Windows 11’de, bildirim alanı olarak da bilinen Sistem Tepsisi, Görev Çubuğunun sağ tarafında bulunur ve çeşitli bilgileri görüntüleyebilir ve saat, ağ gibi farklı sistem işlevlerine ve uygulamalarına erişmenizi sağlar. durum, ses kontrolü ve daha fazlası.
İşletim sistemi genellikle Görev Çubuğu için bazı varsayılan yapılandırmalara sahip olduğundan, Sistem Tepsisi alanını optimize etmek ve dağınıklığı azaltmak için genellikle değiştirdiğim ayarları sizinle paylaşacağım.
Bunlardan bazıları arasında saat ve tarihin kaldırılması (ancak son zamanlarda işletim sistemi saatin kısaltılmış bir versiyonunu gösterme seçeneği sunmuştur) ve sistem simgelerinin kaldırılması, bildirimlerin devre dışı bırakılması ve masaüstünü gösterme seçeneği yer almaktadır.
Bu nasıl yapılır kılavuzunda, Windows 11 için Görev Çubuğundaki Sistem Tepsisini özelleştirmemin farklı yollarını özetleyeceğim.
Windows 11’de saat ve tarih nasıl gizlenir
Windows 11’de, saat ve tarihi Görev Çubuğundan tamamen kaldırabilir veya kısaltılmış bir sürümünü gösterebilirsiniz.
Saat ve tarih bilgilerinin daha kısa versiyonunu gösterme seçeneği herkes için geçerli olmayabilir ancak bu, bu kılavuzu ne zaman okuduğunuza bağlıdır.
Saati Görev Çubuğundan gizle
Saati Görev Çubuğundan kaldırmak için şu adımları kullanın:
- Açık Ayarlar.
- Tıklayın Zaman ve dil.
- tıklayın Tarih ve saat sayfa sağ tarafta.
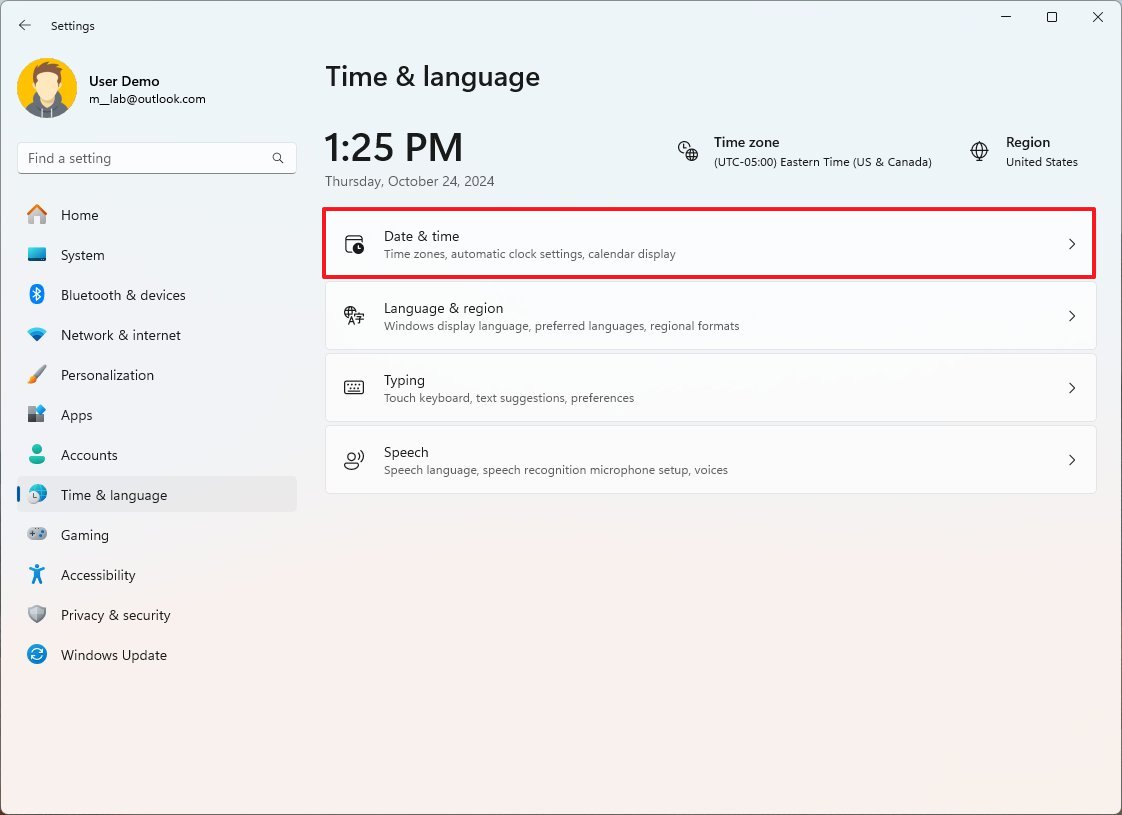
- Kapat “Sistem tepsisinde saat ve tarihi göster” geçiş anahtarı.
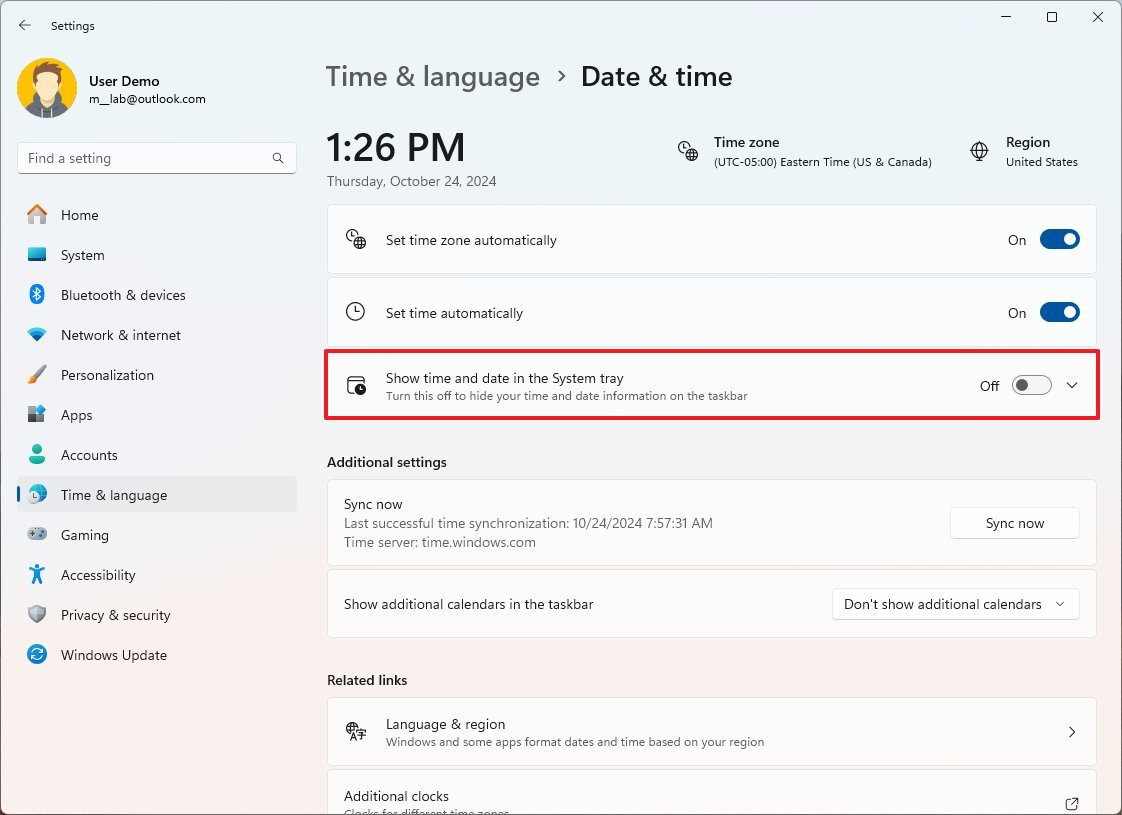
Adımları tamamladıktan sonra saat ve tarih artık Sistem Tepsisinde görünmeyecektir.
Kısaltılmış biçimi göster
Saat ve tarihin daha kısa bir versiyonunu göstermek için şu adımları kullanın:
- Açık Ayarlar.
- Tıklayın Zaman ve dil.
- tıklayın Tarih ve saat sayfa sağ tarafta.
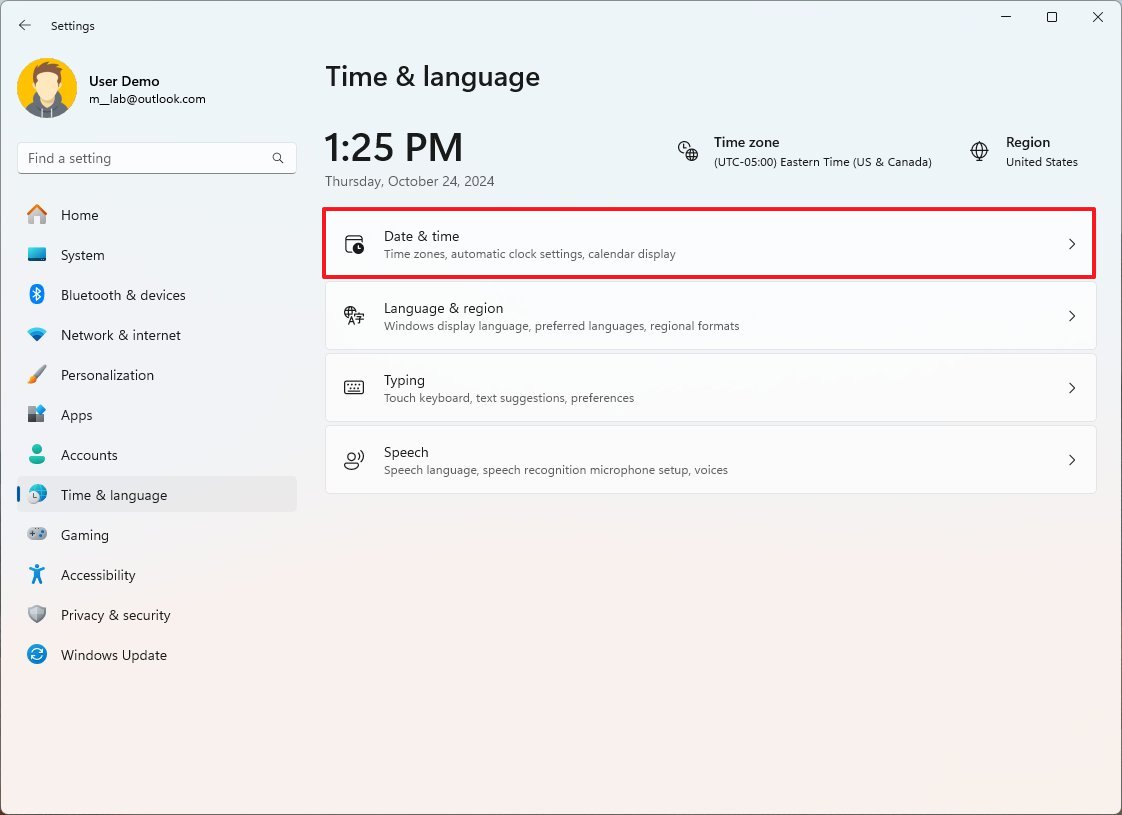
- Aç “Sistem tepsisinde saat ve tarihi göster” geçiş anahtarı (varsa).
- tıklayın “Sistem tepsisinde saat ve tarihi göster” ayar.
- Kontrol edin “Kısaltılmış saat ve tarihi göster” seçenek.
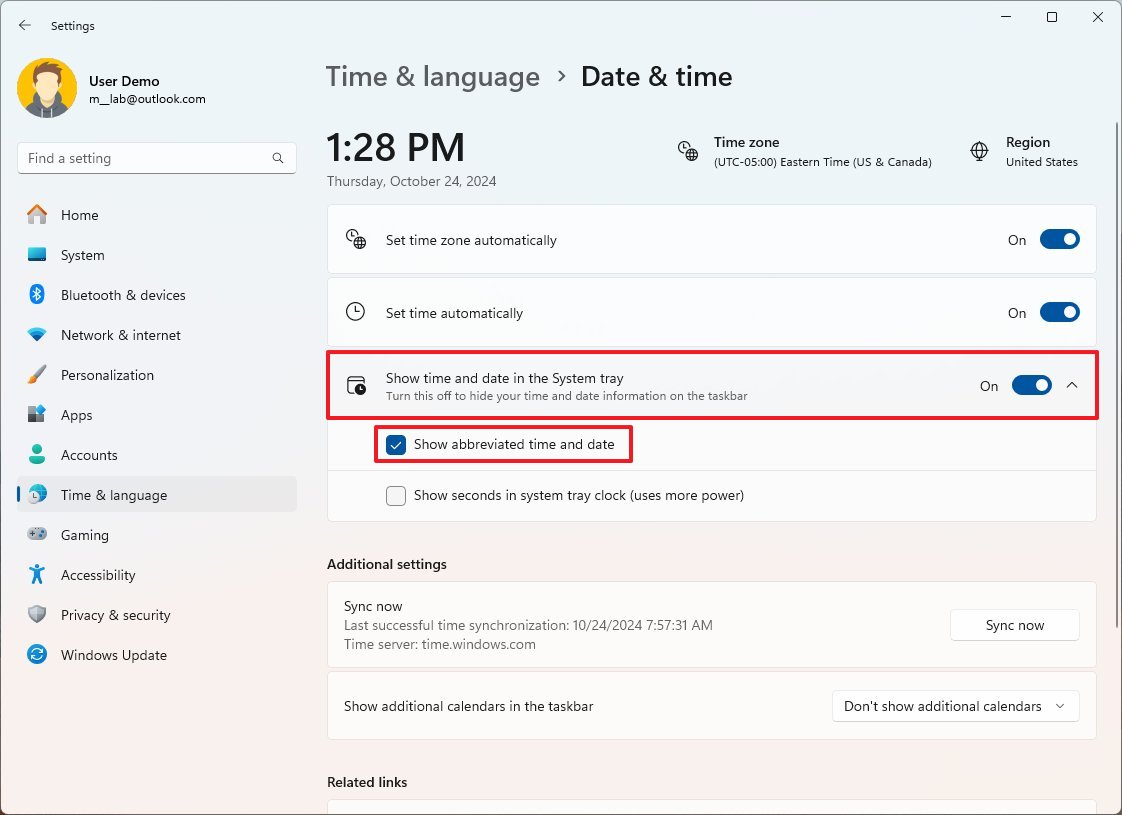
Adımları tamamladıktan sonra, saat artık “AM” veya “PM” ek açıklamasını göstermeyecek ve tarih, yılı biçiminde göstermeyecektir.
Microsoft’un hâlâ bu özellik üzerinde çalıştığını ve herkesin bu özelliği edinmesinin biraz zaman alabileceğini belirtmekte fayda var.
Windows 11’de sistem simgeleri nasıl gizlenir
Taşma menüsünü Görev Çubuğundan gizlemek için şu adımları kullanın:
- Açık Ayarlar.
- Tıklayın Kişiselleştirme.
- tıklayın Görev çubuğu sayfa sağ tarafta.
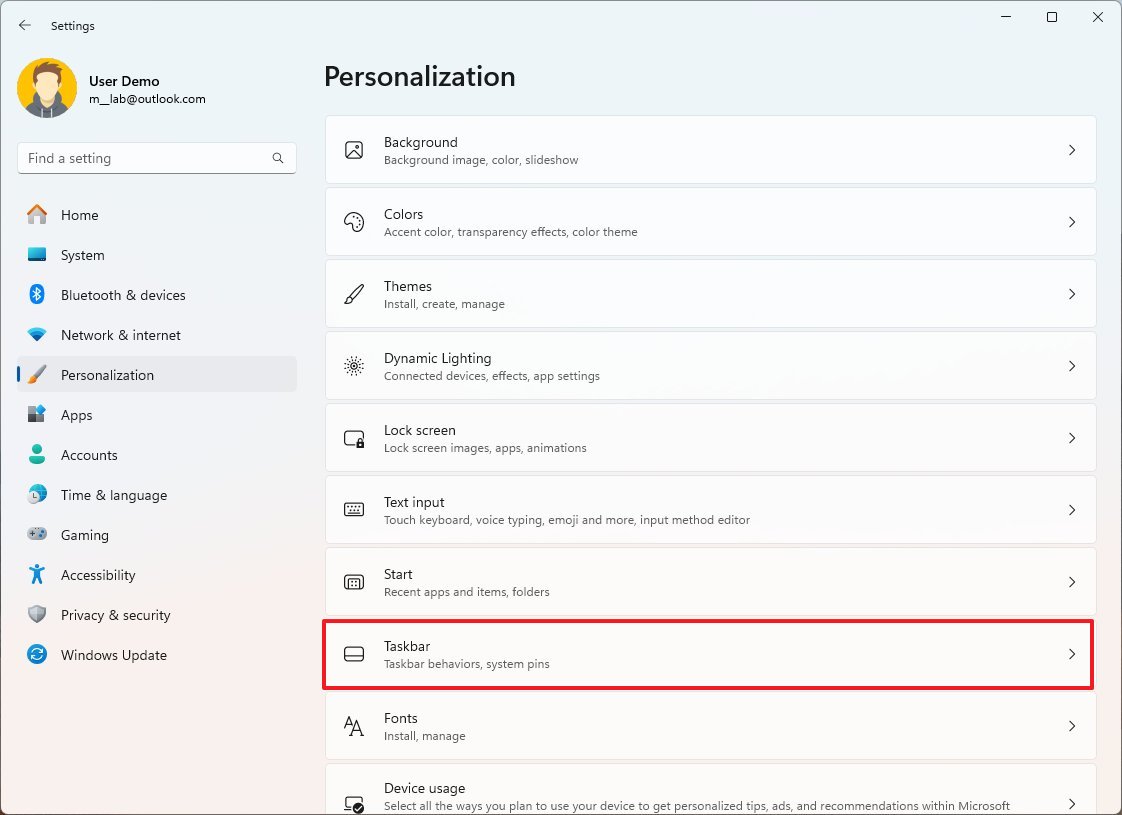
- tıklayın “Sistem tepsisi simgeleri” ayar.
- Kapat “Kalem menüsü” geçiş anahtarı.
- Şunu seçin: Asla “Dokunmatik klavye” ayarı seçeneğini (varsa) seçin.
- Kapat “Sanal dokunmatik yüzey” geçiş anahtarı.
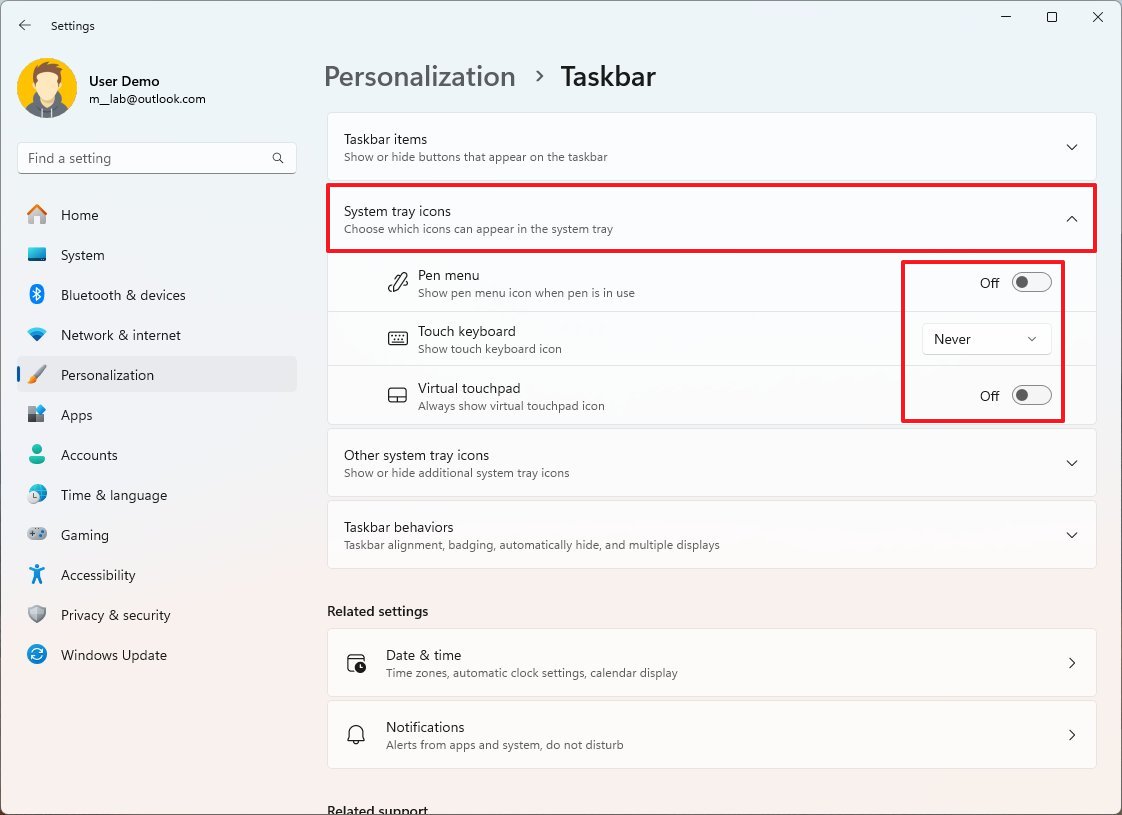
- tıklayın “Diğer sistem tepsisi simgeleri” ayar.
- Kapat “Gizli simge menüsü” geçiş anahtarı.
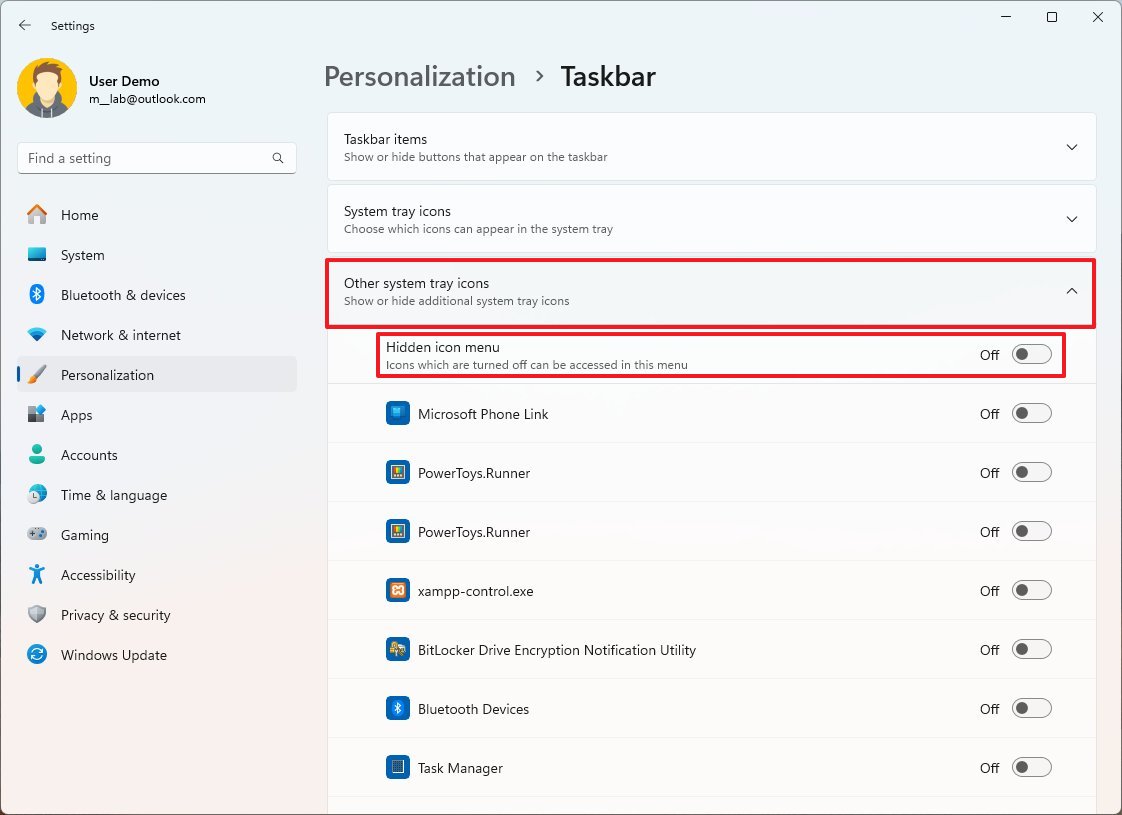
- (İsteğe bağlı) Sistem Tepsisinden erişmeniz gereken simgeleri açın. Aksi takdirde bunları kapatın.
Adımları tamamladıktan sonra sistem simgeleri artık Sistem Tepsisinde görünmeyecektir.
Windows 11’de masaüstünü göster düğmesi nasıl devre dışı bırakılır
Windows 11’de masaüstünü göstermek üzere Görev Çubuğundaki seçeneği kapatmak için şu adımları kullanın:
- Açık Ayarlar.
- Tıklayın Kişiselleştirme.
- tıklayın Görev çubuğu sayfa sağ tarafta.
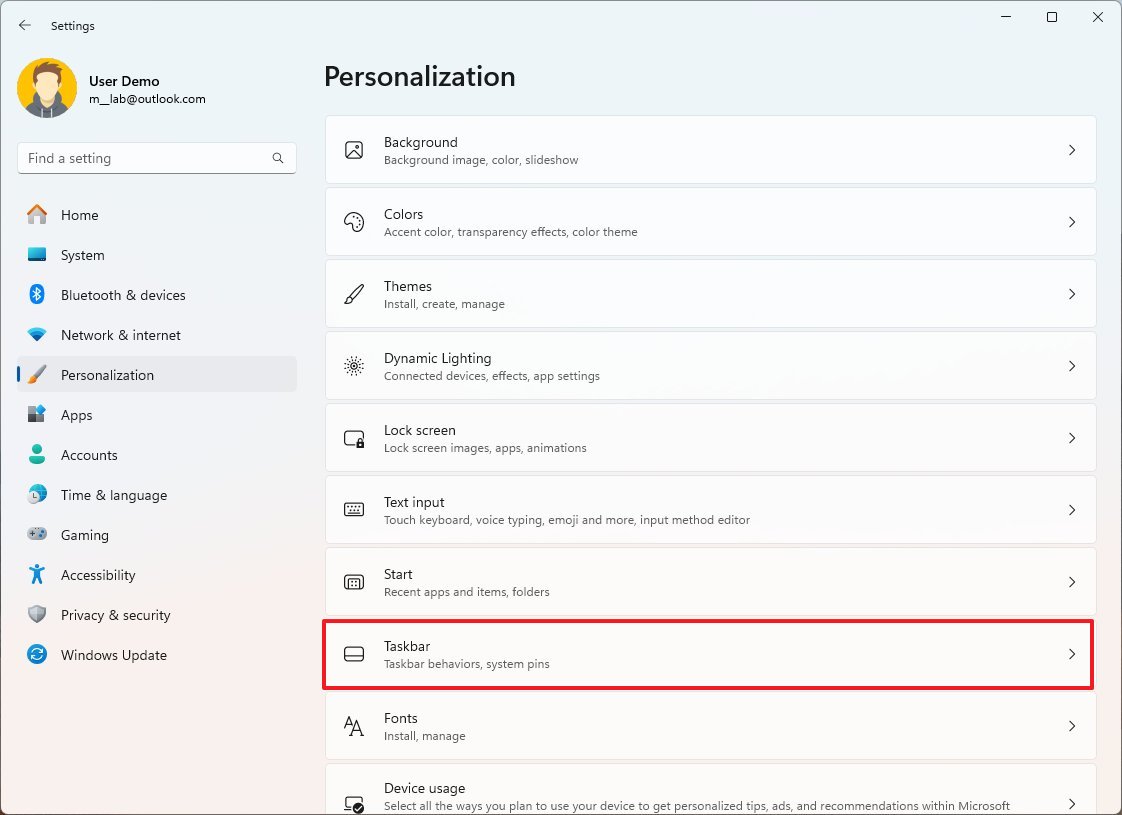
- tıklayın “Görev çubuğu davranışları” ayar.
- Temizle “Masaüstünü göstermek için görev çubuğunun uzak köşesini seç” seçenek.
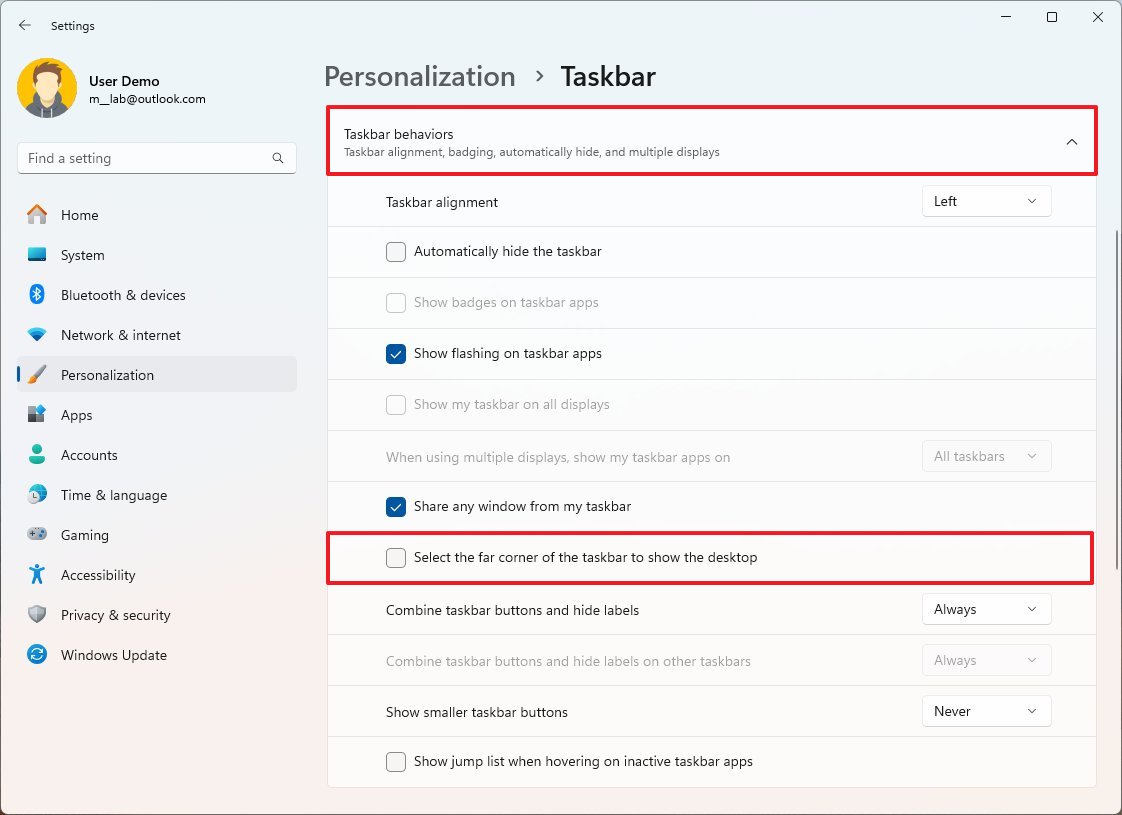
Adımları tamamladıktan sonra masaüstünü hâlâ kullanarak gösterebilirsiniz. “Windows tuşu + D” klavye kısayolu.
Windows 11’de bildirimler nasıl kapatılır
Görev Çubuğunun sağ alt köşesindeki dikkat dağıtıcı bildirimleri kapatmak için şu adımları kullanın:
- Açık Ayarlar.
- Tıklayın Sistem.
- tıklayın Bildirimler sayfa sağ tarafta.
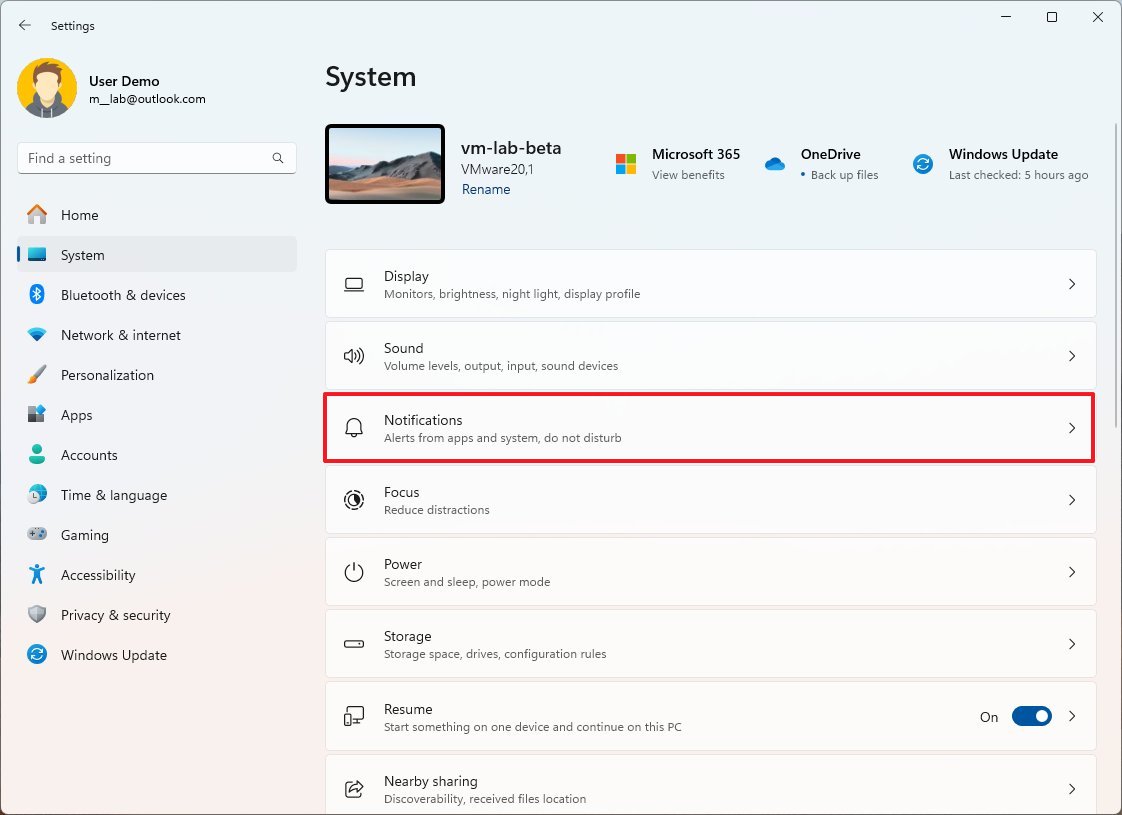
- Aç “Rahatsız etmeyin” geçiş anahtarı.
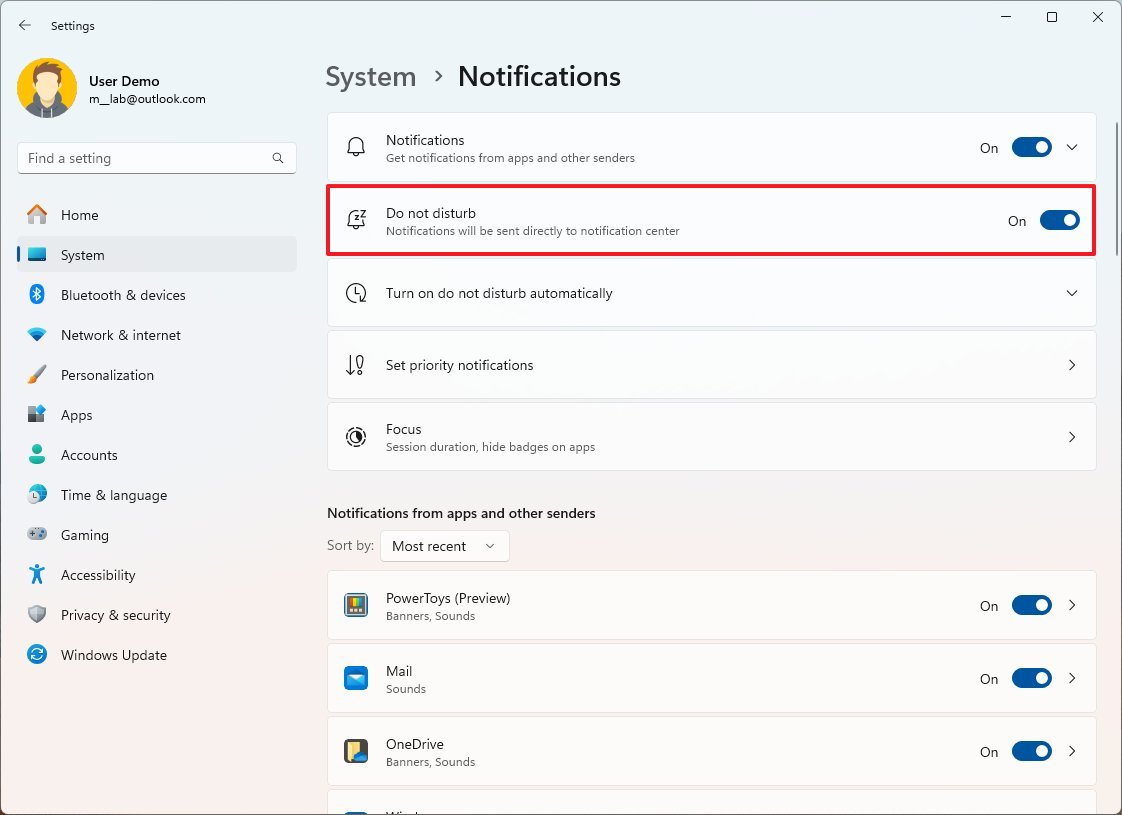
Adımları tamamladıktan sonra sistem artık Sistem Tepsisi yakınında bildirim göstermemelidir.
Windows 11’deki bildirimleri daha da özelleştirmek için bu talimatları takip edebilirsiniz.
Windows 11’de hava durumu widget’ı nasıl kapatılır
Görev Çubuğunun sağ alt köşesindeki dikkat dağıtıcı bildirimleri kapatmak için şu adımları kullanın:
- Açık Ayarlar.
- Tıklayın Kişiselleştirme.
- tıklayın Görev çubuğu sayfa sağ tarafta.
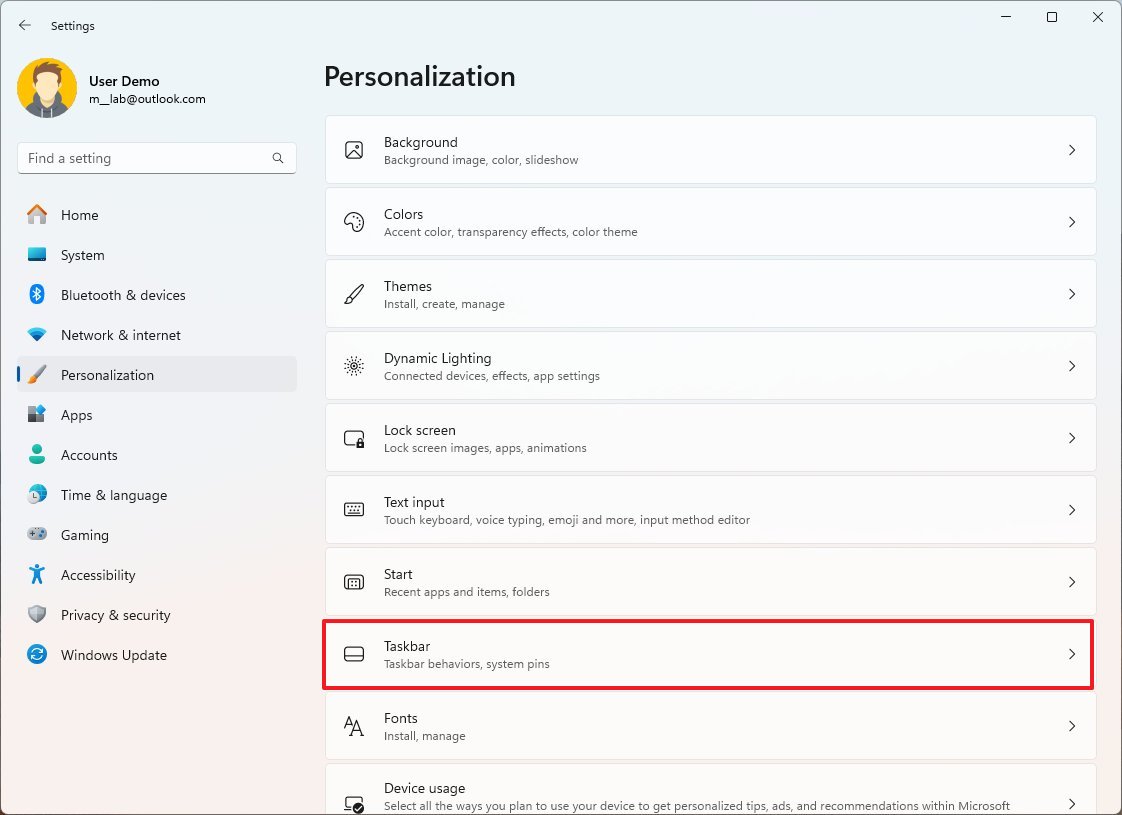
- Kapat “Widget’lar” “Görev çubuğu öğeleri” ayarının altındaki geçiş anahtarını kullanın.
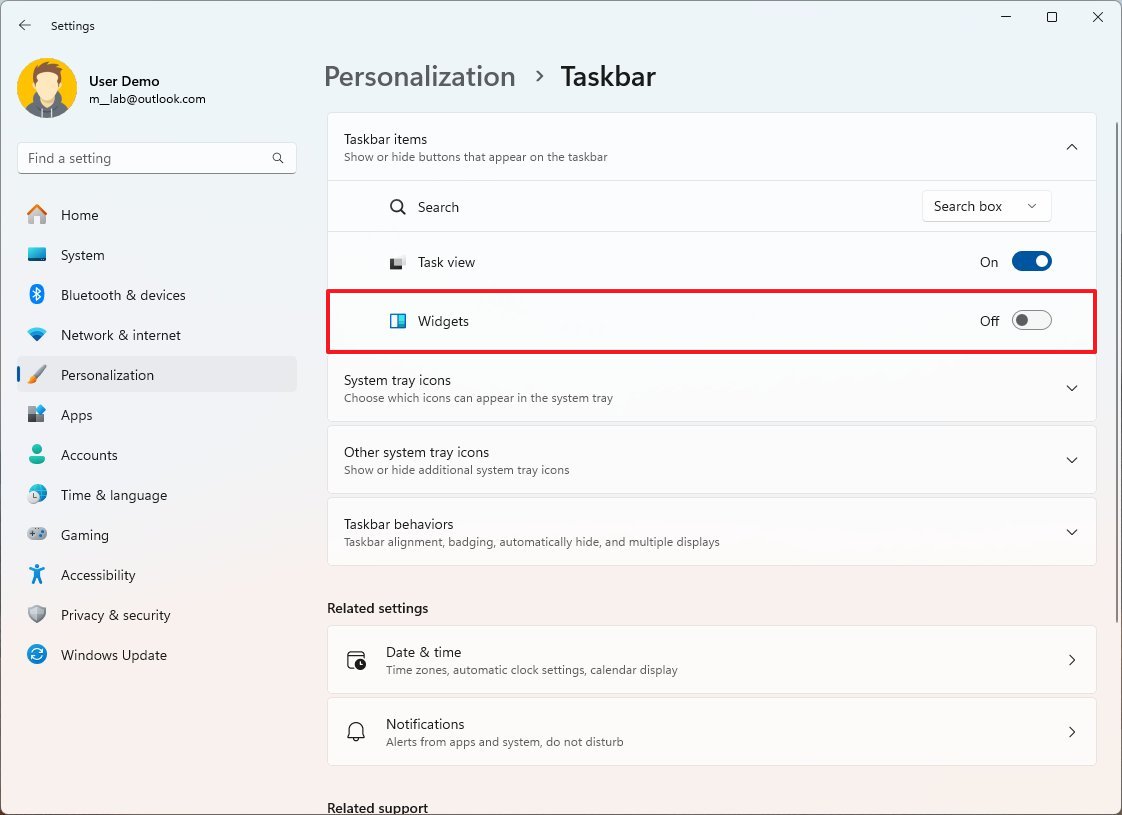
Adımları tamamladıktan sonra hava durumu widget’ları artık Sistem Tepsisi’nin yanında görünmeyecektir. (Bu yapılandırmayı yalnızca Görev Çubuğunu sol tarafa hizaladıysanız öneriyorum.)
Tost bildirimleri ve hava durumu widget’ı teknik olarak bildirim alanının bir parçası olmasa da, bildirimlerin doğrudan zil simgesiyle bağlantılı olması ve Görev Çubuğunu sol tarafa hizaladığınızda hava durumu bilgilerinin her zaman Sistem Tepsisinin yanında görünmesi nedeniyle bunları eklemeye karar verdim. bu da bazı ek dikkat dağılmalarına neden olabilir.
Sistem Tepsisi için genellikle hangi ayarları değiştirirsiniz? Yorumlarda bana bildirin.
Daha fazla kaynak
Windows 10 ve Windows 11 hakkında daha fazla yararlı makale, kapsam ve sık sorulan soruların yanıtları için aşağıdaki kaynakları ziyaret edin:
