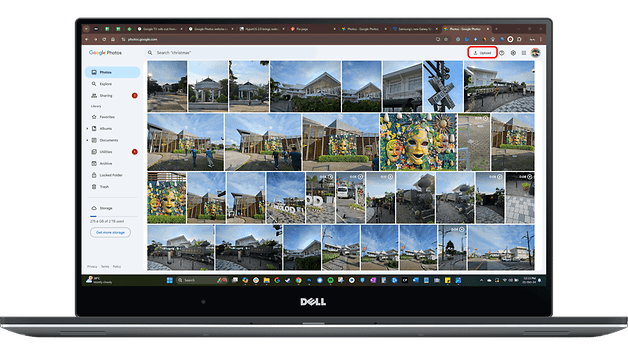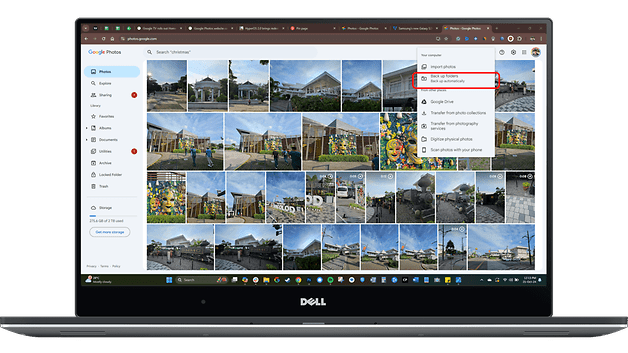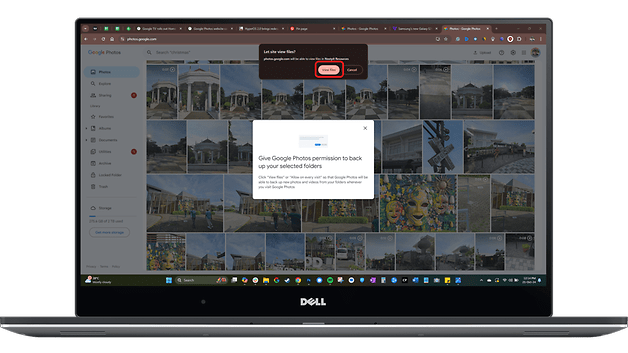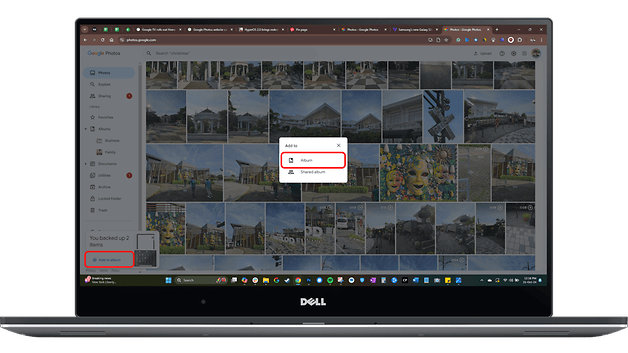Çoğu Android akıllı telefon ve tablete önceden yüklenmiş olarak gelen Google Fotoğraflar, fotoğrafları yedeklemek ve düzenlemek için kullanılan popüler bir uygulamadır. AI görüntü tanıma ve Ultra HDR düzenleme gibi düzenli güncellemelerle uygulama daha da iyi olmaya devam ediyor. Artık Google, kullanıcıların bilgisayarlarındaki fotoğrafları buluta otomatik olarak yedekleyip senkronize etmelerine ve bunları kolayca albümler halinde düzenlemelerine olanak tanıyan yeni bir özelliği tanıttı.
Daha önce, resmi Google Fotoğraflar yedekleme uygulaması kesintisiz medya yedekleme olanağı sunuyordu ancak bu, galerideki fotoğraf ve videolarla veya manuel olarak yüklenen fotoğraf ve videolarla sınırlıydı.
Yüksek sesle 9to5Google Google Fotoğraflar’ın web sürümü artık klasörleri yedeklemek ve eklenen tüm fotoğraf ve videoları otomatik olarak yüklemek için bir araç içeriyor. Kullanıcılar ayrıca her klasör için albümler oluşturarak araç çubuğuna daha hızlı erişim ve daha kolay medya yönetimi sağlayabilirler; örneğin: B. dosya ekleme veya kaldırma.
Google Fotoğraflar’ın Yedekleme Klasörü özelliği bu şekilde çalışıyor
Bu özellik şu anda Windows ve Mac bilgisayarlardaki Chrome kullanıcılarına sunuluyor. Birçok güncellemede olduğu gibi tüm kullanıcıların bundan faydalanması birkaç gün veya hafta sürebilir. Maalesef, masaüstü sürümünü etkinleştirseniz bile mobil cihazlar için Chrome’da mevcut değildir.
Bu özellik kullanımınıza sunuluyorsa, Google Drive’ın yedekleme özelliğine benzer şekilde çalışır ancak yalnızca fotoğraf ve videolar için tasarlanmıştır. İşte bunu nasıl kullanabileceğinize dair hızlı bir kılavuz:
- Açılır Google Foto internette.
- Sağ üstteki butona tıklayın Yüklemek.
- Seçer Dosya klasörlerini yedekleme.
- Tıklayın Klasör ekle.
- Açılan pencerede bilgisayarınızdaki klasörlerden birini seçin.
- Devam etmek için açılır pencereyi tıklayarak onaylayın. Dosyaları görüntüle ve yüklemenin tamamlanmasını bekler.
- Sol alttaki butona tıklayın Albüme ekleKlasör için yeni bir albüm oluşturmak için.
- Albümünüze bir ad verin ve düğmeye dokunun HazırDeğişikliklerinizi kaydetmek için.
Bu eklenen klasörleri yönetmek, onlara erişmenin doğrudan kısayolları olmadığından zor olabilir. Bu nedenle bunları yükledikten hemen sonra bir albüme eklemenizi öneririz. Bir albüme girildiğinde, klasörler sol araç çubuğundaki albüm listesinde görünür ve bu onlara kolayca erişilmesini sağlar.
Hangi fotoğraf yedekleme uygulamasını kullanıyorsunuz? Buluttaki dosyaları yönetmeye ilişkin ipuçlarınız var mı? Düşüncelerinizi yorumlarda paylaşın!