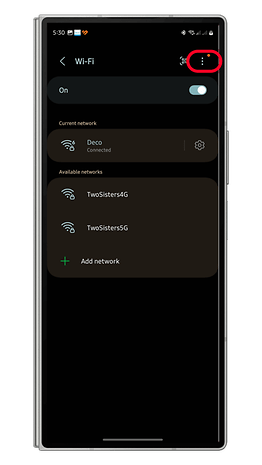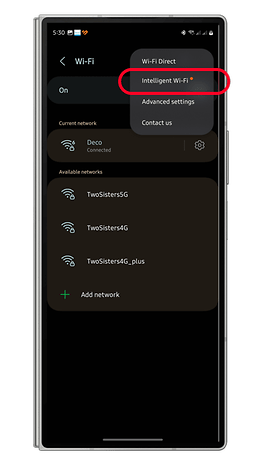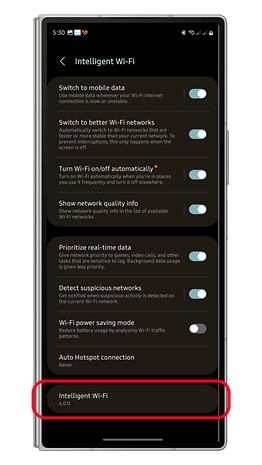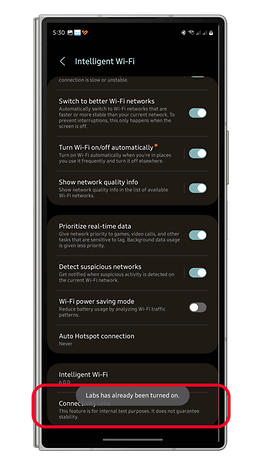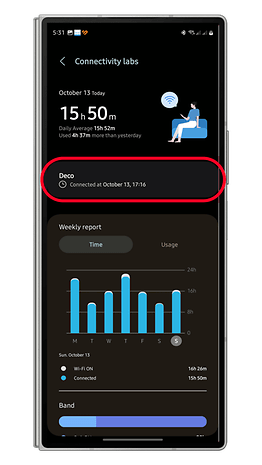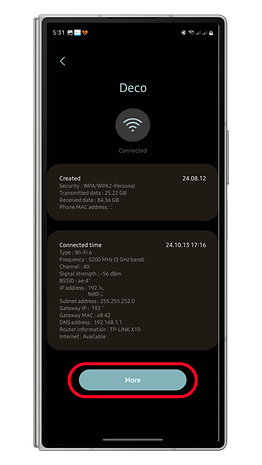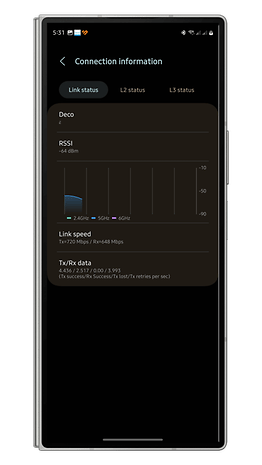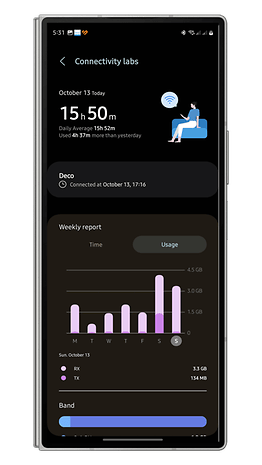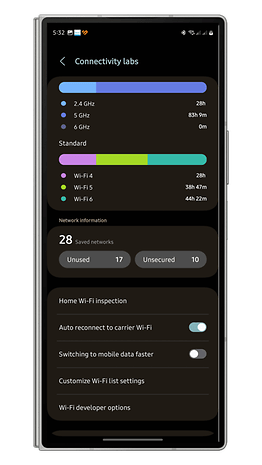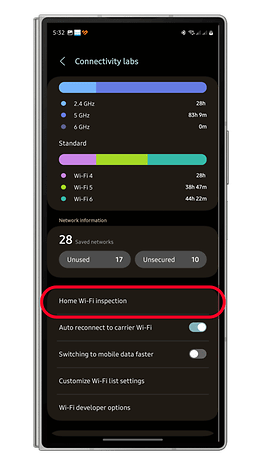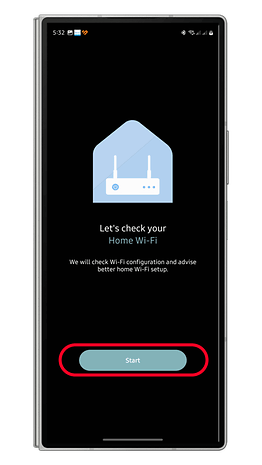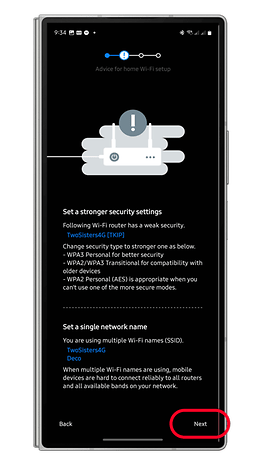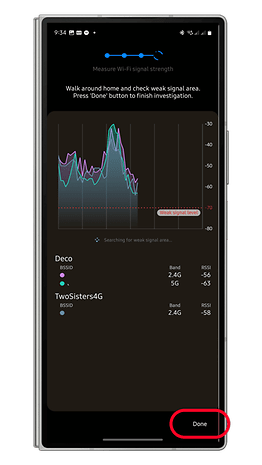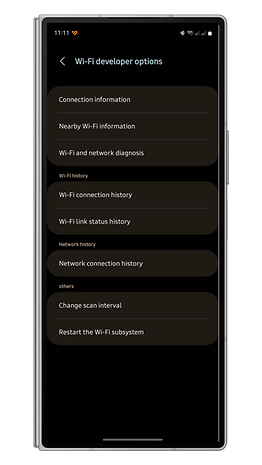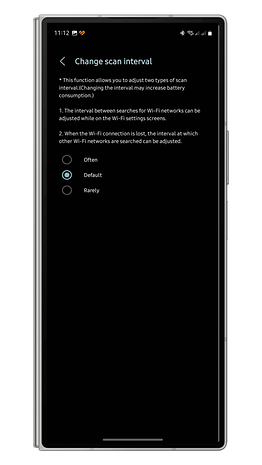Elbette en temel işlevleri WLAN ana menüsü aracılığıyla da gerçekleştirebilirsiniz. Gizli Wi-Fi menüsü, onu açıp kapatmanın veya mevcut WiFi bağlantılarının listesini görüntülemenin ötesine geçen ek araçlara erişmenizi sağlamayı amaçlamaktadır. Bağlantı sorununu teşhis etme ve çözmede yardımcı olabilecek kapsamlı teknik verilere erişmek için de menüyü kullanabilirsiniz.
Samsung cihazınızdaki gizli WLAN menüsünü bu şekilde etkinleştirirsiniz
Genişletilmiş Wi-Fi menüsü One UI 5 ile tanıtıldı ve Labs özelliklerinin bir parçası. Geliştiriciler ve normal kullanıcılar buna Wi-Fi ayarları aracılığıyla erişebilir, ancak önce geliştirici modunu etkinleştirmeniz gerekir.
- İçeri girer Ayarlar uygulaması veya hızlı çubukta Wi-Fi bağlantısı.
- Ona dokunun üç nokta (⋮)Açılır menüyü açmak için.
- Seçer Akıllı Wi-Fi.
- Aşağıdaki donanım yazılımı sürümüne 5 ila 10 kez dokunun.
- Laboratuvarlar şimdi etkinleştirilmeli ve seçenek Bağlantı Laboratuvarları Menüye eklenmelidir.
Bunlar Samsung cep telefonunuzun gizli WLAN menüsündeki gelişmiş işlevlerdir
En kısa zamanda Laboratuvar seçeneği etkinleştirildiğinde alana erişebilirsiniz Bağlantı Laboratuvarları geliştirici modunu manuel olarak etkinleştirmeden. Aşağıda menü ve kontrollerde neler bulacağınızı öğreneceksiniz.
Mevcut bağlantı
Şu anda bağlı olduğunuz Wi-Fi, Bağlantı Laboratuvarlarında görüntülenir. WiFi adına dokunduğunuzda erişim noktası ve WiFi hakkında daha fazla bilgi alırsınız, örn. B. güvenlik türü, frekans ve kanal, IP ve MAC adresleri ve çok daha fazlası.
Bölümde Daha bağlı olduğunuz WiFi ağının bağlantı bilgilerini görebilirsiniz. Bunlar “Bağlantı Durumu”, “L2 Durumu” ve “L3 Durumu” etiketli üç sekmede görüntülenir. Burada dB birimleri cinsinden gerçek zamanlı sinyal ekranını ve belirtilen Tx/Rx bağlantı hızını görebilirsiniz.
Zaman, kullanım ve WiFi türü
Mevcut bağlantının altında bağlantı süresini ve kullanımı günlük değerlerle gösteren haftalık grafik raporu görebilirsiniz.
Sekmede Zaman Wi-Fi’nin açık olduğu saate ve bir Wi-Fi ağına bağlı olduğunuz saate göre farklılaşan, her gün için günlük saati görebilirsiniz. Kullanım sekmesi size aynı haftalık grafiği gösterir, ancak Tx (iletilen) ve Rx (alınan) ölçümleriyle birlikte.
Haftalık diyagramın yanı sıra WLAN frekans bantları (2,4/5/6 GHz) ve WLAN türü de ayrıntılı olarak gösterilerek bağlantının süresi görüntülenir.
Ağ bilgileri
Bir sonraki bölüm ise Ağ bilgileriToplam kayıtlı Wi-Fi ağlarının yanı sıra kullanılmayan ve güvenli olmayan ağları da gösterir. Menüde “Kullanılmıyor” veya “Güvenli Değil” yazarsanız ağlar listelenecektir. Kayıtlı bir Wi-Fi ağına dokunduğunuzda, oluşturulma tarihini, güvenlik türünü, Tx/Rx verilerini ve MAC adresini göreceksiniz.
WiFi sinyal gücünü test etme
Bağlantı Laboratuvarlarında birçok türden kullanıcıya fayda sağlayabilecek kullanışlı araçlardan biri Seçenektir “Ev Wi-Fi Denetimi “. Adından da anlaşılacağı gibi, örneğin daha güçlü bir güvenlik anahtarına veya şifreye geçmenizi önererek ve sinyali belirlemek için en iyi ve en zayıf alanları belirlemek üzere bir sinyal testi çalıştırarak Wi-Fi yapılandırmanızı test etmenize olanak tanır.
Otomatik yeniden bağlanma ve mobil verilere daha hızlı geçiş için geçiş yapın
Sağlayıcının varsayılan olarak etkin olan Wi-Fi ağına otomatik olarak yeniden bağlanmak ve mobil veri aktarımına geçmek için özel geçiş anahtarları vardır. İkincisi etkinleştirildiğinde, mevcut Wi-Fi ağlarını aramak için gereken süreyi azaltarak hücresel bağlantıya bağlanma otomatik olarak daha hızlı olacaktır.
Daha fazla Wi-Fi ağını ortaya çıkarın ve frekans bantlarını gizleyin/gösterin
Ayar, iki geçiş anahtarının hemen altında bulunur WiFi listesini özelleştirin. Bu menü ayrıca zayıf ve güçlü sinyallere sahip ağlar için bir filtre sağlar. Daha zayıf sinyallere sahip olanlar da dahil olmak üzere daha fazla Wi-Fi ağını görüntülemenize olanak tanıyan bir kaydırıcı bulunur veya daha kararlı ve daha güçlü sinyal alımına sahip ağları görüntüleyebilirsiniz.
Geliştiriciler için Wi-Fi araçları: Cihazın pil ömrünü teşhis edin ve iyileştirin
Geliştiriciler ve ileri düzey kullanıcılar, Wi-Fi Geliştirici Seçeneklerinde ek araçları keşfedebilir. Bu alan aynı zamanda geçerli bağlantıyla ilgili bağlantı bilgilerinin yanı sıra mevcut ağların görsel güç göstergesini, bir Wi-Fi veya ağı teşhis etme seçeneğini ve bağlantı geçmişlerini sağlar.
Burada WLAN taramasının aralığını değiştirebileceğiniz bir menü de bulunmaktadır. Sık olmayan bir tarama frekansı seçerek cihazınızın pil ömrünü artırmak istiyorsanız bu kullanışlıdır; ancak sık bir tarama aralığı seçmek, telefonun daha fazla pil ömrü kullanmasına neden olabilir.
Samsung telefonunuzda veya tabletinizde Connectivity Labs’ı hiç denediniz mi? Bu araçların kullanımını optimize etmek için başka hangi ipuçlarını önerebilirsiniz? Yorumlar kısmında bizimle paylaşın.