Sürekli olarak belgelerle hokkabazlık yapan biri olarak kendimi sık sık PDF çıkmazında buldum. Senaryoyu biliyorsunuz: Hızlı bir düzenleme yapmanız gerekiyor, ancak dosya katır kadar inatçı. İşte o zaman, en iyi ücretsiz PDF düzenleyicilerden biri olan Google Dokümanlar’da PDF’leri düzenlemenin büyüsünü keşfettim.
Özellikle daha kısa sürede daha fazlasını başarmak için Google Dokümanlar klavye kısayollarıyla birleştirildiğinde oyunun kurallarını değiştirdi. Hareket halinde olduğunuz anlarda Google Dokümanlar, Android’de el yazısı düzenlemelerini bile destekleyerek onu her duruma uygun çok yönlü bir araç haline getiriyor.
İster bir özgeçmişte ince ayarlar yapıyor ister bir raporu güncelliyor olun, PDF düzenlemeyi çok kolay hale getirmek için bu güçlü özellikten nasıl yararlanabileceğinize bakalım. Bu ipuçlarıyla kısa sürede PDF düzenleme uzmanı olacaksınız.
1. PDF’nizi Google Drive’a yükleyin
(Resim: © Gelecek)
Başlangıç tarihi: Google Drive’ınıza giriş yapın. Yeni düğmesini tıklayın Sadece Drive simgesinin altında ve Dosya Yükleme’yi seçin. Daha sonra PDF dosyasını seçin düzenlemek istiyorsunuz.
2. PDF’yi Google Dokümanlar ile açın
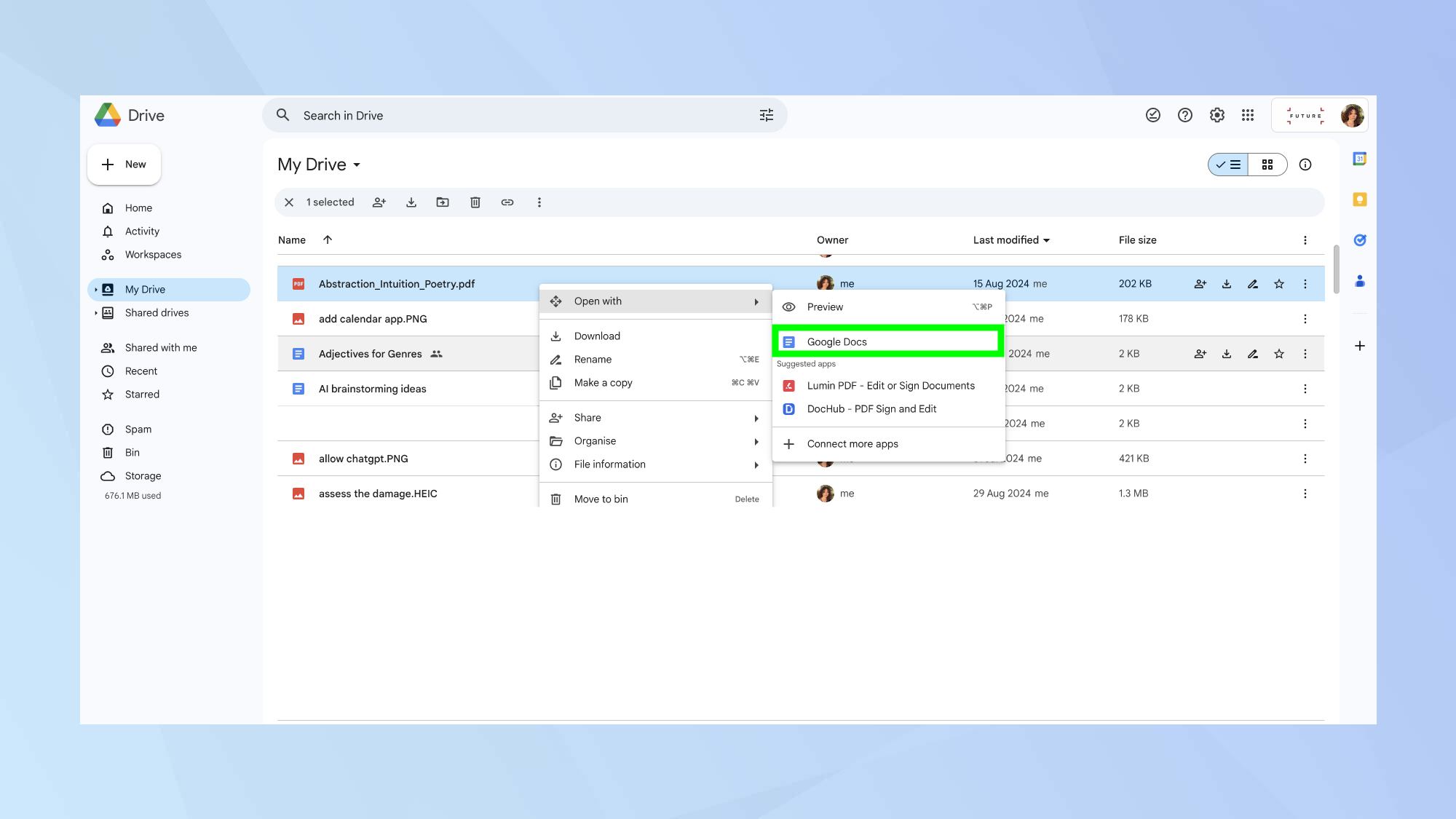
(Resim: © Gelecek)
Bir kez yüklendikten sonra, PDF’nizi Google Drive’da bulun. Dosyaya sağ tıklayın Ve Birlikte aç’ı ve Google Dokümanlar’ı seçin. Bu, PDF’nizi düzenlenebilir bir Google Dokümanlar biçimine dönüştürür.
3. Belgenizi düzenleyin
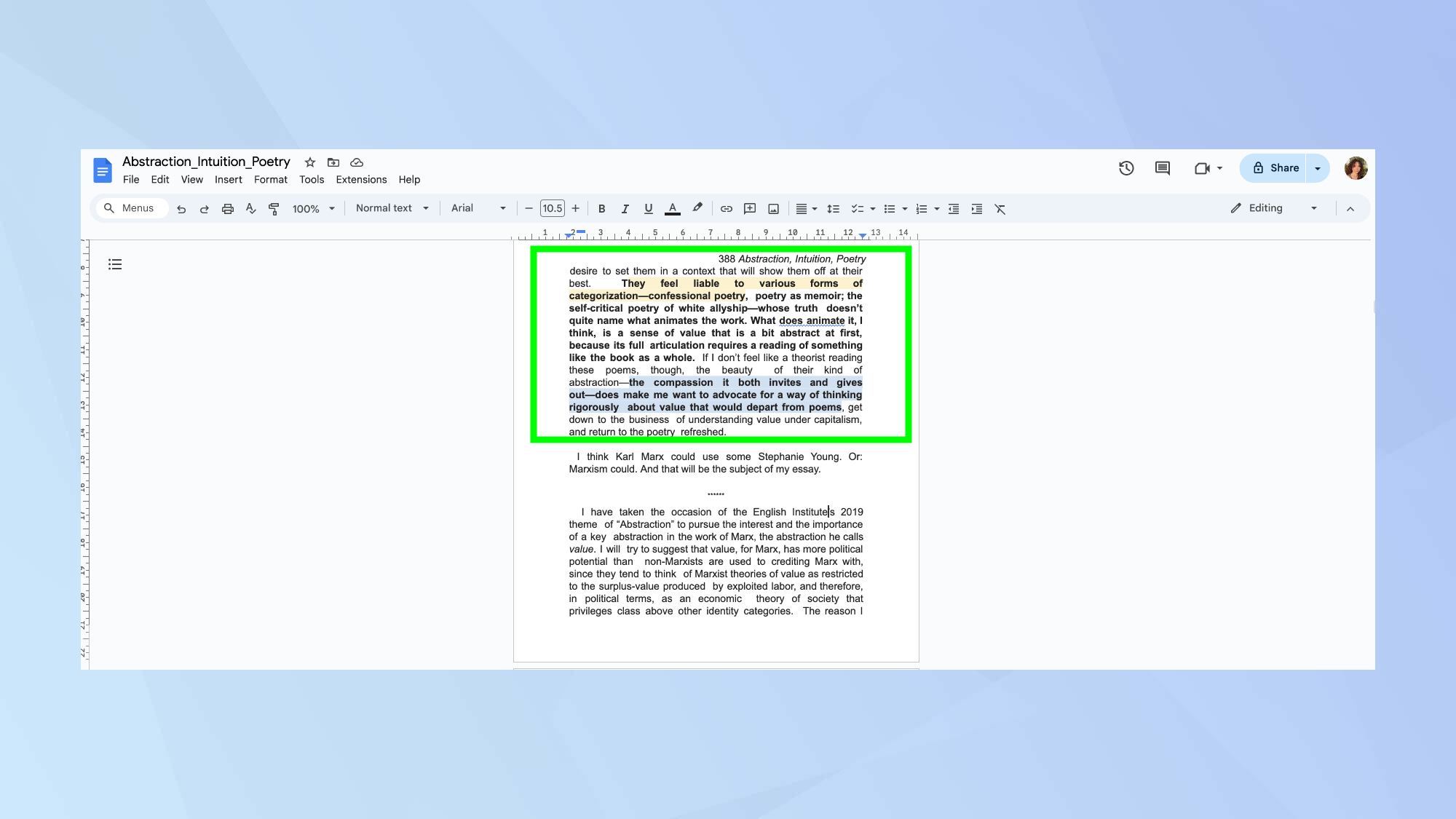
(Resim: © Gelecek)
Dosyanız artık Google Dokümanlar’da açık olduğundan gerekli düzenlemeleri yapabilirsiniz. Gerektiğinde metni değiştirin, biçimlendirmeyi ayarlayın veya resim ekleyin. Google Dokümanlar’ın tanıdık arayüzü, düzenlemeyi mümkün olduğunca basit hale getirir.
Ancak orijinal PDF’deki bazı formatların dönüştürme işlemi sırasında değişebileceğini unutmayın. Karmaşık düzenler, özel yazı tipleri veya karmaşık grafikler mükemmel şekilde çevrilmeyebilir.
Belgeyi baştan sona gözden geçirmek ve bazı biçimlendirme ayarlamaları yapmaya hazırlıklı olmak iyi bir fikirdir.
4. Değişikliklerinizi gözden geçirin
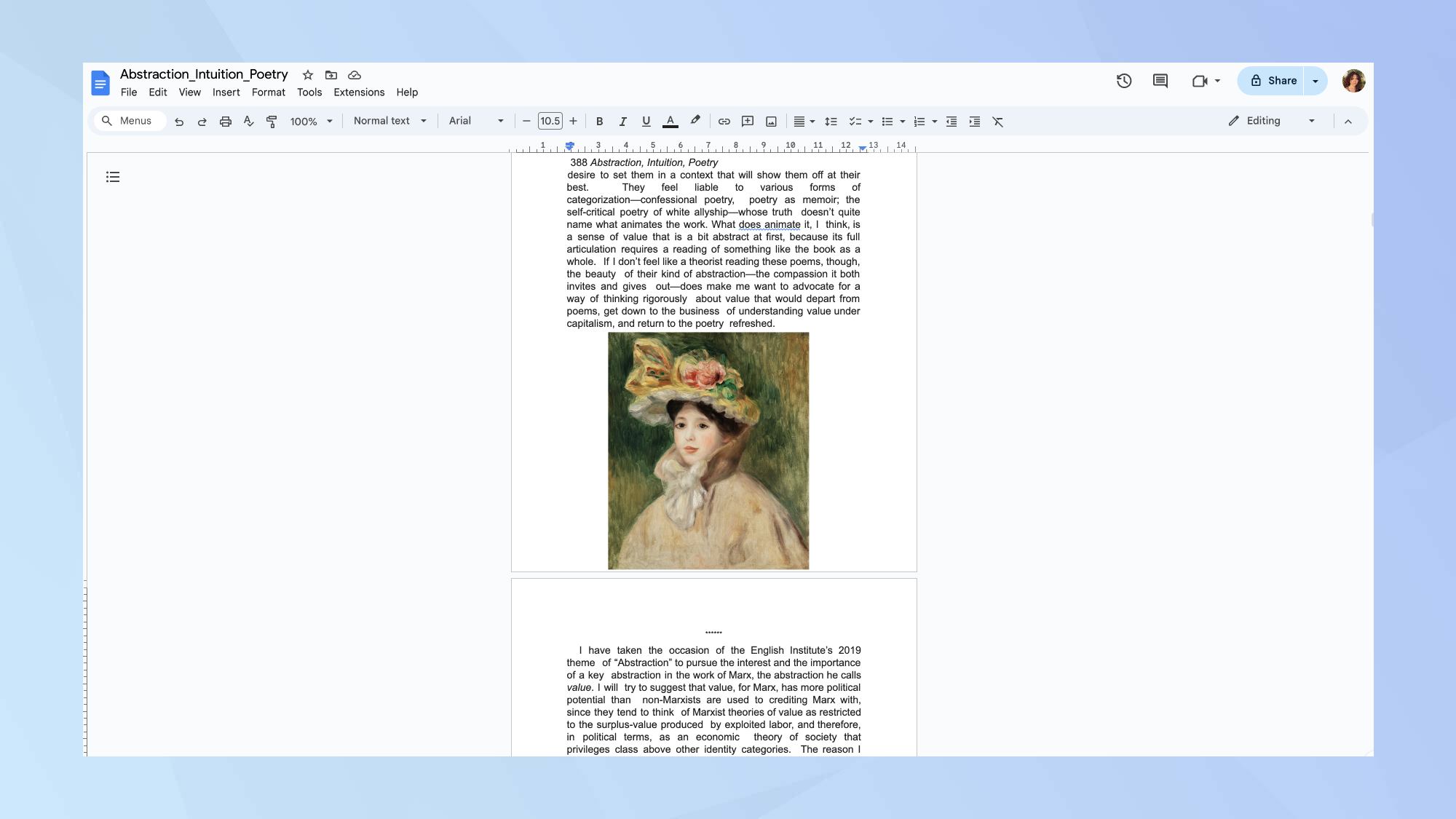
(Resim: © Gelecek)
Sonlandırmadan önce, düzenlemelerinizi dikkatle inceleyin. Orijinal PDF’deki bazı karmaşık biçimlendirmeler mükemmel şekilde çevrilmeyebilir; bu nedenle her şeyin amaçlandığı gibi görünüp görünmediğini bir kez daha kontrol edin.
5. Yeni bir PDF olarak kaydedin
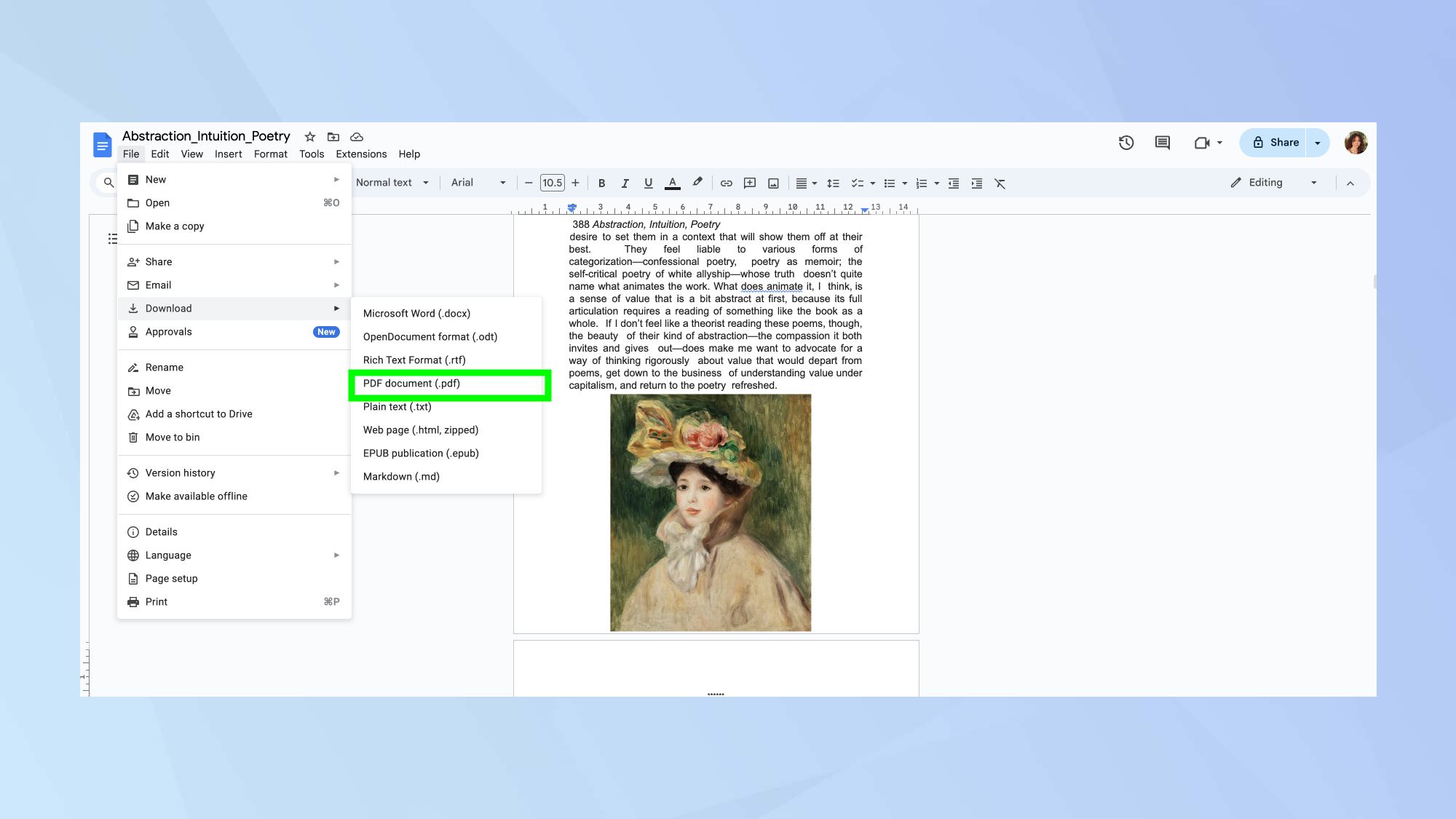
(Resim: © Gelecek)
Düzenlemelerinizden memnun olduğunuzda şuraya gidin: Dosya, İndirme ve PDF Belgesi (.pdf). Bu eylem, düzenlediğiniz belgeyi yeni bir PDF dosyası olarak kaydederek değişikliklerinizi korur.
Bu yöntemin hızlı düzenlemeler için harika olduğunu ancak karmaşık biçimlendirmeyi mükemmel şekilde koruyamayabileceğini unutmayın. Karmaşık düzenlere sahip belgeler için özel PDF düzenleme yazılımı kullanmayı düşünün.
Artık Google Dokümanlar’da PDF düzenleme konusunda uzmanlaştığınıza göre neden Google’ın yapay zeka destekli araçlarını daha fazla keşfetmeyesiniz? Gemini’nin kendi yapay zeka sohbet robotunuzu oluşturmanıza ve mükemmel tatili planlamanıza nasıl olanak tanıdığını keşfedin. Bu uzun YouTube videoları için YouTube videolarını Gemini’de nasıl özetleyebileceğinizi öğrenin.

