Jacob Roach / Dijital Trendler
En iyi SSD’lerden birine sahip olsanız bile bir gün arızalanacaktır ve bu bir gerçektir.
SSD’lerin çalışma şekli nedeniyle, her birinin ölmeden önce tamamlayabileceği sınırlı sayıda okuma ve yazma döngüsü vardır ve bu tür her döngü, NAND flash belleğin bozulmasına katkıda bulunur. Bir noktada kurtarılamayacak hale gelecek. İyi haber mi? Bu okuma/yazma döngülerinin tümünü kullanmak neredeyse imkansızdır. Kötü haber mi? Bu sınıra ulaşmaktan çok uzak olsanız bile SSD’niz yine de arızalanabilir.
Arızalı bir SSD’nin işaretleri arasında çökmeler, mavi ölüm ekranları (BSOD), yavaş performans, veri kaybı ve sürücüye yeni dosyalar yazılamama yer alır. SSD’niz için işler kötü gittiğinde bunu bilmek ve mümkün olan en kısa sürede harekete geçmek önemlidir; verilerinizi yedeklemek için hâlâ zamanınız olabilir. Verilerinizin güvende olduğundan emin olmak için SSD’nizi test etmenin en iyi yollarına göz atın.
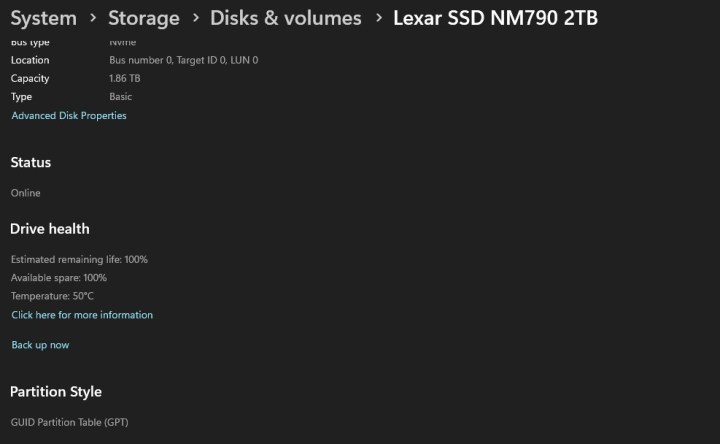
Monica J. White / Dijital Trendler
Windows Ayarlarında SSD’nizi kontrol edin
Çok basit bir kontrol için doğrudan Windows Ayarlarına gidebilirsiniz. Bunun derinlemesine bir test olmadığını unutmayın; dolayısıyla SSD’nizin arızalı olabileceğinden şüpheleniyorsanız, bununla işiniz bittiğinde bu listedeki diğer seçenekleri deneyin.
1. Adım: Windows Ayarlarının Depolama bölümüne girerek başlayın. Bunu tuşuna basarak yapabilirsiniz. Windows Ve BEN Klavyenizdeki tuşlara basın ve ardından şuraya gidin: Sistem > Depolamaveya yazarak Depolamak içine Windows Arama ve seçiyorum Depolama Ayarları.
Adım 2: Oraya vardığınızda bulmak için aşağı kaydırın Gelişmiş depolama ayarlarıDaha sonra Diskler ve birimler.
3. Adım: Listeden SSD’nizi seçin ve tıklayın. Özellikler. SSD’nizle ilgili bazı temel bilgileri aşağıya doğru kaydırın ve şuraya bakın: Sağlığı artırın. Windows size SSD’nizin kalan ömrü, kullanılabilir alanı ve sürücünüzün sıcaklığı hakkında bir tahmin verecektir. Ne yazık ki, bu yardımcı programdan alabileceğiniz tüm bilgiler budur.
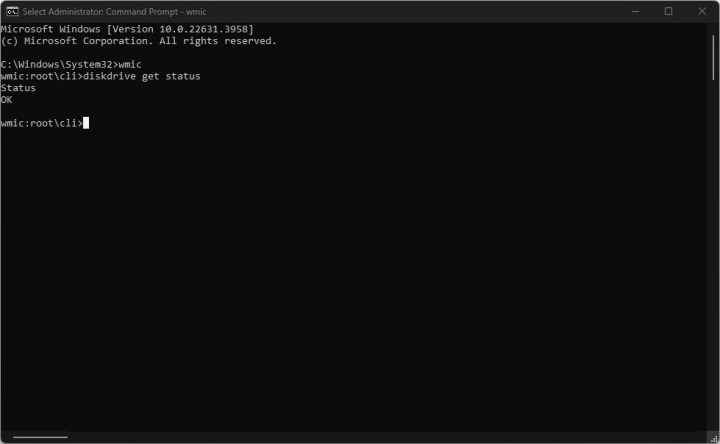
Monica J. White / Dijital Trendler
Windows Komut İstemi’ni kullanın
Bu başka bir basit “evet veya hayır” testi türüdür. Windows’ta Komut İstemi’ni (CMD) kullanarak SSD’nizin sağlıklı olup olmadığını kontrol edebilirsiniz. Değilse, bu, hâlâ yapabiliyorken verilerinizi yedeklemeniz gerektiğini gösteren büyük bir tehlike işaretidir.
1. Adım: Başlat Menüsü’ne tıklayın ve şunu yazın: Komut İstemi. Daha sonra, sağ tıklama sonucu seçin ve Yönetici olarak çalıştır.
Adım 2: Komutu aşağıdaki gibi çalıştırın: wmic disk sürücüsü durumu al ve tuşuna basın Girmek.
Araç, SSD’nizin “iyi” olduğunu söylüyorsa sorun yok demektir. Ancak, “Pred Fail” ile karşılaşırsanız acele ederek verilerinizi yedeklemelisiniz (ve ardından daha ayrıntılı testlere devam etmelisiniz).
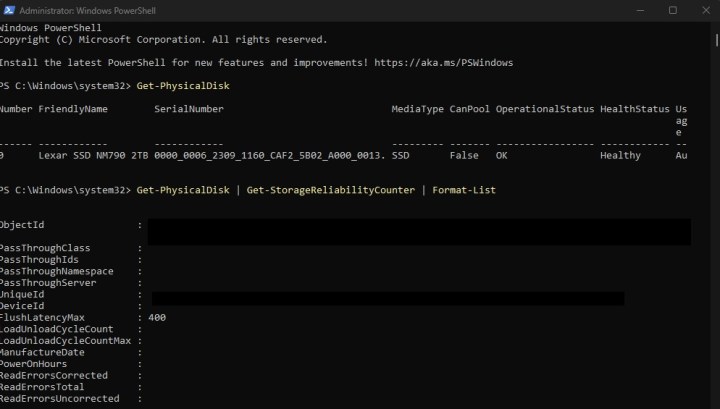
Monica J. White / Dijital Trendler
Windows PowerShell’i kullanın
Windows PowerShell size Komut İstemi’nin sağlayabileceğinden biraz daha fazla bilgi sağlayabilir ve SSD’niz hakkında daha fazla bilgi edinmek için çalıştırabileceğiniz birkaç farklı komut vardır.
1. Adım: Windows PowerShell’i başlatarak başlayın. Girin Ana Menü ve ara Windows PowerShell. Daha sonra, sağ tıklama o ve Yönetici olarak çalıştır.
Adım 2: PowerShell’e girdikten sonra aşağıdaki komutları deneyebilirsiniz (bunları kopyalayıp yapıştırabilirsiniz):
- Get-PhysicalDisk — Bu size SSD’nizin çalışma durumunu ve sağlıklı olup olmadığını söyleyecektir.
- Get-PhysicalDisk | Get-StorageReliabilityCounter | Format Listesi — Bu, SSD’nize alacağınız bilgi miktarını büyük ölçüde artırır. Mevcut ve maksimum sıcaklıkları, SSD’nizin herhangi bir okuma veya yazma hatasıyla karşılaşıp karşılaşmadığını veya SSD’nizin ne kadar süredir kullanımda olduğunu göreceksiniz.
Sütunlar boşsa daha gelişmiş bir araç kullanmanız gerekebilir; bununla ilgili daha fazla bilgiyi aşağıda bulabilirsiniz.
İkinci komutu da değiştirebilirsiniz: Get-PhysicalDisk | Get-StorageReliabilityCounter | Seçme [insert value here] ve değiştirin “[insert value here] görmek isteyebileceğiniz belirli bilgilerle birlikte. Örneğin, yazma hatalarını görmek için şunu kullanın: Get-PhysicalDisk | Get-StorageReliabilityCounter | WriteErrorsTotal’ı seçin.
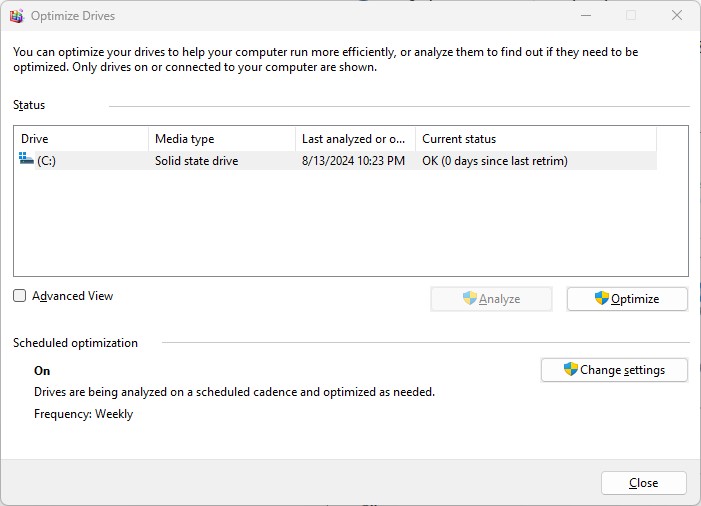
Monica J. White / Dijital Trendler
Windows’ta Sürücüleri Optimize Etme’yi kullanın
Bu, SSD’nizin sağlıklı olup olmadığını size söyleyecek başka bir seçenektir. Ancak, SSD’nizde bir sorun varsa optimize etmek için Sürücüyü Birleştir ve Optimize Et yardımcı programını da kullanabilirsiniz.
Uyarı kelimesi: SSD’nizi birleştirme zahmetine girmeyin. SSD sağlığınızı kontrol etmek ve optimize etmek için bu aracı kullanmanız yeterlidir.
1. Adım: içinde Ana Menüara Sürücüyü Birleştir ve Optimize Et. Ardından aracı başlatın.
Adım 2: Hemen tüm sürücülerinizin bir listesiyle karşılaşacaksınız. içinde Mevcut durum sütununda, SSD’nizin iyi durumda olup olmadığını görebileceksiniz.
Yardımcı program aynı zamanda son “yeniden ayarlama” işleminden bu yana ne kadar zaman geçtiğini de size söyleyecektir. Bu, esas olarak artık veri bloklarına ihtiyaç duyulmayan SSD’nizi sayarak sürücünüzdeki kullanılmayan alanı geri kazanan bir işlemi ifade eder. SSD’nizin sağlıklı olup olmaması önemli değil, tuşuna basabilirsiniz. Optimize et yeniden trim çalıştırmak için. Araç, yeniden kırpma işlemlerini arka planda gerçekleştirir; dolayısıyla, yakın zamanda yapıldıysa yeniden yapılmasına gerek yoktur.
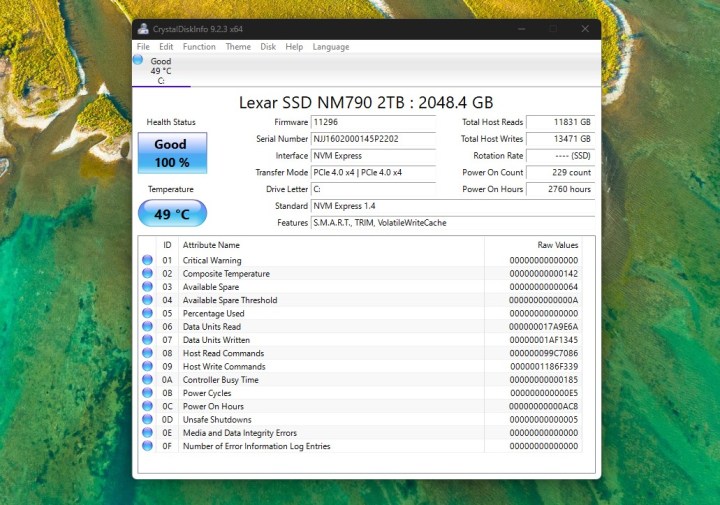
Monica J. White / Dijital Trendler
CrystalDiskInfo’yu kullanın
SSD sağlığı hakkında daha kapsamlı bilgi almak söz konusu olduğunda CrystalDiskInfo başvurulacak araçtır. Kullanımı ücretsizdir ve takip edilmesi kolaydır. Açılış sayısından açılış saatlerine ve sağlıklı olup olmadığına kadar SSD’nizdeki en önemli verilerin tümünü size verecektir.
1. Adım: Öncelikle indirmeniz gerekiyor CrystalDiskBilgisi. İndirme işlemi tamamlandıktan sonra aracı kurun ve çalıştırın.
Adım 2: CrystalDiskInfo’da aklınızda bulundurmanız gereken pek çok gizli uyarı yoktur; ne görürseniz onu alırsınız. Kendi Kendini İzleme, Analiz ve Raporlama Teknolojisi anlamına gelen SMART’ı kontrol ederek SSD sağlığınızı izler. SSD’nizin iyi durumda olup olmadığını bir bakışta anlayabilirsiniz.
Koşmak aracı kullanın ve sürücülerinizin sağlığını kontrol edin. Aşağıdaki yüzde değeri dışında bakılması gereken en önemli bilgilerden bazıları Sağlık Durumuiçerir Açılış Sayımı, Güç Açık SaatleriVe Toplam Ana Bilgisayar Yazma Sayısı.
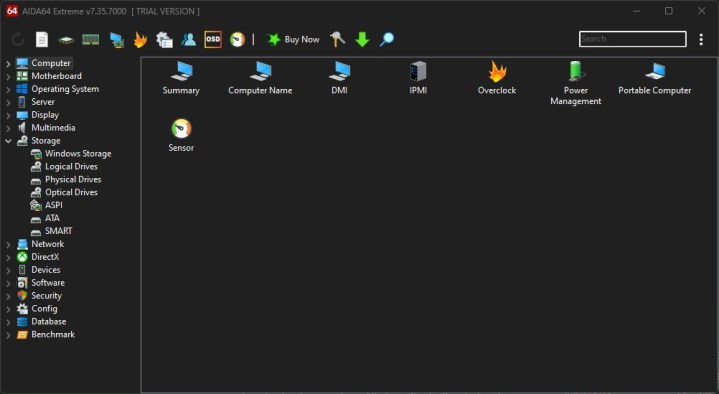
Monica J. White / Dijital Trendler
AIDA64 Extreme’i kullanın
AIDA64 Extreme ücretsiz bir araç değildir ancak bilgisayarınızı test etmek için 30 gün boyunca ücretsiz olarak kullanabilirsiniz. CrystalDiskInfo’nun aksine AIDA64, işlemciniz, anakartınız ve RAM’iniz de dahil olmak üzere bilgisayarınızın geri kalanı hakkında da yararlı bilgiler sağlayabilir. SSD’niz iyi durumdaysa ancak bilgisayarınızın geri kalanı iyi değilse, size yardımcı olacak kapsamlı bir sorun giderme kılavuzumuz olduğunu unutmayın.
1. Adım: AIDA64 Extreme aracını doğrudan üreticinin web sitesinden indirerek başlayın. Mevcut en son sürümü seçin ve deneme sürümünü indir. Hızlı kurulum işlemini gerçekleştirin ve AIDA64’ü başlatın bu yapılmadan önce.
Adım 2: Sol tarafta bir dizi PC bileşenini ve yazılımını listeleyen bir ekranla karşılaşacaksınız. SSD sağlığını kontrol etmek için tıklamak istediğiniz Depolamak. Sonra, tıklayın AKILLI SSD’nizi bulmak için.
SSD’nizle ilgili tüm faydalı bilgileri buradan alacaksınız. Verilerin kapsamı CrystalDiskInfo’da bulacağınıza benzer çünkü AIDA64 aynı zamanda SSD’nizdeki SMART verilerini de rapor ediyor. SSD sağlığını, ömür boyu yazma işlemlerini (CrystalDiskInfo’dakinden farklı bir formatta yazılmıştır) ve toplam açılış süresini göreceksiniz.
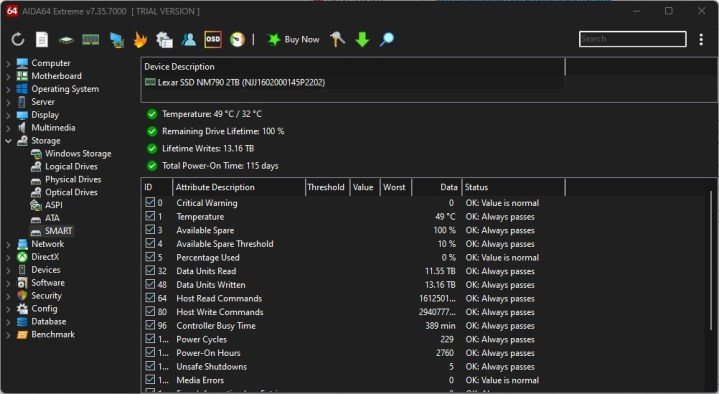
Monica J. White / Dijital Trendler
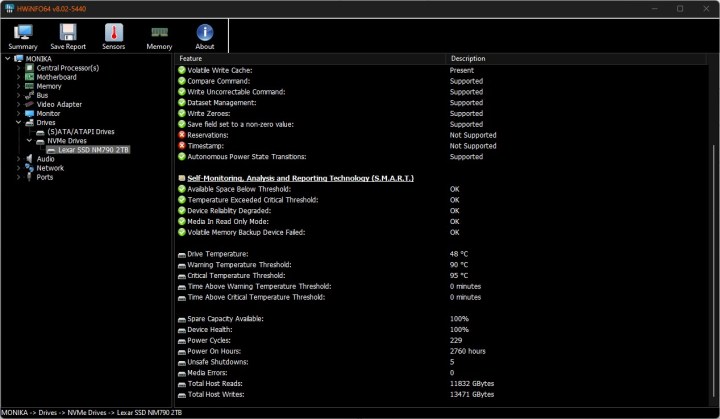
Monica J. White / Dijital Trendler
HWiNFO’yu kullanın
HWiNFO, bilgisayarınızın sağlığını ve performansını izlemek için kullanışlı bir araçtır. Diğer şeylerin yanı sıra CPU ve GPU sıcaklıklarınız ve saat hızlarınız hakkında size her şeyi anlatabilen sensörler için ayrı bir yardımcı programa sahiptir. Ayrıca SSD’niz hakkında oldukça fazla bilgi sağlayabilir.
1. Adım: HWiNFO’yu şuradan indirerek başlayın: resmi web sitesi. Bilgisayarınızda HWiNFO’nun kalıcı bir sürümünü oluşturacak yükleyiciyi seçebilir veya kurulum gerektirmeyen taşınabilir sürümü kullanabilirsiniz.
Bir kere indirildikten sonra programı yükle veya başlat. Kutulardan hiçbirini işaretlemeyin (yalnızca sensör veya yalnızca özet) – sadece tuşuna basın Gitmek.
Adım 2: İki pencerenin açıldığını göreceksiniz; sistem özeti ve ana HWiNFO penceresi. Özet, sisteminize kısa bir genel bakış sunar ve sağ alt köşesinde SSD sağlığınızla ilgili hızlı bir gösterge göreceksiniz. Yine de incelenecek daha çok şey var.
Kapalı veya en aza indirmek sistem özeti penceresini ve sekmesini HWiNFO’ya aktarın. Sol tarafta, yanındaki küçük oka tıklayın Sürücüler. Açılır menüde şunu seçin: NVMe Sürücüleri ve listeden SSD’nizi seçin.
3. Adım: SSD’nize tıklayın ve ilgili tüm bilgileri tarayın. Bu listedeki diğer araçlar gibi HWiNFO da cihazın durumu, yedek kapasite, güç çevrimleri ve hatalar hakkında rapor verir.
Ayrıca üzerine tıklayabilirsiniz Sensörler en üstte. İlk başta bir sürü başka (ilginç ama alakasız) sensör olacak, o yüzden şuraya ulaşana kadar aşağı kaydırmanız yeterli: AKILLI ardından SSD modeliniz. Gerçek zamanlı sıcaklık ve okuma/yazma toplamları gibi tüm ilginç ölçümlerin bulunduğu yer burasıdır.
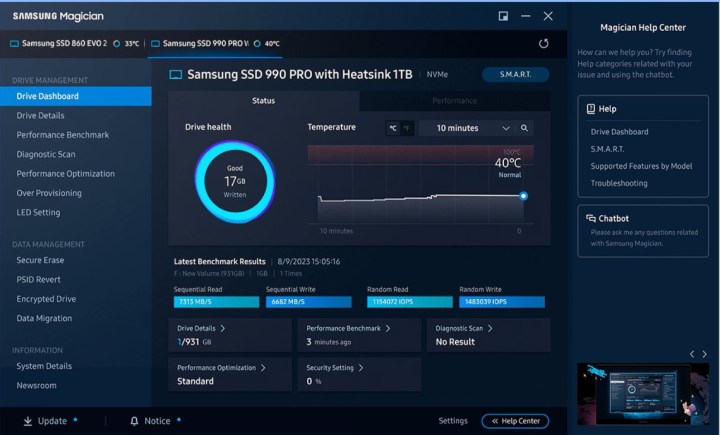
SAMSUNG
Satıcıya özel araçları kullanın
Bazı depolama üreticileri, SSD’nizi taramak için kullanabileceğiniz kendi araçlarını sunar. Bunlardan bazıları yukarıda anlattıklarımıza benzer ve ekstra bir şey sağlamaz, ancak sahip olduğunuz tam SSD modeline bağlı olarak ek testler yapmanıza izin veren birkaç tane vardır.
Bu araçları kullanmak oldukça basittir. Genellikle bunları kurmanız ve SSD sağlığınıza göz atmanız gerekir. Çalıştırılacak ek testler varsa bunlar bir bakışta görülebilir.
İşte kontrol etmeniz gereken bazı araçlar:
-
Seagate SeaTools — Bu araç aynı zamanda diğer satıcıların sürücüleriyle de çalışır. Ek tanılama testlerini çalıştırmak için bunu kullanabilirsiniz.
-
Samsung Sihirbazı — Bu araç yalnızca bir Samsung SSD’niz varsa çalışır. Ayrıca SSD’nizin performansını optimize etmenize yardımcı olabilecek özellikler de içerir.
-
Western Digital Kontrol Paneli — Diğer tüm araçlara benzer şekilde, WD Dashboard aynı zamanda ürün yazılımınızı yükseltmenize ve SSD sağlığını kontrol etmenize de olanak tanır. Yalnızca WD ve SanDisk SSD’lerle çalışır.
-
Önemli Depolama Yöneticisi — Yalnızca Crucial SSD’ler için tasarlanan bu araç, performans optimizasyonunu ve ürün yazılımı güncellemelerini içerir.
-
Kingston SSD Yöneticisi — Kingston SSD’ler için SMART verileri ve kullanım istatistikleri, güvenli silme ve ürün yazılımı güncellemeleri sağlar.
Elbette testlerin cihazın son kullanma tarihinin yaklaştığını ortaya koyma ihtimali de var. Bu durumda muhtemelen yeni bir SSD aramanın ve bilgisayarınıza nasıl SSD kuracağınızı bildiğinizden emin olmanın zamanı gelmiştir.

