Yıllar boyunca, iOS yerine Android’i seçmenin avantajlarından biri, iPhone ana ekranlarınızda kullandığınız katı uygulama simgeleri ızgarasından uzaklaşabilmenizdi: Google’ın mobil işletim sistemine sahip telefonlar, farklı düzenlerle oynamanıza, etkileşimli widget’lar eklemenize ve hatta tüm arayüzü yenilemenize olanak tanır fırlatıcı ile.
iPhone 16’yı Best Buy’da görün
iPhone 16 Pro’yu Best Buy’da görün
Özelleştirme açığı son zamanlarda kapanıyor ve iOS 18’in yayınlanmasıyla her zamankinden daha da küçüldü. Şimdi milyonlarca iPhone’a sunulan yeni yazılım, arayüzün nasıl göründüğü konusunda size daha fazla kontrol sağlamak için mevcut özelleştirme seçeneklerine katkıda bulunuyor ve incelenecek üç ayrı alan var.
Ana ekranları özelleştirin
Ana ekranlarınıza bakarak çok zaman geçireceksiniz, bu yüzden onları istediğiniz gibi göstermeniz mantıklıdır. iOS’un son sürümlerinde ana ekran widget’ları ve ana ekranınızın bir kısmını görünümden gizleme seçeneği (Uygulama Kütüphanesi’nin yüklediğiniz her şeyi tutmasıyla) tanıtıldı, ancak iOS 18 ana ekran özelleştirmelerini daha da ileri götürüyor.
Artık ana ekran ızgarasında istediğiniz yerde boşluk bırakabilirsiniz; geçici çözümlere veya üçüncü taraf uygulamalara gerek yoktur. Tüm simgeler titremeye başlayana kadar ana ekran kısayoluna uzun basın ve uygulama kısayoluna dokunarak bir uygulama kısayolunu kaldırabilirsiniz. – (eksi) simgesi ve seçme Ana Ekrandan KaldırDaha sonra boşluklar bırakmak için simgeleri sürükleyebilirsiniz ve iOS bunları otomatik olarak doldurmaz.
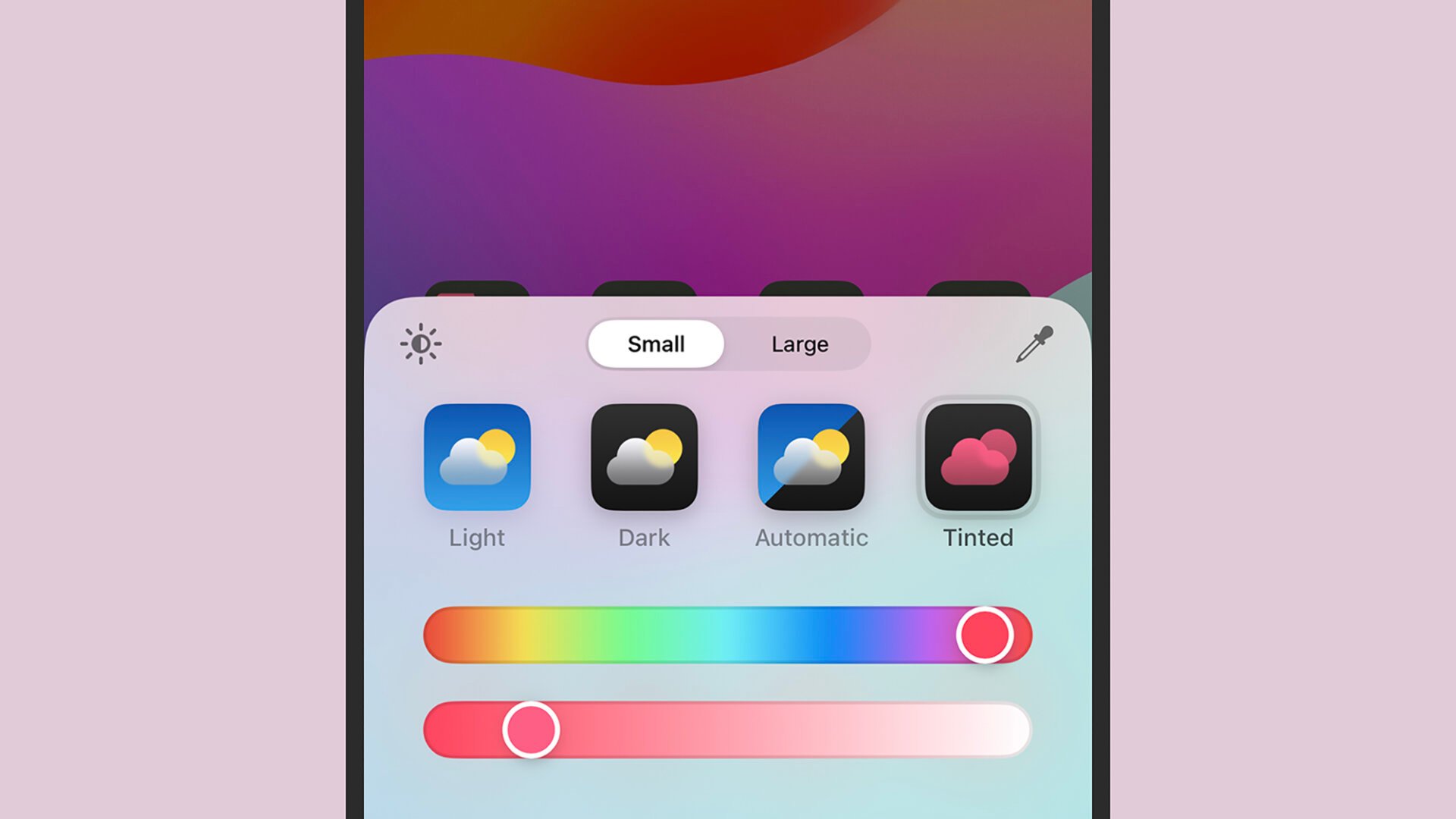
Eğer hoşunuza giden bir duvar kağıdınız varsa, tüm uygulama simgelerinizi ekranın alt kısmında veya üst kısmında tutmak isteyebilirsiniz. Ayrıca bu simgelerin renklerini ayarlayabilir ve açık ve koyu modlar arasında geçiş yaparken nasıl uyum sağladıklarını değiştirebilirsiniz. Tüm uygulama kutucuklarının hareket etmesini sağlamak için herhangi bir uygulama kısayoluna uzun basın, ardından öğesine dokunun Düzenlemek (sol üst) ve Özelleştirmek.
Dört seçeneğiniz var: her zaman açık modda, her zaman koyu modda, her zaman açık veya koyu mod sistem ayarını izleyen veya sizin ayarladığınız özel bir renk tonu kullanan simgeler (dokunun Renklendirilmiş (Renk seçiciyi açmak için) Bu seçeneklerin üstünde, simgelerin boyutunu değiştirmek için Küçük ve Büyük seçenekleri arasında geçiş yapabilirsiniz. fazla.
Kontrol Merkezini Özelleştirin
Kontrol Merkezi, iOS’un her geçen sürümüyle daha kullanışlı hale gelmeye devam ediyor ve iOS 18 de farklı değil. Kontrol Panelini her zamanki gibi, ekranın sağ üst köşesinden aşağı doğru kaydırarak açarsanız, varsayılan olarak artık dört ekran olduğunu ve bunlar arasında yukarı ve aşağı kaydırabileceğinizi göreceksiniz.
Bu ekranlar Sık Kullanılanlar, Müzik, Ana Sayfa ve Bağlantı’dır ve bunlardan herhangi birini dokunarak özelleştirebilirsiniz. + (artı) simgesi sağ üst köşededir. Örneğin, Favoriler ekranında denetimleri sürükleyebilir, denetim öğelerinin boyutunu değiştirmek için kenarlardaki tutamakları kullanabilir ve – (eksi) kontrolleri kaldırmak için simgelere dokunun. Bir Kontrol Ekle alt tarafa yeni bir şey eklemek için.
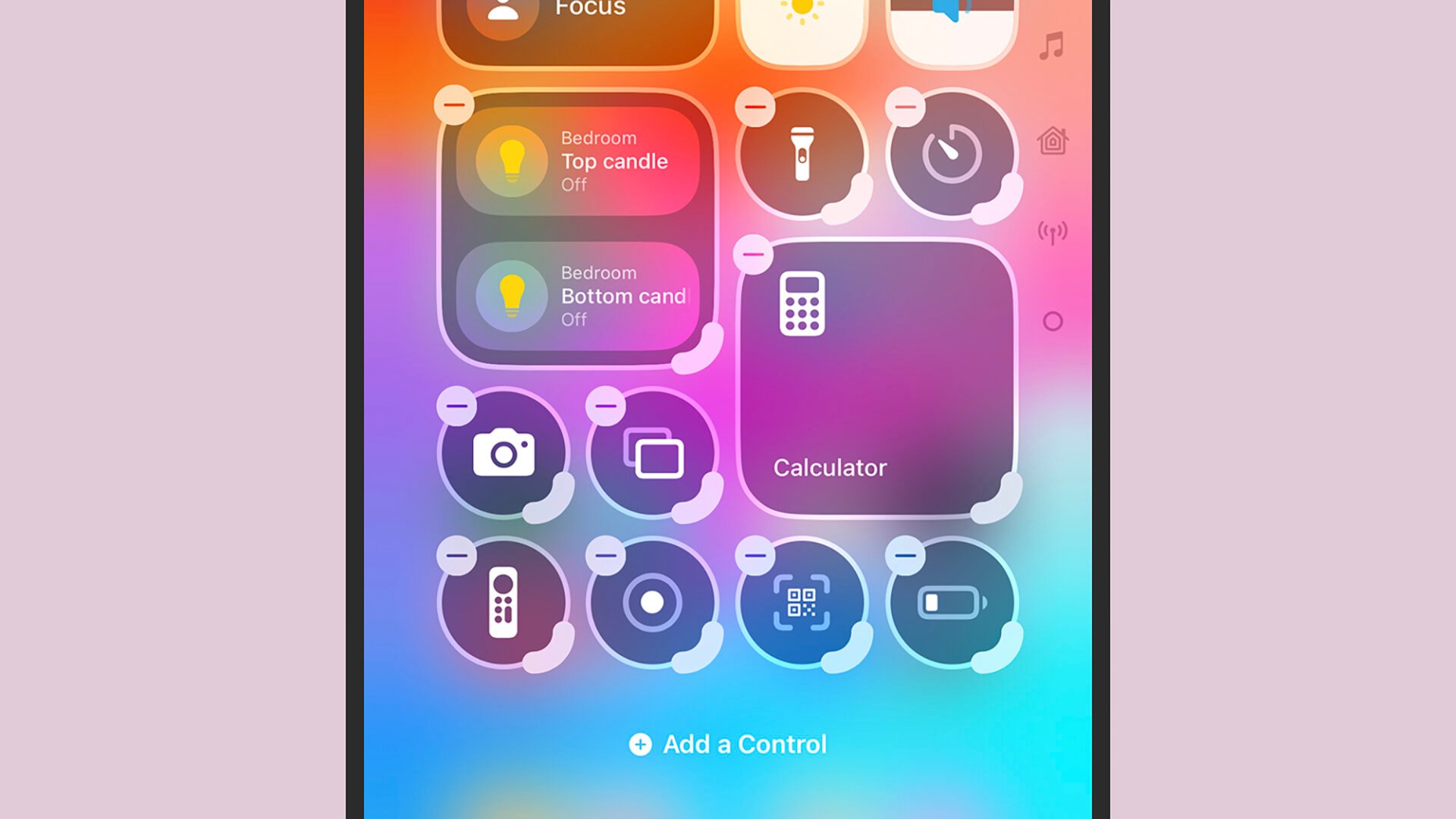
Diğer ekranlar da aynı şekilde çalışır, ancak bazı ufak farklılıklar vardır (örneğin, Bağlantı sayfasındaki bireysel girdileri düzenleyemezsiniz). Müzik ekranında, widget varsayılan olarak tam ekrandır, ancak isterseniz küçültebilir ve yanına daha fazla denetim yerleştirebilirsiniz; her ekranın bir Bir Kontrol Ekle seçenek.
Ekranın sağ alt tarafında, şu anda hangi ekranda olduğunuzu gösteren küçük simgeler bulunur ve bu sütunun en altında küçük bir nokta görürsünüz; istediğiniz gibi yapılandırabileceğiniz yeni bir Kontrol Merkezi ekranı oluşturmak için buna dokunun. Son olarak, Ayarlar’daki Kontrol Merkezi aracılığıyla, uygulamaların içindeyken (ve ana ekrandayken) Kontrol Merkezi’nin erişilebilir olup olmadığını ayarlayabilirsiniz.
Kilit ekranını özelleştirin
Apple, 2022’de iOS 16 ile iPhone kilit ekranını gerçek anlamda yeniledi ve iOS 18’deki değişiklikler o kadar da çarpıcı olmasa da, yine de bahsetmeye değer bir değişiklik var: İlk kez, kilit ekranındaki el feneri ve kamera kısayollarını değiştirebiliyor veya tamamen kaldırabiliyorsunuz.
Kilit ekranı görünür durumdayken, herhangi bir yere dokunup basılı tutun, ardından seçin Özelleştirmek Ve Kilit EkranıWidget’ları kilit ekranına bırakmak için bilindik seçenekler görünür ve bu öğelerin biçimini değiştirmek için saate ve tarihe dokunabilirsiniz. Derinlik efektini açıp kapatma ve açık mod ile koyu mod arasında geçiş yapma düğmeleri de buradadır.
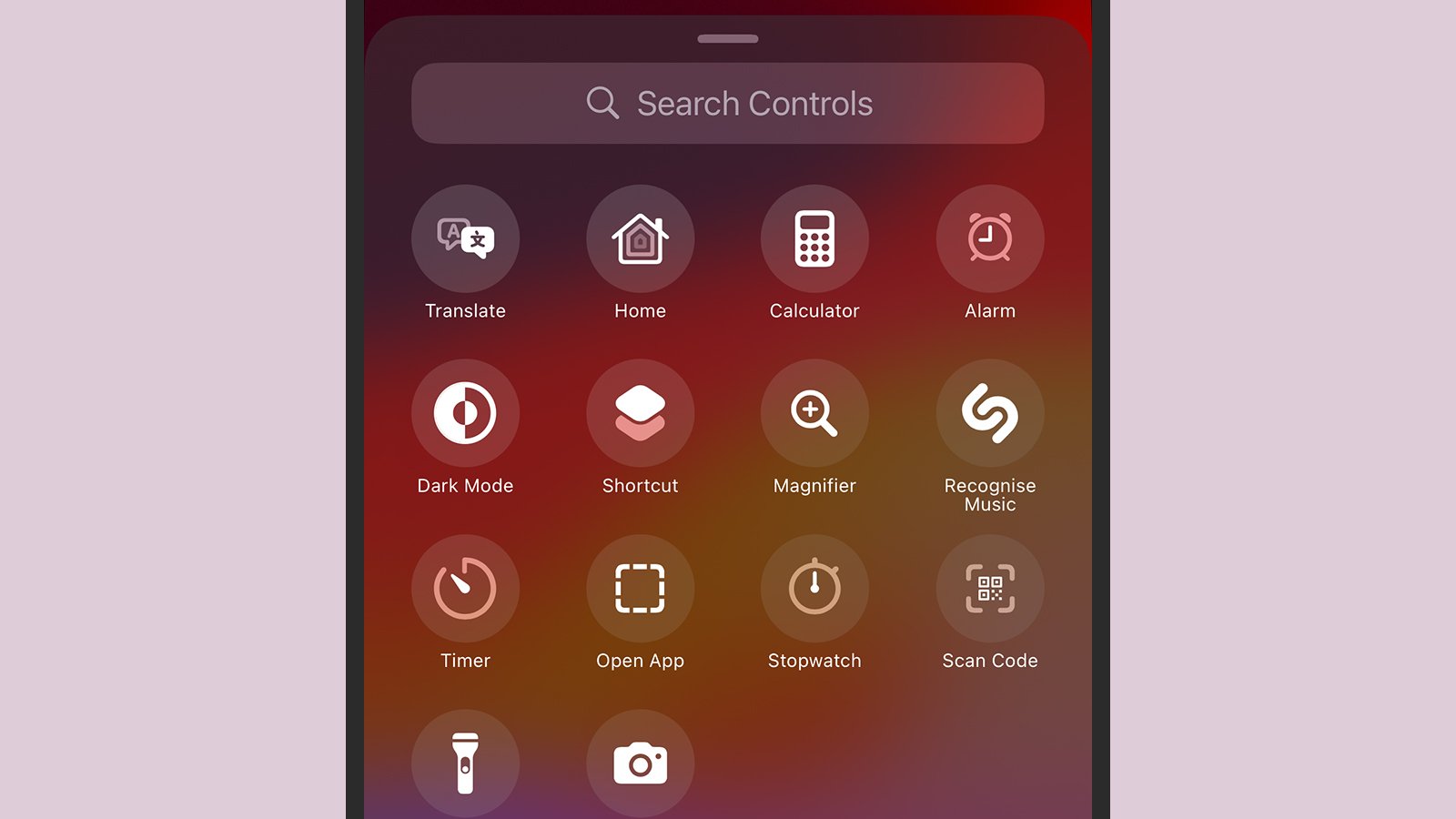
Değişiklik en alttadır: Dokunabilirsiniz – (eksi) düğmesine basarak el fenerinin veya kamera kısayolunun yanındaki varsayılan konumundan kaldırın. Noktayı boş bırakabilir veya + (artı) düğmesine basarak yerine başka bir şey koyabilirsiniz. Düzenlemeniz bittiğinde, Tamamlamak Değişikliklerinizi kaydetmek için.
El feneri ve kamera düğmelerini değiştirmeye gelince, çok sayıda seçeneğiniz var: Bir kronometre veya zamanlayıcı için kısayollar ekleyebilir, sesli not kaydedebilir veya Apple Wallet’ı açabilir, Hesap Makinesi’ne gidebilir, iPhone etkin noktasını açabilir ve çok daha fazlasını yapabilirsiniz. Seç Uygulamayı açve kısayol istediğiniz herhangi bir uygulamaya işaret edebilir.
iPhone 16’yı Best Buy’da görün
iPhone 16 Pro’yu Best Buy’da görün
