Microsoft Word’de tamamen yeniyseniz muhtemelen nereden başlayacağınızı merak ediyorsunuzdur. Doğru yere geldiniz çünkü sizi başlatacağız. Word penceresinde gördüklerinizden bir belgenin nasıl kaydedileceğine kadar bu Yeni Başlayanlar İçin Word Eğitimi tam size göre.
Not: Bu eğitimdeki bilgiler Windows’ta Microsoft 365 için Microsoft Word için geçerlidir. Farklı terimler, araç konumları veya mevcut seçenekler görseniz de çoğu Word sürümü aynı temel özelliklere sahiptir. İndirdiğiniz ve yüklediğiniz Word sürümünü edindikten sonra hemen uygulamaya geçebilirsiniz.
Yeni bir belge nasıl oluşturulur
Microsoft Word’ü açtığınızda yeni bir boş belge oluşturabilir veya yerleşik bir şablon kullanabilirsiniz. Uygulamayı ve burada açıkladığımız özellikleri en iyi şekilde tanımak için bir Beyaz Ana ekranda belgeleyin ve takip edin!
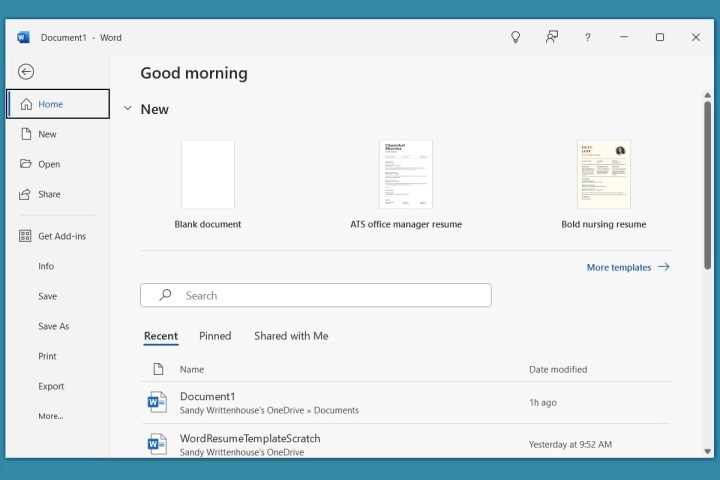
Belge dosyaları nasıl adlandırılır ve kaydedilir?
Microsoft Word’ü kullanma hakkında öğrenilmesi gereken en önemli şeylerden biri belgelerinizi adlandırmak ve kaydetmektir. Bir belge üzerinde saatlerce çalışıp, kapatmadan önce onu kaydetmediğinizi öğrenmekten daha kötü bir şey yoktur.
Başlamak için iyi bir alışkanlık, başlar başlamaz belgeyi adlandırıp kaydetmektir. Daha sonra üzerinde çalıştığınız aynı adla sürekli olarak kaydedebilirsiniz. Diğer bir seçenek de Microsoft 365 abonelerinin kullanımına sunulan Otomatik Kaydetmeyi kullanmaktır.
- Yeni bir belgeyi adlandırmak ve kaydetmek için Dosya sekmesine tıklayın ve seçin Kaydetmek.
- Dosyanın kaydedileceği konumu seçin ve ona bir ad girin. Varsayılan olarak Word, belgenizi Word’e özel bir DOCX dosya biçimi olarak kaydeder. (Word’ün eski sürümleri varsayılan DOC biçimini kullanır.) İsteğe bağlı olarak gerekirse dosya adının altında farklı bir biçim seçebilirsiniz.
- Seçme Kaydetmek.
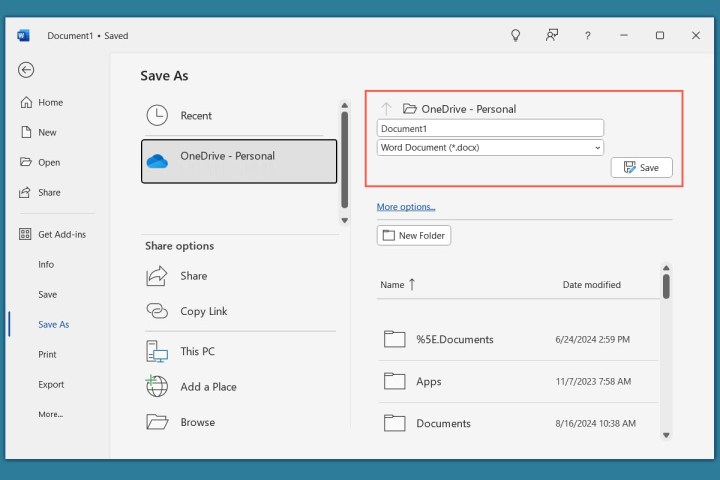
Belgeniz üzerinde çalışırken şunları kullanabilirsiniz: Kaydetmek Hızlı Erişim Araç Çubuğu’nun herhangi bir noktasındaki düğmesine basın. Alternatif olarak şunu seçin: Dosya > Kaydetmek. Bu, çalışmanızı kaybetmemenizi sağlar.
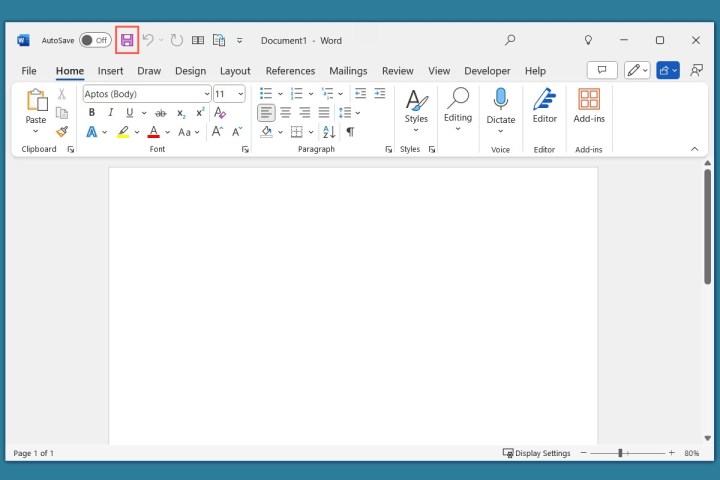
Meraklı gözlerin belgenizi görüntülemesinden endişeleniyorsanız, güvenlik için Word belgenizi parolayla koruyabilirsiniz.
Otomatik Kaydetme nasıl kullanılır?
Otomatik Kaydetmeyi kullanmak için Microsoft 365’e abone olmanız gerekir. Bu özellik sayesinde belge, siz üzerinde çalışırken ara sıra ve otomatik olarak kaydedilir; bu da kullanışlıdır. Dosyanın cihazınızda yerel olarak değil OneDrive’a kaydedilmesi gerektiğini unutmayın.
- Özelliği etkinleştirmek için açın Otomatik Kaydetme başlık çubuğunda geçiş yapın.
- Şunu seçin: OneDrive hesabı birden fazla varsa.
- Dosya için bir ad girin ve TAMAM.
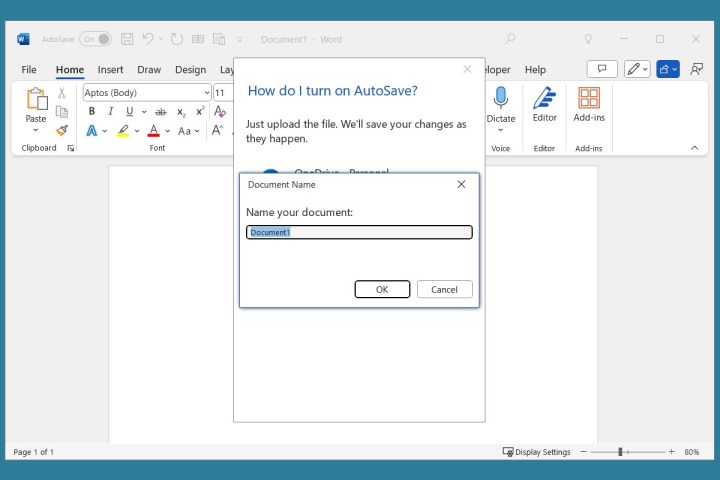
Daha sonra şunu göreceksiniz: Otomatik Kaydetme Belgeniz üzerinde çalışırken bu seçeneği etkinleştirin.
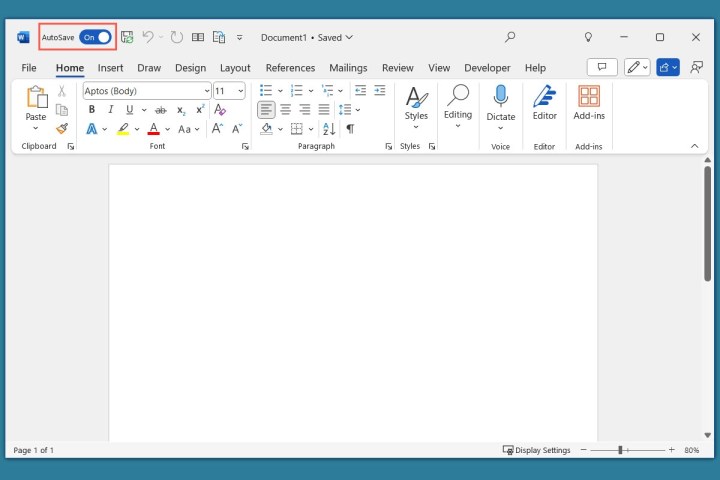
Arayüzü tanıyın
Microsoft Word hakkında öğrenilmesi gereken bir sonraki önemli husus, uygulamanın penceresinde gördüklerinizdir.
Başlık çubuğu: Bu, pencerenin en üstündeki çubuktur. Sol tarafta, Kaydet ve Geri Al gibi kullanışlı düğmelerin, belge adının, Arama özelliğinin ve pencereyi kontrol etmeye yönelik düğmelerin bulunduğu Hızlı Erişim Araç Çubuğu bulunur.
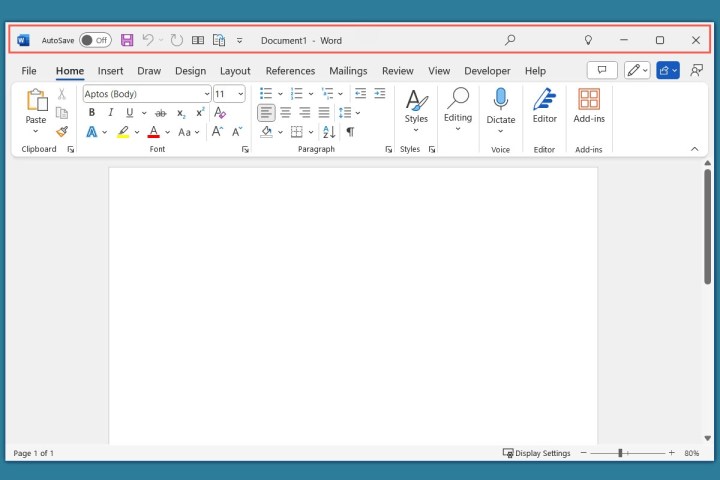
Sekmeler: Başlık çubuğunun altında sekme satırı bulunur. Giriş, Ekle, Çizim, Tasarım, Düzen ve daha fazlası için sekmeler göreceksiniz. Şeritteki araçları kullanarak bir görevi gerçekleştirmek için ihtiyacınız olan sekmeyi açarsınız.
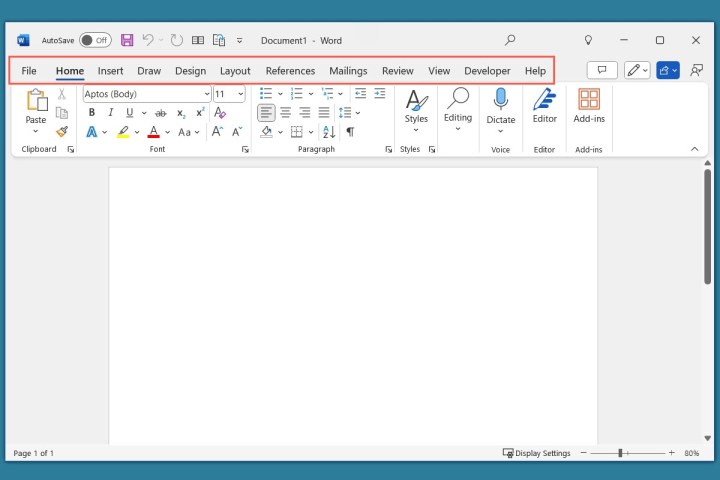
Bunun bir istisnası, en soldaki, şeridi olmayan Dosya sekmesidir. Bunun yerine, sol tarafta kaydetmenize, yazdırmanıza, dışa aktarmanıza, kapatmanıza ve ayarlara erişmenize olanak tanıyan bir gezinme göreceksiniz. Yeni belgeler oluşturmak ve en son olanları açmak için Dosya sekmesinin sağ tarafını da kullanabilirsiniz.
Kurdele: Sekme satırının altında düğmeleri ve menüleri tutan şerit bulunur. Bir sekmeyi açtığınızda, şeritte o sekmeye ait araçları görürsünüz. Örneğin, belgenizin görünümünü değiştirmek istiyorsanız Tasarım sekmesine gidersiniz ve temalar, biçimlendirme, renkler ve araçlara yönelik araçları görürsünüz. sayfa rengi.
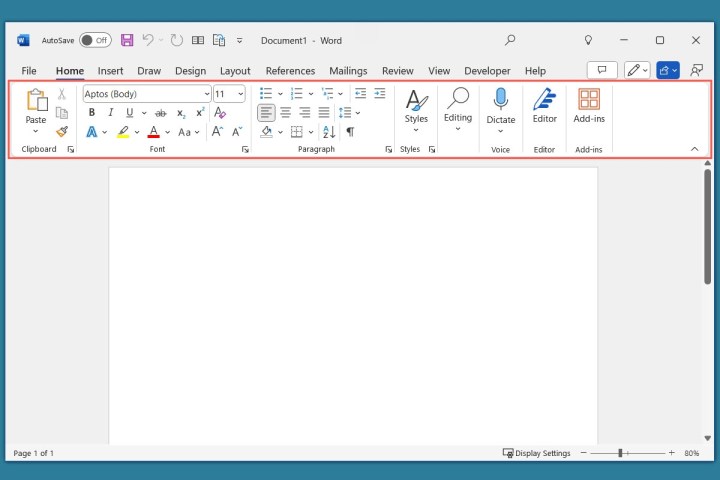
Durum çubuğu: Bu, pencerenin altındaki çubuktur. Bu alanı, sayfa numarası, büyük harf kilidi gibi göstergeler ve yakınlaştırma seçenekleri gibi sık ihtiyaç duyulan ayrıntıları gösterecek şekilde özelleştirebilirsiniz. Sağ tıklayın Durum çubuğu öğeleri eklemek veya kaldırmak için.
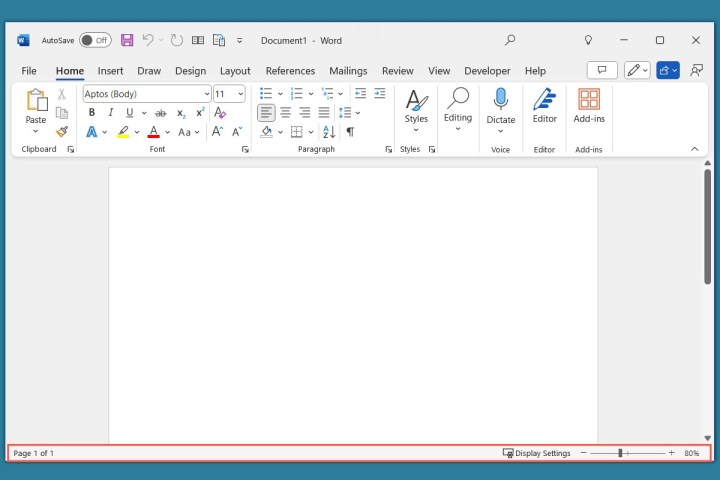
Word penceresinin merkezi, bir makale, makale, rapor, özgeçmiş ve benzeri oluşturmak için yazmaya başlayabileceğiniz belge çalışma alanıdır.
Sekmeler ve şerit nasıl kullanılır?
Yukarıda belirtildiği gibi şeritte, eylemleri gerçekleştirmenize olanak tanıyan düğmeler ve menüler bulunur. Şerit, ihtiyacınız olan aracı bulmanıza yardımcı olmak için bölümlere veya gruplara ayrılmıştır.
Şerit araçları, seçtiğiniz sekmeye bağlı olarak ayarlanır. Yani her sekmeyi açtığınızda farklı bir araç seti göreceksiniz. Ayrıca, bir sekmeyi açtığınızda seçili olur ve altı çizili olarak görürsünüz
Her sekme için şeritte çok sayıda araç bulunduğundan burada en sık kullanılan sekmelerden ve seçeneklerden yalnızca birkaçı yer almaktadır.
Ana sayfa sekmesi
Ev sekmesinin şeridi, belge oluştururken gerçekleştireceğiniz en temel eylemleri içerir. Kopyalamak, kesmek ve yapıştırmak için Pano grubunuz var; stil, boyut, kalın, italik ve renk için Yazı Tipi grubu; hizalama, listeler, aralıklar ve girintiler için Paragraf grubu (Word belgelerinde asılı girintiler bile yapabilirsiniz); ve başlıklar, alt başlıklar, alıntılar ve vurgu gibi önceden biçimlendirilmiş seçeneklere sahip Stiller grubu.
Ayrıca dikteyi etkinleştirebilir, eklenti satın alabilir ve Word Düzenleyiciyi açabilirsiniz.
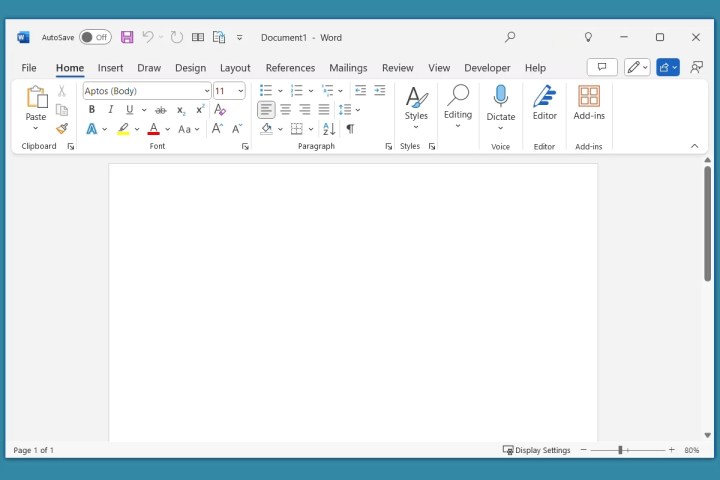
Sekme ekle
Sokmak sekmesi, belgenizdeki metnin yanı sıra öğeler eklemek istediğinizde gideceğiniz yerdir. Resimler, şekiller, simgeler ve grafikler için Çizimler grubunuz var; video ve ses için Medya grubu; ve bu belge öğelerini eklemek için Üstbilgi ve Altbilgi grubu.
Ayrıca tablo, köprü, yorum, WordArt, denklemler ve semboller eklemeye yönelik araçları da göreceksiniz. Word belgenize sayfa numaraları eklemek için Ekle sekmesini de kullanabilirsiniz.
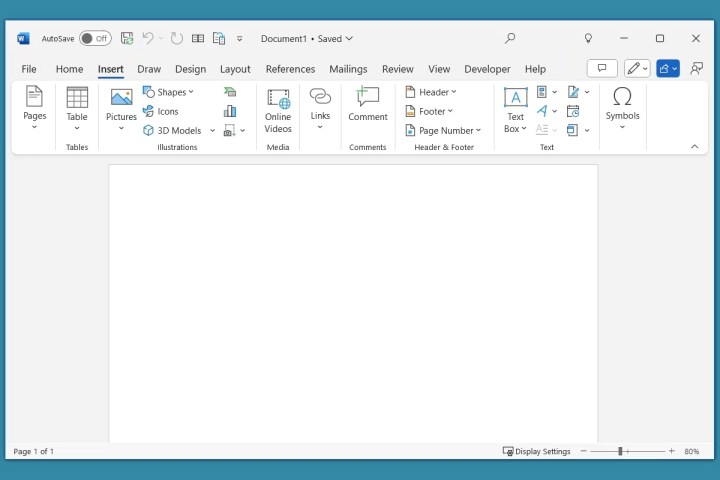
Çizim sekmesi
Çizmek sekmesi, belgenizde çizim yapmak için kalemleri, işaretleyicileri ve vurgulayıcıları kullanmanızı sağlar. Ayrıca arka planı biçimlendirebilir, mürekkebi bir şekle veya matematiğe dönüştürebilir ve kalıbı kullanabilirsiniz. Ya da Word belgenize satır eklemek gibi daha basit bir şey yapabilirsiniz.
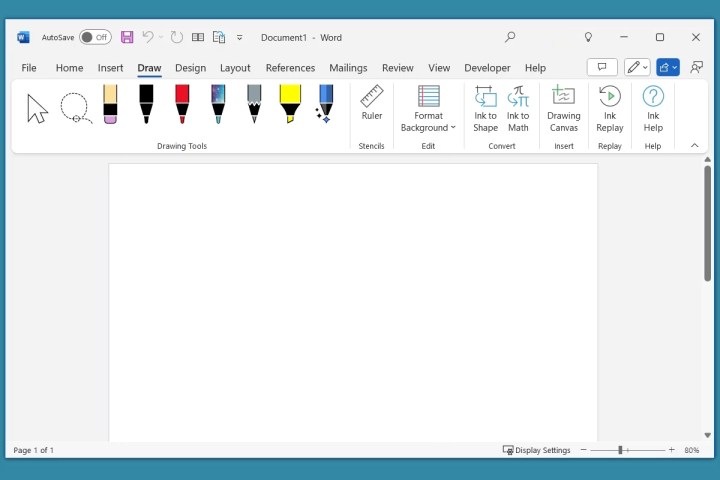
Tasarım sekmesi
Tasarım sekmesi, belgenizin görünümünü veya stilini değiştirmenin yollarını sunar. Renkler ve yazı tipleri sağlayan Temalar ve başlıklar ve başlıklarla yapı sağlayan Belge Biçimlendirme arasından seçim yapabilirsiniz.
Ayrıca filigran eklemek, arka plan rengini değiştirmek ve sayfa kenarlıkları uygulamak için Sayfa Arka Planı araçlarına da sahipsiniz.
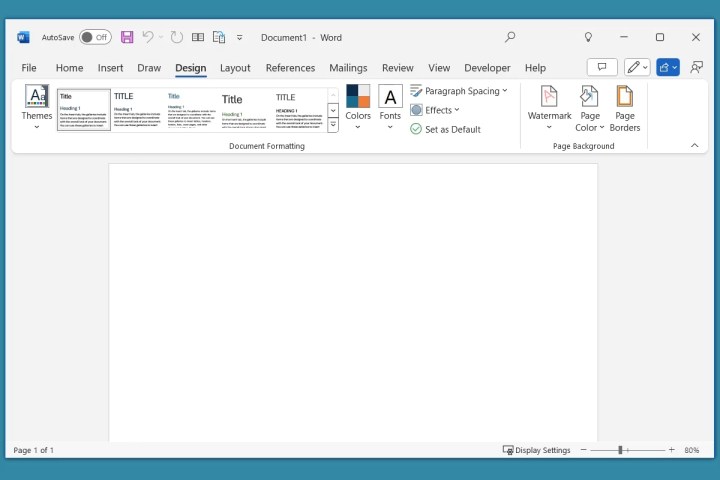
Düzen sekmesi
Düzen sekmesi bir belgenin yapısını değiştirmenizi sağlar. Kenar boşluklarını, yönlendirmeyi, boyutu, sütunları ve kesmeleri ayarlamak için Sayfa Yapısı grubunuz vardır; Girinti ve aralık ayarları (çift aralık gibi) için Paragraf grubu; ve metni kaydırmak, nesneleri hizalamak ve öğeleri ileri veya geri taşımak için Düzenle grubu.
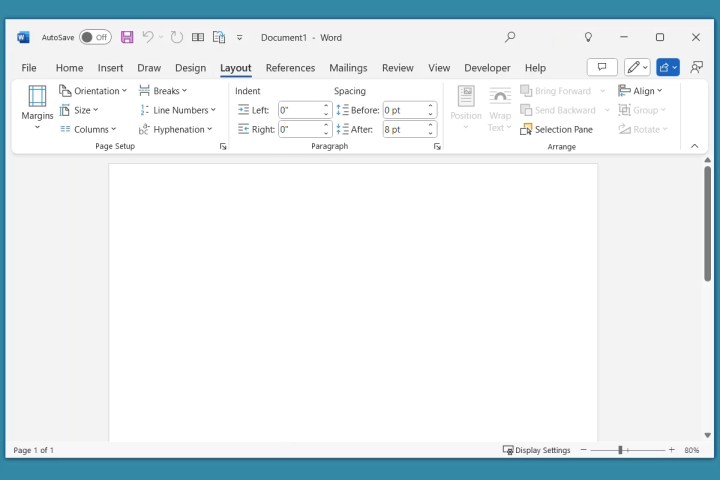
Referanslar sekmesi
Referanslar sekmesi içindekiler tablosu, alıntılar, kaynakça, başlıklar ve şekiller tablosu ekleyeceğiniz yerdir. Microsoft Word’de dipnotlar bile ekleyebilirsiniz. Ayrıca Araştırmacı aracını kullanabilir ve dizin ve yetki tablosu gibi şeyler için girişleri işaretleyebilirsiniz.
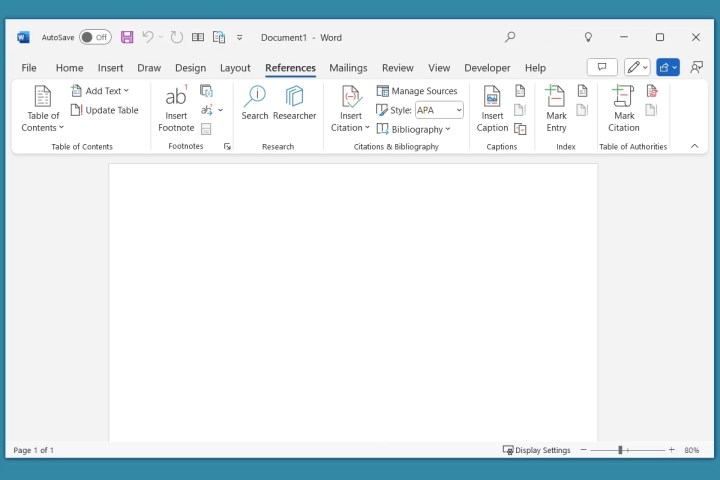
Postalar sekmesi
Postalar sekmesi, Word’de adres-mektup birleştirmeyi ayarlamak için araçlar sağlar. Mektuplar, e-postalar, etiketler, zarflar ve bir dizin oluşturabilirsiniz. Bu sekmedeki tüm araçlar adres-mektup birleştirmeye yöneliktir.
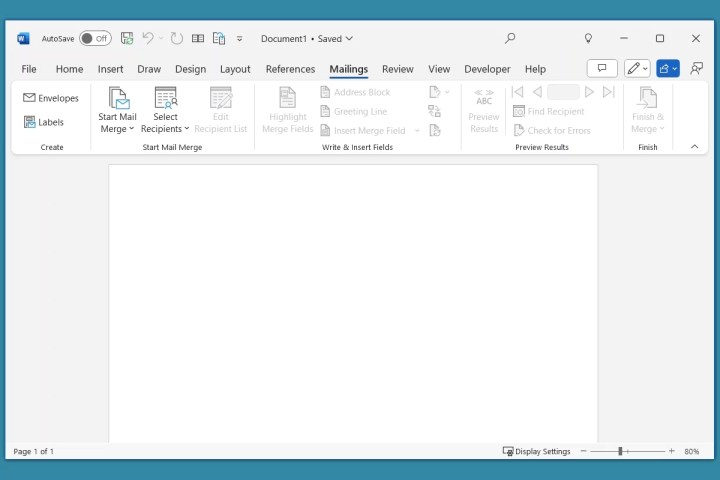
İnceleme sekmesi
Gözden geçirmek sekmesi yazım ve dil bilgisi denetimi, erişilebilirlik denetimi, çeviri ve dil için araçlar içerir. Belge üzerinde başkalarıyla işbirliği yapıyorsanız ve herkesin yaptığı değişiklikleri izlemek istiyorsanız da bu sekmeyi kullanırsınız.
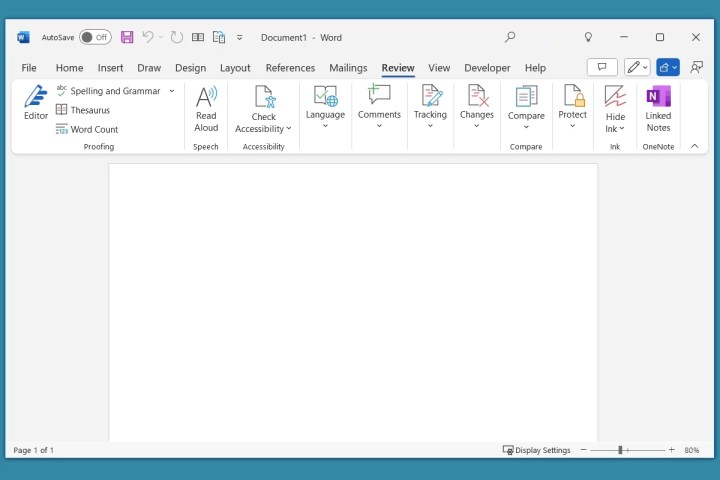
Görünüm sekmesi
Görüş sekmesi, Yazdırma Düzeninden Web Düzenine, oradan da Anahat veya Taslak görünümüne geçiş yapmanızı sağlar. Ayrıca cetvel ve kılavuz çizgileri gibi araçları gösterebilir veya gizleyebilir, yakınlaştırıp uzaklaştırabilir, aynı anda birden fazla sayfayı görüntüleyebilir (belirli metin pasajlarını bulmak veya silmeniz gereken bir sayfayı tanımlamak için kullanışlıdır) ve daha fazlasına sahipseniz Word pencerelerini düzenleyebilirsiniz. birden açık.
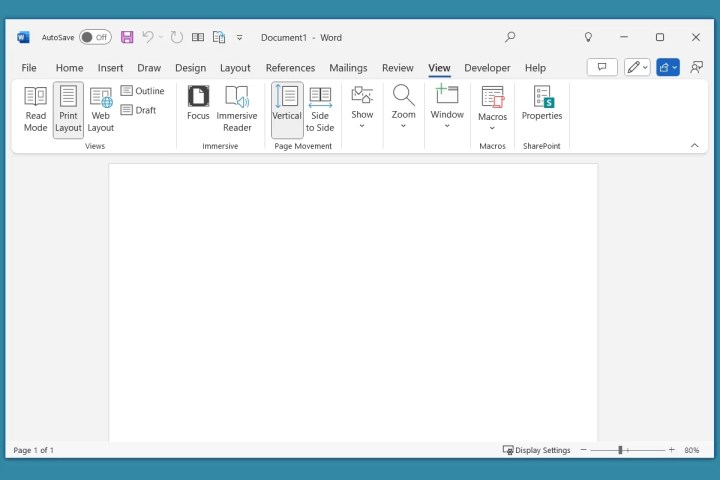
Geçici sekmeler
Yukarıdaki sekmeleri varsayılan olarak Word’de her zaman görseniz de, birkaç geçici sekmenin de görüntülendiğini görebilirsiniz. Bu sekmeler, belgenizdeki bir öğeyi seçtiğinizde (tıkladığınızda) görünür ve öğenin seçimini kaldırdığınızda kaybolur.
Örneğin, bir şekil eklerseniz şunu görürsünüz: Şekil Formatı sekme görünümünde veya bir resim eklerseniz, Resim Formatı sekme ekranı.
Her geçici sekme size öğeye özel şerit araçları sağlar. Burada eklediğimiz şekli seçtiğimizi ve Şekil Formatı sekme, sekme satırının sağında görüntülenir. Şeritteki araçlar, şekli ve içindeki metni biçimlendirmemize, ayrıca şekli düzenlememize ve yeniden boyutlandırmamıza olanak tanır.
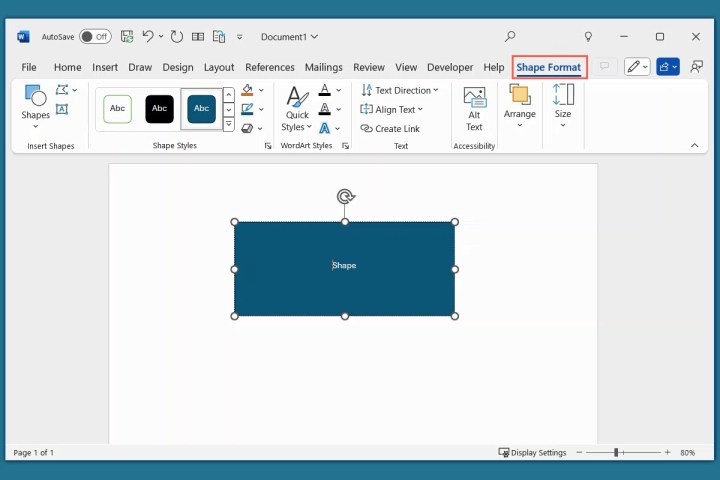
Artık Microsoft Word’ü kullanmanın temellerini bildiğinize göre, harika belgeler oluşturmanıza nasıl yardımcı olabileceklerini görmek için sekmeleri ve araçları mutlaka inceleyin. Devam etmeye hazır olduğunuzda, Word’de yapabileceğinizi bilmediğiniz şeylerin yanı sıra Word iş akışınızı artırabilecek püf noktaları gibi diğer Word makalelerimize göz atın.

