iOS 18’in piyasaya sürülmesiyle Apple, iPhone özelleştirmesini yeni bir seviyeye taşıyor. Daha önce, Ana Ekranınıza kolayca widget’lar ekleyebiliyor veya sayfalarını yeniden düzenleyebiliyor, kendi duvar kağıdınızı uygulayabiliyor ve daha yakın zamanda Kilit Ekranınızı özelleştirebiliyordunuz. Bu arada, ileri düzey kullanıcılar, iOS Kısayolları aracılığıyla simgelerini özelleştirmelerine veya hatta Pinterest, Google veya başka yerlerde buldukları simge tasarımcısı araçları veya görselleri kullanarak kendi simgelerini oluşturmalarına olanak tanıyan uygulamaları indirdiler.
Ancak iOS 18 ile birlikte tüm simgelerinizi yeni bir renk düzenine değiştirme olanağı yerleşik bir araç haline geliyor.
Ayrıca simgelerinizi ve widget’larınızı istediğiniz şekilde düzenleyebilirsiniz, çünkü artık bir ızgarada yan yana olmaları gerekmez. Bu şekilde, örneğin duvar kağıdınızı çerçevelemeyi veya simgeleri yalnızca ekranın altına yerleştirmeyi seçebilirsiniz.
Apple yeni seçenekler sunmaya devam ettikçe özelleştirme sistemi biraz hantallaşsa da iOS 18, Apple’ın bugüne kadarki diğer mobil işletim sistemi sürümlerinden daha fazla kontrolü, iPhone’unuzun kullanıcı arayüzünün görünümü ve hissiyatı üzerinde sunuyor.
Artık iPhone’unuzun Ana Ekranına basılı tutarak, yeni özelleştirme moduna girmek için sol üstteki “Düzenle” düğmesine dokunabilirsiniz. Buradan, widget’lar ekleyebilir, Ana Ekran sayfalarını düzenleyebilir veya Ana Ekranınızdaki simgelerin ve widget’ların rengini ve gölgelendirmesini yapılandırmak için yeni bir seçenek olan “Özelleştir”i seçebilirsiniz.
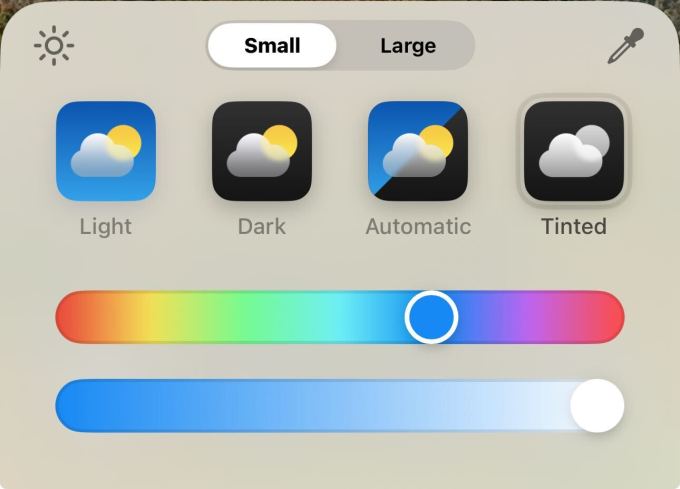
iOS 18, simgeleriniz için dört seçenek sunar: standart açık ve koyu modlar, gece çökerken açıktan koyuya geçen Otomatik mod ve yeni “Tinted” seçeneği. Seçildiğinde, Tinted, Ana Ekranınızın arka planından bir renk seçmenize olanak tanır ve ardından simgelerinizin daha açık kısmı için dolguyu renklendirir.
Örneğin, duvar kağıdınızda doğadan bir fotoğraf varsa, simgelerinizin tonu olarak mavi gökyüzünün rengini seçebilirsiniz. Alttaki iki kaydırıcıyı kullanarak renk seçeneklerini daha da ayarlayabilirsiniz, biri gölgenin kendisi için, diğeri doygunluk için. (Tamamen beyaza kaydırdığınızda ton daha az belirgin olur.)
Bu süreç biraz zor olabilir ve epeyce bazı eleştiriözellikle tasarımcılardan, ortaya çıkan Ana Ekranın nasıl göründüğü hakkında. Apple’ın yükseltilmiş tasarım anlayışı gibi hissettirmiyor, ama mesele bu: Sizin kendi tasarımınız.
Bu özellik, özellikle 2020 iOS 14 sürümündeki yeni işlevsellikten yararlanarak Kısayollar ve widget’lar aracılığıyla başlatılan özel simgelerle Ana Ekranlarını kişiselleştiren daha genç kullanıcılara hitap ediyor. Gençler özel simgeler ve temalar olarak kullanabilecekleri görseller için Pinterest’e yöneldikçe, Pinterest kullanımı o dönemde hızla arttı. Apple, kullanıcıların bu eğilime olan ilgisine, bu özel simgelerin dokunulduğunda nasıl tepki vereceğini değiştirerek hızla yanıt verdi. Yani, daha önce olduğu gibi iOS Kısayollar uygulamasını kısa süreliğine açarak insanları rahatsız etmek yerine, uygulama özel bir simge yoluyla açıldığında görüntülenecek yalnızca küçük bir açılır pencere sundu.
Ancak Apple şimdiye kadar kullanıcıların uygulamalarının mevcut simgelerini istedikleri ton ve renklerle özelleştirmelerine olanak sağlamadı.
Simgenin görüntüsünün tasarımını (kendi kısayollarınızı kullanmadan) hala özelleştiremezken, geliştiriciler uygulama indirmelerinin bir parçası olarak alternatif simgeler göndermeyi seçebilirler. Bu simgeler bazen geliştiricinin tercihine bağlı olarak ücretli bir yükseltme veya aboneliğin parçası olarak sunulur. Ancak tüm uygulamalar alternatif simgeler sunmaz.
Alternatifler sunan uygulamalar arasından beğendiğiniz ikonu seçtikten sonra, ikonların nasıl görünmesini istediğinizi (açık, koyu veya renklendirilmiş) seçebilirsiniz.
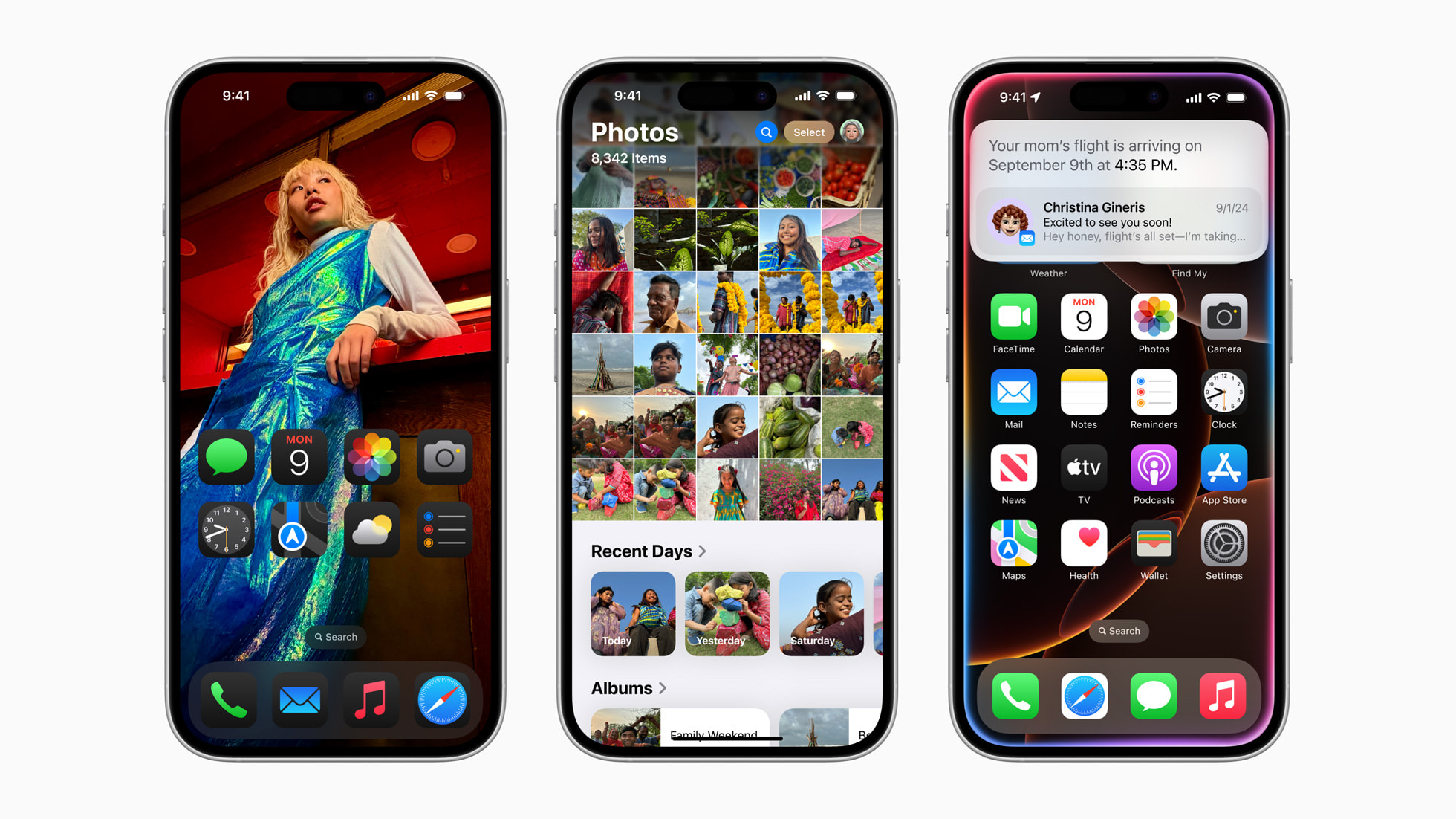
Koyu renkli simgeler Ana Ekran’a farklı bir görünüm kazandırır (yukarıdaki soldaki fotoğrafa bakın), çünkü bazı renkleri korurlar ancak siyah arka planlarda dururlar ve odak noktanızın daha fazlasının telefonun duvar kağıdına kaymasını sağlarlar. Renkli simgeler benzerdir, ancak birden fazla renk yerine, daha açık kısımları seçtiğiniz bir renkle gölgelendirilir.
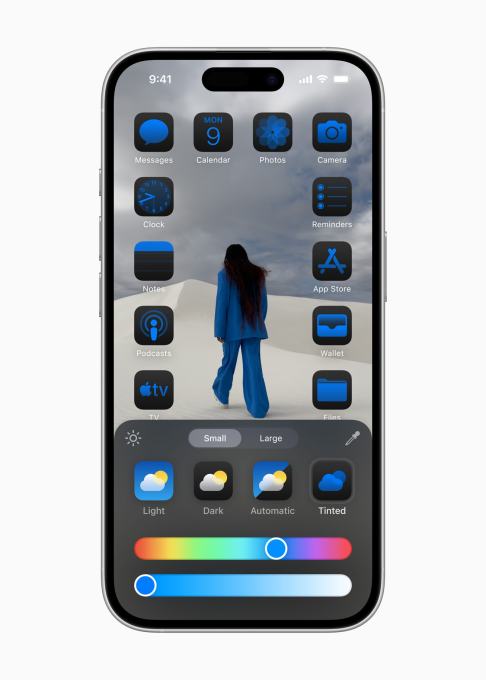
“Açık” moddayken bile tek tip, daha koyu simgeler
Diğer birçok kişi gibi, garip renk sıçramalarına sahip koyu renkli simgeleri hoş bulmadım ve renklendirilmiş simgeler zevkime pek uymuyor — ancak bu daha çok kişisel bir tercih. Ancak, daha yumuşak tonlara sahip bir Ana Ekran oluşturmanın bir yolunu buldum.
Bunu başarmak için özelleştirme modunda seçeneği “Küçük”ten “Büyük”e geçirdim, bu da simgeleri biraz daha büyük hale getiriyor ve metin etiketlerini kaldırıyor. Widget’ların etiketleri de Büyük simgelere geçtiğinizde kaldırılıyor.
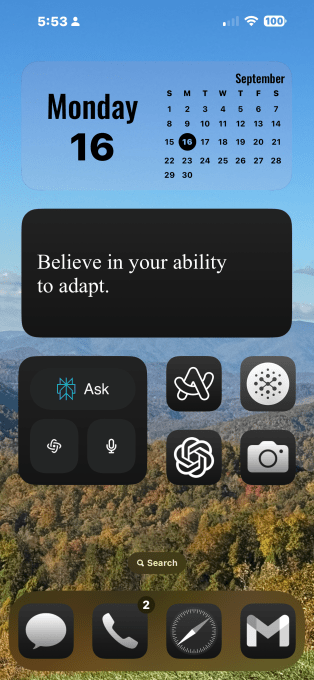
Daha sonra renkli simgeler seçeneğini seçiyorum, daha az doygunluk için alt kaydırıcıyı sağa kaydırıyorum ve özelleştirme penceresinin sol üst tarafındaki güneş ışığı seçeneğine dokunarak genel telefon ekranını karanlık moddan açık moda geçiriyorum. Bu, simgelerin genellikle oldukları gibi gösterişli renkler yerine siyah, beyaz ve gri tonlarında göründüğü daha parlak, daha düzgün bir görünüm yaratıyor. (Özellikle de şu korkunç Google simgeleri, birçok mem alay konusu oldu).
Daha minimal bir Ana Ekran
Daha da minimalist bir Ana Ekran arıyorsanız, iOS 18 ile birlikte sunulan bir diğer seçenek ise ikonları tamamen ortadan kaldırmanıza olanak tanıyor.
En iyi özelleştirme uygulamalarından biri, Widget ustasıAna Ekranınızı Eylemlerle özelleştirmenin çeşitli yollarını sunmak için büyük, etiketsiz widget’lar etrafındaki yeni işlevsellikten yararlanmak üzere iOS 18 için güncellendi. Bu Eylemler ayrıca Kontrol Merkezi üzerinden de kullanılabilir (telefon ekranının üstünden aşağı kaydırılarak erişilebilir) ve diğer şeylerin yanı sıra favori bir albümü çalmak veya en iyi arkadaşınızı aramak gibi şeylere kısayollar sunabilir.
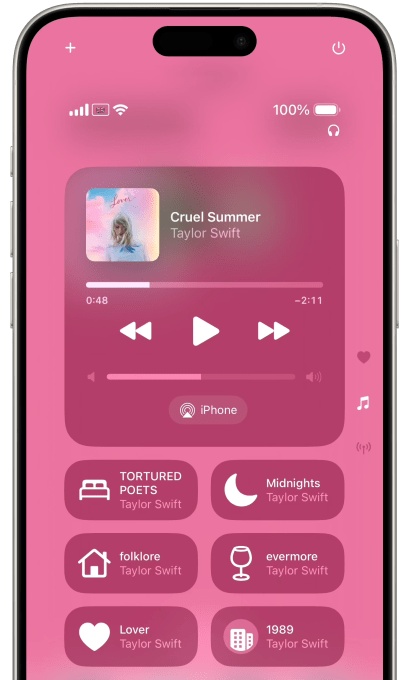
Control Center’ı bir kenara bırakırsak, Widgetsmith, her biri belirli bir eyleme bağlı, özelleştirilmiş simgeler satırları içeren çeşitli Ana Ekran widget’ları içerir. Widget etiketleri olmadan, bunlar Ana Ekranınıza daha sorunsuz bir şekilde karışabilir ve her simgenin aynı stilde olduğu daha minimal – veya en azından daha tekdüze – bir görünüm sağlar.
Uygulama, eylemlerini özelleştirmek için çeşitli simge paketleriyle birlikte gelir veya kişiler kendi simgelerini seçebilir veya herhangi bir SF simgesini kullanabilirler. entegre etmek için tasarlanmış yerleşik semboller Apple platformları için sistem yazı tipiyle.

Widgetsmith’in geliştiricisi David Smith, “Artık iOS 18’de mümkün olan estetik, ana ekranınızın nasıl hissettirdiği konusunda gerçekten dönüştürücü bir etkiye sahip,” diyor. “Apple, widget’ların altyazılara sahip olma gerekliliğini kaldırdığından beri iPhone’unuzu tamamen ele geçirebilir ve hepsini kendinize ait hale getirebilirsiniz.”
Ancak Widgetsmith’in sunduğu daha ilgi çekici fikir, hiçbir simge içermeyen bir Ana Ekran fikri.
Bunun yerine, Hava Durumu, Posta, Haritalar, Müzik ve Takvim gibi erişmek isteyebileceğiniz çeşitli uygulamaları metin olarak belirten widget’lar yüklemeyi seçebilirsiniz. Bunları ekranda tek başlarına veya diğer widget’larla birlikte kullanabilirsiniz. Daha az dağınık bir görünüm için alt dock’unuzdaki tüm simgeleri kaldırmayı bile seçebilirsiniz.
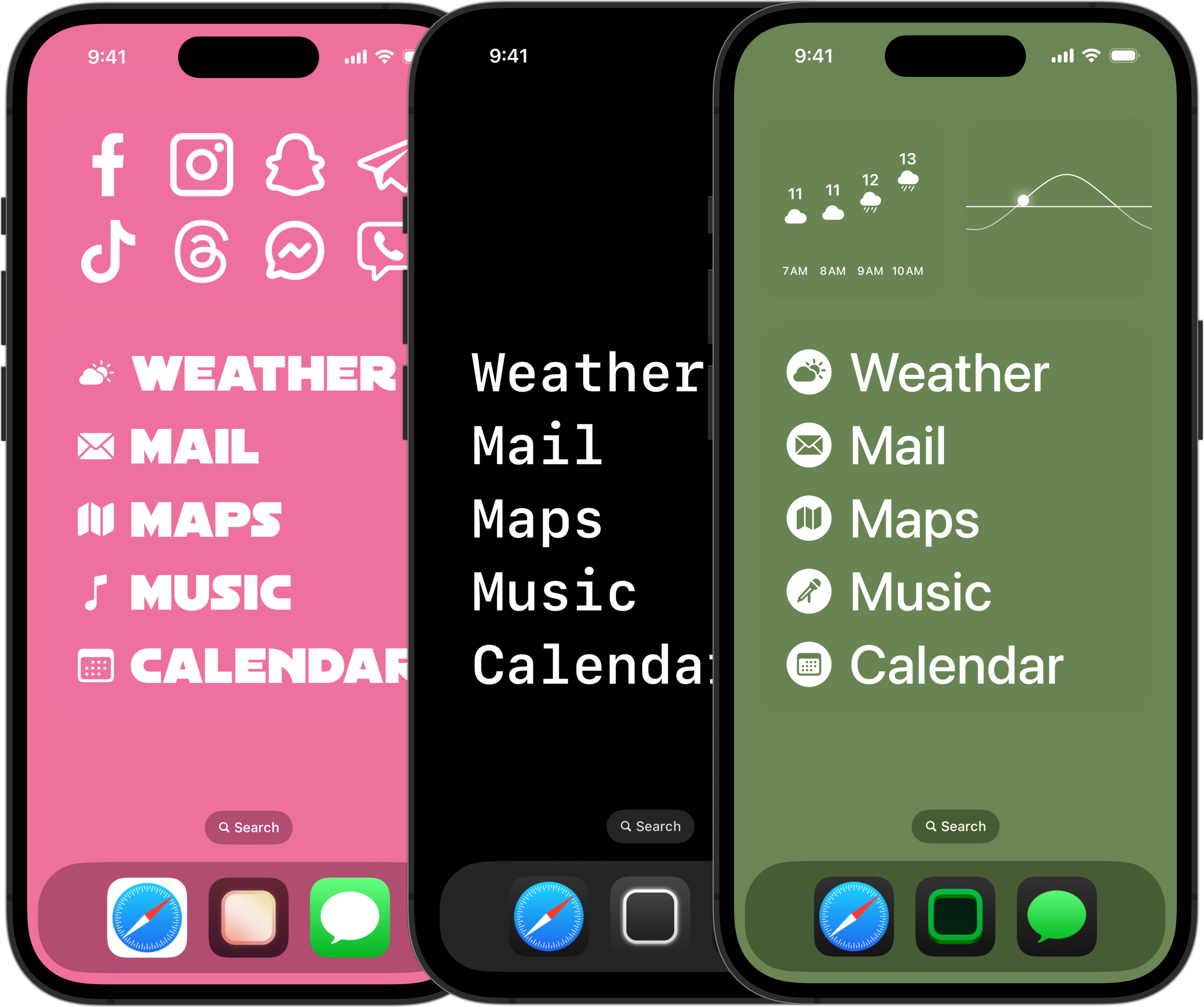
Bu tür işlevleri sunan tek uygulama Widgetsmith değil, ancak en iyi bilinenlerden biri.
Minimalist Ana Ekranlara özel olarak odaklanan bir diğeri ise Aptal Telefonakıllı telefonların ortaya çıkmasından önceki günlerdeki basit kullanıcı arayüzüne atıfta bulunan bir uygulama. Dumb Phone ile benzer bir minimalist Ana Ekran da oluşturabilir ve temayı Açık veya Koyu olarak ayarlayabilirsiniz.
Uygulamanın geliştiricisi Michael Tigas, yapılan değişikliklerin ekran başında geçirdiği süreyi azaltmada etkili olduğunu iddia ediyor.
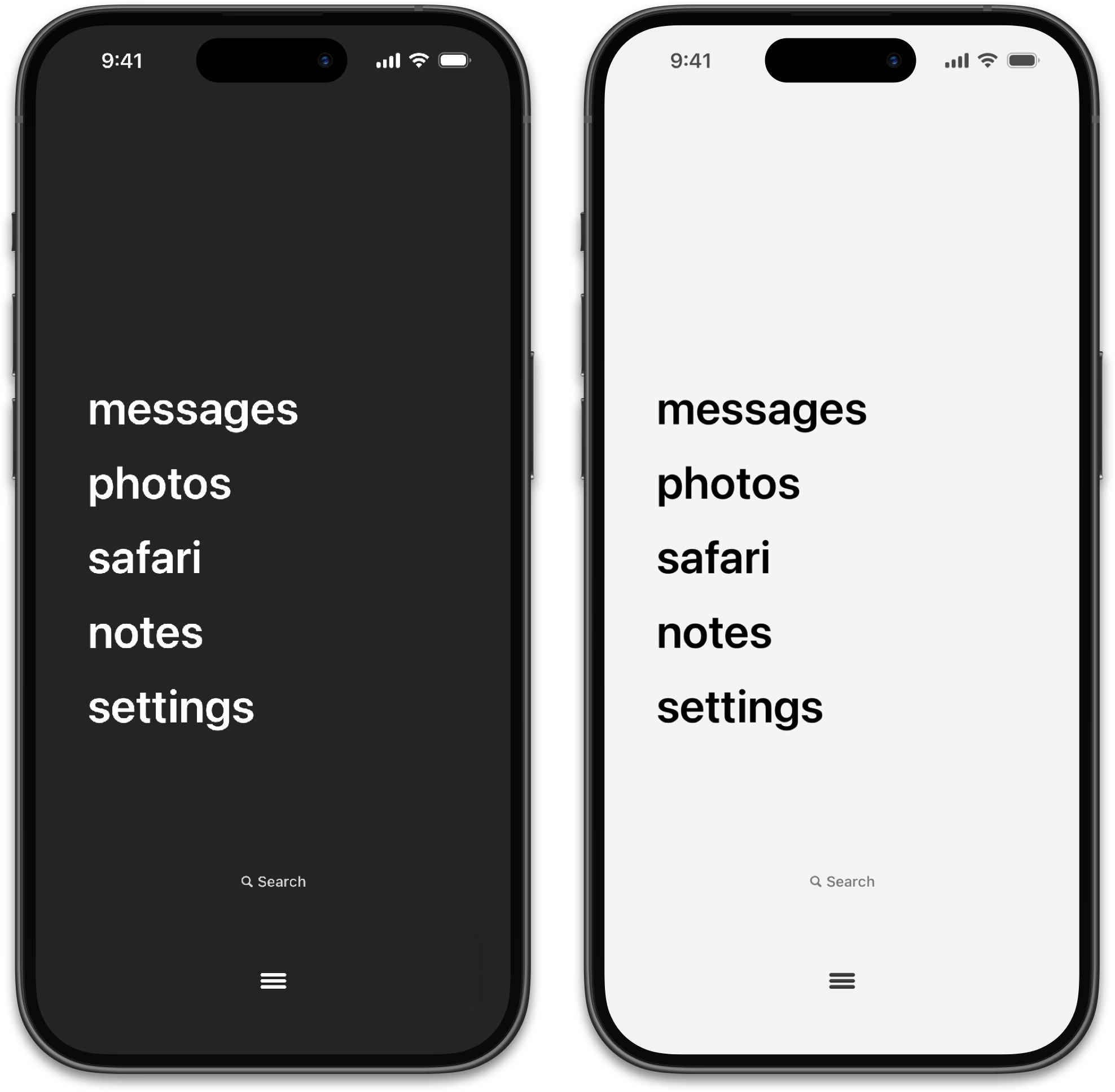
Duvar kağıdınızı tamamlamak için simge yerleşimini kullanma
iOS 18’de simgeleri istediğiniz yere yerleştirme özelliğinin getirdiği bir diğer ilginç fikir de simgelerin kendilerinin temanızın ve duvar kağıdınızın bir parçası olabilmesi ve daha önce mümkün olmayan şekillerde çizime uyum sağlayabilmesi.
Bu işlevsellikten yararlanan bir uygulama ise Themifiye etmekartık Keşfet sayfasının en üstünde “iOS 18’den esinlenen” temalar bölümü bulunan bir özelleştirme aracı.
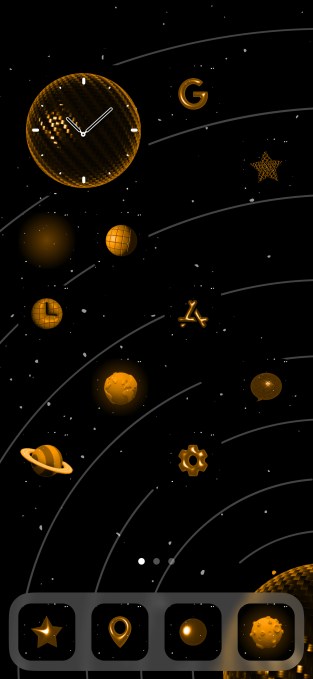
Burada, simgelerin arka planın bir parçası haline geldiği temalar (duvar kağıtları, widget’lar ve simgelerden oluşan koleksiyonlar) bulacaksınız. Örneğin, Büyük moda ayarlanan simgeler Güneş sistemindeki gezegenlere dönüşür veya küçük simgeler duvar dekoruna dönüşür.
Themify ayrıca Kilit Ekranı widget’ları ve temaları, kişi posterleri, bekleme ekranları ve daha fazlası gibi diğer iOS özelliklerini de destekler.
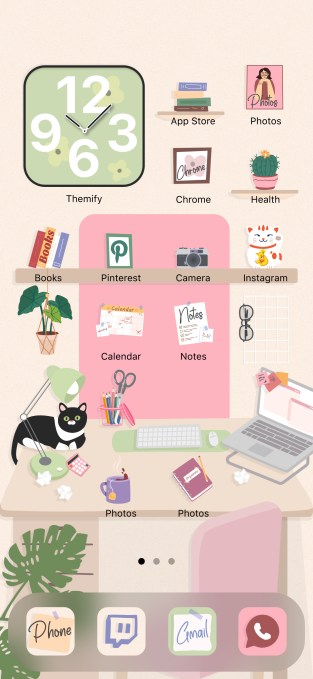
Geçmişte kullandığım diğer kişiselleştirme uygulamaları arasında Brass, Aesthetic, Aesthetic Kit, Best Widgets, Color Themes, Reskin, ThemeKit, ThemePack, Widgy ve duvar kağıtları için Wallaroo yer alıyor.
Ana Ekranınızı özelleştirmek, iOS 18 ile birlikte gelen yeni kişiselleştirme seçeneklerinden yalnızca biridir. Artık Kilit Ekranınızdaki Kamera ve El Feneri gibi uygulamalara ait kısayolları değiştirebilir ve Kontrol Merkezinizi düzenleyebilir ve geliştiriciler seçeneği desteklediği takdirde üçüncü taraf uygulamalardan kendi eylemlerinizi ekleyebilirsiniz. Ayrıca kontrollerin nasıl düzenlendiğini, gruplandırıldığını ve boyutlarını özelleştirebilirsiniz, Apple notlar.
iOS 18 özelleştirmelerinizi benimle paylaşmak ister misiniz? Bana katılın Konular veya Mavi gökyüzü ve yarattıklarınızı bana gösterin!
