Windows 11’de, depolama alanının belirli bir zamandaki performansını anlamak için aktarım hızları ve yanıt süresi gibi sistem sürücü etkinliğini izleyebilirsiniz ve bu kılavuzda, üçüncü taraf yazılımlar olmadan bu görevi tamamlamanın iki yolunu açıklayacağım.
Çoğu dizüstü ve masaüstü bilgisayar, geleneksel Sabit Disk Sürücülerinden (HDD) çok daha hızlı olan Katı Hal Sürücülerine (SSD) geçmiş olsa da, depolama teknolojisi ne olursa olsun, uygulamaya ve eldeki göreve bağlı olarak performansı etkileyebilecek bir dizi okuma ve yazma üretecektir.
Performansı anlamak için sürücü etkinliğini kontrol etmek istiyorsanız veya Windows 11’de depolama ile ilgili sorunları gidermeniz gerekiyorsa, aktarım hızlarını, yanıt sürelerini ve diğer bilgileri gerçek zamanlı olarak görüntülemek için Görev Yöneticisi ve Performans İzleyicisi’ni kullanabilirsiniz.
Bu nasıl yapılır kılavuzunda, Windows 11’de sürücü etkinliğini kontrol etmek için kolay adımları açıklayacağım. Bu talimatlar, belirli bir zamanda sürücü performansını kontrol etmenin iki kolay yoluna odaklanır. Sürücü performansını test etmek için bu adımları kullanabilirsiniz veya bir SSD’nin sağlığını belirlemenize yardımcı olacak başka bir kılavuz da yazdım.
Görev Yöneticisi’nden sürücü etkinliği nasıl izlenir
Görev Yöneticisi aracılığıyla sürücü etkinliğini denetlemek için şu adımları kullanın:
- Açık Başlangıç.
- Arama Görev Yöneticisi ve uygulamayı açmak için en üstteki sonuca tıklayın.
- Tıkla Performans sol bölmeden.
- Sol taraftan sürücüyü seçin.
- Kontrol et “Aktif zaman” Zaman içindeki okuma ve yazma yüzdesini (her 60 saniyede bir) gözden geçirmek için bölüm.
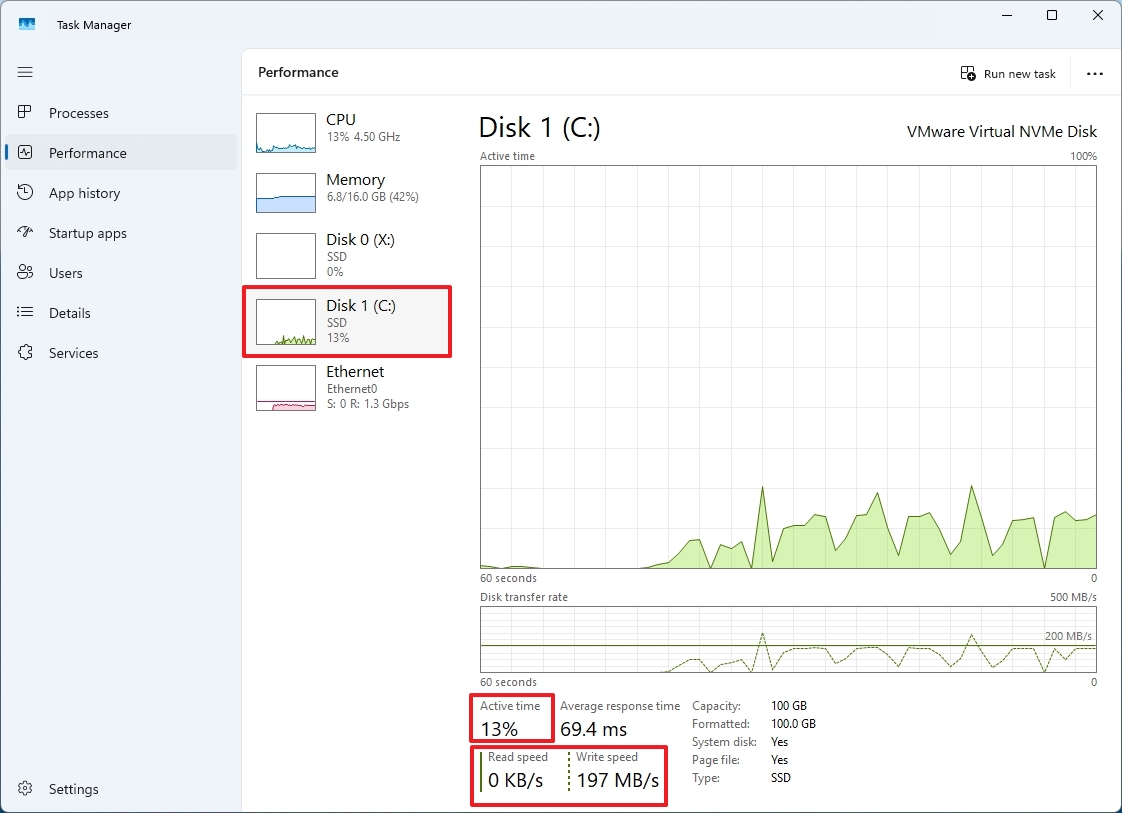
- Kısa not: Bu bilgi aynı zamanda ana sayfada da temsil edilmektedir “Aktif zaman” grafik.
- Kontrol et “Ortalama yanıt süresi” sabit disk veya yarıiletken sürücünün işletim sisteminden gelen okuma veya yazma isteğine yanıt vermesinin aldığı zaman miktarı olan bilgi.
- Kontrol et “Okuma hızı” Ve “Yazma hızı” sürücünün mevcut hızlarını (saniye başına kilobayt veya megabayt) belirlemek için.
- Kısa not: Bu bilgi aynı zamanda ana sayfada da temsil edilmektedir “Disk aktarım hızı” grafik.
Adımları tamamladığınızda sürücünün genel performansına ilişkin bir genel bakışa sahip olacaksınız.
Performans İzleyicisi’nden sürücü etkinliği nasıl izlenir
Sürücü etkinliğini eski Performans İzleyicisi uygulamasıyla izlemek için şu adımları kullanın:
- Açık Başlangıç.
- Arama Kaynak İzleyicisi ve uygulamayı açmak için en üstteki sonuca tıklayın.
- Tıklayın Disk sekmesi.
- Kontrol et “Disk Etkinliği Olan İşlemler” Şu anda disk kaynaklarını kullanan veya yakın zamanda kullanmış olan işlemler için okuma ve yazma hızlarını (Saniye başına bayt) gösteren bölüm.
- Tıkla Disk Etkinliği.
- Sistem işlemlerinin her biri için okuma ve yazma hızlarını kontrol edin.
- “Disk Etkinliği” sekmesi başlığında saniye başına toplam işlem sayısını (IOPS) veya bant genişliğini kontrol edin.
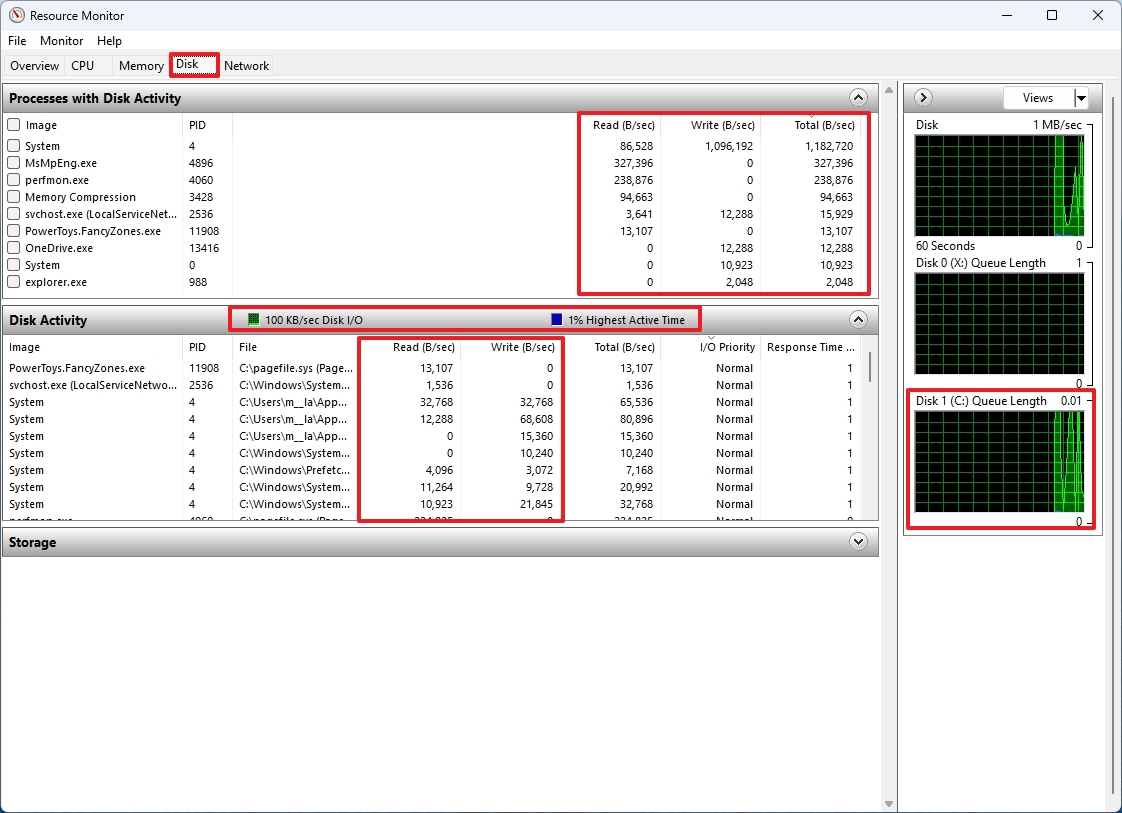
Sağ tarafta, bilgisayarınızda bulunan her sürücünün bir grafiğini de bulacaksınız. Üstteki grafik, sürücüler için IOPS’u gösterir ve Kuyruk Uzunluğu grafikleri size sürücü performansı hakkında bir gösterge sunar.
Örneğin, yüksek kuyruk uzunluğu, diskin aşırı yüklendiğini ve gelen okuma ve yazma isteklerine yetişemediğini gösterir. Bu, birçok isteğin işlenmeyi beklediği ve genellikle yavaş sürücü performansıyla ilişkili olan gecikmelere yol açtığı anlamına gelir.
Öte yandan, düşük bir kuyruk uzunluğu genellikle diskin okuma ve yazma isteklerini verimli bir şekilde işlediğini gösterir. İşlenmeyi bekleyen çok az istek vardır, varsa bile, böylece programlar verilere hızlı bir şekilde erişebilir. Düşük bir kuyruk uzunluğu genellikle iyi sürücü performansını gösterir.
Tam sürücülü bir bilgisayar kullanmanın asla önerilmediğini belirtmekte fayda var, çünkü bu performansı önemli ölçüde yavaşlatabilir. Genellikle, depolama kapasitesi %70’e ulaştığında, alanı boşaltmaya başlamak veya sürücüyü daha büyük kapasiteli bir sürücüyle yükseltmeyi düşünmek istersiniz.
Daha fazla kaynak
Windows 10 ve Windows 11 hakkında daha fazla yararlı makale, kapsam ve sık sorulan soruların yanıtları için aşağıdaki kaynakları ziyaret edin:
