Google’ın ürünlerinin her köşesine yapay zeka özellikleri yerleştirmek için devam eden çabalarını fark etmiş olabilirsiniz ve bu kesinlikle Chrome için geçerli. Masaüstü tarayıcısına yakın zamanda yapılan bir değişiklik, adres çubuğunun içine her tıkladığınızda açılan bir Google Lens düğmesinin eklenmesidir.
Buna göre Googlebu kısayol, “web’de gördüğünüz her şeyi kolayca seçmenize, aramanıza ve bunlar hakkında soru sormanıza” yardımcı olmak için tasarlanmıştır ve aslında halihazırda mevcut olan işlevselliğin üzerine inşa edilmiştir: Bir süredir, bir görüntüye sağ tıklayıp Google Lens ile arama yapın veya Chrome menüsünde bu özelliği bulabilirsiniz.
Artık her zamankinden daha erişilebilir ve Google Lens aracılığıyla aramaları hızla iyileştirebilir ve düzenleyebilirsiniz (temelde mobil cihazlar için yeniden paketlenmiş Google Lens olan Circle to Search’e çok benzer şekilde çalışır). İşte yeni özelliğin nasıl kullanılacağı ve faydalı olabileceği çeşitli yollar.
Chrome’da Google Lens’in en iyi kullanımları
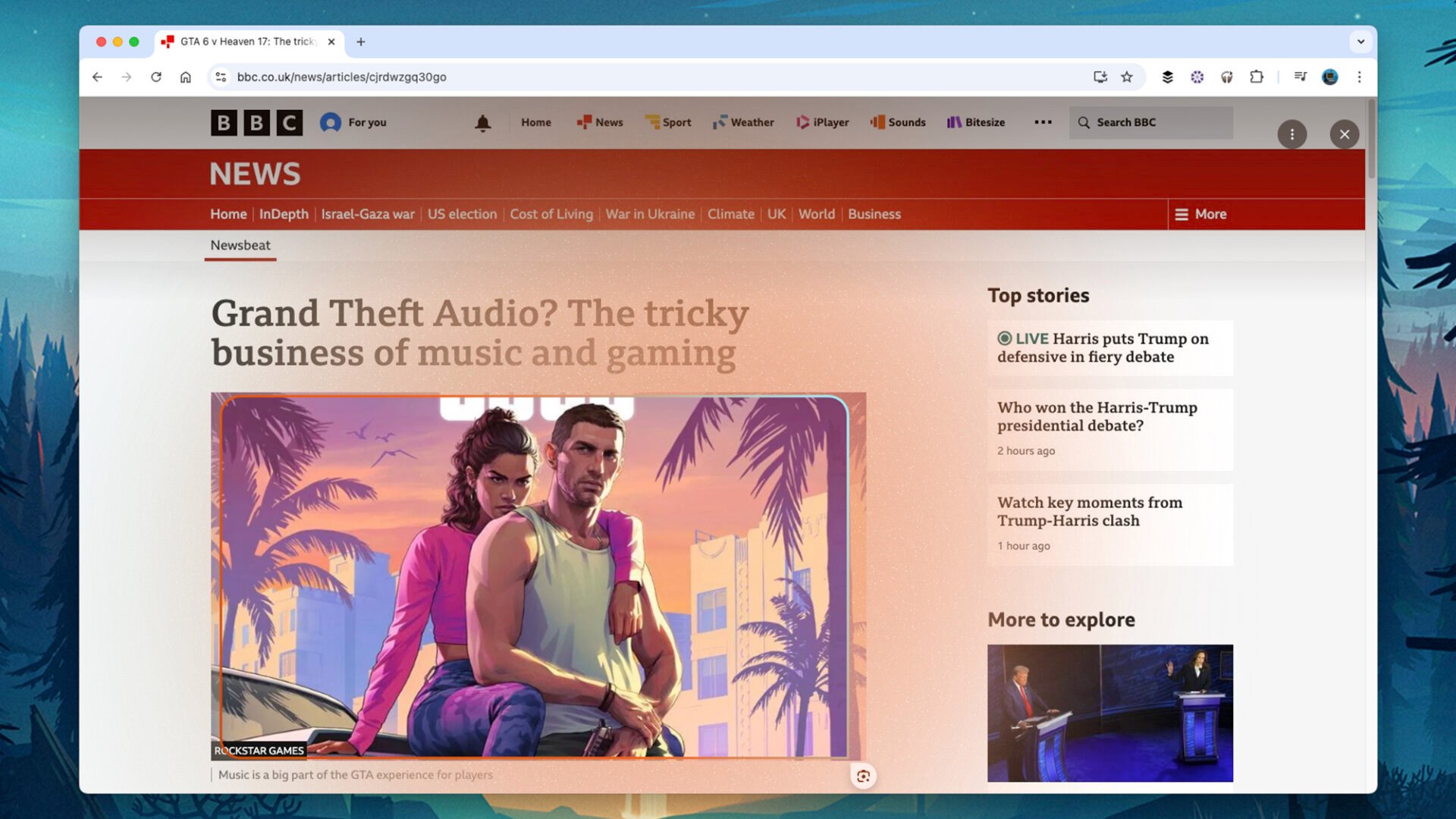
Google Lens söz konusu olduğunda Google’ın genellikle verdiği örnek durum alışveriştir. Beğendiğiniz bir çanta, abajur veya spor ayakkabı görürsünüz ve bunun için görsel bir arama yapabilirsiniz. Ekranda perakendecilerden sonuçlar açılır, bu da tıklayıp satın alabileceğiniz veya en azından ne olduğunu anlayabileceğiniz anlamına gelir.
Geleneksel bir Google araması yapıp baktığınız şeyi tanımlamaktan daha mantıklıdır; örneğin, “siyah kenarlı ve yanlarında çıkıntılar olan kutu gibi bir valiz” ifadesi çok daha az kesindir. Google Lens’in yardımını alarak, daha sık daha faydalı sonuçlar elde edersiniz.
Yıllar boyunca Google Lens hakkında birkaç kez yazdık ve bu yalnızca alışveriş için değil, aynı zamanda etrafınızdaki dünya (veya bu durumda önünüzdeki tarayıcı sekmesi) hakkında bilgi aramak için de kullanılır. Örneğin, bir sanat eserini, bir kişiyi, bir köpek türünü veya bir bitki türünü tanımlamak için Lens işlevini kullanabilirsiniz.
Ayrıca, Google Lens’i bir mağaza, bir simge yapı veya karşılaştığınız bir albüm kapağı hakkında bağlam ve daha fazla bilgi aramak için de kullanabilirsiniz. Daha önce gördüğünüzü düşündüğünüz bir heykelin yer aldığı bir videoyu izlediğinizi varsayalım. Google Lens’i kullanarak heykelin adını ve nerede bulunduğunu bulmak için bir arama yapabilirsiniz.
Google’ın yapay zekası daha akıllı hale geldikçe, Google Lens daha da faydalı hale geliyor. Artık bir resim veya videonun içinde veya web sayfasında açıkça görüntülenmiş olsun, matematik denklemlerini çözebilir ve metni çevirebilir. Metin seçimi de dahil edildiğinde, karşılaştığınız herhangi bir kelime veya ifade için normal bir Google araması yapabilirsiniz.
Chrome’da Google Lens nasıl kullanılır?
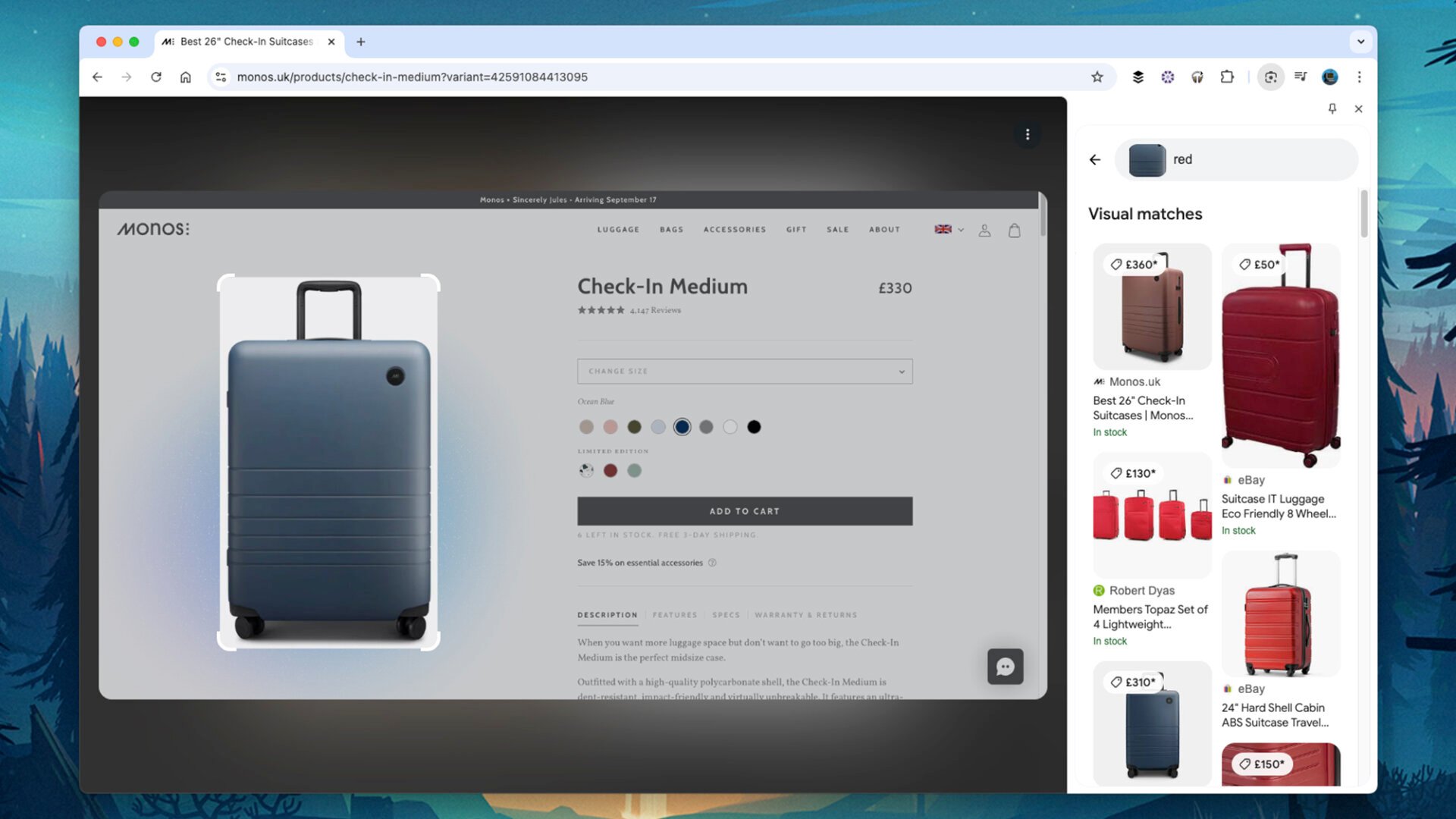
Masaüstünde Google Chrome içindeki Google Lens entegrasyonu oldukça sorunsuzdur: Bir sekmede açık herhangi bir sayfayla, Ekranın üst kısmındaki adres çubuğu ve Google Mercek düğme görünecekWeb sitesi URL’si adres çubuğunun tamamını kaplıyorsa, kameraya benzeyen Google Lens simgesini göreceksiniz.
Tıklayın Google Mercek Arama moduna girmek için düğmeye basın. Bir görüntü veya video görüntüsünde bir şey için görsel arama yapmak istiyorsanız, tıklayıp sürükleyerek etrafına bir kutu çizebilirsiniz. Alternatif olarak, otomatik olarak seçilmesi için bir görüntüye veya görüntünün içindeki bir şeye bir kez tıklamanız yeterlidir (ancak bu biraz isabetli ve isabetsiz olabilir).
İlk arama çalıştırıldıktan sonra, seçimin kenarlarındaki tutamaklara tıklayıp sürükleyerek sınırlarını değiştirebilirsiniz. Ayrıca, yeni bir arama çalıştırmak için sayfanın başka bir yerine tıklayıp sürükleyebilirsiniz. Sonuçlarınız sağdaki yeni bir panelde açılır; bir arama sonucu sayfasını ziyaret etmek için panele tıklayın veya paneli Chrome’un içine sabitlemek veya kapatmak için sağ üst köşedeki simgeleri kullanın.
Aramanızı daha da daraltmak için Google Lens yan panelinin üst kısmındaki arama kutusunu kullanın. Örneğin, bir kanepe için arama yaptıysanız, o renkteki varyasyonları görmek için bir renk ekleyebilirsiniz. Bir dönüm noktasına bakıyorsanız, bununla ilgili daha fazla soru sorabilirsiniz ve bu noktada, AI tarafından oluşturulmuş bazı yanıtlar görebilirsiniz, bu nedenle dikkatli olun.
Google Lens metinle de çalışır. Özelliği etkinleştirir ve imleci bir metin bloğunun üzerine getirirseniz, simge değişir. Daha sonra gerekli kelimeleri vurgulamak için tıklayıp sürükleyebilirsiniz. Bu, sağdaki panelde daha geleneksel bir Google araması çalıştırır ve ayrıca sayfada seçeneklerin açıldığını görürsünüz Kopyala veya Çevir metin.
