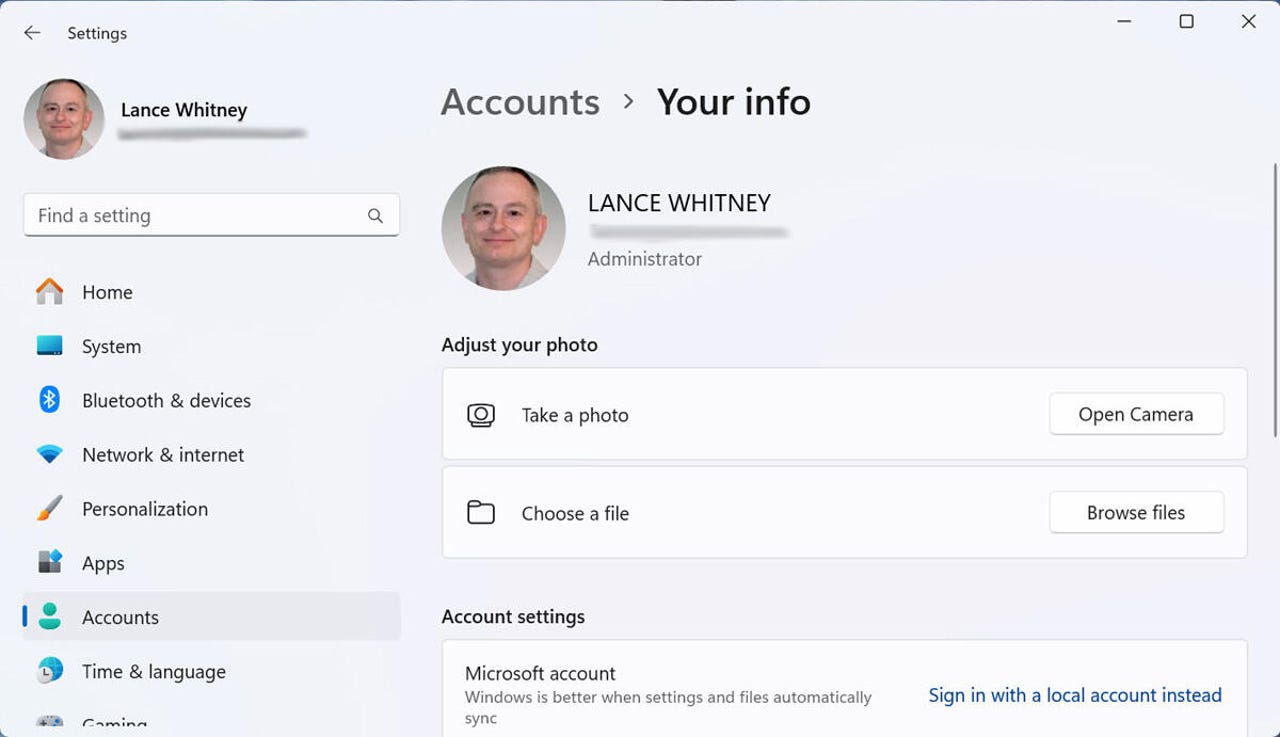ZDNET
Windows 11’deki tüm ayarlara ve seçeneklere erişmek zor olabilir. Çeşitli kategorilere ayrılırlar Ayarlar ve Denetim Masası ayarlarında. Tanrı Modu adı verilen seçenek, tüm ana seçeneklere tek bir ekran üzerinden geçiş sağlayarak süreci kolaylaştırıyor.
Özel bir Tanrı Modu klasörü oluşturarak yedekleme ve geri yükleme, renk yönetimi, cihazlar ve yazıcılar, dosya geçmişi, fare, güç seçenekleri, programlar ve özellikler, güvenlik ve bakım, ses tanıma, sorun giderme, kullanıcı hesapları ve kullanıcı hesapları ile ilgili ayarları görüntüleyebilirsiniz. çok daha fazlası.
Tanrı Modu, özellikle Windows’un en küçük ayrıntılarını yönetmeyi ve ayarlamayı seven ileri düzey Windows kullanıcıları ve geliştiriciler için kullanışlıdır. Ancak aynı zamanda bir dizi komutu tek bir yerde bulundurmak isteyen herkes için de yararlı olabilir. Microsoft artık Başlat menüsünde bir Denetim Masası kısayolu sunmadığından, Tanrı Modu tüm ayarlarına erişmenin hızlı ve kolay bir yolu olabilir.
Tanrı Modu’nu kurma süreci Windows 10 ve 11’de aynıdır ancak ben burada Windows 11’e odaklanıyorum. Şimdi nasıl çalıştığına bakalım.
1. Hesabınızı doğrulayın
Öncelikle Windows 11 bilgisayarınızda yönetici ayrıcalıklarına sahip bir hesapla oturum açtığınızdan emin olun. Varsayılan olarak kendi hesabınızın gerekli haklara sahip olması gerekir. Onaylamak için Ayarlar’a gidin ve Hesaplarardından ayarı kontrol edin Bilgileriniz hesabınızın yönetici olarak atandığından emin olmak için.
Lance Whitney/ZDNET’in ekran görüntüsü
2. Yeni bir klasör oluşturun
Daha sonra Masaüstündeki herhangi bir boş alana sağ tıklayın. Bağlam menüsünde, Yeni ve komutu seçin Dava.
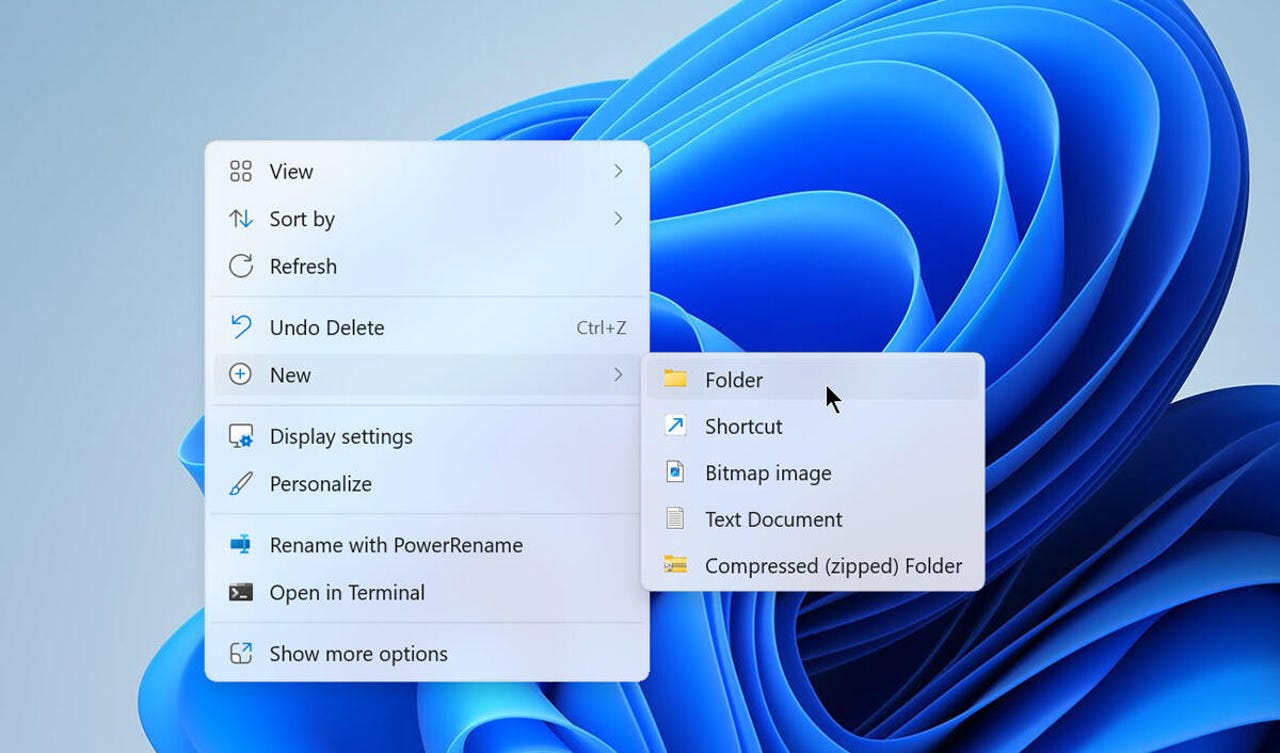
Lance Whitney/ZDNET’in ekran görüntüsü
3. Yeni klasörü yeniden adlandırın
Yeni klasöre sağ tıklayın ve şu dizeyle yeniden adlandırın: GodMode. {ED7BA470-8E54-465E-825C-99712043E01C}. İsterseniz “GodMode”u başka bir adla değiştirebilirsiniz.
İşiniz bittiğinde dokunun Giriş.
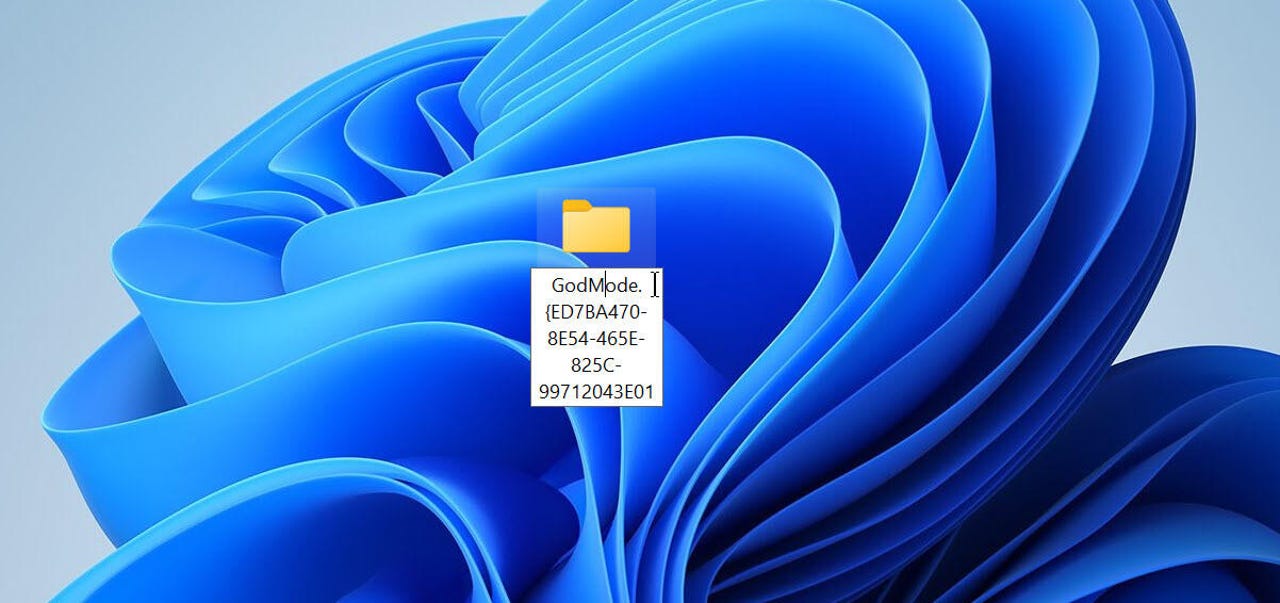
Lance Whitney/ZDNET’in ekran görüntüsü
4. Başlat simgesi
Simgeye çift tıkladığınızda mevcut tüm ayarların bulunduğu bir pencere açılır. Komutlar, Denetim Masası uygulaması tarafından düzenlenir; Yedekleme ve Geri Yükleme, Cihazları ve Yazıcıları Gösterme, Geçmişi Kullanarak Dosyaları Yedekleme, Fare, Programları ve Özellikleri Devre Dışı Bırakma, güvenlik ayarlarını değiştirme, Sorun Giderme geçmişi ve kullanıcı hesapları oluşturma dahil olmak üzere farklı kategoriler arasında gezinmenize olanak tanır. .
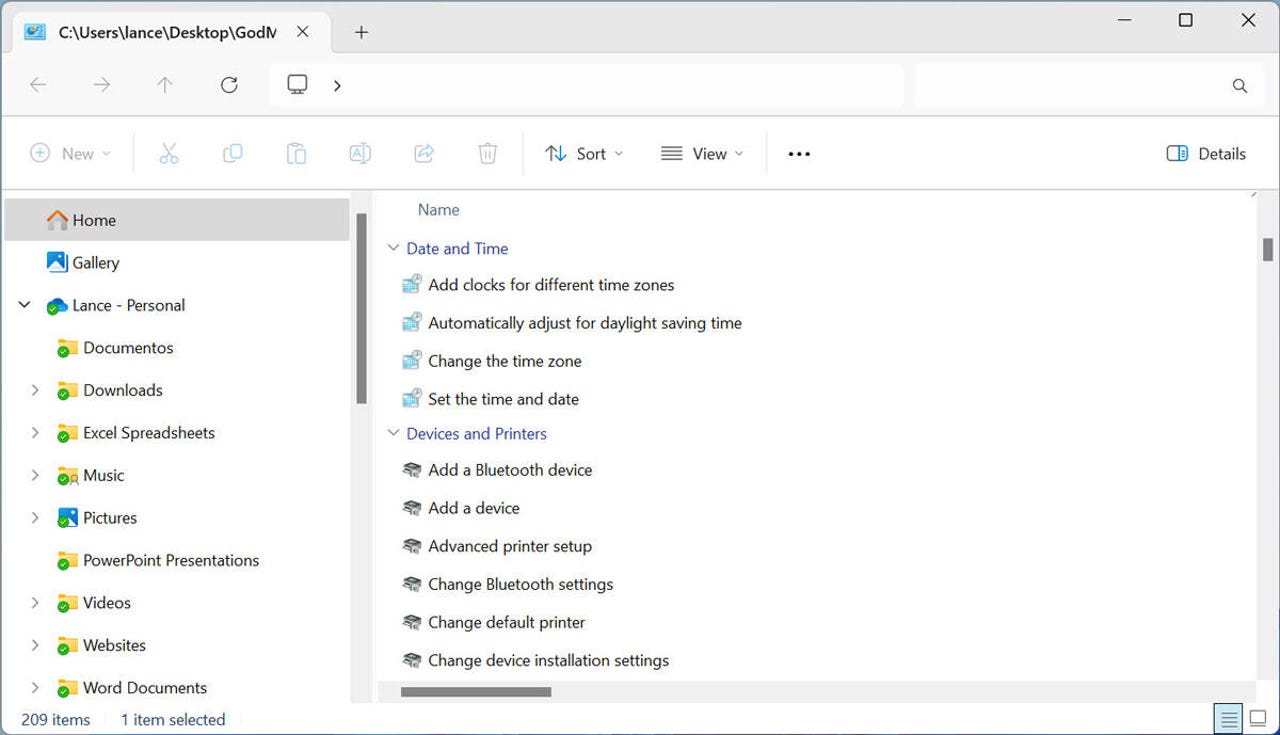
Lance Whitney/ZDNET’in ekran görüntüsü
5. Sipariş arayın
Ayrıca Tanrı Modu penceresinde belirli bir komutu veya uygulamayı da arayabilirsiniz. Eşleşen sonuçları görüntülemek için arama kutusuna anahtar kelimeyi veya terimi yazmanız yeterlidir.
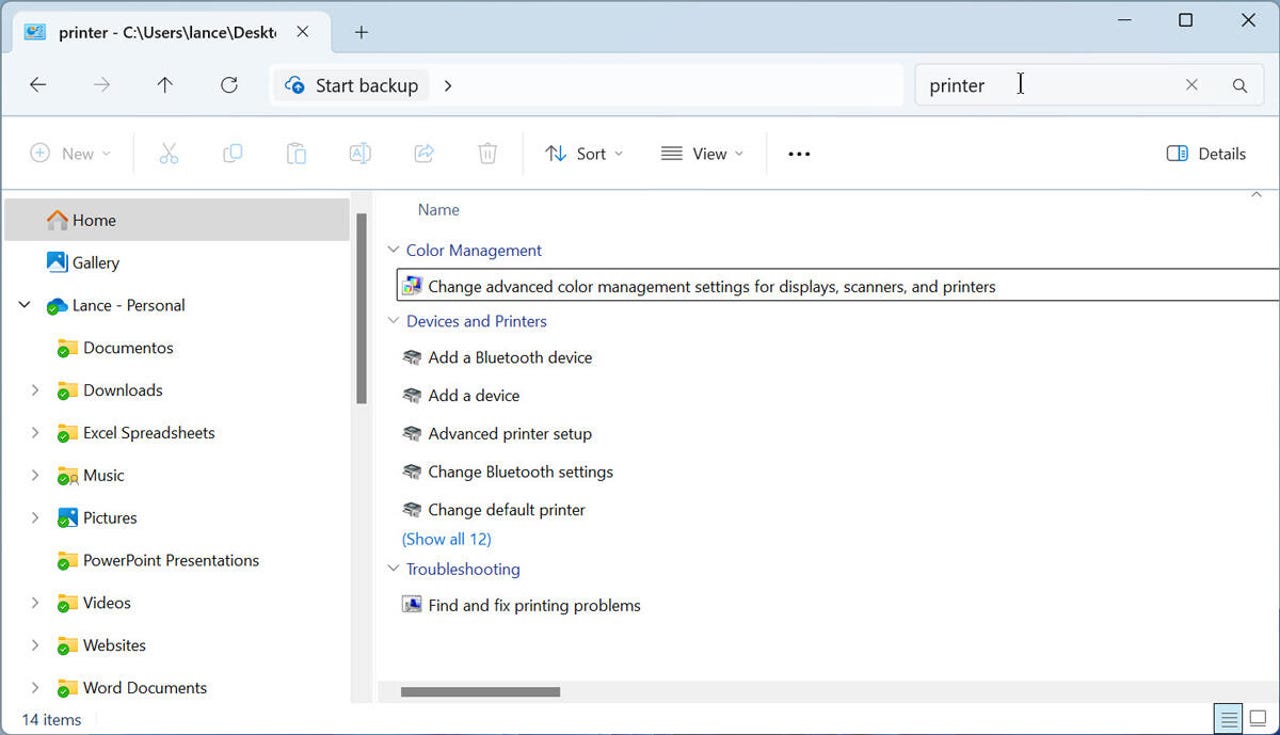
Lance Whitney/ZDNET’in ekran görüntüsü
6. Başlatmak için komuta çift tıklayın.
İstediğiniz ayarı veya komutu gördüğünüzde başlatmak için çift tıklamanız yeterlidir.
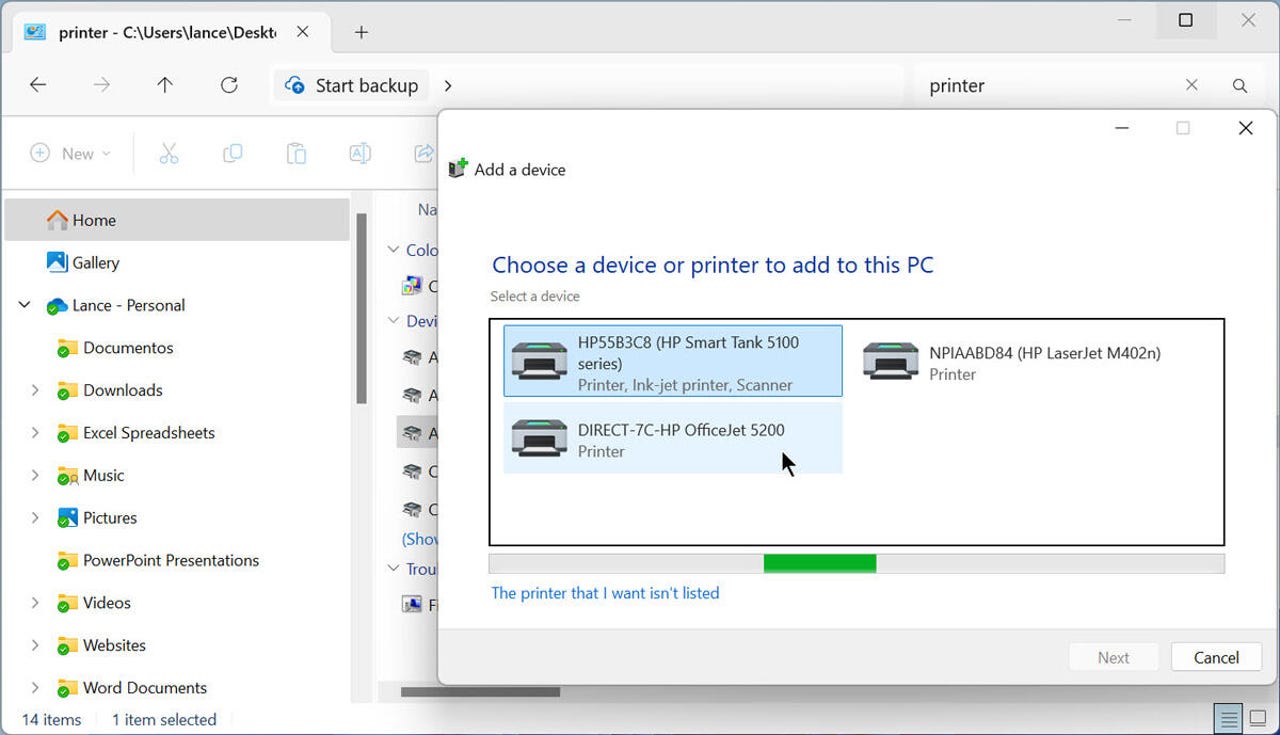
Lance Whitney/ZDNET’in ekran görüntüsü
7. Tanrı Modu için düzenlenebilir bir simge oluşturun
İşte Tanrı Modu için bir simge oluşturma ve adını değiştirme yöntemi.
Masaüstünde herhangi bir yere sağ tıklayın. Alt menüsünde Yenibu sefer seçeneği seçin Kısayol yerine Dava. sahada Öğenin konumunu girinşu dizeyi girin: Explorer Shell:::{ED7BA470-8E54-465E-825C-99712043E01C}.
İşiniz bittiğinde İleri’ye tıklayın.
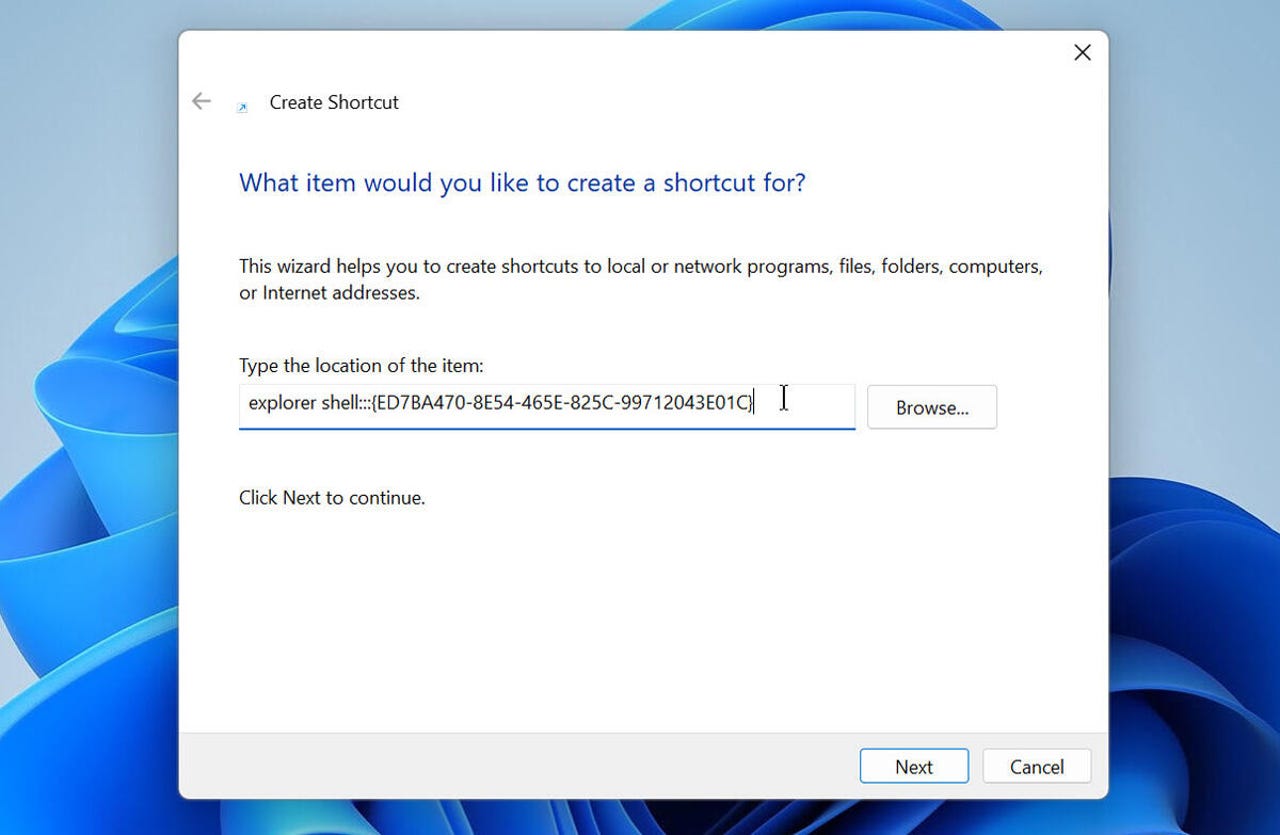
Lance Whitney/ZDNET’in ekran görüntüsü
8. Kısayolu adlandırın
Bir sonraki ekranda artık kısayola vermek istediğiniz adı girebilirsiniz. Bitir’i tıklayın.
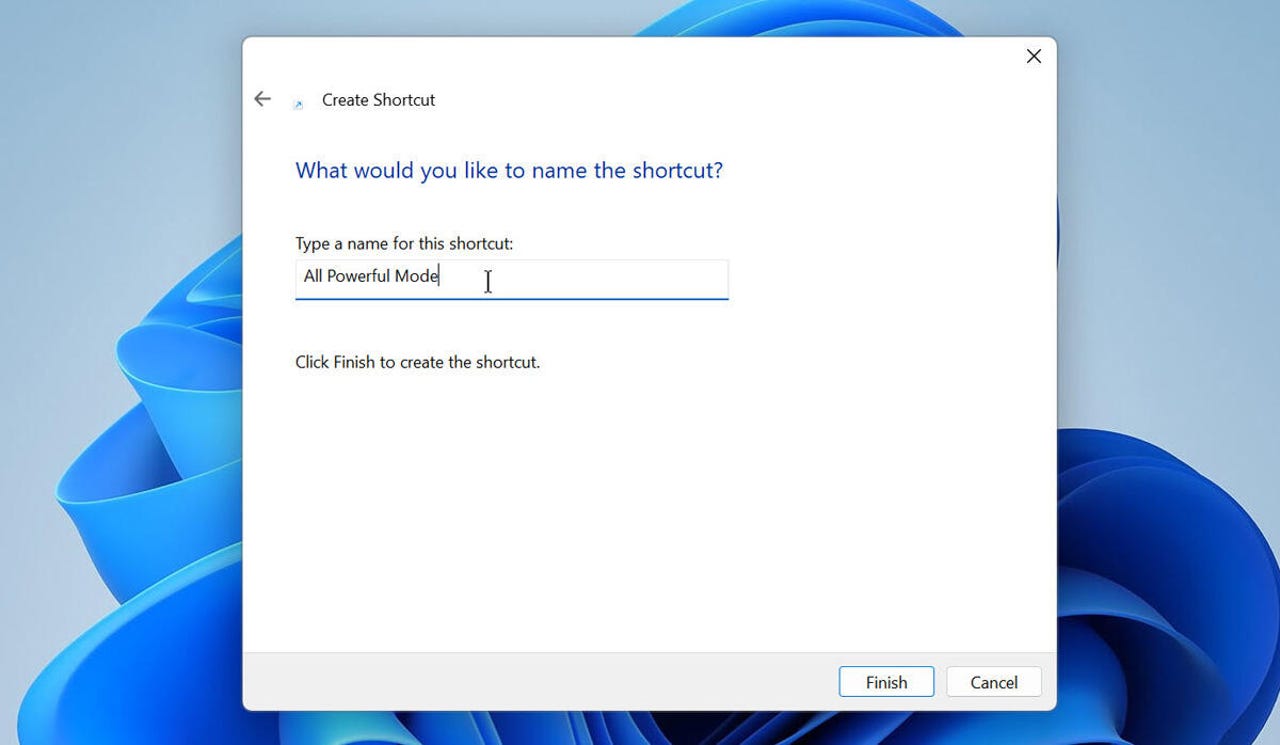
Lance Whitney/ZDNET’in ekran görüntüsü
9. Simgeyi değiştirin
Klasörün genel görüntü simgesini değiştirmek için klasöre sağ tıklayın ve Özellikler. Düğmeye tıklayın Simgeyi değiştir Explorer aracılığıyla farklı bir simge seçebileceksiniz. Aşağıdaki listede sunulan simgelerden birini de seçebilirsiniz. Bitirdiğinizde Özellikler penceresinde Tamam’ı tıklayın.
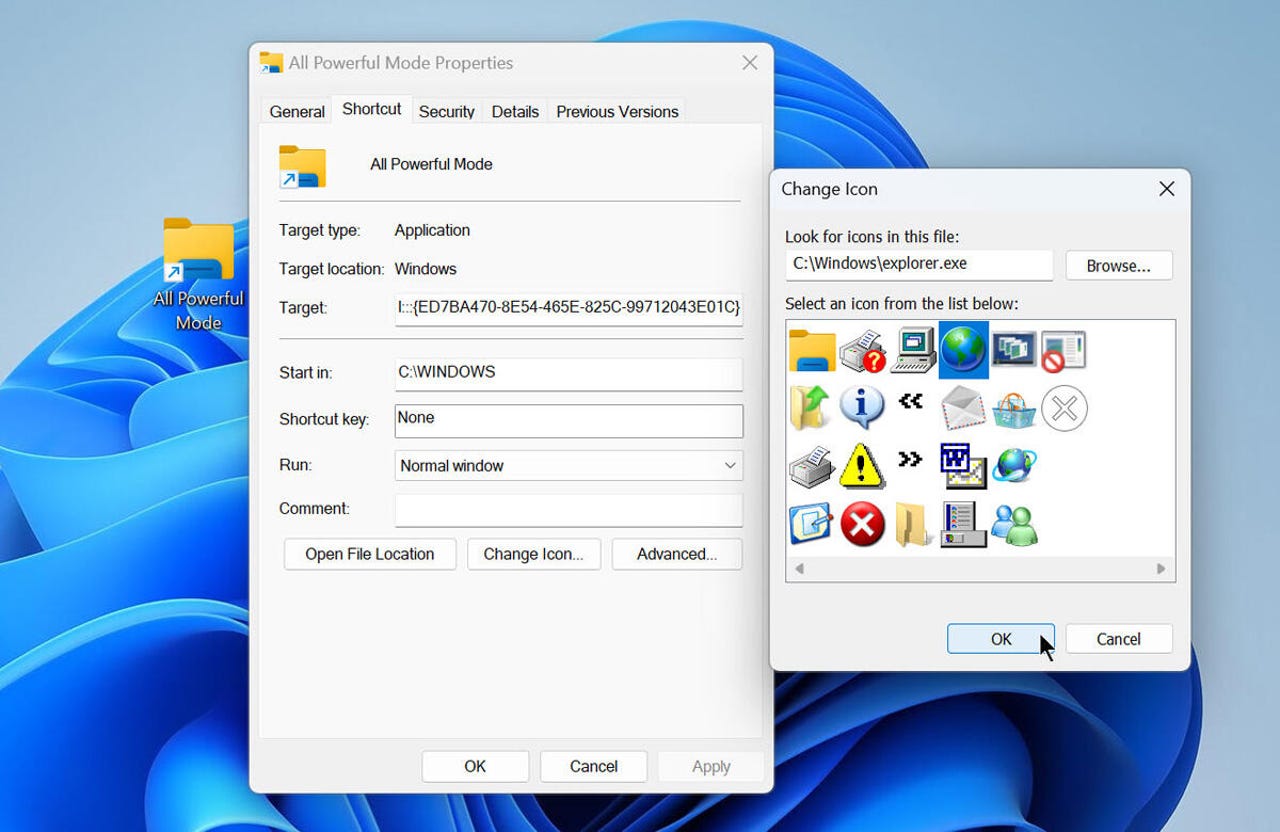
Lance Whitney/ZDNET’in ekran görüntüsü
10. Yeni simgenizi başlatın
Kullanılabilir komutları ve ayarları görmek için yeni simgenize çift tıklayın ve çalıştırmak istediğinizi seçin.
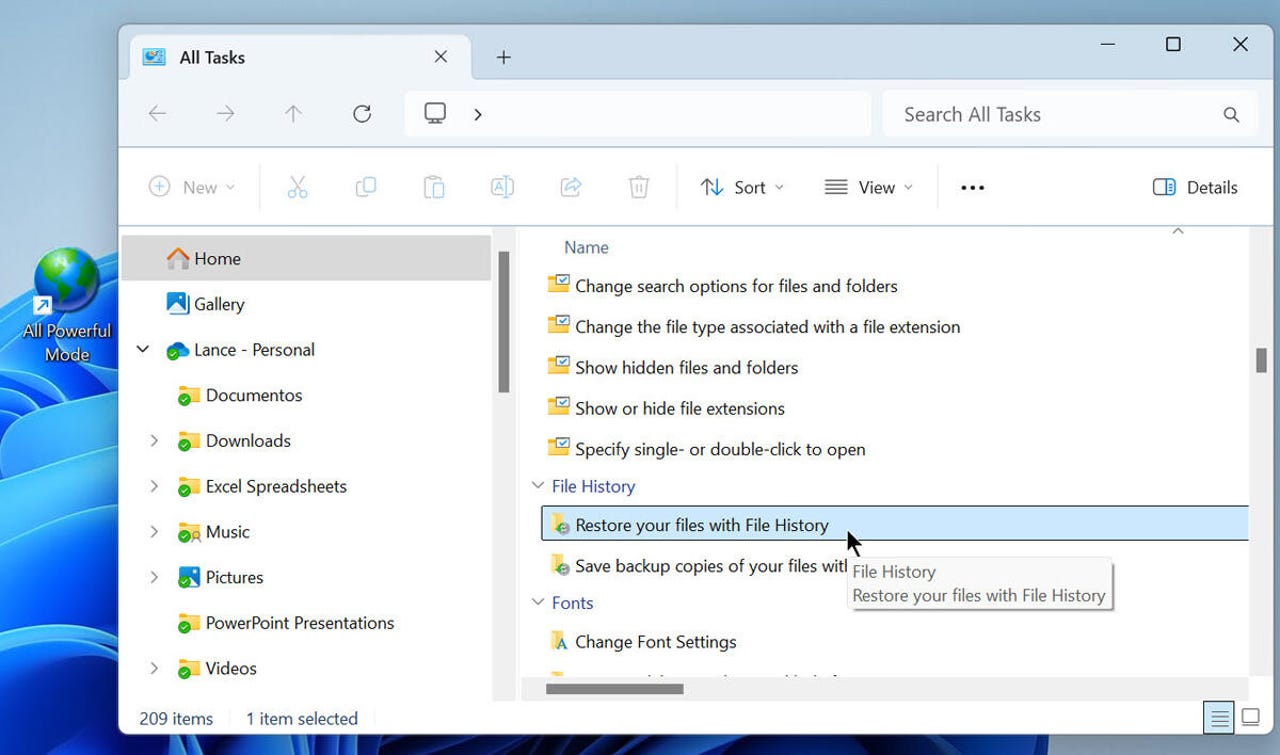
Lance Whitney/ZDNET’in ekran görüntüsü
Kaynak : “ZDNet.com”