Windows 11’de (ve 10’da) Windows Terminal, Komut İstemi, PowerShell, WSL örnekleri ve daha fazlası dahil olmak üzere hemen hemen her komut satırı kabuğunu çalıştırmak için yeni varsayılan deneyimdir.
Uygulama, kutudan çıktığı haliyle en yaygın ayarları içerir, ancak ayarlar sayfası aracılığıyla uygulamanın ve her bir profilin birçok yönünü kontrol edebilirsiniz. Ancak bu kılavuzda, herkesin değiştirmesi gerektiğine inandığım en sevdiğim beş yapılandırmayı paylaşacağım; bunlar arasında başlatma davranışlarını değiştirme, özel bir başlatma dizini ayarlama, PowerShell için varsayılan mavi renk temasını geri yükleme ve yapılandırma ayarlarını yedekleme yer alıyor.
Bu nasıl yapılır kılavuzunda, Windows Terminal’inize uygulamayı düşünmeniz gereken birkaç yapılandırmayı ana hatlarıyla açıklayacağım.
Terminal uygulamasında uygulanacak en iyi 5 yapılandırma
Windows Terminal çok çeşitli özellikler ve ayarlarla birlikte gelse de kurulumunuzda uygulamanız gereken en önemli beş yapılandırma şunlardır.
1. Her zaman yönetici olarak başlat
Sistem ayarlarını genellikle değiştiriyorsanız veya yükseltilmiş ayrıcalıklar gerektiren farklı araçlar çalıştırıyorsanız, Windows Terminal’i her zaman yönetici olarak başlatılacak şekilde yapılandırmayı düşünmelisiniz.
Terminali her zaman yönetici olarak çalışacak şekilde ayarlamak için şu adımları kullanın:
- Açık Windows Terminal.
- Ana menüyü açın ve şunu seçin: Ayarlar seçenek.
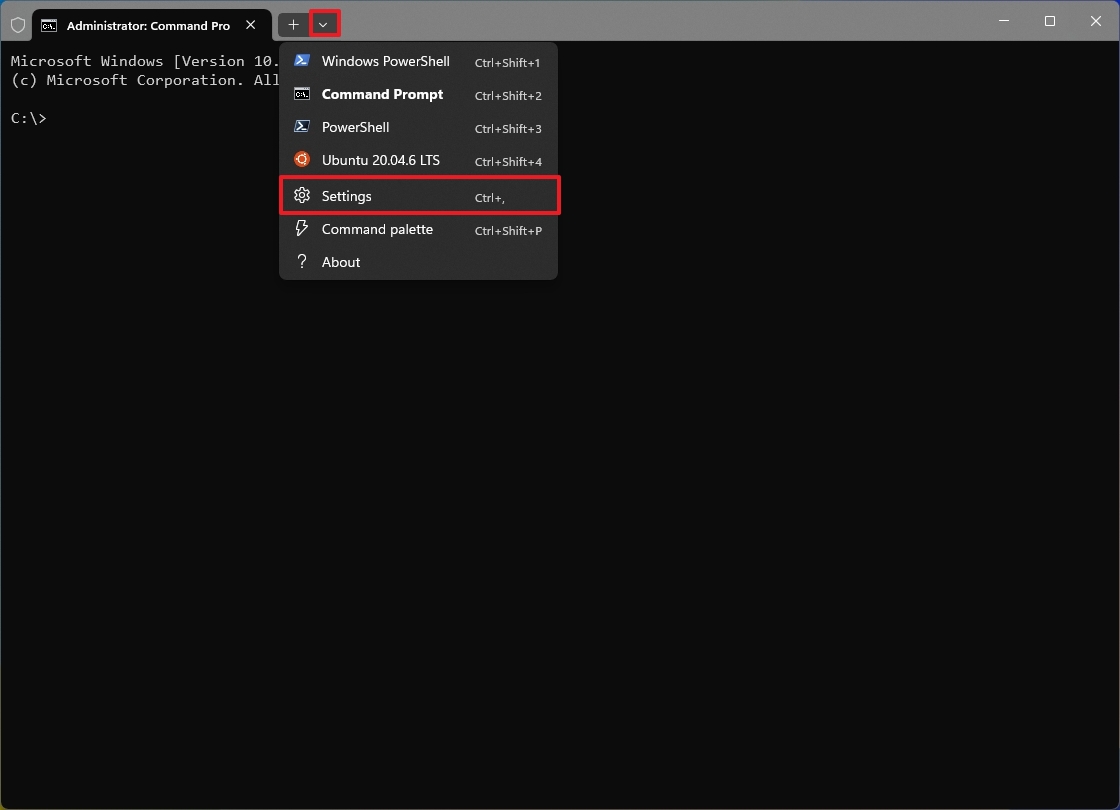
- Hızlı ipucu: Her zaman şunu kullanabilirsiniz: “Ctrl + , (virgül)” Ayarlar deneyimini doğrudan açmak için klavye kısayolu.
- Tıkla Varsayılanlar “Profiller” bölümünün altında.
- Açın “Bu profili Yönetici olarak çalıştır” geçiş anahtarı.
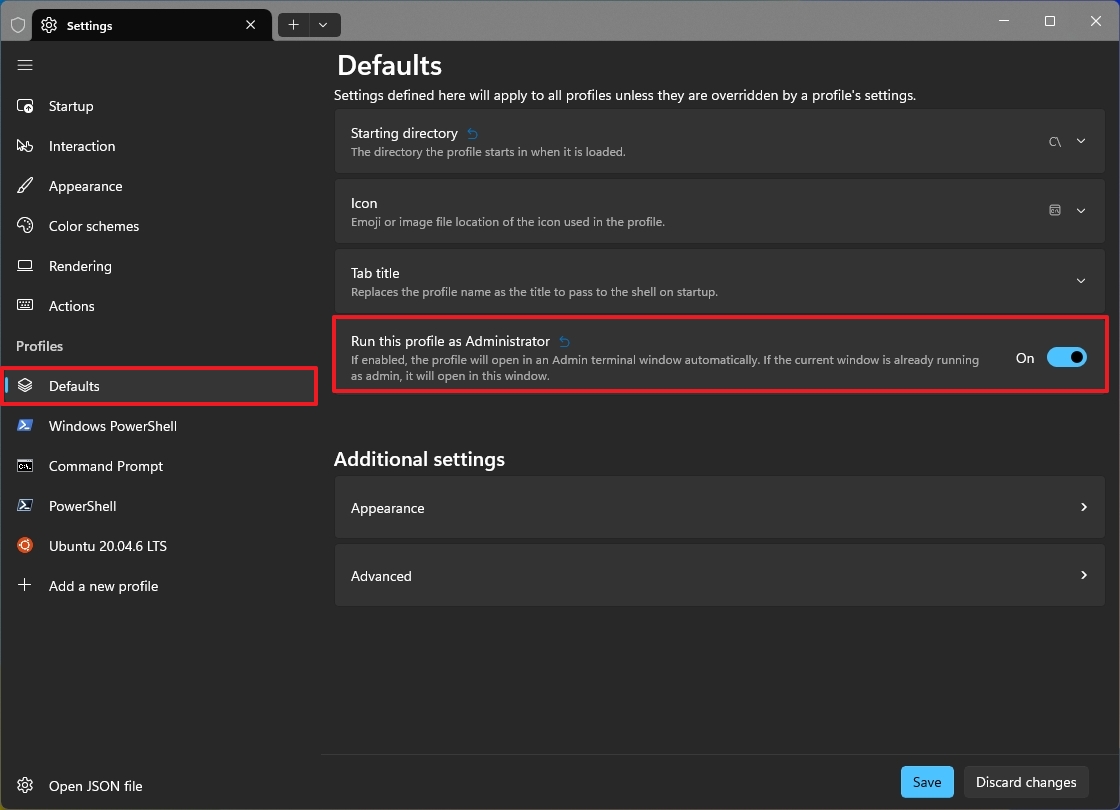
- Tıklayın Kaydetmek düğme.
Adımları tamamladığınızda komut satırı uygulaması her zaman yönetici haklarıyla başlayacaktır.
2. Komut İstemi’ni varsayılan profil olarak ayarlayın
Windows 11, Terminal’i başlatırken varsayılan olarak PowerShell’i birincil komut satırı deneyimi olarak ayarlar, ancak bunu her zaman Komut İstemi’ne değiştirebilirsiniz.
Windows Terminali ile Komut İstemi’ni varsayılan komut satırı deneyimi olarak ayarlamak için şu adımları kullanın:
- Açık Windows Terminal.
- Ana menüyü açın ve şunu seçin: Ayarlar seçenek.
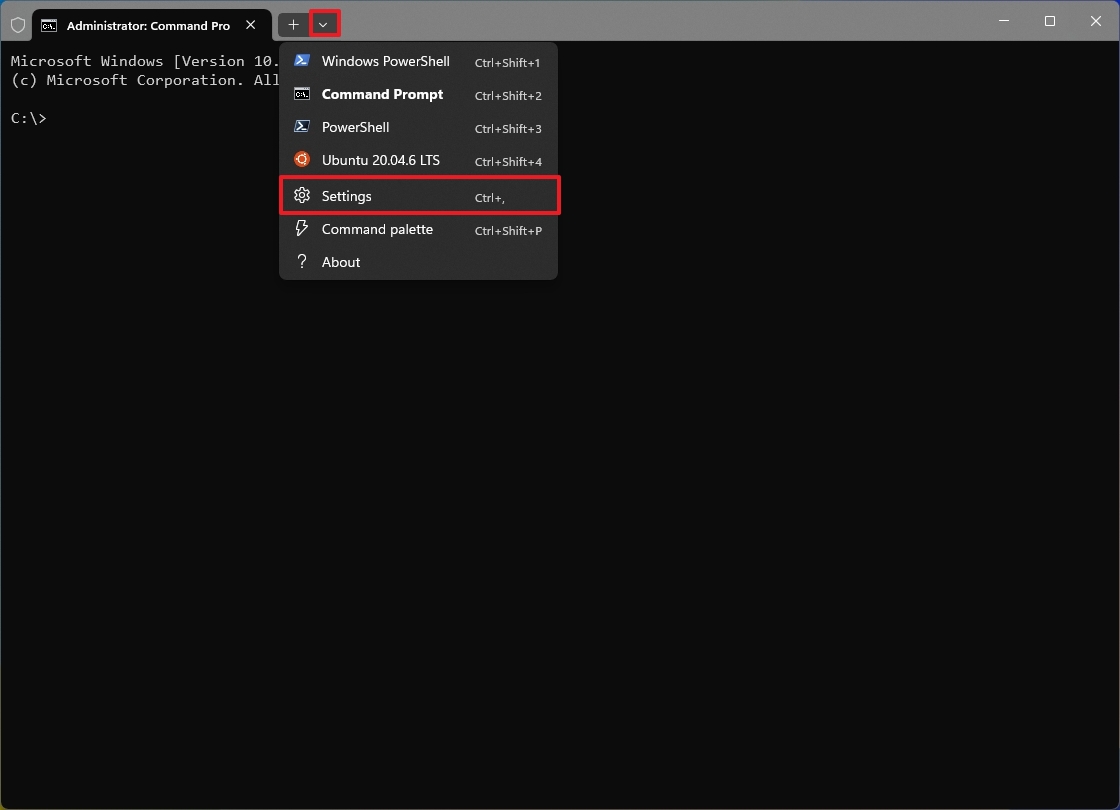
- Tıkla Başlatmak sol bölmeden.
- Seçin Komut İstemi “Varsayılan profil” ayarından seçeneği seçin.
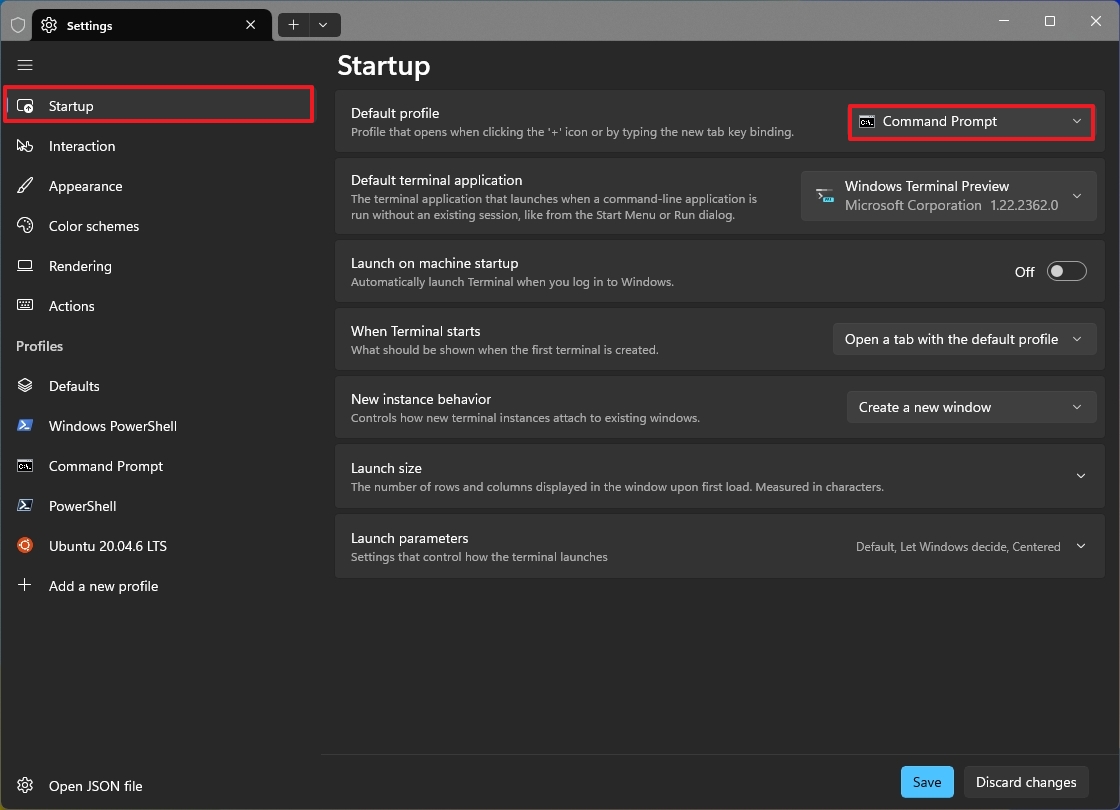
- (İsteğe bağlı) Bu deneyimle kullanılacak Windows Terminal sürümünü seçin.
- Kısa not: Terminal’in önizleme sürümünü kullanıyorsanız ve bunu varsayılan olarak ayarlamak istiyorsanız bu önerilir.
- Tıklayın Kaydetmek düğme.
Adımları tamamladıktan sonra Terminal uygulaması varsayılan olarak Komut İstemi’nde başlatılacaktır.
3. PowerShell renk temasını değiştirin
Windows Terminal, PowerShell dahil her komut kabuğu profili için aynı koyu temayı kullanırken, eski deneyim mavi bir arka plan içeriyordu. Aynı eski renk şemasını korumak istiyorsanız, PowerShell temasını Campbell PowerShell renk şemasını kullanacak şekilde düzenleyebilirsiniz.
Terminal için PowerShell’de mavi renk düzenini geri yüklemek için şu adımları kullanın:
- Açık Windows Terminal.
- Ana menüyü açın ve şunu seçin: Ayarlar seçenek.
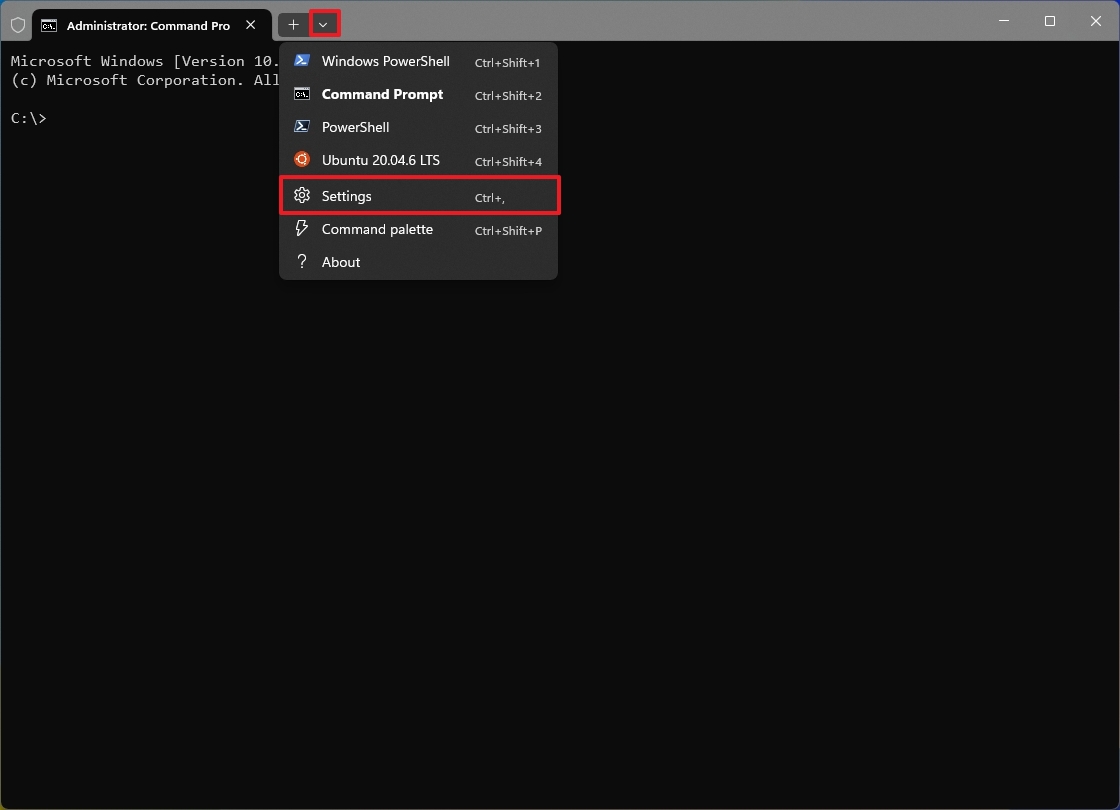
- Tıkla Windows PowerShell “Profiller” bölümünün altında.
- Tıklayın Dış görünüş “Ek ayarlar” bölümünün altındaki ayarlar.
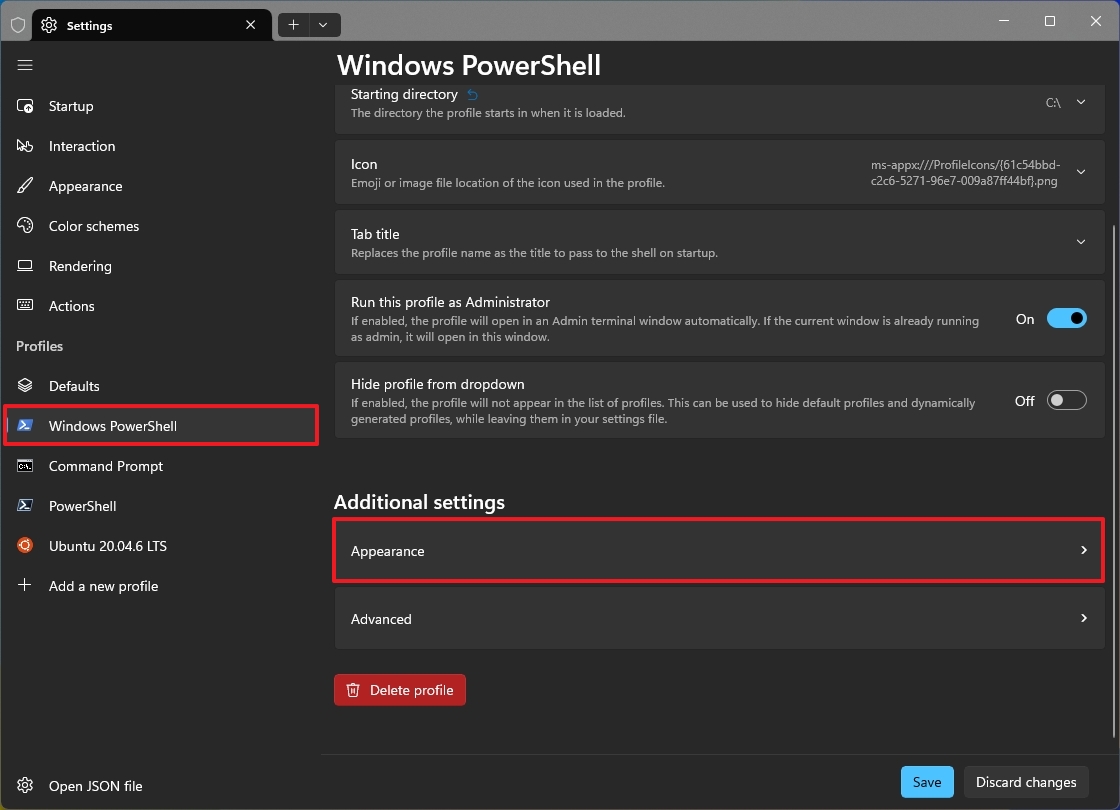
- Seçin Campbell PowerShell “Renk şeması” ayarından seçeneği seçin.
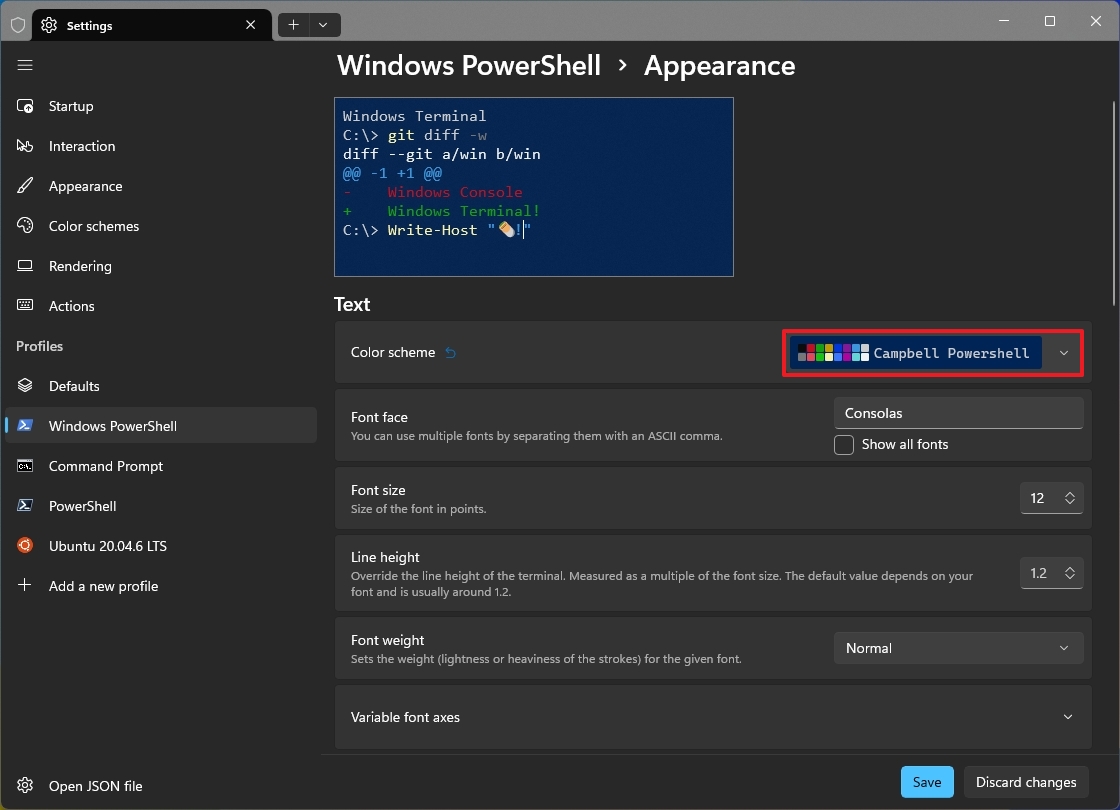
- Tıklayın Kaydetmek düğme.
Adımları tamamladıktan sonra, PowerShell’i bir sonraki açışınızda komut satırı kabuğu, Komut İstemi kabuğundan ayırt etmeyi kolaylaştıran eski mavi renk düzeniyle başlayacaktır.
4. Başlangıç dizinini değiştirin
Windows Terminali her zaman “Kullanıcılar” dizininde bulunan profil dizininizde açılır, ancak tüm profilleriniz için herhangi bir yol belirleyebilirsiniz.
Terminal uygulamasının başlangıç dizinini değiştirmek için şu adımları kullanın:
- Açık Windows Terminal.
- Ana menüyü açın ve şunu seçin: Ayarlar seçenek.
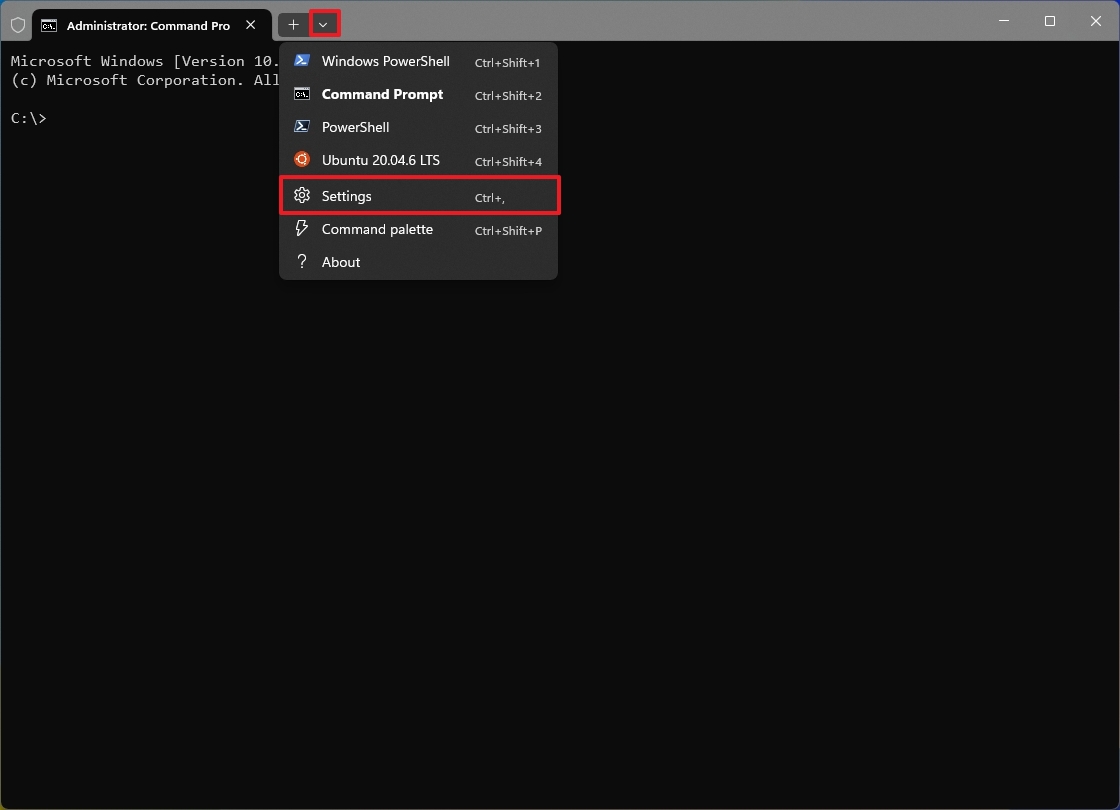
- Tıkla Varsayılanlar “Profiller” bölümünün altında.
- Hızlı ipucu: Yalnızca belirli bir profil için başlangıç dizinini değiştirmek istiyorsanız, profili seçin ve aynı şekilde değiştirin “Başlangıç dizini” ayar.
- Tıklayın Başlangıç dizini ayar.
- Uygulamanın varsayılan olarak başlatılmasını istediğiniz yolu onaylayın.
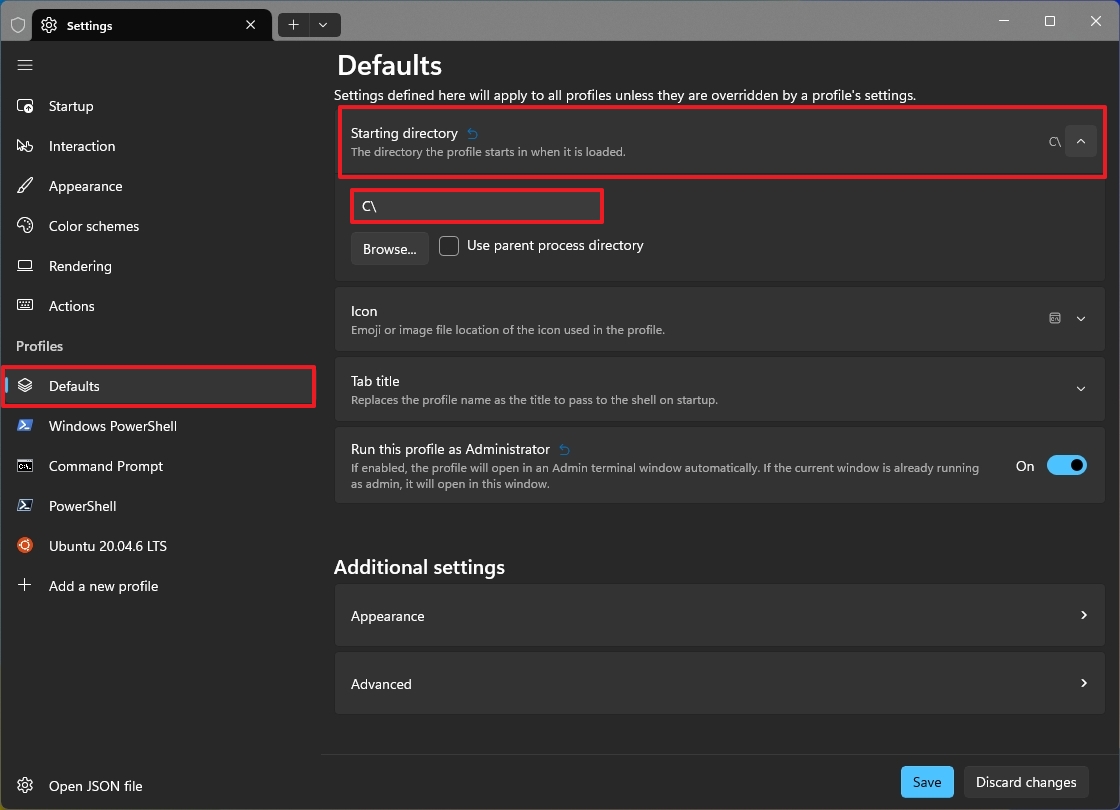
- Kısa not: Ben genellikle şunu ayarlarım: “C:” sürücü, ancak herhangi bir konumu seçebilirsiniz. Örneğin, sık sık bir komut satırı uygulaması kullanıyorsanız, birkaç komutu kaydetmek için başlangıç dizinini o yola ayarlayabilirsiniz.
- Tıklayın Kaydetmek düğme.
Adımları tamamladıktan sonra, herhangi bir komut satırı kabuğu istenilen dizinde başlayacaktır.
5. Ayarların yedeğini oluşturun
Terminal ayarlarının yedeğini oluşturma seçeneği olmasına rağmen, çok zaman harcayarak kurduğunuz tüm yapılandırmaları içeren XML dosyasını kolayca dışarı aktarabilirsiniz.
Terminal ayarlarınızı yedeklemek için şu adımları kullanın:
- Açık Windows Terminal.
- Ana menüyü açın ve şunu seçin: Ayarlar seçenek.
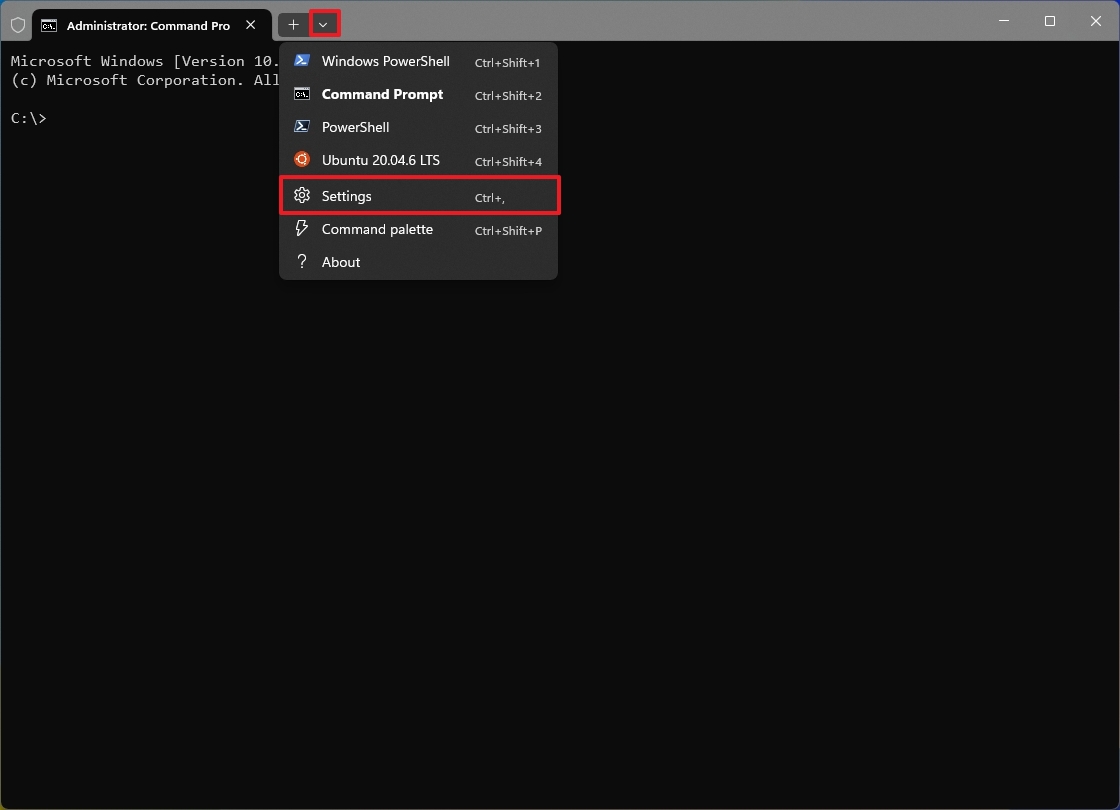
- Tıkla “JSON dosyasını aç” Varsayılan metin düzenleyicinizdeki ayarları açmak için sol alttaki seçeneğe tıklayın.
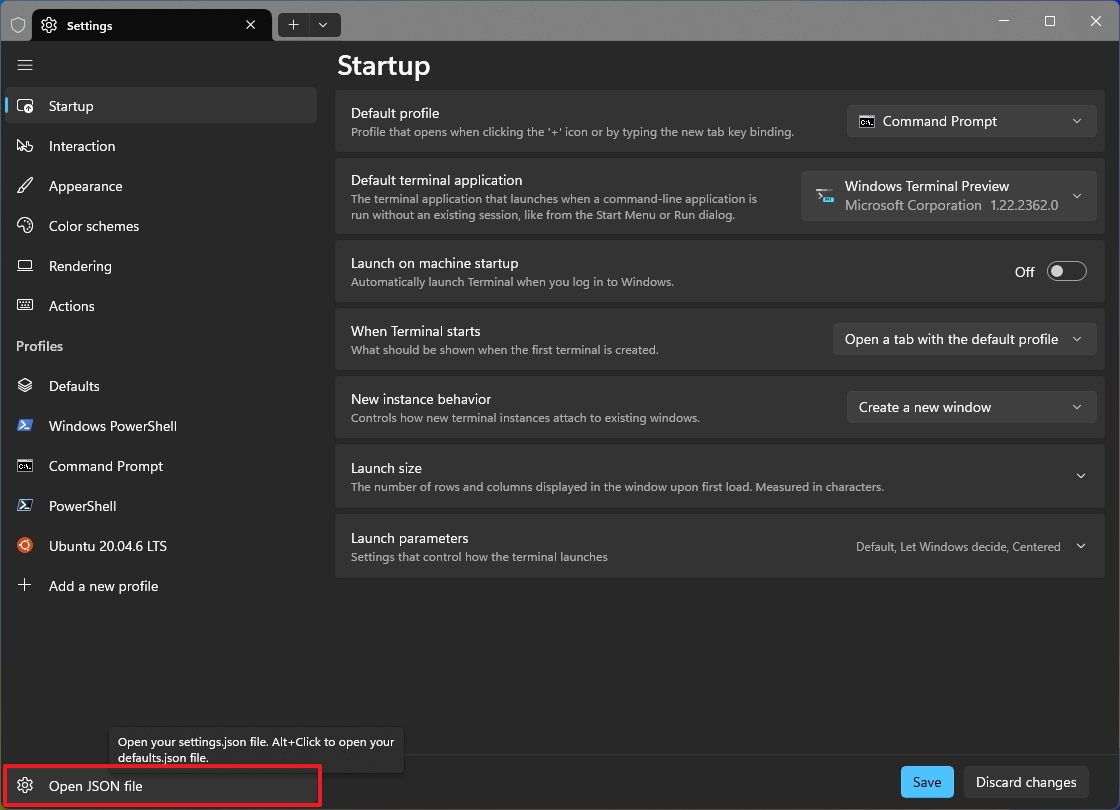
- Tıklayın Dosya Menüyü seçin ve Farklı Kaydet seçenek.
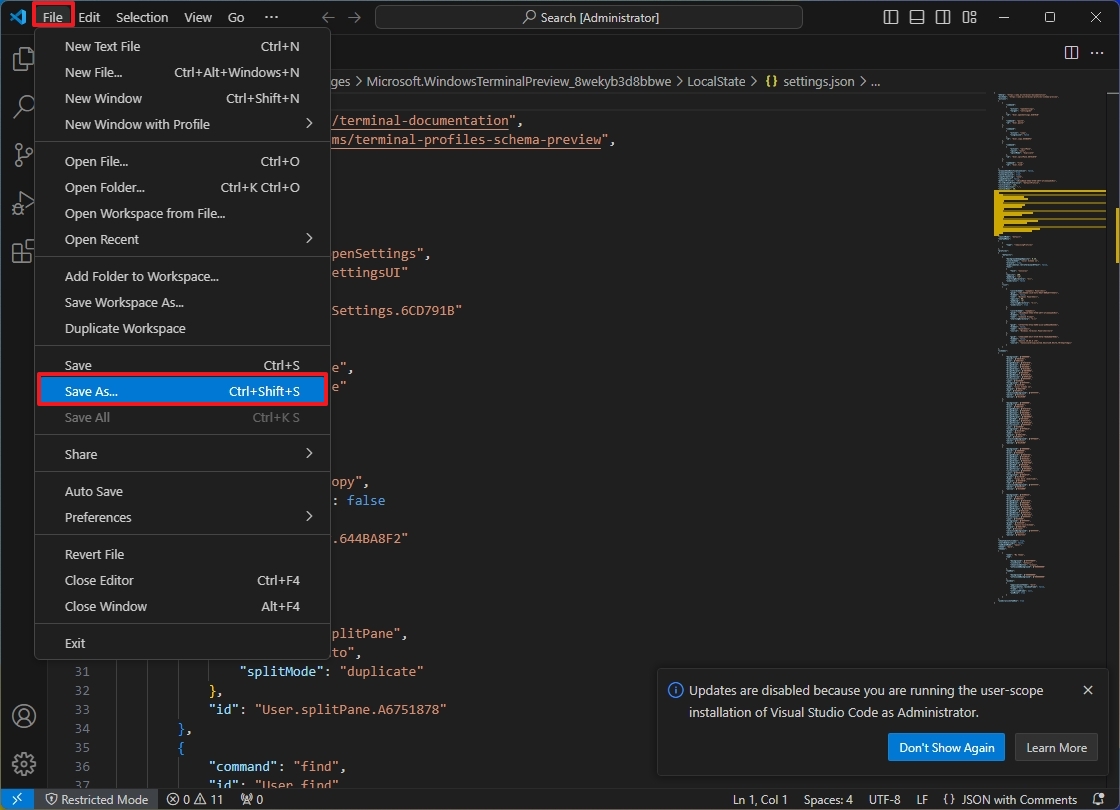
- Dosyanın kaydedileceği konumu seçin.
- Hızlı ipucu: Ayarlar dosyasını OneDrive’a kaydedebilirsiniz; bu, ana bilgisayarınızdaki ve diğer cihazlarınızdaki ayarları geri yüklemenizi kolaylaştıracaktır.
- Dosyanın adını onaylayın.
- Tıklayın Kaydetmek düğme.
Adımları tamamladıktan sonra, ayarlarınızı kurtarmanız gerektiğinde Settings.json dosyasının içeriğini yedekten aldığınız yapılandırmayla kopyalayıp değiştirebilirsiniz.
Ayarları geri yükleme işlemi basittir. Tek yapmanız gereken yedekleme dosyasını herhangi bir metin düzenleyiciyle açmak, içerikleri seçip panoya kopyalamak ve ardından açmak Windows Terminal > Ayarlartıklayın “JSON dosyasını aç” tümünü seçin, içerikleri silin ve ardından içerikleri panodan yapıştırın ve dosyayı kaydedin.
Daha fazla kaynak
Windows 10 ve Windows 11 hakkında daha fazla yararlı makale, kapsam ve sık sorulan soruların yanıtları için aşağıdaki kaynakları ziyaret edin:
