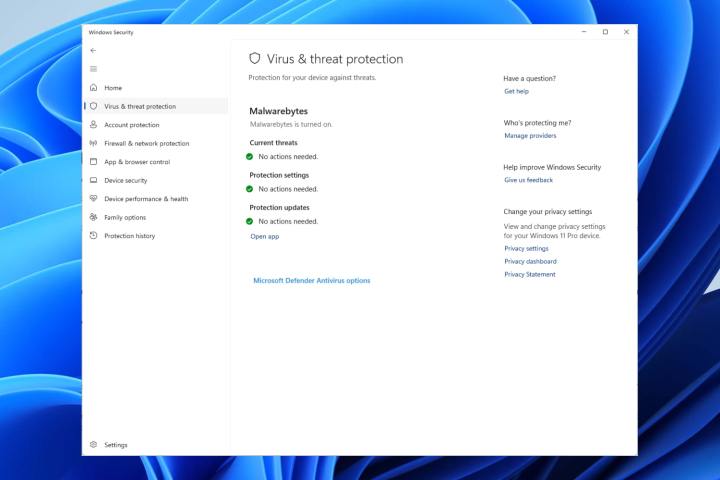Tarihsel olarak Windows, güvenlik konusunda kötü bir üne sahip olmuştur ve Windows’u hedef alan kötü amaçlı yazılım türleri, diğer tüm işletim sistemlerinden çok daha fazladır; bu da büyük ölçüde dünyadaki bilgisayarların ölçeğinden kaynaklanmaktadır. Bu kadar çok sayıda potansiyel tehdit varken, Microsoft PC’nizi güvende tutmak ve korumak her zamankinden daha önemli.
Ancak bunu yapmak zor ya da pahalı olmak zorunda değil. Aslında sadece sahip olduğunuz bilgisayarla hemen şimdi başlayabilirsiniz, ekstra bir yazılıma gerek yok. Bilgisayarınızı güvenliğinizi ve gizliliğinizi artıracak en iyi Windows uygulamalarından bazılarıyla desteklemek istiyorsanız tek kuruş ödemenize gerek yok.
Bu kılavuzda size herkesin bilmesi gereken en önemli Windows 11 güvenlik ayarlarından bazılarını anlatacağız. Bunları kullanmaya başlayın ve yalnızca birkaç tıklamayla bilgisayarınızın güvenliğini artırabileceksiniz. Nasıl yapıldığını görelim.
Virüs korumasını etkinleştir
Gezegendeki en popüler işletim sistemi olduğundan Windows bilgisayar korsanlarının ana hedefidir ve bu da bilgisayarınızda güçlü bir virüs korumasına sahip olmanız gerektiği anlamına gelir. Bunu etkinleştirmek için Windows arama çubuğundan Windows Güvenliği uygulamasını açın ve Virüs ve tehdit koruması kenar çubuğunda. Burada, seçtiğiniz antivirüs uygulamasıyla ilgili ayrıntıları göreceksiniz (Microsoft Defender’ı veya en iyi üçüncü taraf antivirüs uygulamalarından birini çalıştırdığınızdan emin olun). Herhangi bir şeyi düzeltmeniz gerekiyorsa güvenliğinizi artırmak için ekrandaki talimatları izleyin.
Hangi antivirüs uygulamasını kullanırsanız kullanın, tehditleri ortaya çıktıkları anda yakalayabilmeniz için düzenli olarak virüs taramaları planlamak iyi bir fikirdir. Bunu yapmak için gereken adımlar her uygulamaya göre değişir, ancak bilgisayarınızı korumak için seçtiğiniz uygulamayı aradığınızdan emin olun.
Hesabınızı güvence altına alın
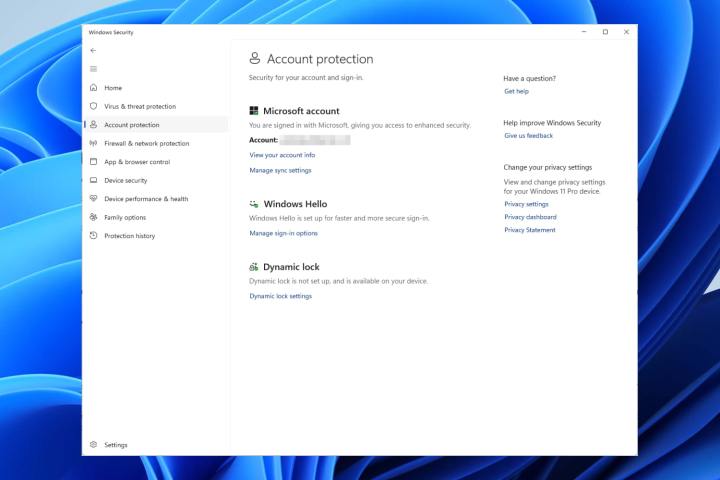
Windows Güvenliği uygulamasında şunu seçin: Hesap koruması kenar çubuğunda. Altında Windows Merhabaseçmek Oturum açma seçeneklerini yönetin. Bilgisayarınızda web kameranız veya parmak izi okuyucunuz varsa, ikisinden birinin seçeneklerini etkinleştirin. Yüz tanıma (Windows Hello) veya Parmak izi tanıma (Windows Hello)çünkü bunlar, oturum açmak için yalnızca parola kullanmaktan çok daha güçlü bir koruma sağlayacaktır.
Geri dönüyoruz Hesap koruması Windows Güvenliği bölümünde, Dinamik kilit ayarları altında Dinamik kilit başlığını seçin ve bir sonraki ekranda vurgulanan onay kutusunu işaretleyin. Bu ayar, eşleştirilen telefonunuz Bluetooth kapsama alanı dışına çıktığında, masanızdan ayrıldığınızı varsayarak cihazınızı otomatik olarak kilitler. Bu şekilde, bilgisayarınız ve onun özel verileri, siz orada olmadığınızda bilgisayarınıza gizlice girmeye çalışan hiç kimse tarafından erişilemez.
Güvenlik duvarını ateşleyin
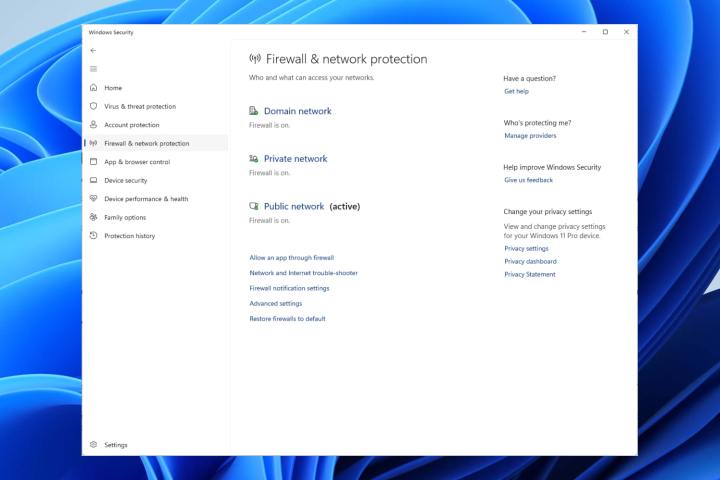
Güçlü bir güvenlik duvarınızın olduğundan emin olmak, internete bağlanırken bilgisayarınızı ve içeriğini güvende tutmanın bir başka iyi yoludur. Windows Güvenliği uygulamasında şunu seçin: Güvenlik duvarı ve ağ koruması kenar çubuğunda. Sayfadaki her başlığın altında (Etki alanı ağı, Özel ağVe Genel ağ), metni görüyorsunuz Güvenlik duvarı açık. Değilse başlığı seçin ve güvenlik duvarını etkinleştirmek için ekrandaki talimatları izleyin.
Geri dön Güvenlik duvarı ve ağ koruması sayfa, seç Bir uygulamaya güvenlik duvarı üzerinden izin verme altta. Her uygulamaya gerçekten izin verilmesi gerektiğinden emin olmak için ortaya çıkan listeyi kontrol edin. Güvenlik duvarı istisnası verilmesine gerek olmadığından emin olduğunuz bir uygulama bulursanız Ayarları değiştir ve adının solundaki onay kutusunun işaretini kaldırın. İşiniz bittiğinde öğesini seçin TAMAM.
Uygulamalar ve tarayıcılar
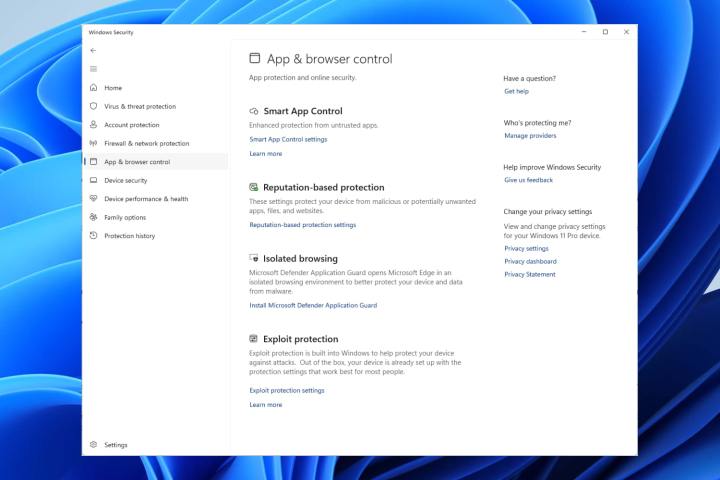
Kenar çubuğundan aşağı doğru ilerleyerek şuraya gidin: Uygulama ve tarayıcı kontrolü Windows Güvenliği uygulamasında İtibar temelli koruma. Sayfadaki tüm bölümlere ilişkin geçiş düğmelerinin açık olduğundan emin olun. Daha sonra şuraya geri dönün: Uygulama ve tarayıcı kontrolü sayfaya gidin ve seçin Exploit koruması > Exploit koruması ayarları > Sistem ayarları ve her şeyin etkinleştirildiğinden emin olun.
Geri dön Uygulama ve tarayıcı kontrolü sayfasında göreceksiniz Akıllı Uygulama Kontrolü bölüm. Bu, kötü amaçlı ve güvenilmeyen uygulamaları bilgisayarınızdan engelleyerek korumasını artırır. Ancak, Microsoft’a isteğe bağlı tanılama bilgilerinin gönderilmesine dayanır; Windows’u ilk yüklediğinizde bunu devre dışı bıraktıysanız, Akıllı Uygulama Denetimini etkinleştirmek için Windows’u yeniden yüklemeniz gerekir. Gizlilik nedeniyle isteğe bağlı tanılama bilgilerinizi Microsoft’a göndermek istemiyorsanız Akıllı Uygulama Denetimi kullanılamayacaktır.
Güvenli önyükleme ve sürücü şifrelemesi
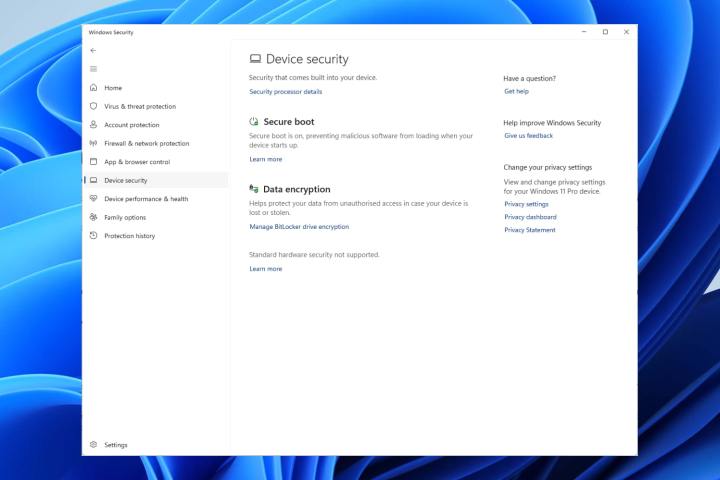
Windows Güvenliği uygulamasında aşağıya doğru ilerleyin Cihaz güvenliği kenar çubuğunda. Bu bölümün üst kısmında şunu göreceksiniz: Güvenli önyükleme başlık. Bu özellik, bilgisayarınızı açtığınızda kötü amaçlı yazılımların yüklenmesini engeller ve Windows 11’in yüklenebilmesi için gereklidir. Bu nedenle, şu anda Windows 11 çalıştırıyorsanız, yanındaki yeşil onay işaretini görmelisiniz. Güvenli önyükleme metin. Bunu yapmazsanız sorunu düzeltmek için ekrandaki talimatları izleyin.
Altında Veri şifreleme bölüm. Burada, Windows’a cihazınızı şifrelemesini söyleyebilir ve doğru oturum açma şifresine sahip olmayan kişilerin dosyalarına erişmesini engelleyebilirsiniz. Bu ayarın tüm Windows bilgisayarlarda mevcut olmadığını unutmayın; eğer sizinkinde göremiyorsanız, şu seçeneği kullanabilirsiniz: BitLocker sürücü şifrelemesini yönetin. Bunu yaparsanız BitLocker şifrelemesini etkinleştirmek için bunu seçin.
İzinleri kontrol edin
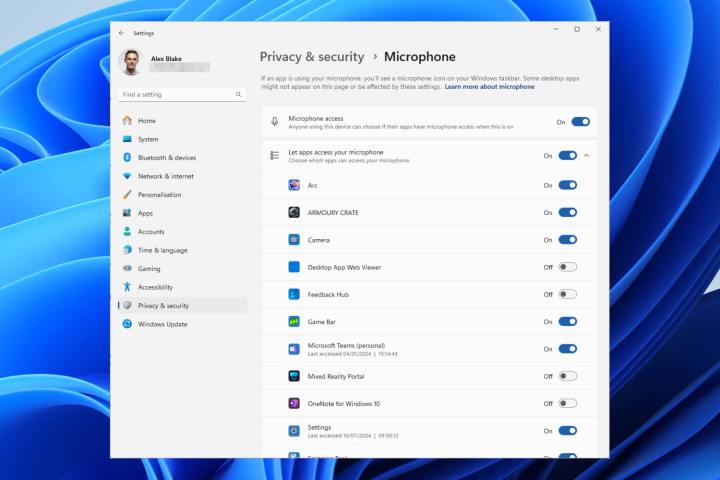
Zamanla, verilerinize hem Windows’un hem de çeşitli uygulamaların geniş kapsamlı erişimini verebilirsiniz. Bu izinlerden bazılarını kontrol etmek veya iptal etmek istiyorsanız Ayarlar uygulamasını açıp şuraya gitmeniz gerekir: Gizlilik ve güvenlik kenar çubuğunda. Oradan Windows izinleri bölümüne gidin.
Oraya vardığınızda, bölümlerin her birini tek tek gözden geçirin. Konuşma, Arama izinlerive daha fazlası, Windows’un hangi etkinliklere erişebildiğini görmek için. Bu izinleri geri almak için seçtiğiniz ayarların yanındaki düğmeyi devre dışı bırakın.
Altında Windows izinleribulacaksın Uygulama izinleri. Hangi uygulamaların konumunuz, mikrofonunuz, web kameranız ve daha fazlası gibi şeylere erişebileceğini buradan kontrol edebilirsiniz. Bir uygulamanın gerçekte olmaması gerekirken konum verilerinizi temizlemesine izin verilmesi gibi istenmeyen sürprizlerle karşılaşmadığınızdan emin olmak için bu bölümlerin her birini gözden geçirmeniz önemlidir.
Cihazımı bul
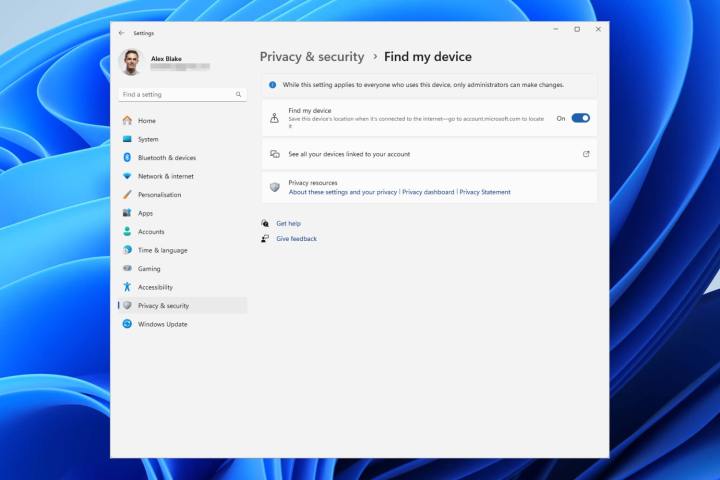
Windows cihazınızı kaybederseniz mümkün olan en kısa sürede geri almak isteyeceksiniz. Bunu yapmanıza yardımcı olmanın bir yolu Cihazımı bul özelliğini etkinleştirmektir. Bunu yapmak için şu adrese gidin: Gizlilik ve güvenlik Ayarlar uygulamasında, ardından Cihazımı bul sayfanın üst kısmına yakın bir yerde. Bundan sonra, yanındaki geçişi etkinleştirmeniz yeterlidir. Cihazımı bul.
Bu yapıldıktan sonra bir web tarayıcısı açın ve Microsoft’un cihaz konumu web sitesi. Microsoft hesabınızla oturum açın; bağlı cihazlarınızın bir listesini göreceksiniz. Bulmak istediğinizi seçin ve ardından Bulmak Cihazınızın mevcut konumunun görüntülendiği bir harita açmak için. Ayrıca yetkisiz kişilerin kullanmasını önlemek için cihazınızı uzaktan kilitleyebilirsiniz; cihazınızı haritada bulduğunuzda, Kilitle > İleri. Ekstra güvenlik için şifrenizi buradan da sıfırlayabilirsiniz.
Cihazımı bul özelliğinin konum ayarlarının etkinleştirilmesini gerektirdiğini unutmayın. Değillerse, ekranda bir bildirim göreceksiniz. Cihazımı bul sayfa. Şunu seçin: Konum ayarları düğmesine basarak gerekli ayarları değiştirebileceğiniz uygun sayfaya gidin.
Bilgisayarınızı güncelleyin
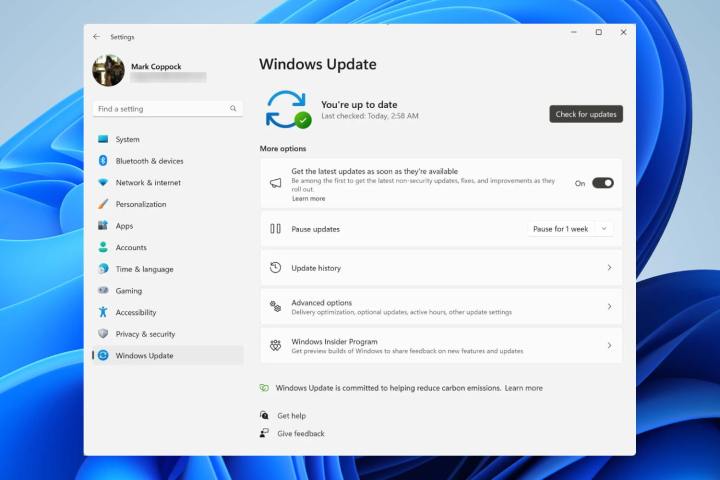
Listedeki son nokta aslında bir ayar değildir ancak bilgisayarınızın güvenliğini artırmak için yapabileceğiniz en önemli şeydir. Ve bu, oldukça basit bir şekilde, onu düzenli olarak güncel tutmaktır. Bu şekilde, virüslerden ve kötü amaçlı yazılımlardan korunmanıza yardımcı olacak en son güvenlik yamalarının kurulu olduğundan her zaman emin olursunuz.
Windows’u güncellemek için Ayarlar uygulamasını açın ve Windows Güncelleme sol kenar çubuğundan seçim yapın ve ardından Güncellemeleri kontrol edin. Bilgisayarınızın kontrolü bitirmesini bekleyin, ardından mevcut güncellemeleri yüklemek için ekrandaki talimatları izleyin. Güncelleştirmelerin tamamlanması için bilgisayarınızı yeniden başlatmanız gerekebilir.
Bu, Windows’un sizin için güncellenmesini sağlayacaktır, peki ya uygulamalarınız? Bunun için şöyle bir uygulama edinmeye değer Bilgisayarımı Yamala. Bu ücretsiz yardımcı program, yüklü tüm uygulamalarınızı güncellemeler için kontrol eder ve ardından bunları sizin için yükleyerek her şeyin güvenli, emniyetli ve güncel kalmasını hızlı ve basit hale getirir.
Bonus: gizliliğinizin korunduğundan emin olun
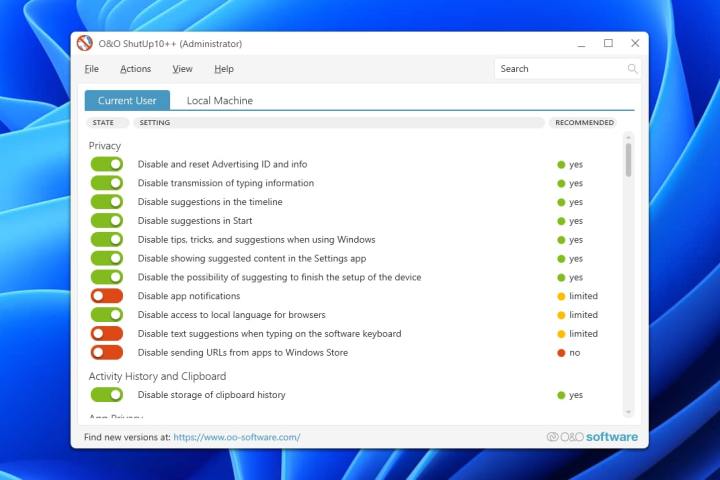
Farkında olmayabilirsiniz ancak Windows, çok sayıda özel bilginizi toplar ve çoğu zaman siz farkına varmadan bunları Microsoft’a gönderir. Bu, gizliliğiniz için kötüdür, ancak bir veya iki üçüncü taraf uygulamasıyla işleri düzeltebilirsiniz.
Böyle bir uygulama Kapa çeneni10++ O&O Software’den. Başlangıçta Windows 10 için yapılmış olan bu uygulama (adı da buradan gelmektedir) Windows 11’de de çalışır ve Microsoft’un en kötü veri toplama alışkanlıklarını engellemek için tek adrestir. Gerekenden daha fazla veri toplamayı gerektiren her şeyi durdurarak ayarları ayrıntılı bir şekilde gözden geçirmenize olanak tanır. Faydalı bir şekilde, önerilen tüm ayarları yalnızca birkaç tıklamayla uygulayabilir veya kullandığınız diğer bilgisayarlardan ayarları içe aktarabilirsiniz.
Yardımcı olabilecek başka uygulamalar da var. Örneğin, BCUninstaller Windows’a yüklenebilecek tüm gereksiz yazılımları ortadan kaldırarak gizliliğinizi korur ve makinenizi tek seferde hızlandırır. Ve Portmaster’ı Korumak uygulamaların izniniz olmadan verilerinizi kapatmadığından emin olmak için ağ etkinliğinizi takip etmenize yardımcı olur. Bunlar ve diğer uygulamalar Windows PC’nizin gizliliğini ve güvenliğini artırmanın iyi bir yoludur.