Andy Boxall / Dijital Trendler
Microsoft Word, biz insanlara armağan edilen en zengin özelliklere sahip kelime işlem araçlarından biridir. Aslına bakılırsa, “Word” kelimesi terminolojiyi o kadar işgal etmiştir ki, bu tür yazılımlarla ilgili herhangi bir tartışma, ürünün gerçekte adı ne olursa olsun, genellikle en az bir kişinin yazılımı “Word” olarak adlandırmasıyla sonuçlanır.
Sektörün övdüğü yazılımın her yeni sürümüyle birlikte, giderek daha fazla yetenek elde ediyoruz. Ancak bu, asılı girinti gibi klasik Word öğelerinin nasıl dahil edileceğini bilmemizi engellememelidir. Microsoft Word’ün nasıl kullanılacağı konusunda bilgi sahibi olmanın ne kadar zor olabileceğinin farkındayız, bu nedenle bu kılavuzu, bir sonraki Word belgenize hızlı ve kolay bir şekilde asılı girintiyi nasıl ekleyeceğinizi öğretmek için hazırladık.
Windows’ta Microsoft Word’de asılı girinti nasıl yapılır
Windows için Microsoft Word’ün bu sürümlerine aşağıdaki talimatlar uygulanabilir: Microsoft 365 için Word, Word 2021, Word 2019, Word 2016 ve Word 2013.
1. Adım: Düzenlemek istediğiniz Word belgesini açın. Daha sonra tanımlamak istediğiniz paragrafları seçin.
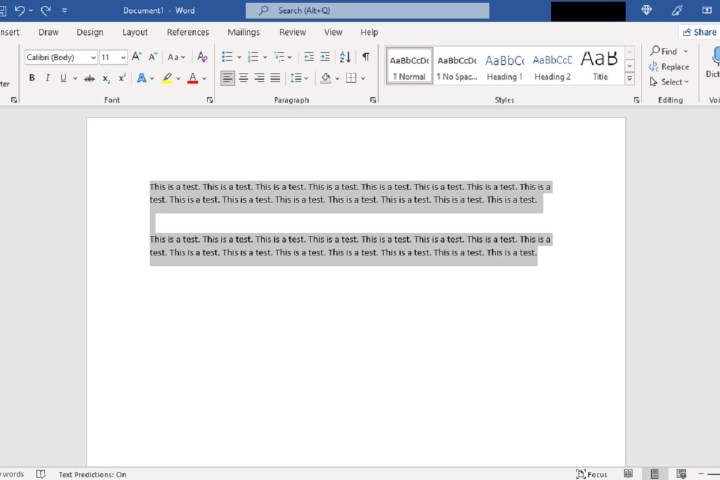
ekran görüntüsü / Dijital Trendler
Adım 2: Şunu seçin: Ev sekmesinde ve içinde Paragraf alt bölümünde, sağ alt köşede bulunan iletişim kutusu başlatıcı düğmesine tıklayın.
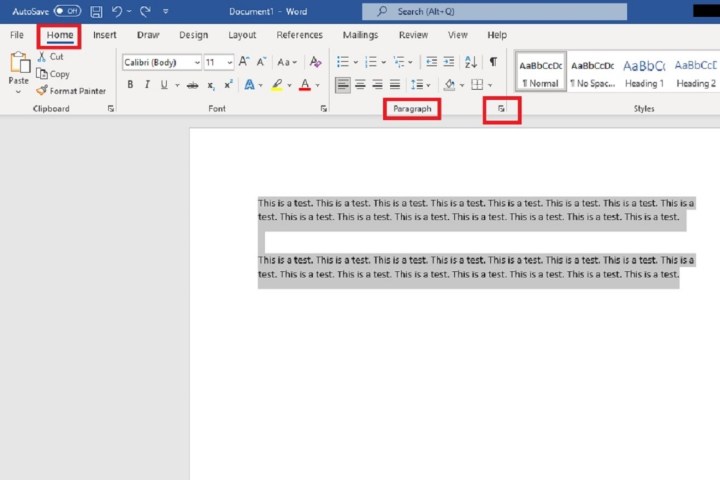
ekran görüntüsü / Dijital Trendler
3. Adım: Bir kez Paragraf iletişim kutusu görünür, Girintiler ve Aralıklar sekmesi zaten seçilmiş olmalıdır. Bu sekmenin altında ve etiketli bölümün içinde Girintikelimesinin altında bir açılır menü var Özel. Bu açılır menüye tıklayın ve seçin Asılı Menüde listelenen seçeneklerden.
Tıklamak TAMAM. Seçtiğiniz paragraflarda artık asılı girintiler gösterilmelidir. ve stil
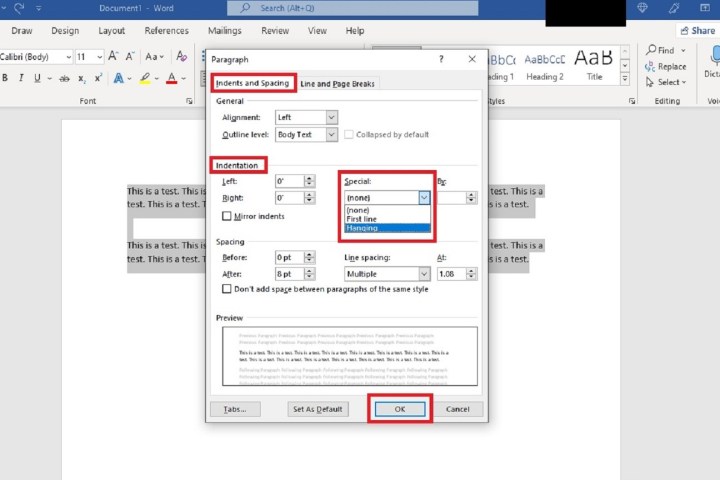
ekran görüntüsü / Dijital Trendler
MacOS’ta Microsoft Word’de asılı girinti nasıl yapılır
MacOS sürümünüz varsa Microsoft Word biraz farklı çalışır ancak doğru adımlarla asılı girintiler oluşturmak yine de mümkündür. İşte yapmanız gerekenler:
1. Adım: Asılı girintiyle başlamak istediğiniz belirli paragrafı veya listeyi vurgulayarak başlayın.
Adım 2: Şimdi vurgulanan metne sağ tıklayın. Görünen menüde, Paragraf… seçenek.
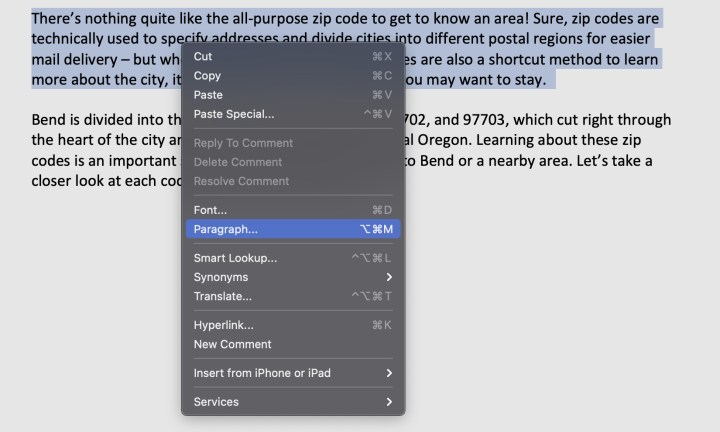
ekran görüntüsü / Dijital Trendler
3. Adım: Bu, PC versiyonunda kullanılan menüye oldukça benzeyen paragraf menüsünü açacaktır. Merkezine bak Girinti bölüm.
4. Adım: Şuraya gidin: Özel varsayılan olarak ayarlanan açılır menü Hiçbiri. Onu seçin ve seçin Asılı.
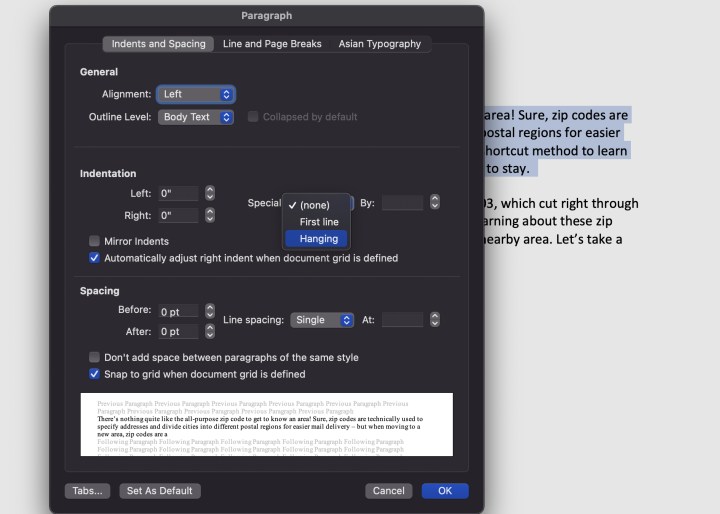
ekran görüntüsü / Dijital Trendler
Adım 5: Asılı girintiler artık otomatik olarak etkinleştirilecektir. Sol taraftaki bölüm Özel 0,5 inçten başlayarak asılı girintinin ne kadar derin olacağını gösterir. Bunu manuel olarak tercih ettiğiniz uzunluğa ayarlayabilirsiniz. Bitirdiğinizde öğesini seçin TAMAM Değişiklikleri yapmak için.
Adım 6: Ayrıca seçebilirsiniz Varsayılan Olarak Ayarlatüm çalışmanız için girintilerin asılmasına olanak tanır. Her şeyin asılı girintiye ihtiyaç duyduğu bir belgede çalışıyorsanız bu seçeneği tercih edebilirsiniz. Aksi takdirde gerekli değildir.
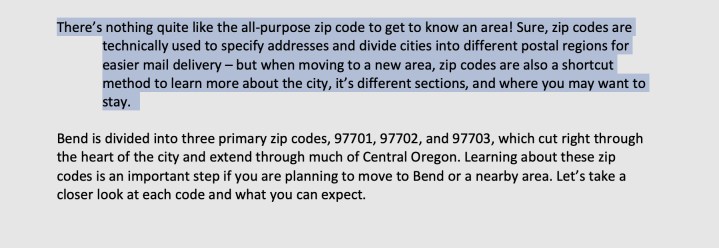
ekran görüntüsü / Dijital Trendler
Chrome OS’de asılı girintiler nasıl etkinleştirilir
Siz Chromebook kullanıcılarını unutmadık! Chrome OS, web uygulamalarına ve bulut depolamaya odaklanarak hızlı ve hafif çalışacak şekilde tasarlanmıştır. Bu nedenle hafif Microsoft Word web uygulamasını kullanmanızı öneririz. buradan erişebileceğiniz Microsoft hesabınızla oturum açarak. Bu, yerden tasarruf etmenize yardımcı olacaktır, ancak web uygulamasının asılı girintileri nasıl işlediğini bilmeniz gerekir.
1. Adım: Microsoft’un çevrimiçi hizmetleri aracılığıyla açılan bir Word belgesiyle, asılı girintiye dönüştürmek istediğiniz metni vurgulayın.
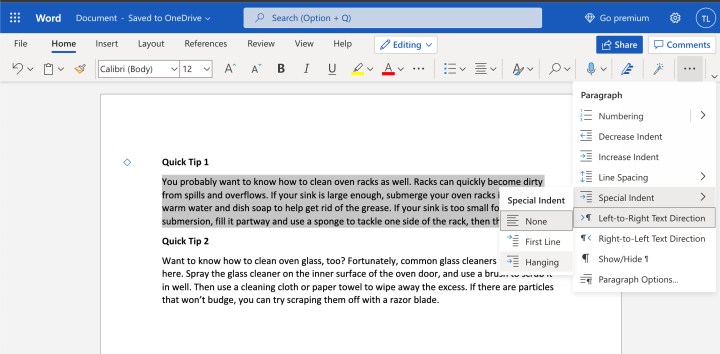
ekran görüntüsü / Dijital Trendler
Adım 2: Üst menü seçeneklerinin sağ tarafına bakın ve daha fazla ayar için üç nokta simgesini bulun. Onu seçin.
3. Adım: Görünen açılır menüde, Özel Girinti. Sonra seçin Asılı. Girinti şimdi uygulanmalıdır.
4. Adım: Bu web uygulamasında oluşturulan belgelerin OneDrive’a kaydedildiğini ve bunlara diğer bilgisayarlardan kolayca erişilebileceğini unutmayın.
Microsoft Word inanılmaz derecede güçlü bir belge oluşturma ve masaüstü yayınlama aracıdır ve yalnızca raporunuzun veya makalenizin düzenini ve biçimlendirmesini değil, aynı zamanda yeni belge türlerinin oluşturulmasını da geliştirecek çok çeşitli özellik ve işlevlere sahiptir. Böylece, çift aralık ekleyebilir veya yeni ve mevcut belgelere sayfa numaraları ekleyebilirsiniz (ve bunlara stil verebilirsiniz!).
Etiketleri yazdırmak için Microsoft Word’ü bile kullanabilirsiniz; olasılıklar sonsuzdur.

