Eski, hala işlevsel olan Windows PC’nizi yeni ve parlak bir modelle değiştirdiğinizde, birkaç seçeneğiniz vardır.
Kararınız ne olursa olsun, en önemli göreviniz bu bilgisayarı başkasına vermeden önce tüm kişisel dosyalarınızı kalıcı olarak silmektir.
Dizüstü Bilgisayar Depolama Alanının Değiştirilmesi İmkansız Olabilir
Masaüstü bilgisayar söz konusu olduğunda sabit sürücüyü yenisiyle değiştirmek yeterli olabilir. Ancak depolamayı değiştirmenin imkansız veya aşırı derecede pahalı olabileceği bir dizüstü bilgisayar için bu genellikle mümkün değildir.
Dizüstü bilgisayarlar için en basit çözüm bilgisayarı sıfırlamaktır. Nasıl ? Kişisel dosyaları silme ve Windows’u yeniden yükleme seçeneğini seçerek.
- Windows 10 çalıştıran bir bilgisayarda şu adrese gidin: Ayarlar > Güncelleme ve Güvenlik > Kurtarma.
- Windows 11 cihazında Bilgisayarı sıfırla seçeneği şurada bulunur: Ayarlar > Sistem > Kurtarma.
- O zaman seçtiğinizden emin olun Tümünü Sil seçeneğiburada gösterildiği gibi.
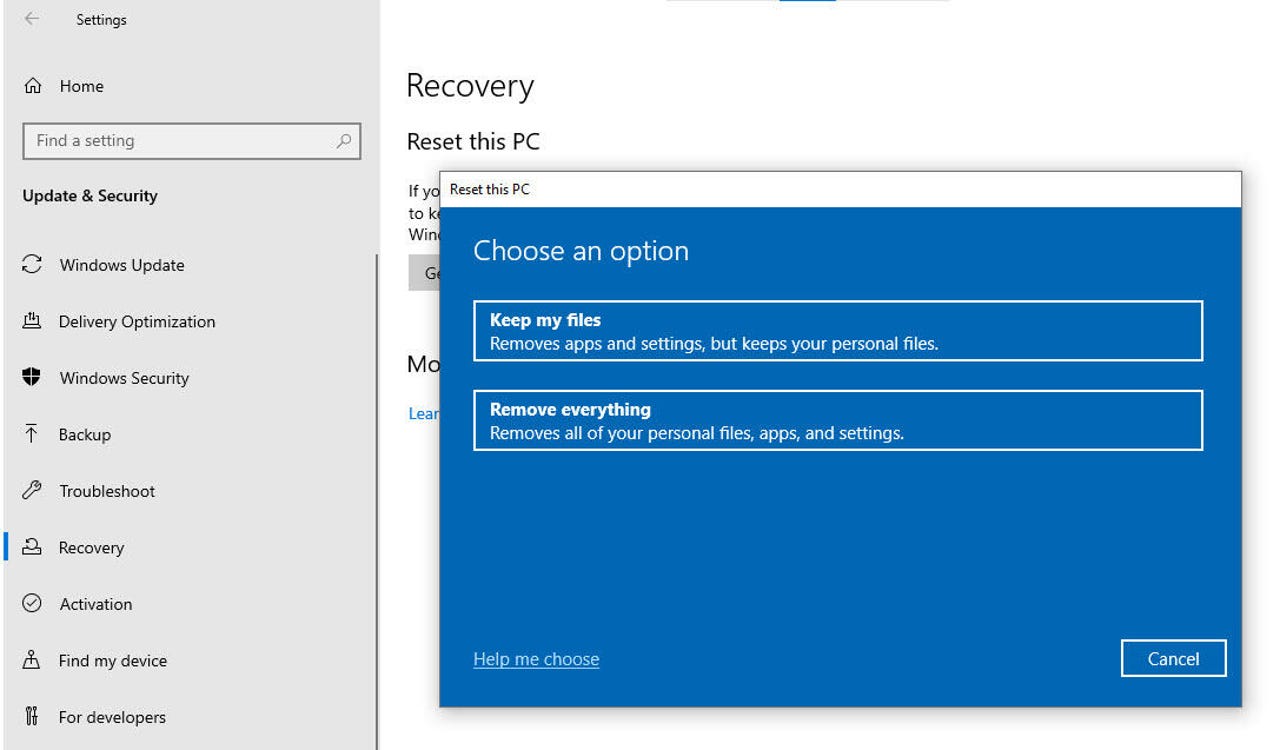
Bir bilgisayarı vermek veya satmak üzere sıfırlarken, Her Şeyi Kaldır seçeneğini seçtiğinizden emin olun. Ed Bott/ZDNET’in ekran görüntüsü
Bu çözümün ticari kullanım için değil, genel kamu kullanımı için uygun olduğunu lütfen unutmayın.
Gerçek sıfırlama seçeneğine ulaşmadan önce birkaç ekran geçmesi gerekir (bunu yanlışlıkla yapmak istemezsiniz). Ayarları incelerseniz, dosyalarınız dışındaki tüm verileri silmek için tasarlanmış Diski Temizle seçeneğini bulacaksınız. Ayrıca Windows yükleme medyasından önyükleme yapabilir, diskteki mevcut bölümleri silebilir ve ardından temiz bir yükleme gerçekleştirebilirsiniz.
Her iki seçenek de mevcut kişisel dosyaları siler. Ancak Microsoft’un belgelerinde “veri silme özelliğinin genel kullanıma yönelik olduğu ve veri silme konusunda hükümet ve sektör standartlarını karşılamadığı” belirtiliyor.
Bu nedenle, teknik beceriye sahip birinin, silinen bilgilerin bir kısmına erişmek için adli tıp araçlarını veya veri kurtarma yazılımlarını kullanması mümkündür.
Güvenli Silme komutu nasıl kullanılır?
SSD’li modern sistemlerde genellikle Güvenli Silme komutunu içeren bir yönetim yardımcı programı bulacaksınız.
Ek olarak, bazı üçüncü taraf bölüm yönetimi araçları diski tamamen silme olanağı sunar. Bu görev için en sevdiğim araç MiniTool Bölüm SihirbazıÜcretsiz ve ücretli sürümlerinde Diski Sil seçeneğini içerir.
Windows’un yerleşik şifreleme araçlarını da kullanabilirsiniz
Temiz bir kurulum gerçekleştirmeden önce kullanılmayan disk alanı da dahil olmak üzere tüm sistem diskinin şifrelendiğinden emin olmak için Windows’un yerleşik şifreleme araçlarını da kullanabilirsiniz.
Bu ek adım biraz daha zaman gerektirir. Ancak diskteki herhangi bir konumdan kurtarılan tüm verilerin okunamaz olacağını garanti eder. Üstelik bu işi yapmak için herhangi bir üçüncü taraf yazılımına ihtiyacınız yok.
BitLocker Cihaz Şifrelemesini (BDE) destekleyen modern bir cihazda Microsoft hesabıyla Windows’ta oturum açtıysanız sistem sürücünüz varsayılan olarak tamamen şifrelenir.
BitLocker Cihaz Şifrelemesi nasıl kullanılır?
Cihazınızın BDE’yi desteklediğini doğrulamak için Sistem Bilgisi yardımcı programını (Msinfo32.exe) yönetici olarak çalıştırın ve Sistem Özeti sayfasının altındaki Cihaz Şifreleme Desteği girişini kontrol edin.
Windows 10 Pro veya Windows 11 Pro çalıştıran bir sistemde, sistem sürücüsünü ve tüm veri sürücülerini şifrelemek için BitLocker Yönet yardımcı programını (bulmak için arama kutusuna BitLocker yazın) kullanabilirsiniz.
Yalnızca veri içeren alanı değil, diskin tamamını şifreleme seçeneğini seçtiğinizden emin olun.
Hiçbir şey işe yaramazsa nihai çözüm
Cihaz Şifreleme kullanılamıyorsa Yönetici Olarak Çalıştır seçeneğini kullanarak bir komut istemi açın ve şu komutu girin:
Şifre /W:C:
Bu komut, kullanılmayan disk alanını sıfırlar ve geri alınamayacak şekilde üzerine yazar. Bu süreç uzun zaman alabilir, bu nedenle siz daha önemli görevlere odaklanırken işlemin bir gecede yürütülmesine izin verin.
Kaynak : “ZDNet.com“
