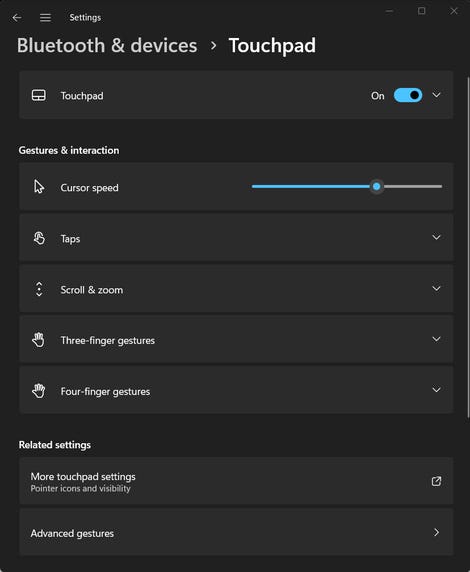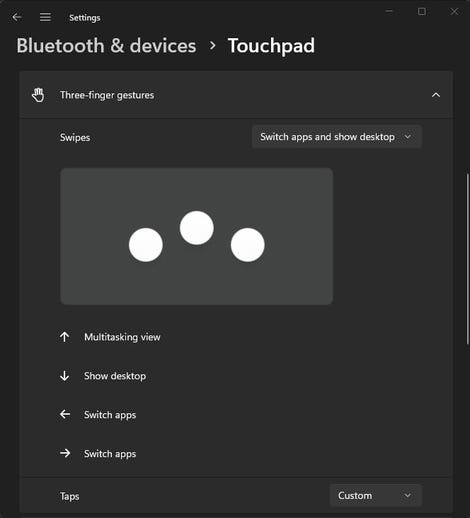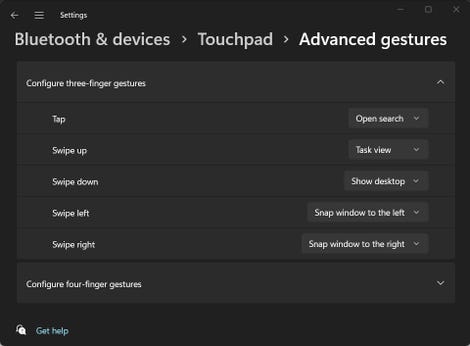Windows PC’de bu bir dokunmatik yüzeydir. MacBook’ta bu bir izleme dörtgenidir. Ama ona ne isim verirseniz verin işlevi aynıdır.
Windows 11 ile Microsoft, PC’ler için donanım sertifikasyonu gereksinimlerini sıkılaştırdı. Dizüstü bilgisayar üreticilerinin artık sertifikasyon sürecinin bir parçası olarak Hassas Dokunmatik Yüzey teknolojisini dahil etmesi gerekiyor.
Ayrıca dokunmatik yüzey için çok sayıda özelleştirme seçeneği de bulacaksınız:
- Ayarlar > Bluetooth ve Cihazlar > Dokunmatik yüzey (aşağıdaki resme bakın).
Doğru donanım/sürücü paketine sahip Windows 10 PC’de sayfanın üst kısmındaki bir mesaj şunu söylüyor: “PC’nizde hassas bir dokunmatik yüzey var.” Bu mesaj Windows 11’in son sürümlerinde muhtemelen gerekli olmadığı için görünmüyor. Burada sunulan seçenekleri görürseniz başlayabilirsiniz.
Windows 11 PC’nizde bu ayarları görüyorsanız Hassas Dokunmatik Yüzeyiniz var demektir. Ed Bott/ZDNET’in ekran görüntüsü
Hassas bir dokunmatik yüzeyde mevcut olan varsayılan hareketleri nasıl kullanacağınızı öğrenmek, üretkenlik açısından uzun bir yol kat edebilir. Ayarlar sayfasında biraz zaman harcamak daha da faydalıdır.
İşte günlük olarak daha iyi çalışmak için uzmanlaşmayı hak eden 11 teknik.
1. Görevler arasında geçiş yapmak için kaydırın
Üç parmağınızla dokunmatik yüzeyin alt kısmından yukarı doğru kaydırın (aşağıdaki resme bakın). Bu hareket sizi, her açık pencere ve sanal masaüstü için büyük bir küçük resmin yer aldığı Görev Görünümü’ne geçirir.
Açmak istediğiniz pencereyi seçmek için dokunabilir veya önceki konumunuza dönmek için üç parmağınızla aşağı kaydırabilirsiniz.
Çalışan tüm uygulamaların küçük resimleri arasında gezinecek şekilde sola veya sağa kaydırmak için üç parmağınızı da kullanabilirsiniz. Çalıştırmak istediğiniz uygulamaya ulaştığınızda kaydırmayı bırakın.
Üç parmakla kaydırma, Görev Görünümü’nü hızla açar veya çalışan başka bir uygulamaya geçiş yapar. Ed Bott/ZDNET’in ekran görüntüsü
2. Masaüstü bilgisayarlar arasında geçiş yapmak için kaydırın
Windows 11’in Sanal Masaüstü özelliğini kaç kişinin kullandığından emin değilim, ancak kullananlar onu seviyor.
Çalışırken bir veya iki uygulamaya odaklanmanın harika bir yolu. Sosyal medya gibi dikkat dağıtıcı şeyler ayrı bir masaya yerleştirilebilir
Varsayılan ayarlarla, dört parmakla sola kaydırma bir sonraki masaüstüne, dört parmakla sağa kaydırma ise önceki masaüstüne geri döner.
3. Daha Hızlı Kaydırma
Kaydırma çubuklarına kimin ihtiyacı var? Dokunmatik yüzeyle yukarı, aşağı, sola veya sağa kaydırmak için iki parmağınızla kaydırmayı kullanabilirsiniz. (Tek parmakla kaydırmak sayfayı değil işaretçiyi hareket ettirir).
Varsayılan işaretçi hızı size uygun değilse işaretçinin hareketini hızlandırmak veya yavaşlatmak için Dokunmatik Yüzey Ayarları sayfasının üst kısmındaki kaydırıcıyı kullanın.
4. Ters yönde kaydırma
Web sayfalarını veya belgeleri kaydırmak için iki parmak hareketini kullandığınızda, normal kaydırma yönünü tersine çevirmek isteyebilirsiniz, böylece aşağı kaydırdığınızda sayfa aşağı doğru hareket eder; bu, kaydırma çubuklarını kullanırken kaydırmanın tam tersi bir davranıştır.
Kaydırma yönü seçeneklerini Dokunmatik Yüzey Ayarları sayfasında Kaydırma ve Yakınlaştırma başlığı altında bulacaksınız.
Buradaki seçenekler, kaydırma çubuğuna uygulanan eylemlere atıfta bulunur; bu nedenle, kaydırma hareketinizin sayfanın hareketiyle eşleşmesini istiyorsanız Aşağı Taşı Yukarı Kaydır’ı seçin.
5. Basit bir kaydırma hareketi ile pencereleri döndürün
Bu benim en sevdiğim hilelerden biridir.
Üç veya dört parmakla kaydırma seçeneklerini özelleştirin; böylece sola veya sağa kaydırma, geçerli pencereyi sırasıyla ekranın soluna veya sağına geçirir.
Ayarları Gelişmiş hareketler bölümünde bulacaksınız (aşağıdaki resme bakın). Sola kaydır seçeneğini, pencereyi sola kaydır olarak değiştirin, ardından Sağa kaydır menüsünde ilgili değişikliği yapın.
Sola Kaydır ve Sağa Kaydır üç parmak seçeneklerini burada gösterildiği gibi değiştirin; bileğinizin bir hareketiyle bir pencere açabilirsiniz. Ed Bott/ZDNET’in ekran görüntüsü
6. Kendi sağ tıklama seçeneğinizi seçin
Hassas Dokunmatik Yüzey’in varsayılan ayarlarını kullanırsanız, tek parmakla basmak bir tıklamadır, iki parmakla basmak ise sağ tıklamayla aynı etkiye sahiptir.
Eski moda bir sağ tıklama seçeneğini tercih ediyorsanız, Tuşlar bölümünü açın ve sağ tıklamak için dokunmatik yüzeyin sağ alt köşesine basın seçeneğini seçin.
İki parmakla dokunma seçeneğini devre dışı bırakmak için Sağ tıklatmak için iki parmakla dokunma kutusunun işaretini kaldırın.
7. Sesi artırmak (veya azaltmak) için kaydırın
Bu ipucu, özellikle hiçbir zaman sanal masaüstü kullanmıyorsanız, dört parmakla kaydırma seçeneklerinden iyi bir şekilde yararlanmanızı sağlar.
Dokunmatik Yüzey Ayarları sayfasında Dört parmak hareketleri bölümünü açın ve işlevi Sesi ve ses düzeyini değiştir olarak değiştirmek için Kaydırma menüsünü kullanın. Etkinleştirildiğinde, sistem ses düzeyini ayarlamak için yukarı veya aşağı (yavaşça) kaydırabilirsiniz (aşağıdaki resme bakın). Görev çubuğunun hemen üzerinde, yaptığınız değişikliğin etkisini görmenizi sağlayan bir kaydırıcı görünür.
Bu ayarlar etkinleştirildiğinde, müzik çalarınız görünmese bile sırasıyla önceki ve sonraki parçaları oynatmak için sola veya sağa kaydırabilirsiniz.
Son olarak, dört parmakla dokunmayı oynat/duraklat olarak ayarlamak için bu bölümün altındaki Dokunmalar menüsünü kullanın.
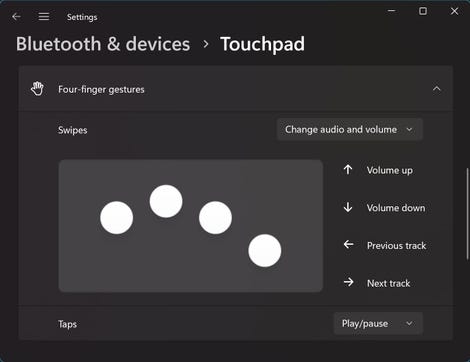
Bir müzik çalarda ses seviyesini yönetmek ve parçaları değiştirmek için dört parmak hareketlerini yeniden tanımlayabilirsiniz. Ed Bott/ZDNET’in ekran görüntüsü
8. Kontrolü fareye geri verin
Dizüstü bilgisayarınızla hiç fare kullandınız mı? Windows 11, siz yazarken istemsiz dokunma ve kaydırma hareketlerini göz ardı etme konusunda iyi bir iş çıkarıyor.
Ancak fare kullanırken dokunmatik yüzeyi tamamen devre dışı bırakmayı tercih edebilirsiniz.
Bu seçeneği etkinleştirmek için Ayarlar sayfasının üst kısmındaki Dokunmatik Yüzey bölümünü genişletin ve Fare bağlandığında dokunmatik yüzeyi etkin bırak kutusunun işaretini kaldırın.
9. Kendi özel hareketinizi yaratın
Dokunmatik Yüzey > Gelişmiş Hareketler bölümüne gittiğinizde, farklı dokunma ve kaydırma hareketlerine atayabileceğiniz uzun bir seçenek listesi bulacaksınız. Ancak listedeki hiçbir şeyi beğenmezseniz burada yaptığım gibi Özel Kısayol seçeneğini deneyin (aşağıdaki resme bakın). Üç parmakla dokunduğumda Windows Hızlı Başlat menüsünü açıyor (Windows tuşu + X).
Özel harekete herhangi bir klavye kısayolu atayabilirsiniz. Örneğin, üç parmağınızla dokunarak Dosya Gezgini’ni açmak için Windows tuşu + E’yi kullanabilirsiniz. Görev çubuğunda o konuma sabitlenmiş uygulamayı açmak için Windows tuşu + n’yi de kullanabilirsiniz; burada n, bir ile dokuz arasında bir sayıdır.
Özel kısayolu seçtikten sonra Kaydı Başlat’a ve ardından atamak istediğiniz tuşa dokunun. Ardından Kaydı Durdur’a dokunun.
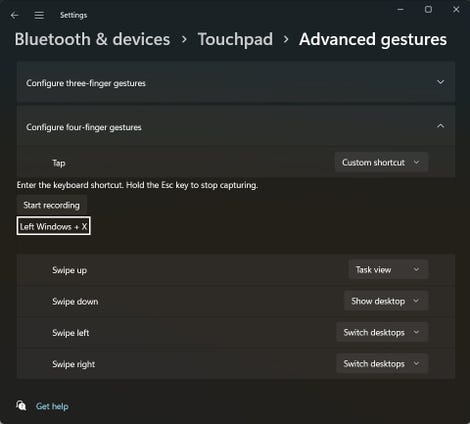
Herhangi bir Windows klavye kombinasyonunu özel bir kısayola atayabilirsiniz. Ed Bott/ZDNET’in ekran görüntüsü
10. Geri veya ileri gitmek için kaydırın
İş gününüzün çoğunu tarayıcı geçmişinde veya fotoğraf slayt gösterilerinde gezinmek için Geri ve İleri düğmelerini kullanarak geçiriyorsanız, bu görevi hareketlerle gerçekleştirmek için Sola Kaydır ve Sağa Kaydır seçeneklerini değiştirmeyi düşünün.
Ayarlar > Bluetooth ve cihazlar > Dokunmatik yüzey > Gelişmiş hareketler’e gidin.
Üç veya dört parmak hareketlerine ilişkin bölümlerde, bu iki eylemin atamasını sırasıyla Geriye doğru gezinme ve İleriye doğru gezinme olarak değiştirin.
11. Hiçbir şey yapmama hareketini ayarlayın
Belki dokunmatik yüzey hareketlerinizi basit tutmayı tercih edersiniz? Belki de yanlışlıkla Windows’un beklenmedik bir şey yapmasına neden olacak şekilde kaydırır veya dokunursunuz?
Belirli hareketlerle uğraşmak istemiyorsanız Windows’u bu seçenekleri tamamen yok sayacak şekilde ayarlamayı deneyin.
Üç parmak ve dört parmak hareketi bölümleri için Hiçbir Şey seçeneği mevcuttur ve bu hareketleri yok saymak için Gelişmiş Hareketler bölümündeki her dokunma ve kaydırma seçeneğini de özelleştirebilirsiniz.
Kaynak : ” ZDNet.com »