Google Pixel 9 serisindeki Pixel Ekran Görüntüleri, yakaladığınız her şeyi bulmak için tek durak noktasıdır. Ancak bundan da fazlası, ekran görüntülerini indekslemenize, bunları aramanıza, bunlara açıklama eklemenize ve gerekli eylemleri gerçekleştirmeniz için hatırlatıcılar ayarlamanıza olanak tanır; yapay zeka, ekran görüntüsü aldığınız her şeyi hatırlamanıza ve yeniden keşfetmenize yardımcı olur.
Pixel Screenshots yalnızca Pixel 9 serisine özeldir, ancak eski Pixel telefonlarıyla geriye dönük uyumlu hale getirilmesini umuyoruz. Ve belki de diğer telefon üreticileri kendi gelecekteki cihazları için bu fikri çalacaktır.
Android’de ekran görüntüsü alma konusunda hızlı bir hatırlatmaya ihtiyacınız varsa, bununla ilgili bir rehberimiz var. Ama aksi takdirde Pixel Screenshots’ın nasıl kullanılacağına geçelim.
Pixel Ekran Görüntüleri nasıl kullanılır
1. Ekran görüntüsü alın
(Görsel: © Tom”s Guide)
Öncelikle, uygulamanın toplayıp analiz etmesi için bazı ekran görüntülerine ihtiyacınız olacak. Bunu şu şekilde yapın: Pixel 9’un güç düğmesine ve ses kısma düğmesine aynı anda basmakveya tarafından Ekranın düğmesinden yukarı doğru kaydırma ve basılı tutma Son uygulamaları açmak için ekran görüntüsü almak istediğiniz uygulamaya kaydırın ve ardından Ekran Görüntüsü düğmesine dokunarak sol altta (veya belirli bir bölümü yakalamak için seç düğmesine) tıklayın.
Bu örnekte, TG’nin 1 numaralı tavsiye ettiği iş dizüstü bilgisayarının ekran görüntüsünü alıyorum, çünkü bu yeni Lenovo cihazları hakkında iyi şeyler duydum ve yükseltme zamanı geldiğinde tekrar kontrol etmek isteyebilirim. Bu, Pixel Screenshots uygulamasını kullanarak takip etmek isteyebileceğiniz şeylerin başlıca bir örneği.
2. Pixel Ekran Görüntülerini Açın
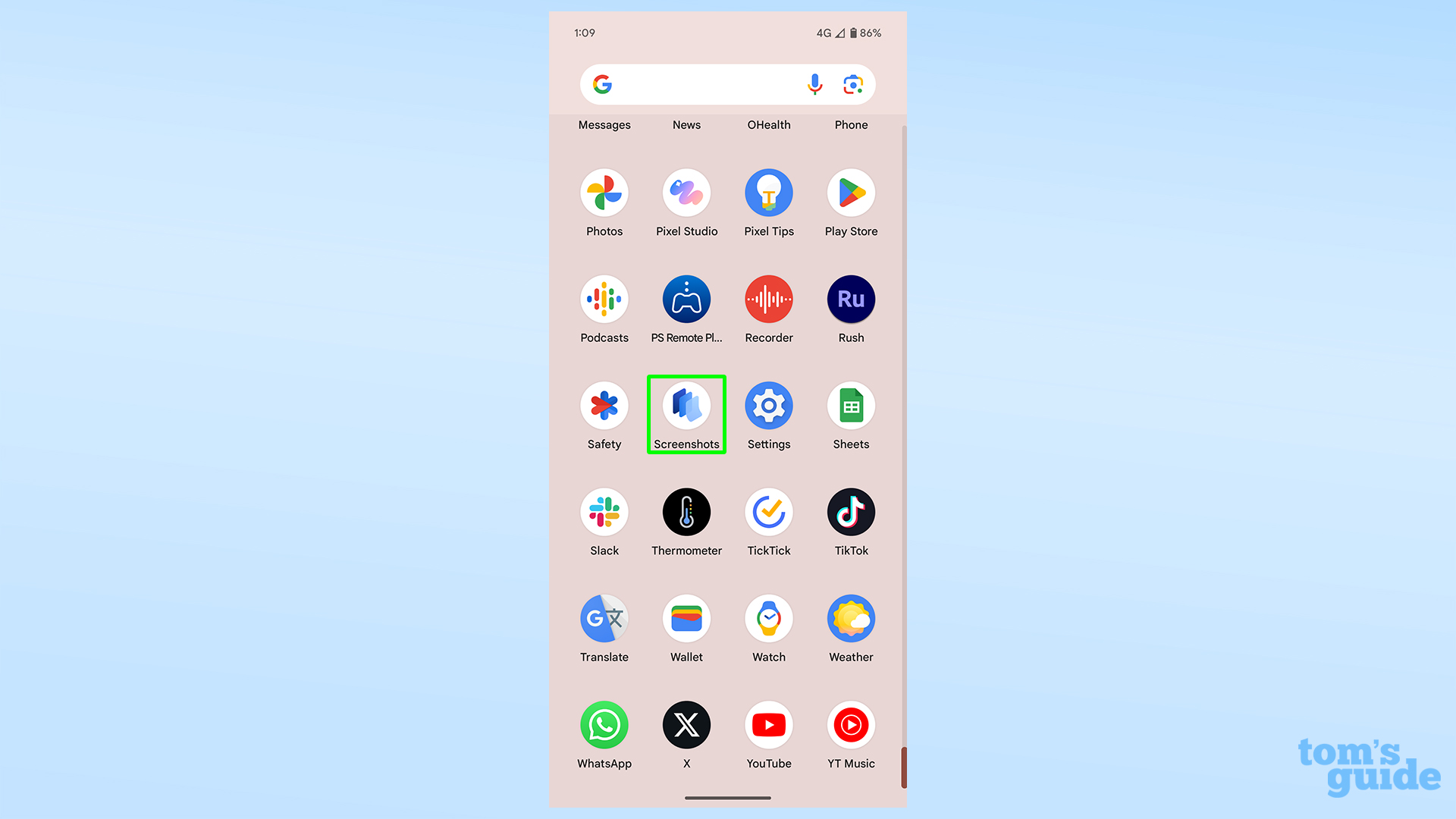
(Görsel: © Tom”s Guide)
Ekran görüntülerinize Google Photos uygulamasındaki klasörden bakabilirsiniz, ancak bu herhangi bir diğer Android telefonda ekran görüntüsü almaktan farklı değildir. İşleri yapmanın yeni akıllı yolunu denemek için uygulama kitaplığınızdan bu belirli uygulamaya ihtiyacınız var.
3. Fotoğraflar’dan veya kameradan ek resimler ekleyin
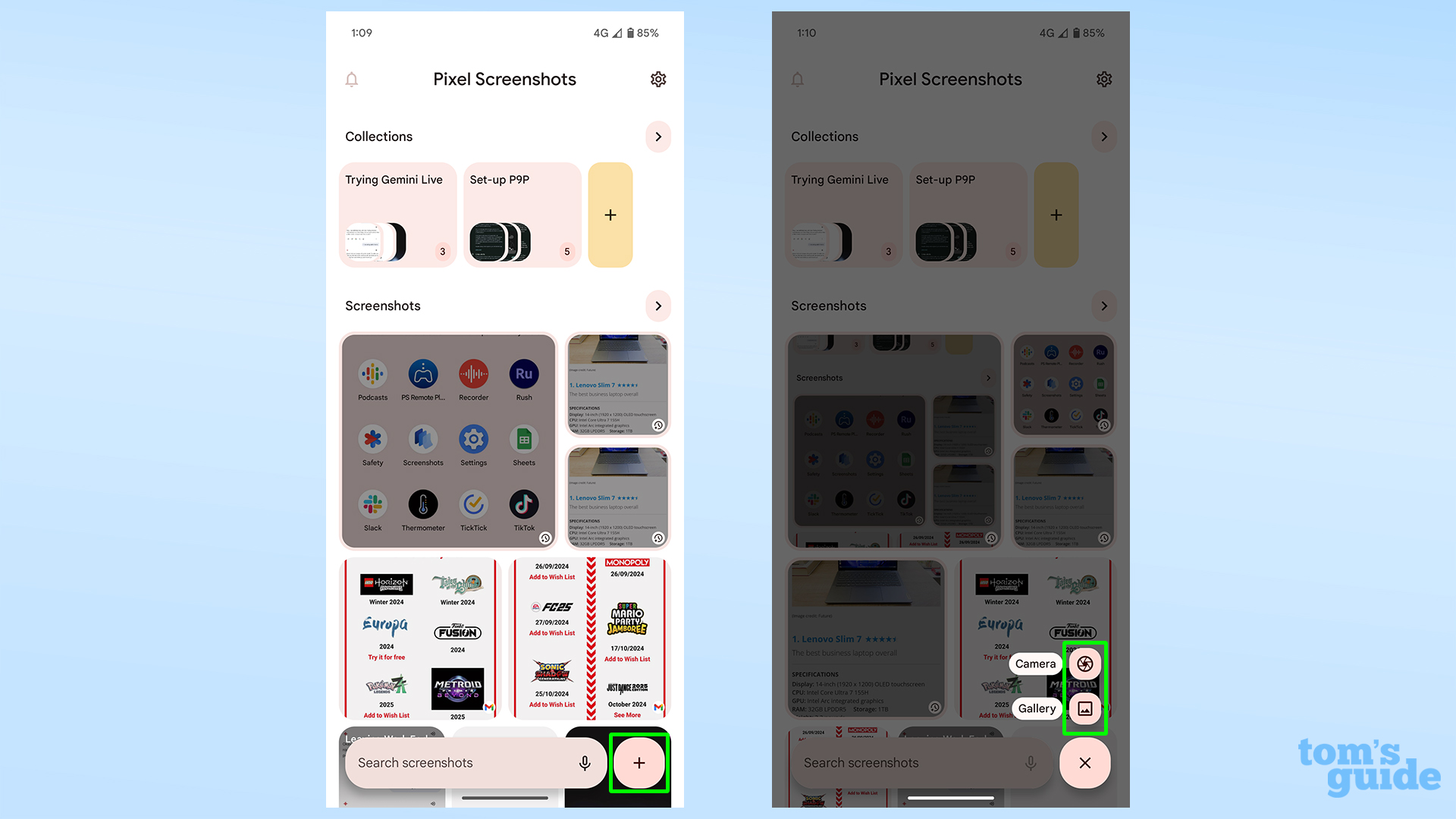
(Görsel: © Tom”s Guide)
Galerinizden bir şey eklemeniz veya Ekran Görüntüleri uygulamasının saklayıp analiz etmesi için bir fotoğraf çekmeniz gerekiyorsa, sağ alt köşedeki artı düğmesini kullanınVarsayılan olarak, Pixel 9’a geçtiğinizden beri aldığınız tüm ekran görüntüleri burada görünecektir.
4. Ekran görüntüsünü inceleyin ve gerekirse yedekleyin.
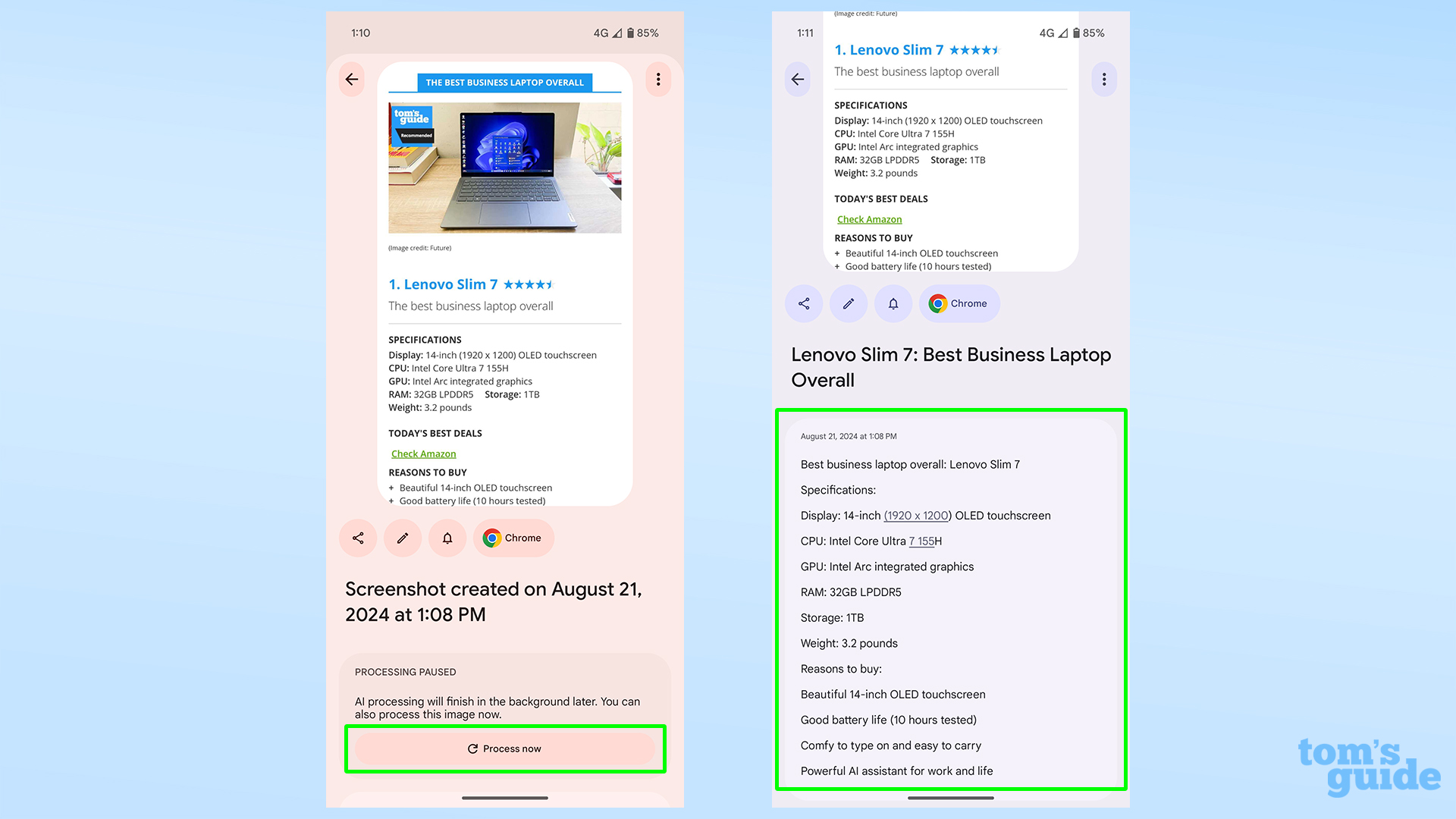
(Görsel: © Tom”s Guide)
Bir ekran görüntüsüne dokunarak, daha yakından bakmak için onu açarsınız. Burada ayrıca şunları da yapabilirsiniz: İşlem ekran görüntüsü düğmesine dokunun Uygulama bunu daha önce yapmadıysa. Bunu yaparak, Pixel Ekran Görüntüleri için tüm gelişmiş özellikleri etkinleştirirsiniz. İşlemenin bir veri bağlantısı gerektirdiğini unutmayın, bu nedenle işlemin şimdi yapılması gerekip gerekmediğini veya WiFi’a bağlanana kadar bekleyip bekleyemeyeceğini dikkatlice düşünün.
5. Bir hatırlatıcı ayarlayın
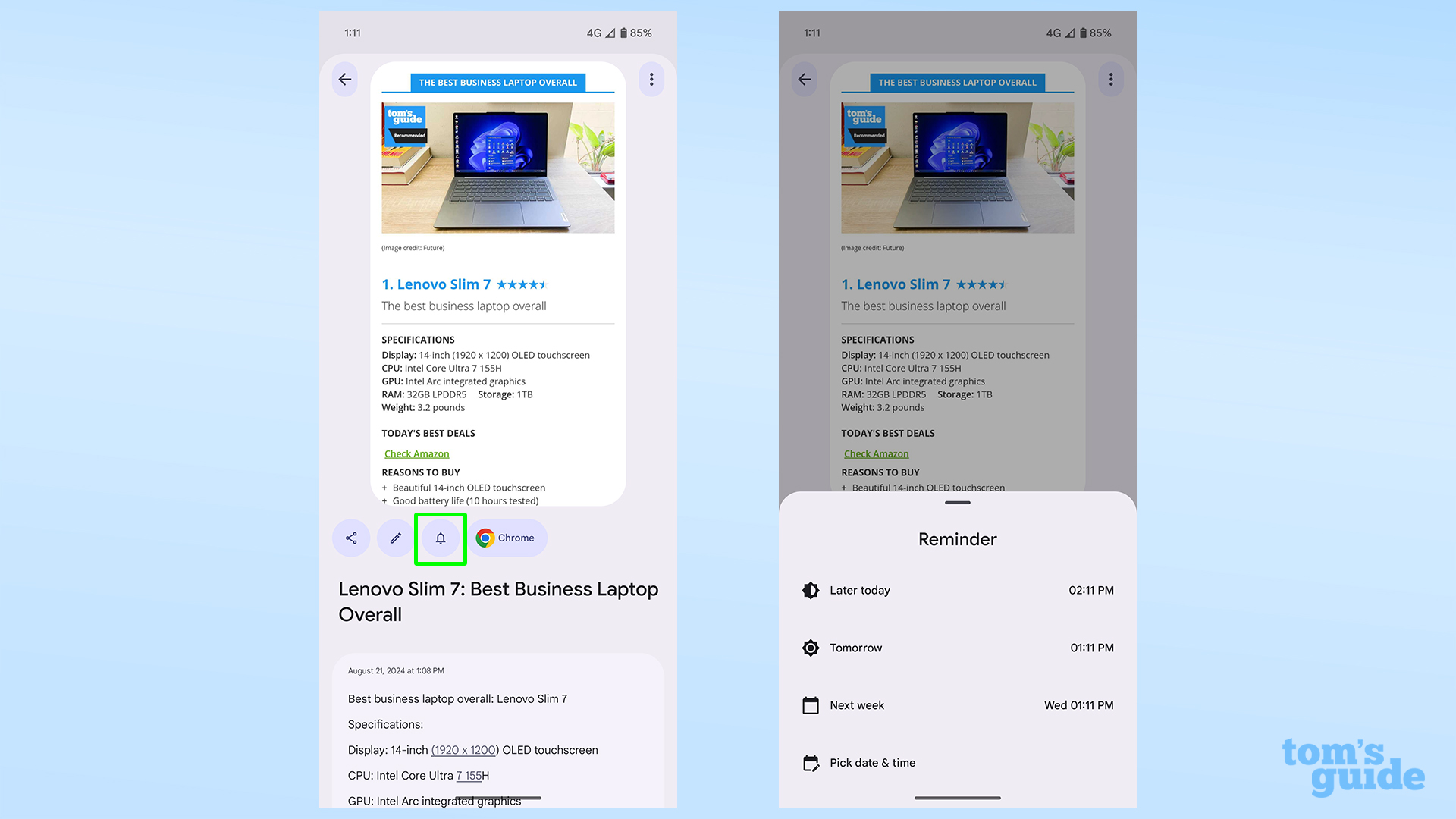
(Görsel: © Tom”s Guide)
Ekran görüntüsü açıkken, Zil simgesine dokununDaha sonra önceden ayarlanmış bir hatırlatıcı seçin veya kendinizinkini girin Uygulamanın belirli bir zamanda ekran görüntüsü işaretlemesini sağlamak için. Bu, tarih ve saat içeren bir ekran görüntüsü aldıysanız ve etkinliği kaçırmak istemiyorsanız kullanışlı olabilir. Ya da daha sonra biriyle ekran görüntüsü paylaşmayı kendinize hatırlatmak istiyorsunuz.
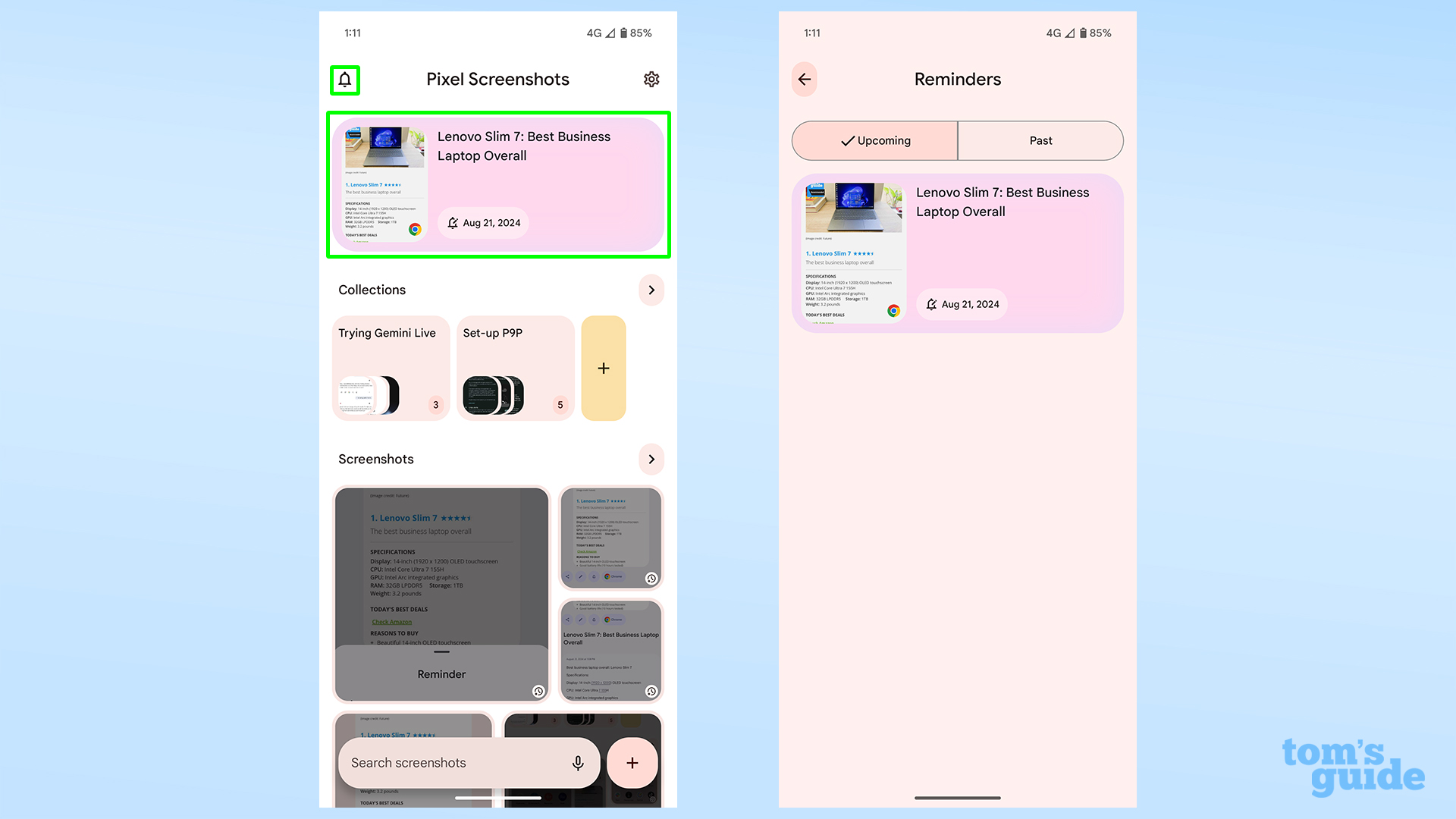
Ayarlandıktan sonra, ayarlanan hatırlatıcılarınızı şu şekilde kontrol edebilirsiniz: ana menünün sol üst köşesindeki zil simgesine dokunarakveya uygulama arayüzünün üst kısmından bunlara göz atabilirsiniz.
6. Ekran görüntünüzü notlandırın, düzenleyin, paylaşın veya silin
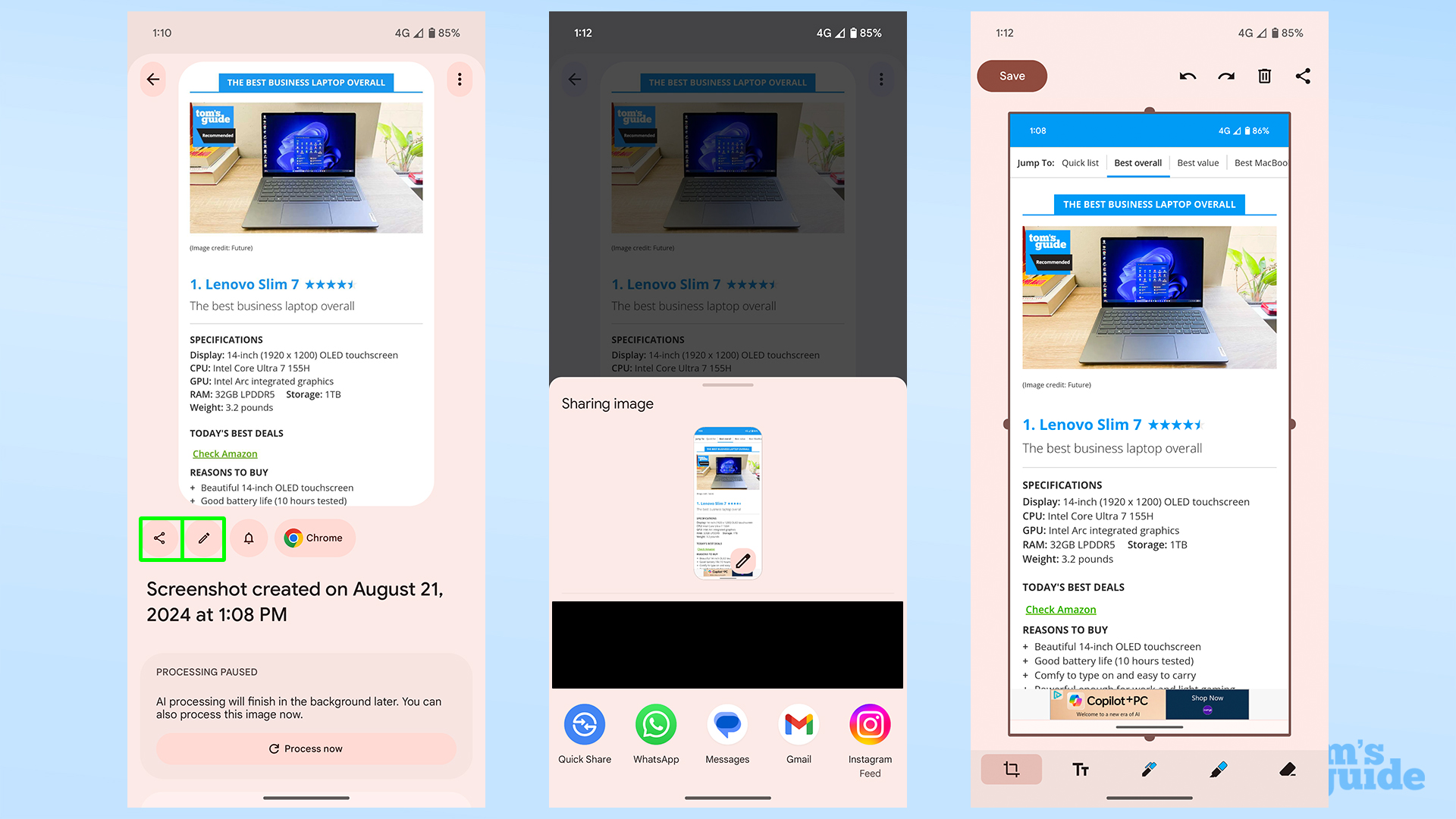
(Görsel: © Tom”s Guide)
Tekrar açık bir ekran görüntüsüyle, Kaleme dokunmak düzenleme araçlarınızı açar işaretleme veya kırpma gibi bağlı noktalara dokunulduğunda paylaşım sayfası açılır.
Ayrıca notlar da ekleyebilirsiniz bunları resmin altındaki metin kutusuna girin ve varsa AI özeti.
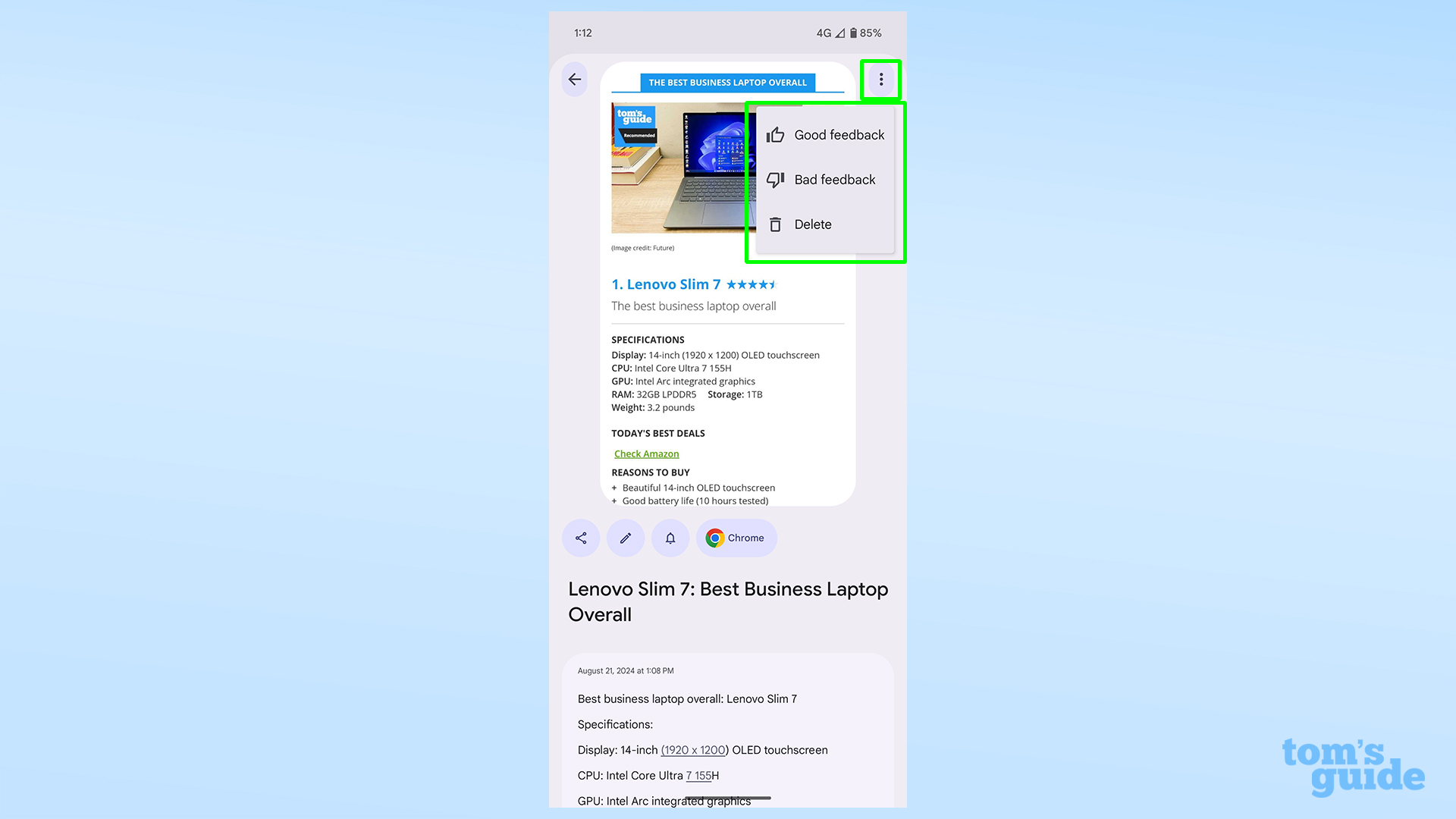
Ekran görüntüsünden kurtulmak istiyorsanız, sağ üstteki üç noktaya dokunun ve sil’i seçinBu, ekran görüntüsünü yalnızca Pixel Screenshots uygulamasından değil, telefonunuzdan da tamamen kaldırır, bu yüzden dikkatli olun.
7. Bir koleksiyona ekran görüntüleri ekleyin
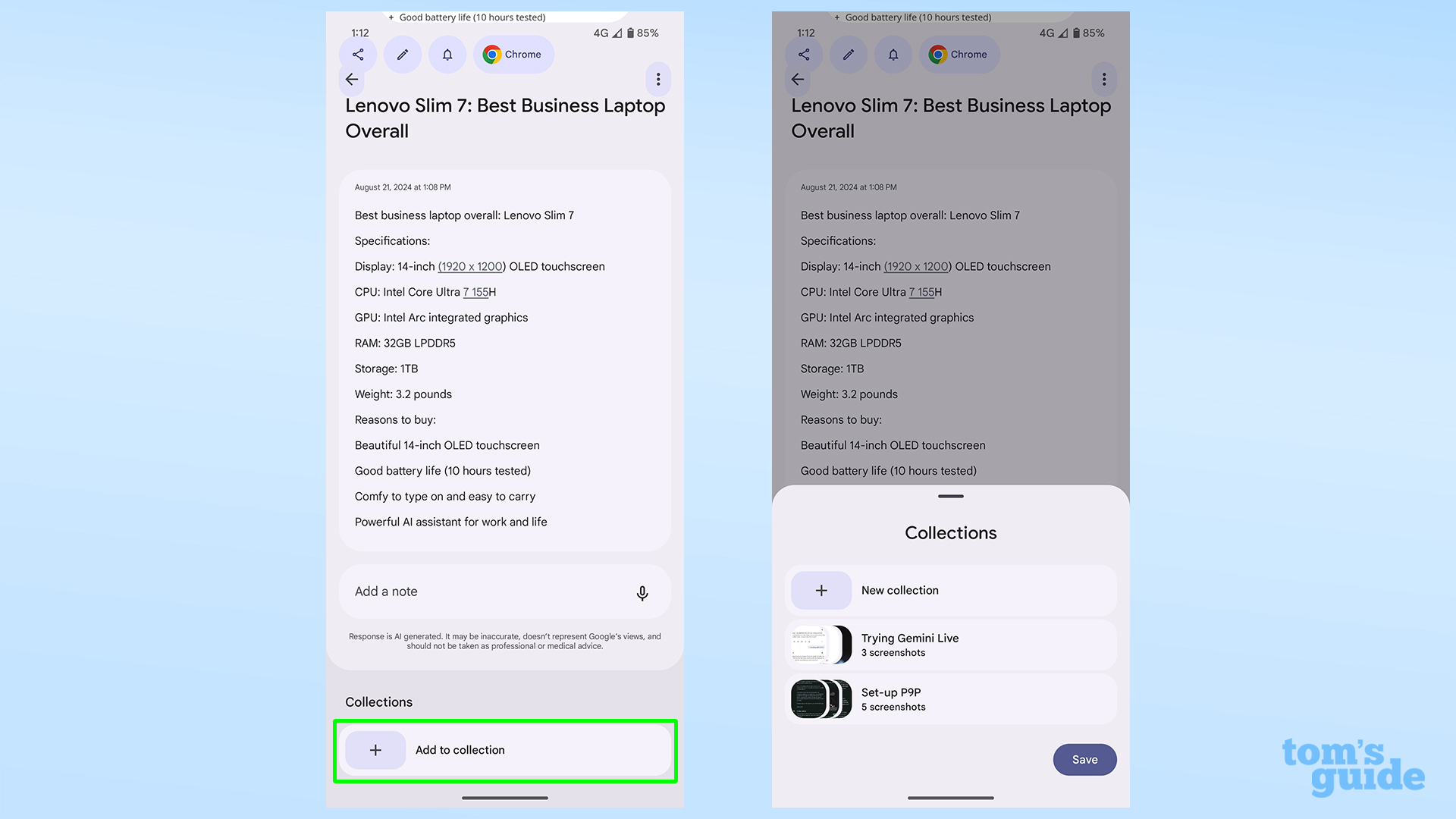
(Görsel: © Tom”s Guide)
Koleksiyonlar menüsü ekran görüntülerinizi daha düzenli bir şekilde düzenlemenize olanak tanır. Bir ekran görüntüsü açıkken, sayfanın en altına gidin ve Koleksiyona ekle’yi seçinardından bir koleksiyon seçin veya yeni bir koleksiyon oluşturun.
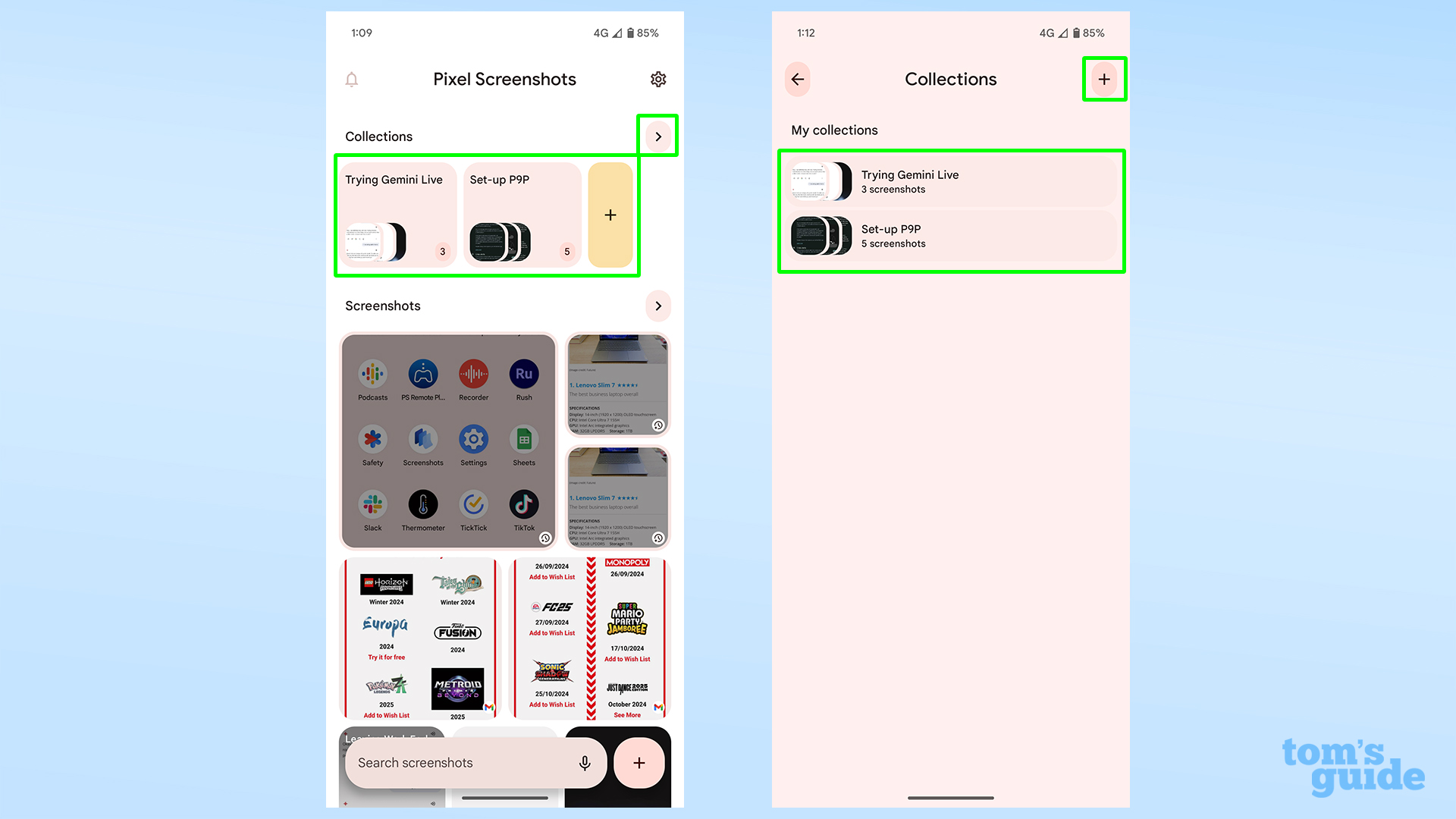
Ana menüden, ekranın üst kısmına doğru mevcut Koleksiyonlarınızı görebilirsiniz. Birine dokunarak açıp görsellerini görüntüleyebilir veya yeni bir tane ekleyebilirsiniz. Alternatif olarak, Koleksiyonlar başlığının yanındaki oka dokunarak tüm mevcut koleksiyonları gösterebilirsiniz.
8. Ekran görüntülerinizi arayın
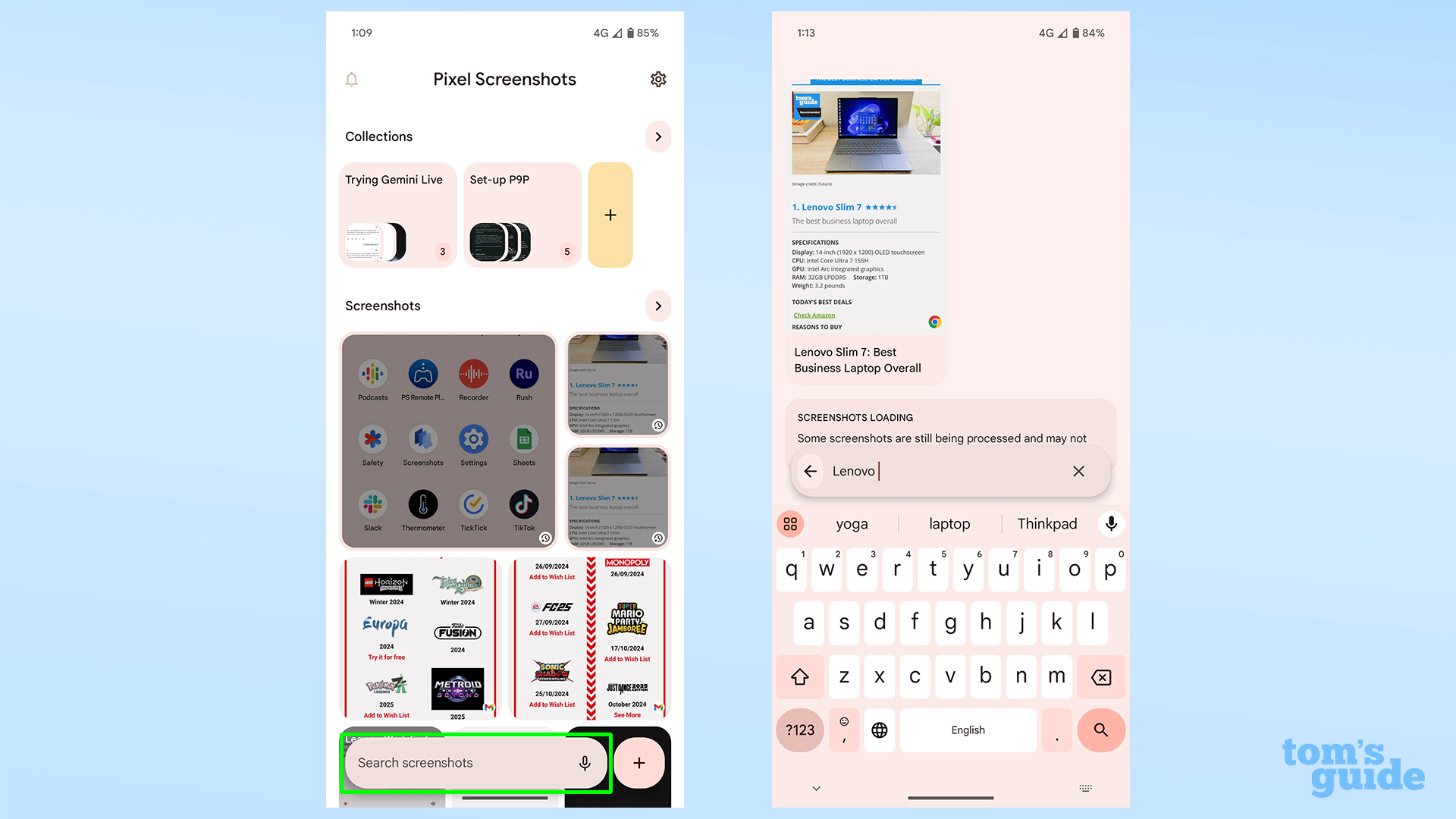
(Görsel: © Tom”s Guide)
Arama çubuğunu kullanın Ekran görüntüleri içerisinde metni aramak için, sorunuzu yazarak veya söyleyerek arama yapabilirsiniz.
9. Cihazda AI aramasını etkinleştirin
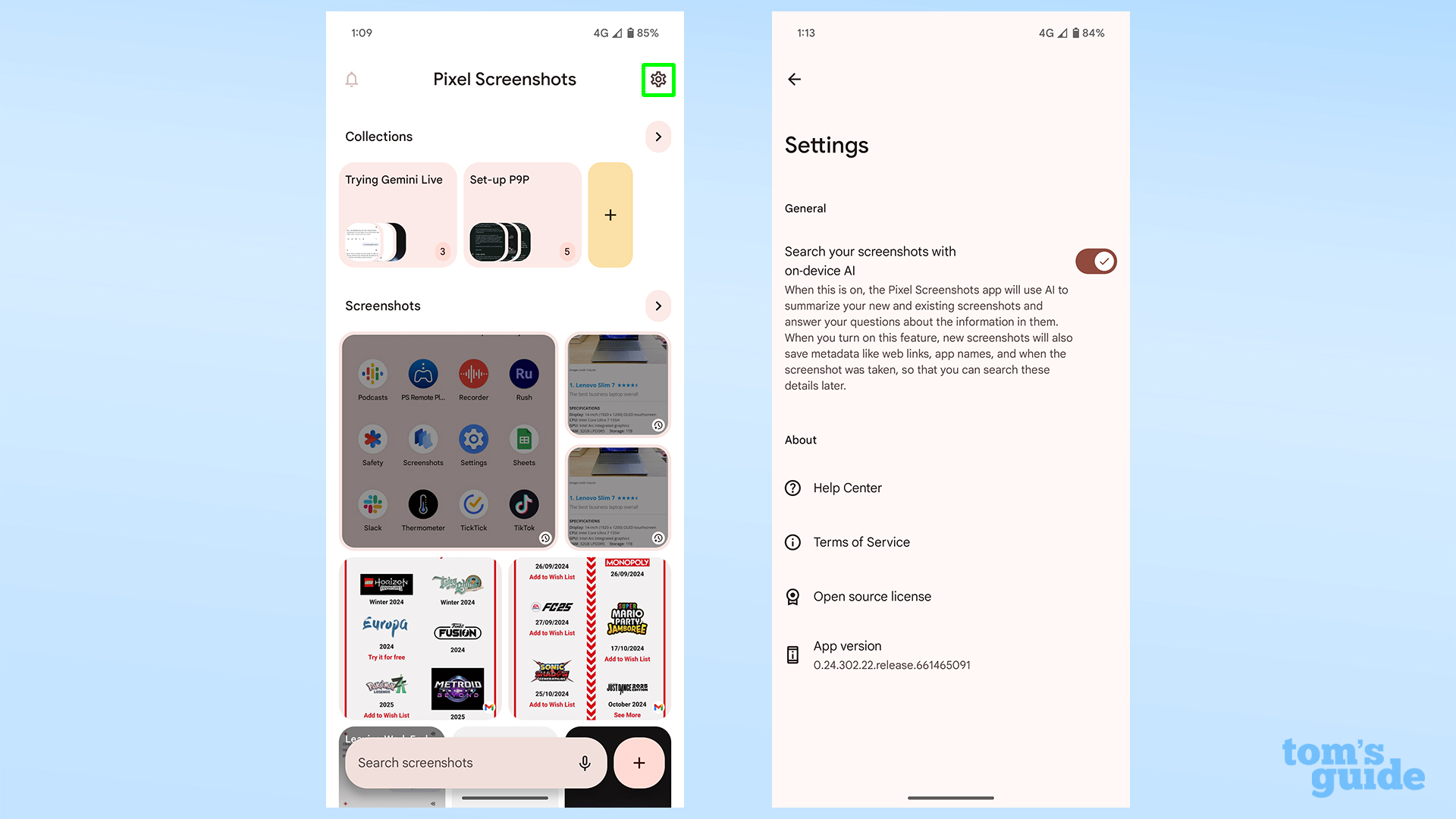
(Görsel: © Tom”s Guide)
Pixel’inizin cihaz üzerindeki yapay zekasının ekran görüntülerinize bakmasını istemiyorsanız veya alternatif olarak yeniden etkinleştirmek istiyorsanız, sağ üstteki dişliye dokunarak ayarları açın ve açın.
10. Görüşünüzü değiştirin
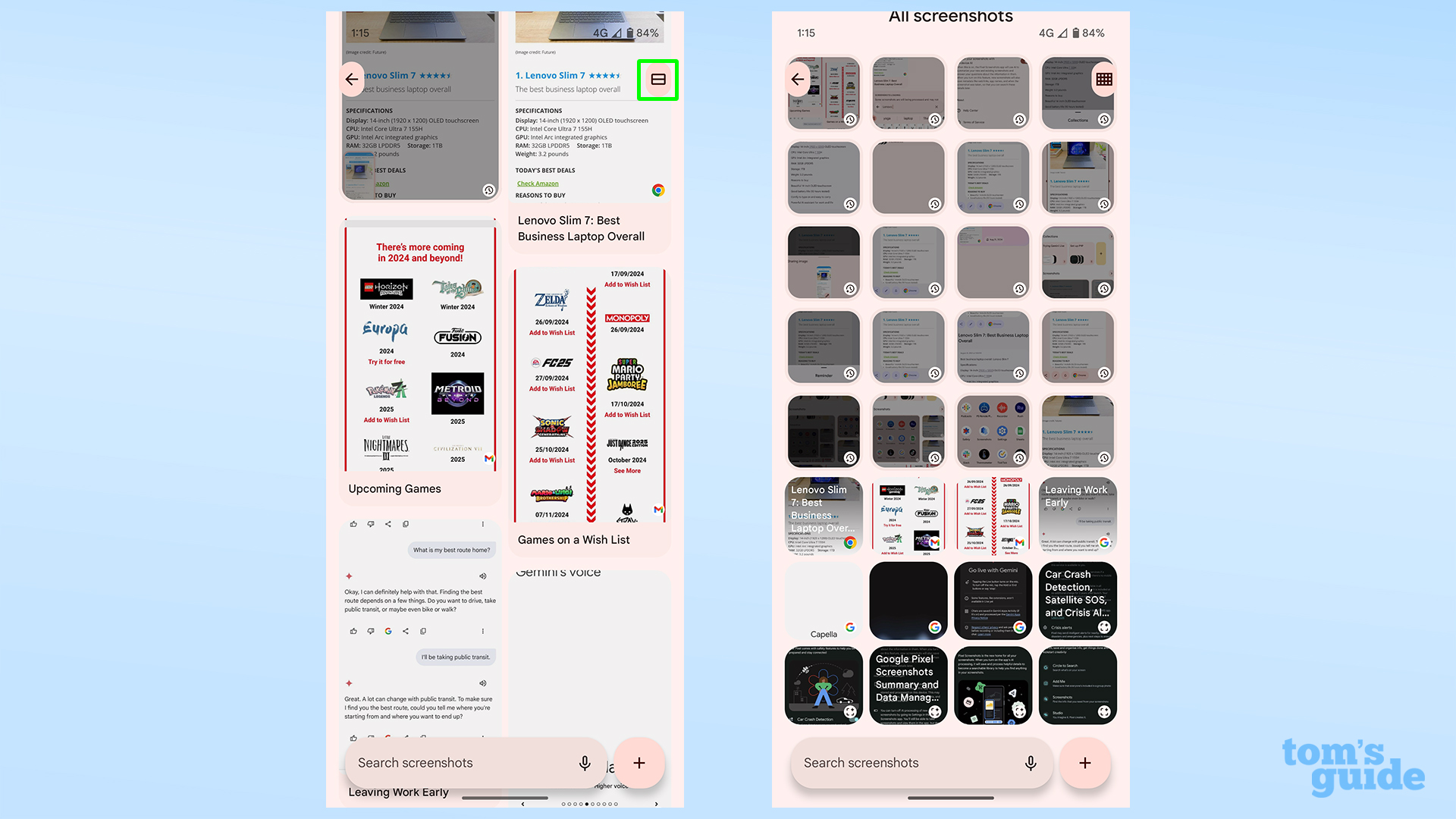
(Görsel: © Tom”s Guide)
Tüm ekran görüntülerini görüntülerken Ana menüdeki Ekran Görüntüleri başlığının yanındaki oka dokunarakresimlerin ne kadar yoğun görünmesini istediğinizi seçebilirsiniz. Resimde en az ve en yoğun seçenekler gösterilmektedir.
Bu, Google Pixel 9’un benzersiz numaralarından sadece biri. Ve isterseniz size daha fazlasını gösterebiliriz.
Pixel 9’da Reimagine’i nasıl kullanacağınıza dair kılavuzumuzu kullanarak, üretken AI yardımıyla görüntüleri nasıl düzenleyeceğinizi öğrenebilir veya Pixel 9 Add Me’yi kullanarak aksi takdirde görünmeyeceğiniz fotoğraflara kendinizi dahil edebilirsiniz. Ayrıca Pixel 9 Pro modellerinin Pixel 8 Pro’da olduğu gibi bir sıcaklık sensörüne sahip olduğunu unutmayın, böylece vücut sıcaklığınızı bir Google Pixel ile kolayca ölçebilirsiniz.
