Sisteminizi güncel tutmanız önemlidir. Windows Update elbette ilk savunma hattınızdır.
Ancak bilgisayarınızın grafik alt sisteminin çoğu zaman özel ilgiye ihtiyacı vardır. İster sizin tarafınızdan takılmış birkaç kartla donatılmış bir tower PC ister bir dizüstü bilgisayar olsun, ekranınız bir grafik sistemi tarafından desteklenmektedir.
Bu sisteme GPU veya grafik işlem birimi denir ve görüntülerin ekranda mümkün olan en hızlı şekilde görüntülenmesinden sorumludur.
Zorlu oyuncular genellikle GPU’lara yüzlerce hatta binlerce dolar harcıyor. Bazı bilgisayarlar aynı anda iki veya üç GPU’yu bile çalıştırabilir. Bizim açımızdan bilgisayarınızda yüklü olan GPU’ya ve nasıl güncelleneceğine odaklanacağım. Daha karmaşık veya güçlü bir şeyiniz varsa, aşağıdaki yorumlarda bana bildirin.
Unutulmaması gereken başka bir nokta: Tower PC’ler genellikle farklı kartlar kullanılarak oluşturulduğundan GPU’ya genellikle grafik kartı denir. Dizüstü bilgisayarlar bazen oyuncular için kaliteli bir grafik kartıyla birlikte gelir. Ancak bu dizüstü bilgisayarların ayrı kartları yerine, grafik kartları doğrudan dizüstü bilgisayarın ana kartına takılıdır. Her iki durumda da GPU’lar piksellerin hızlı hareket etmesine olanak tanır.
Bununla birlikte dalalım.
Grafik kartınızı nasıl tanımlarsınız?
1. Windows Başlat Menüsünü açın
Arama ve seçme kutusuna erişmenizi sağlayacak Windows Başlat düğmesine basın.
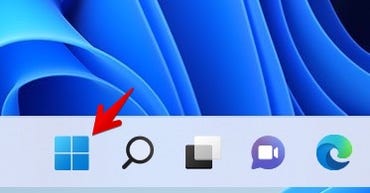
Ekran görüntüsü: David Gewirtz/ZDNET
2. Ayarlar simgesine dokunun
Simgeyi görmüyorsanız AyarlarAyrıca ekranın üst kısmındaki arama çubuğuna Ayarlar yazabilirsiniz.
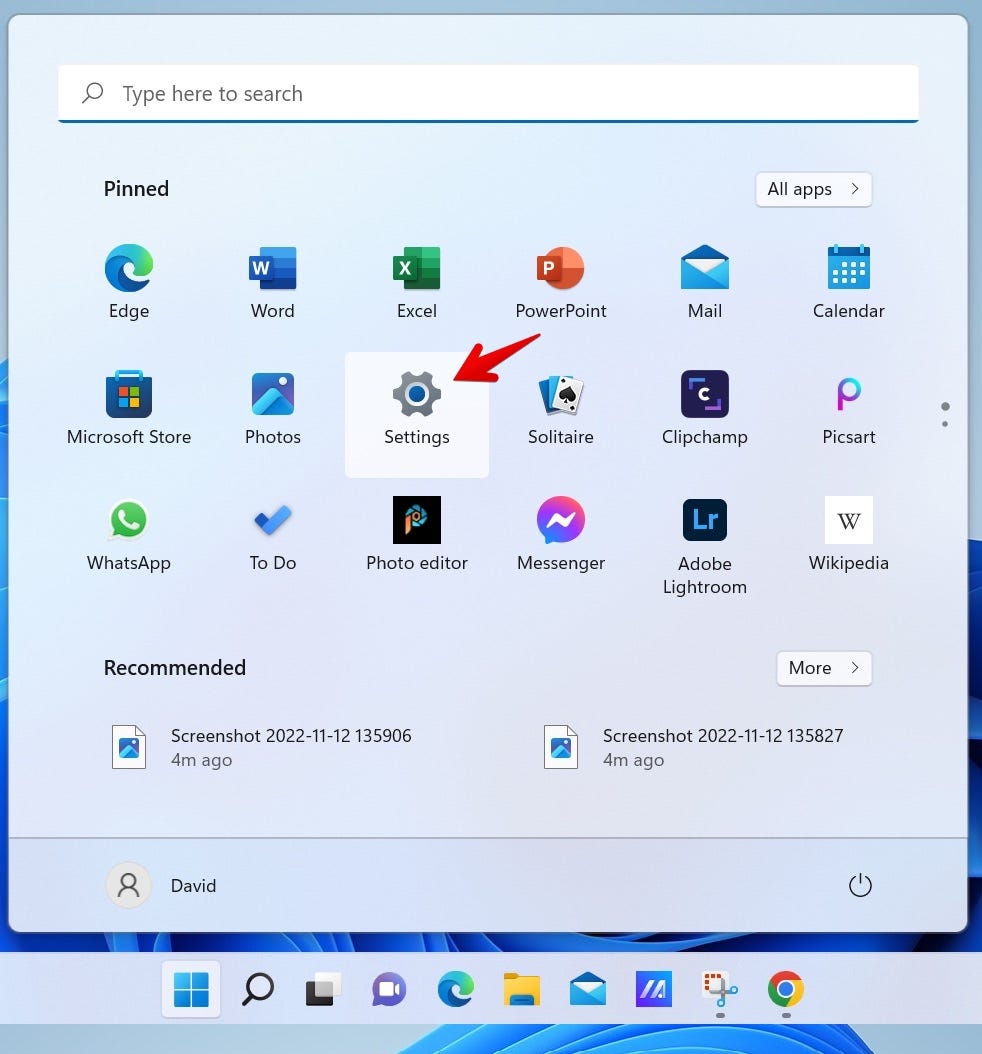
Ekran görüntüsü: David Gewirtz/ZDNET
3. Görünüm değiştiriciye tıklayın
Daha sonra ekranlarınızı yönetmek için çok sayıda seçeneğiniz olur. Oradan hangi grafik kartını kullandığınızı öğrenebilecek ve sürücülerinizi güncelleyebileceksiniz.
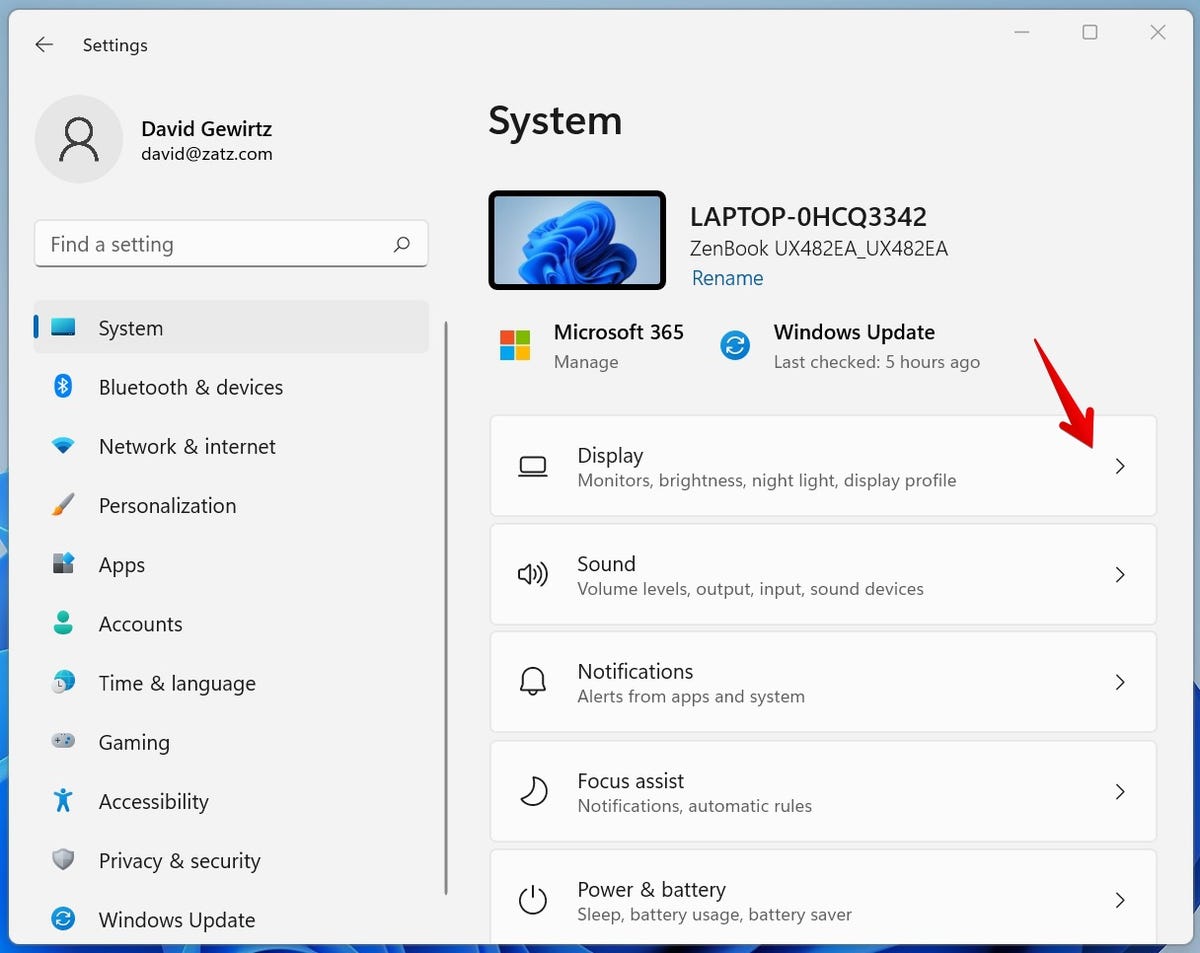
Ekran görüntüsü: David Gewirtz/ZDNET
4. Gelişmiş Görünümü Seçin
Görünüm panelinin sonuna doğru kaydırın. Grafik seçim kutusunu tıklamak istiyormuşsunuz gibi görünebilir ancak bunun yerine tıklamanızı öneririm Gelişmiş ekran. Bu size daha fazla seçenek sunacaktır.
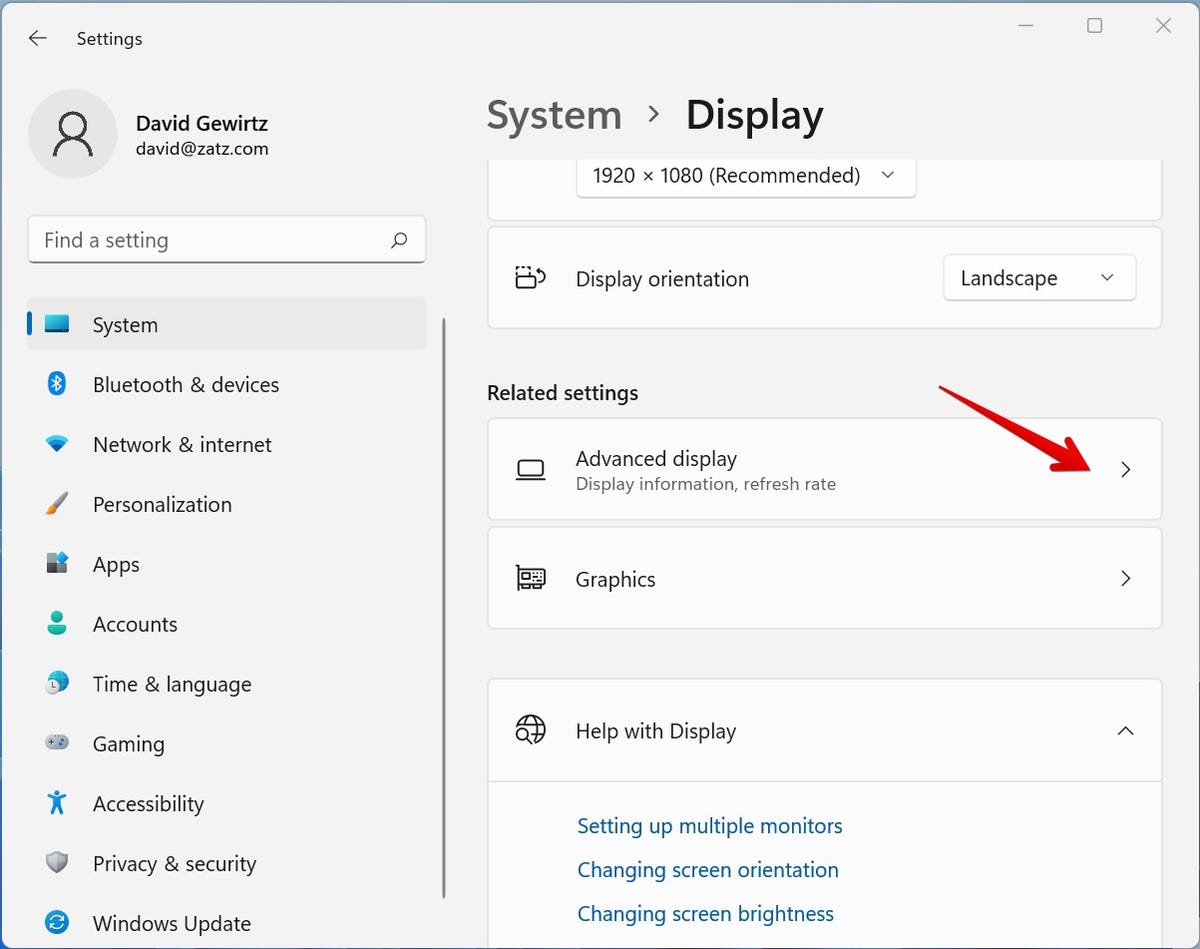
Ekran görüntüsü: David Gewirtz/ZDNET
Farklı yeteneklere sahip farklı makineler genellikle biraz farklı görünümlere sahiptir. Örneğin yukarıdaki resim dizüstü bilgisayarıma ait. Buna karşılık, oyun bilgisayarımın ekran ayarları paneli şu şekilde görünüyor:
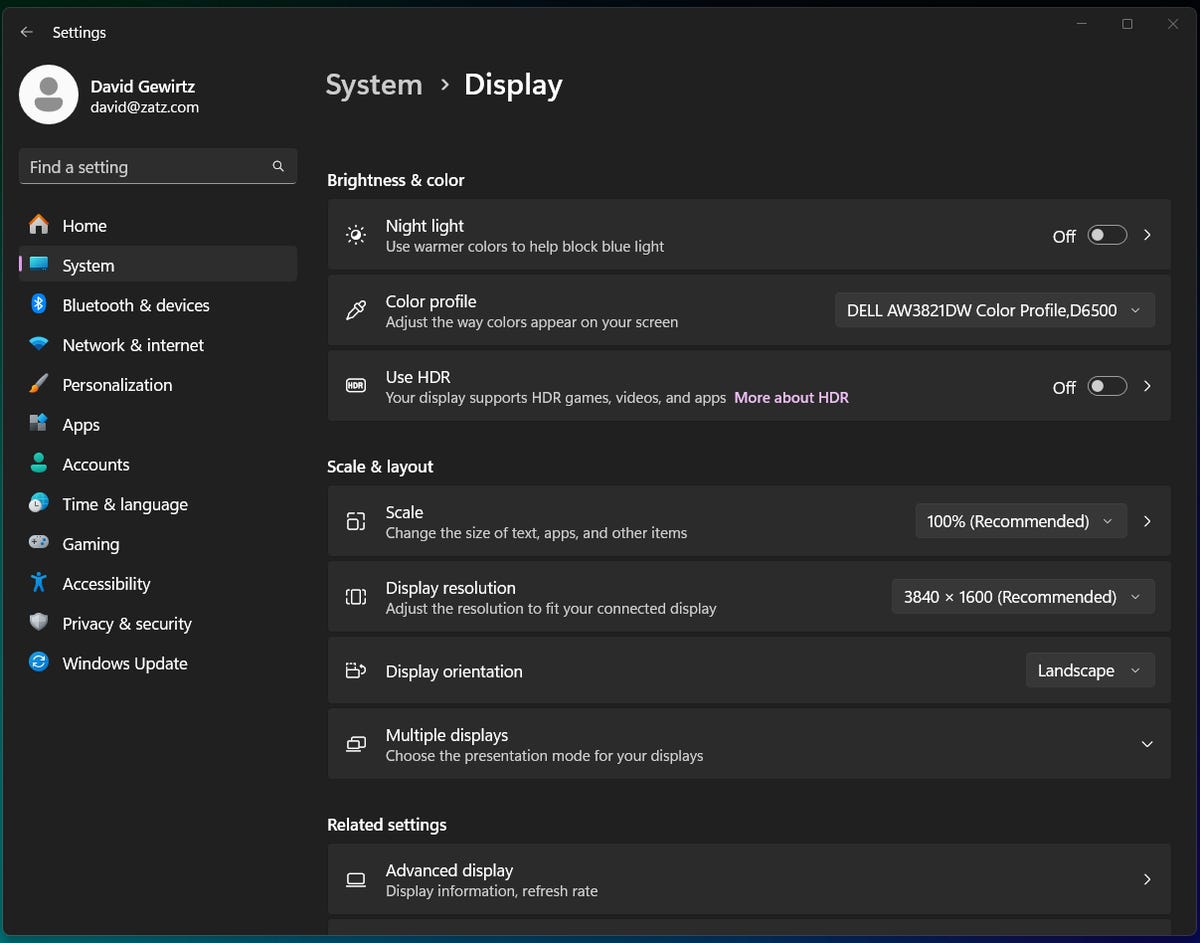
Ekran görüntüsü: David Gewirtz/ZDNET
5. Bağlanıldı seçeneğinin yanındaki adı arayın
Ekranınızı seçebilirsiniz. Bazı bilgisayarlarda birden fazla görüntüleme sistemi bulunur, dolayısıyla bunu okla işaretlenmiş menüden seçebilirsiniz. Her görüntüleme sisteminin bir grafik alt sistemi vardır. Benimkine bakarsanız ifadenin yanında görebilirsiniz Şuraya bağlanıldı:Kullandığınız grafik bağdaştırıcısını açıklar. Dizüstü bilgisayarımda entegre Intel Iris grafik sistemini kullanıyorum.
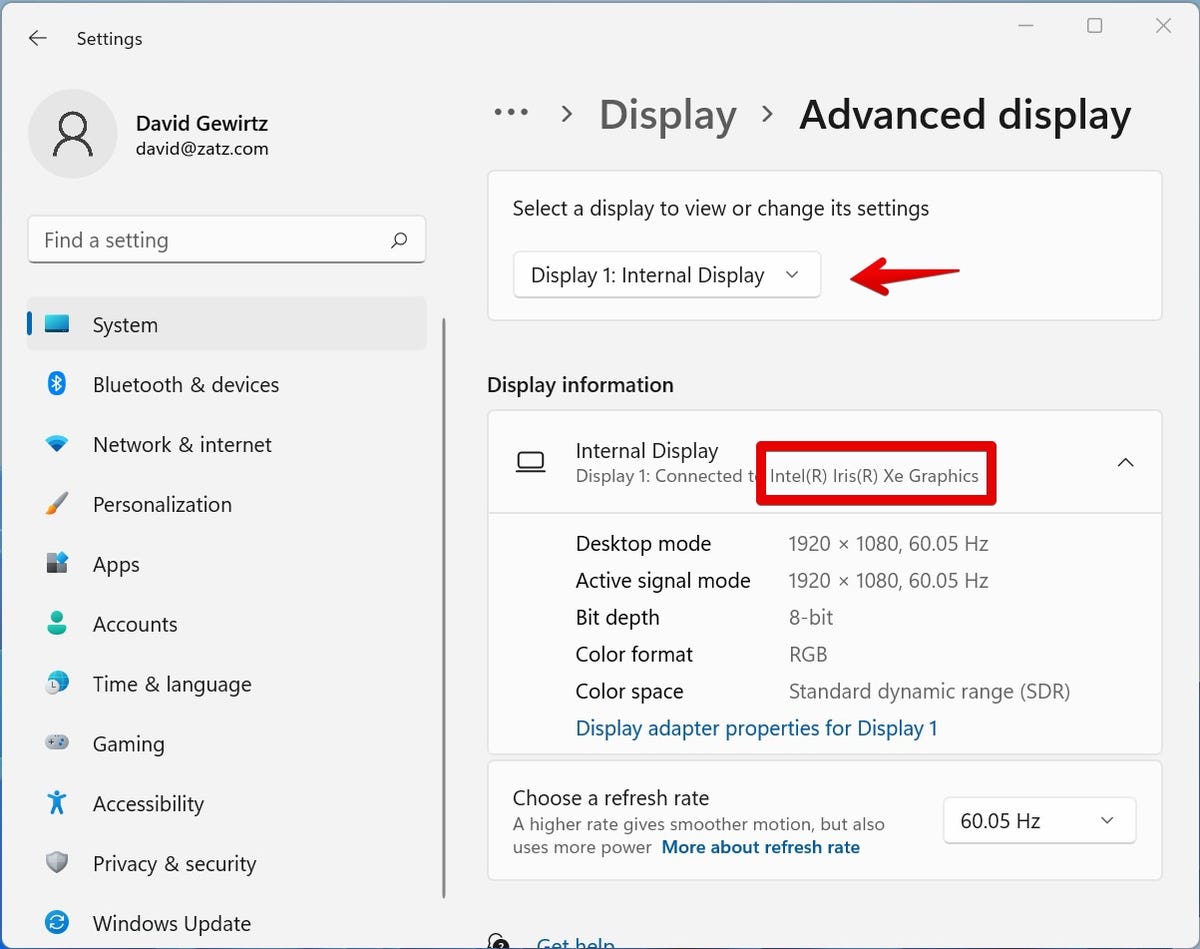
Ekran görüntüsü: David Gewirtz/ZDNET
Ve video kartı (bu sefer ek bir kart) arayüzde şu şekilde görünüyor:
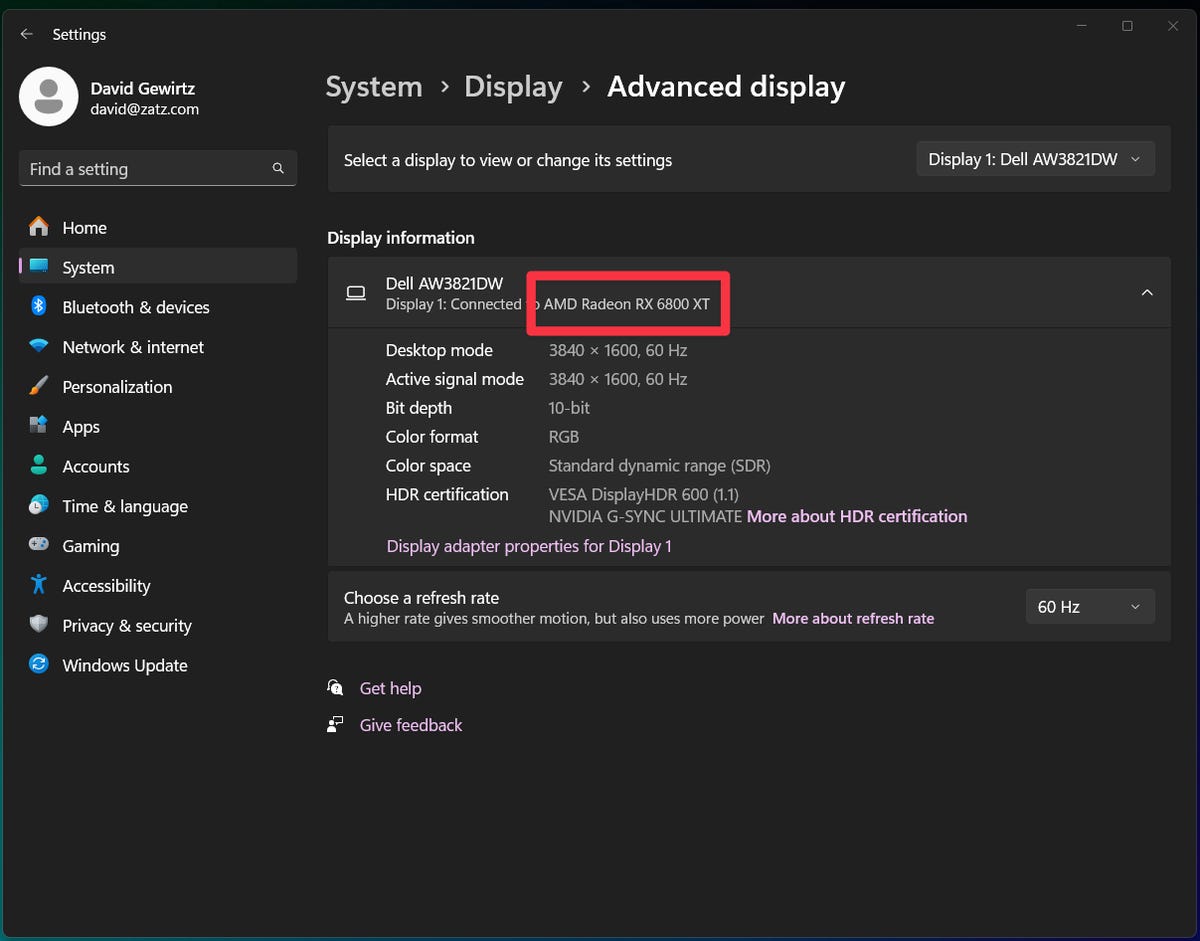
Ekran görüntüsü: David Gewirtz/ZDNET
Grafik sürücülerini güncelleme
Artık hangi grafik sistemini kullandığınızı bildiğinize göre sürücülerinizi indirip güncelleyebilirsiniz. İlk önce otomatik güncellemenin nasıl gerçekleştirileceğini göreceğiz. Tüm grafik sistemleri bu şekilde güncellenmez, bu nedenle size en büyük satıcıların sürücülerini nasıl indireceğinizi göstereceğiz.
Gelişmiş görüntü panelinde kalarak başlayalım.
1. Ekran bağdaştırıcısı özelliklerini açın
Mavi bağlantıya tıklayın (bizim durumumuzda Ekran 1) için ekran bağdaştırıcısı özellikleri İlk ayrıntılar panelini açmak için.
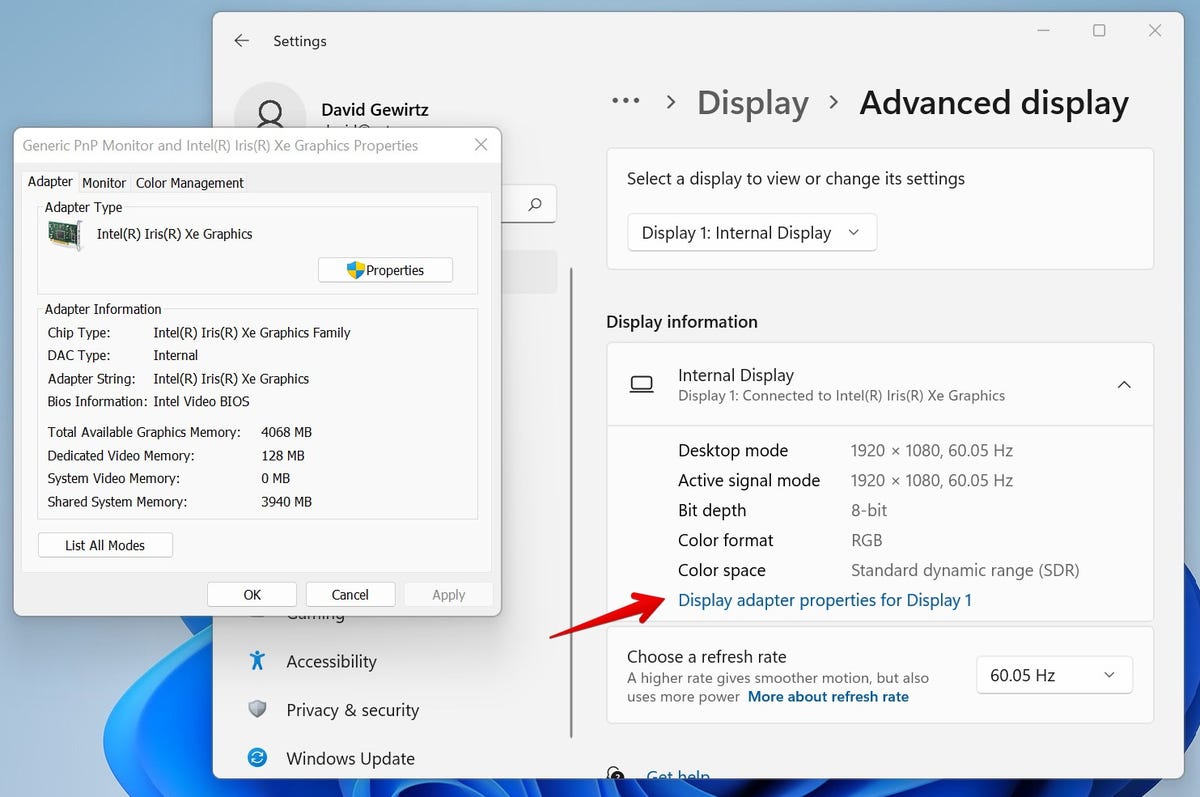
Ekran görüntüsü: David Gewirtz/ZDNET
2. Sürücü özelliklerini açın
Daha sonra açılan pencerede Özellikler butonuna tıklayın. Başka bir açılır pencere açılır ve Sürücüler sekmesine tıklamanız gerekir.
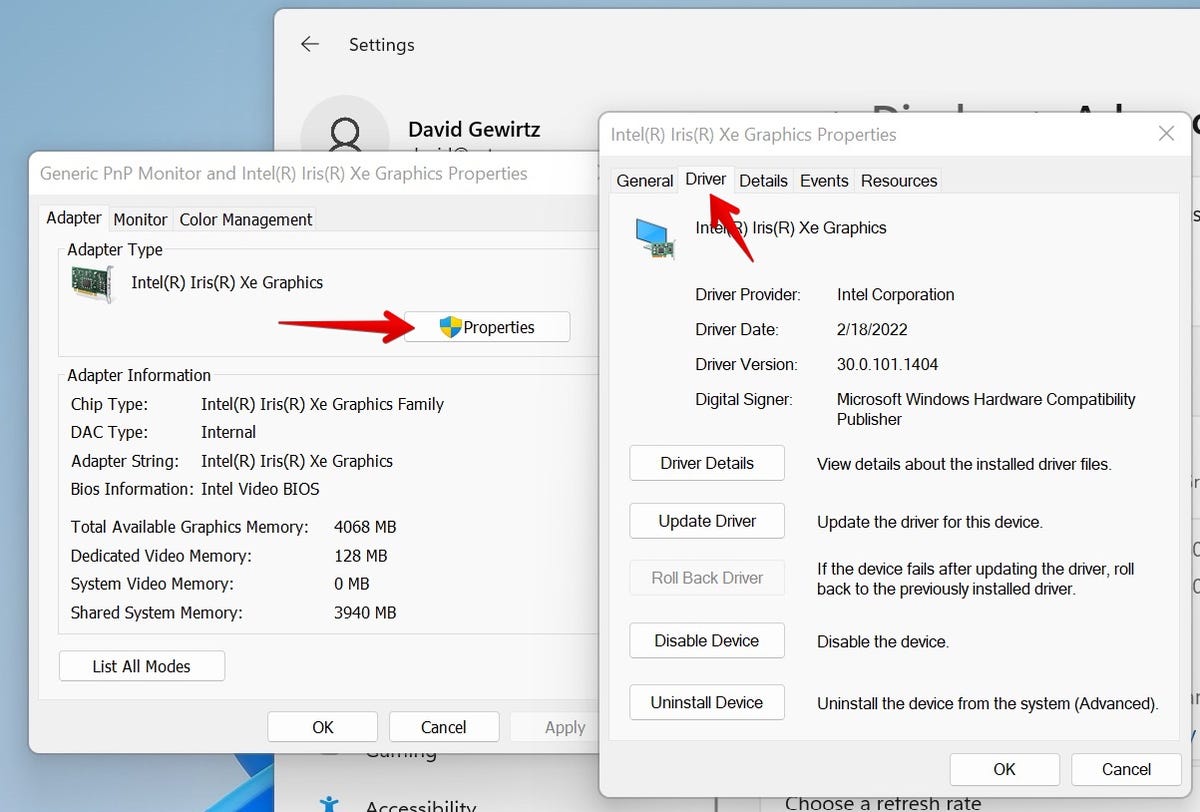
Ekran görüntüsü: David Gewirtz/ZDNET
3. Otomatik güncellemeyi deneyin
Düğmeye tıklayın Sürücüyü güncellesonra Sürücüleri otomatik olarak ara. Windows daha sonra yeni bir sürücü seti bulup bulamayacağına bakacaktır.
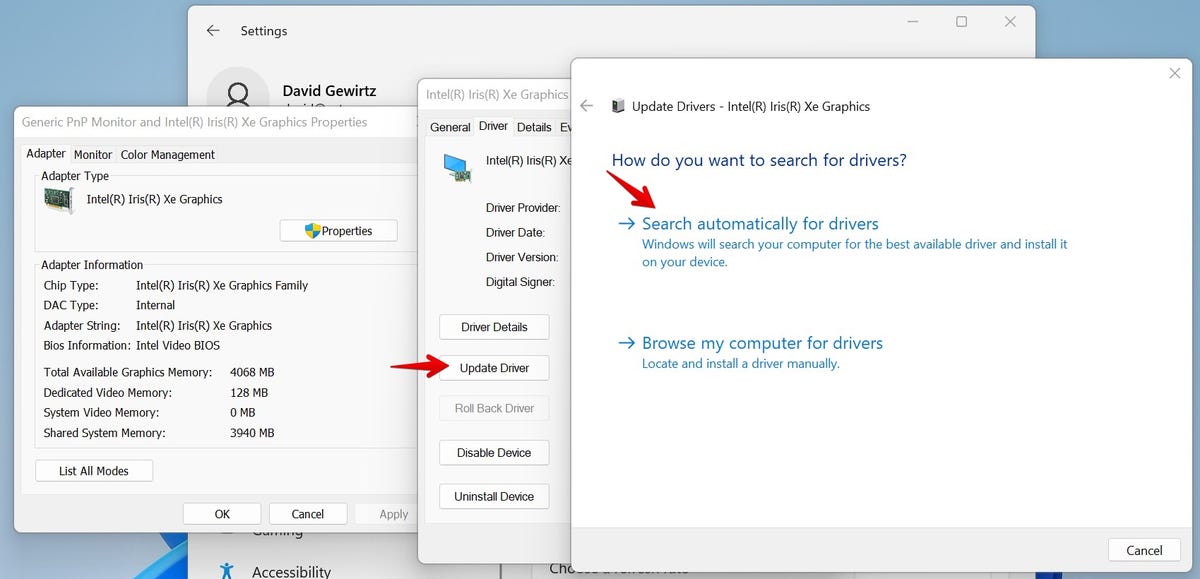
Ekran görüntüsü: David Gewirtz/ZDNET
4. Sürücü Durumunu Alın
Benim durumumda Windows en son sürücülere sahip olduğumu düşünüyor. Aksi takdirde Windows güncelleştirilmiş bir sürücü kümesi yüklememi ister. Ancak sürücülere erişmenin tek yolu bu değil. Şimdi sürücüleri destek sitelerinden manuel olarak nasıl indireceğimizi göreceğiz.
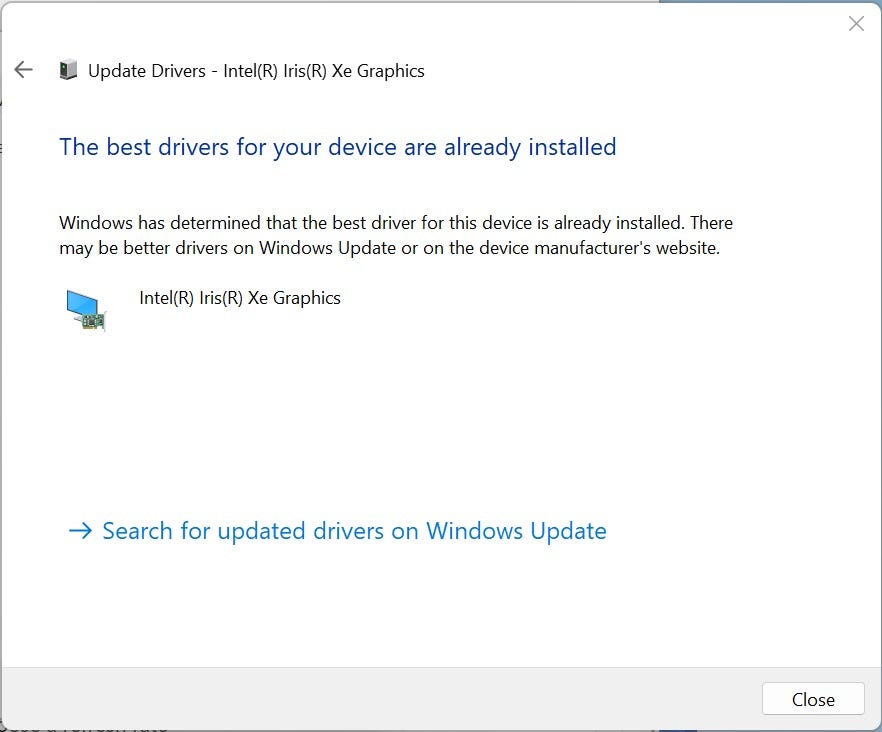
Ekran görüntüsü: David Gewirtz/ZDNET
Manuel sürücü indirme
Bilgisayarınızı güncellemenin en etkili yollarından biri satıcı sitelere gidip sürücüleri indirmektir. Genellikle grafik bağdaştırıcısı üreticisinden önce bilgisayar satıcısıyla iletişime geçmenizi öneririm. Bunun nedeni, bilgisayar satıcısının sürücülerinin genellikle bilgisayarınızdaki grafik bağdaştırıcısı satıcısının bilmediği diğer donanımları hesaba katmasıdır. Benim durumumda bir Asus dizüstü bilgisayarım var.
1. Sağlayıcınızın web sitesini ziyaret edin
Çoğu bilgisayar satıcısının bir web sitesi vardır ve bu sitelerin çoğunda genellikle sürücüleri ve diğer indirilebilir öğeleri içeren bir Destek düğmesi bulunur. İşte Asus’un versiyonu :
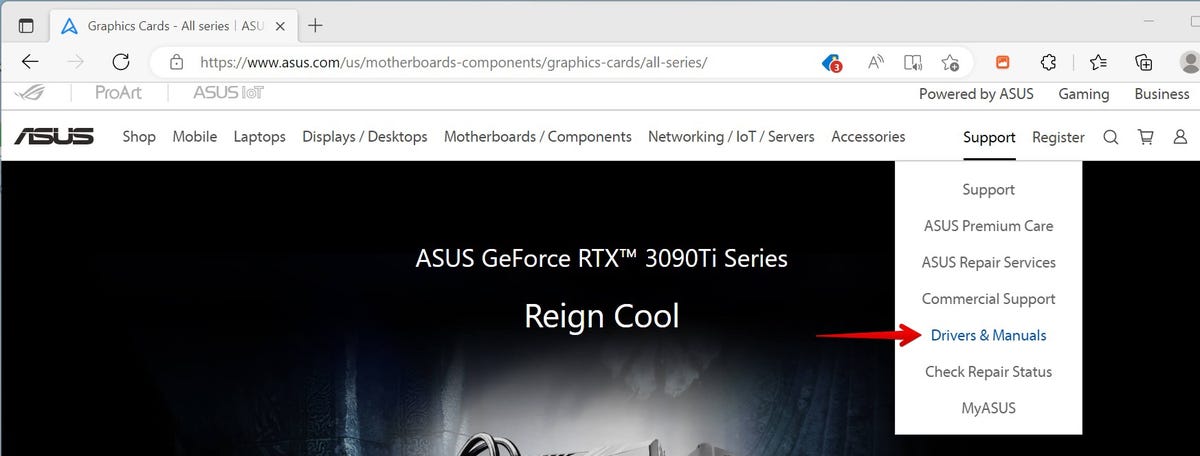
Ekran görüntüsü: David Gewirtz/ZDNET
2. Model bilgisini girin
Birçok satıcı sitesi, bir ürün kategorisi seçmenize ve ardından modeli ayrıntılı olarak incelemenize olanak tanır. Talimatları takip etmeniz ve siteye istenen bilgileri sağlamanız yeterlidir.
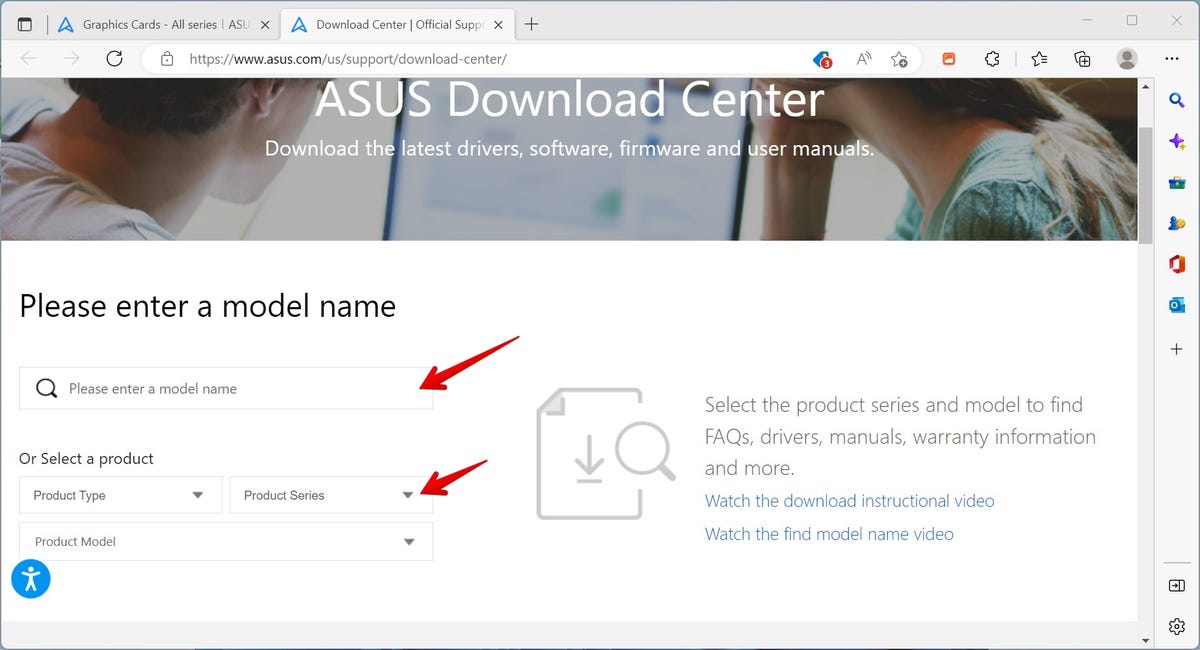
Ekran görüntüsü: David Gewirtz/ZDNET
3. Grafik kartı satıcı sitelerini ziyaret edin
Ayrıca grafik kartı satıcılarının sürücü indirme sayfalarını da ziyaret edebilirsiniz. Bunlardan üçü Nvidia, AMD ve Intel’dir. Intel, bilgisayarınızı doğrudan kontrol eden bir destek asistanı sunuyor ve indirmeleri önerir.
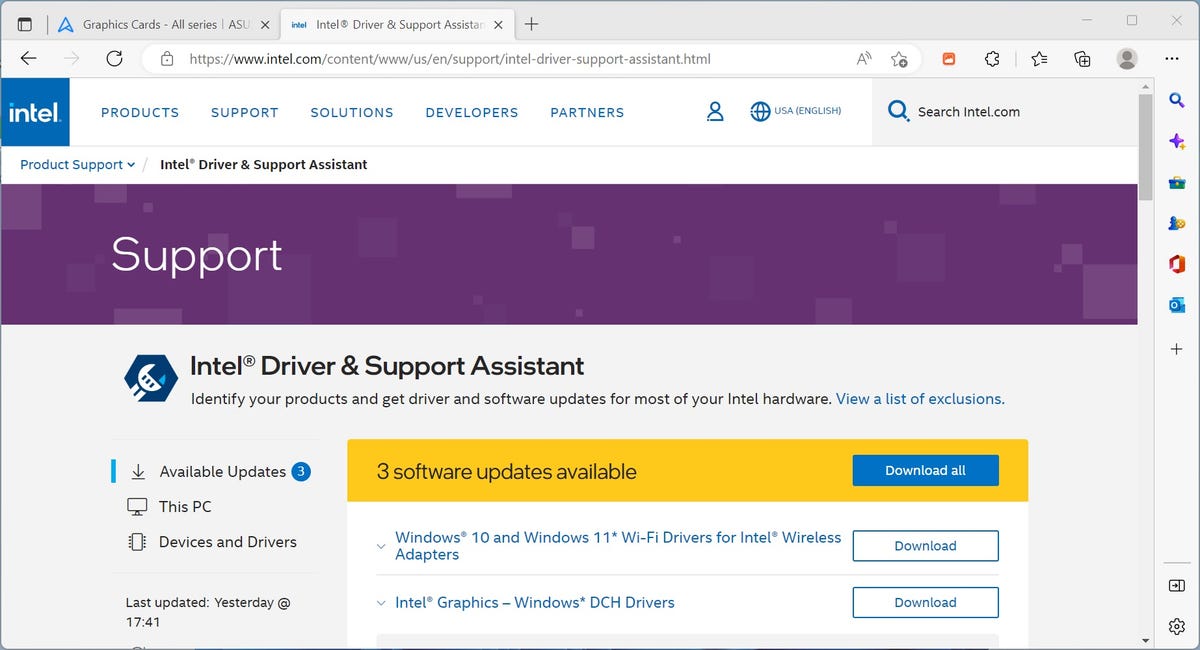
Ekran görüntüsü: David Gewirtz/ZDNET
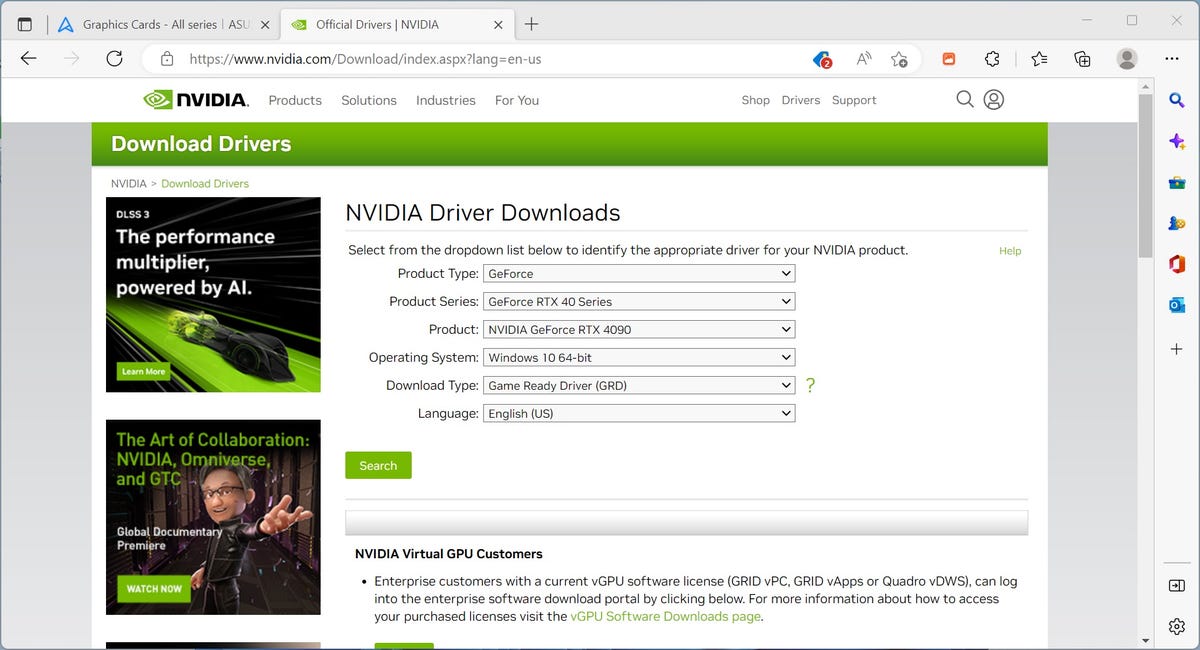
Ekran görüntüsü: David Gewirtz/ZDNET
Ve işte burada AMD indirme sayfası:
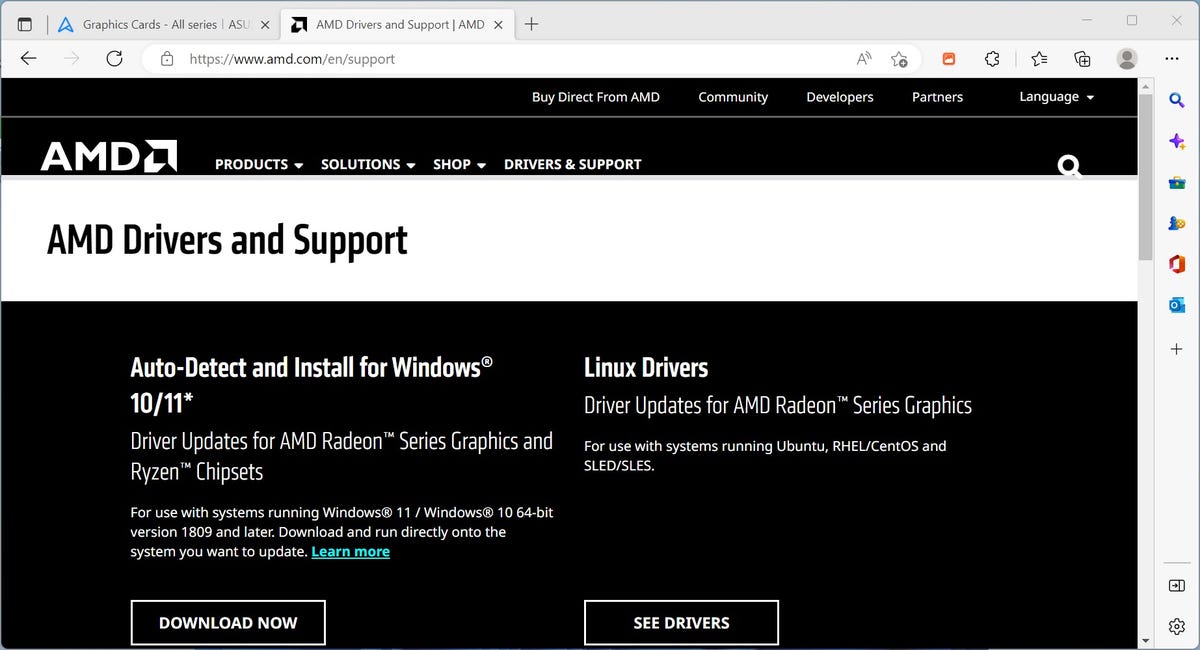
Ekran görüntüsü: David Gewirtz/ZDNET
4. Sürücüyü manuel olarak yükleyin
Gelişmiş Görünüm bölmesine döndüğünüzde bu kez şunu seçin: Sürücüler için bilgisayarıma göz at. İndirdiğiniz ve bilgisayarınıza kaydettiğiniz sürücü dosyasını seçin ve bırakın Windows kendi işini yapsın.
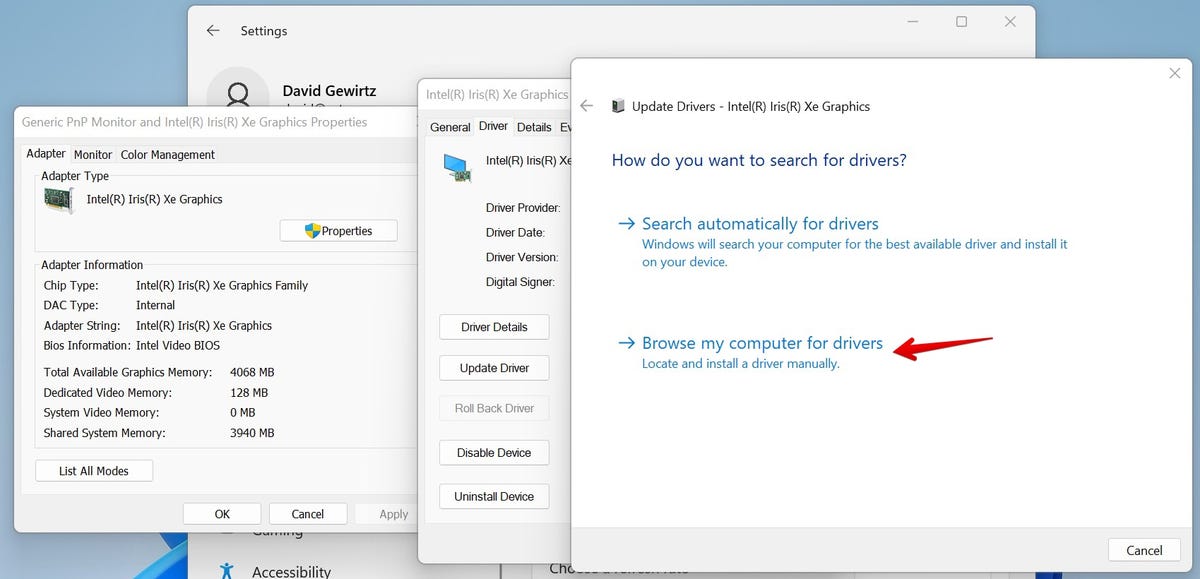
Ekran görüntüsü: David Gewirtz/ZDNET
Ve işte buradasın. Bilgisayarınızdaki sürücüleri kontrol etmenin ve yüklemenin iki farklı yolu.
Kaynak : ” ZDNet.com »
