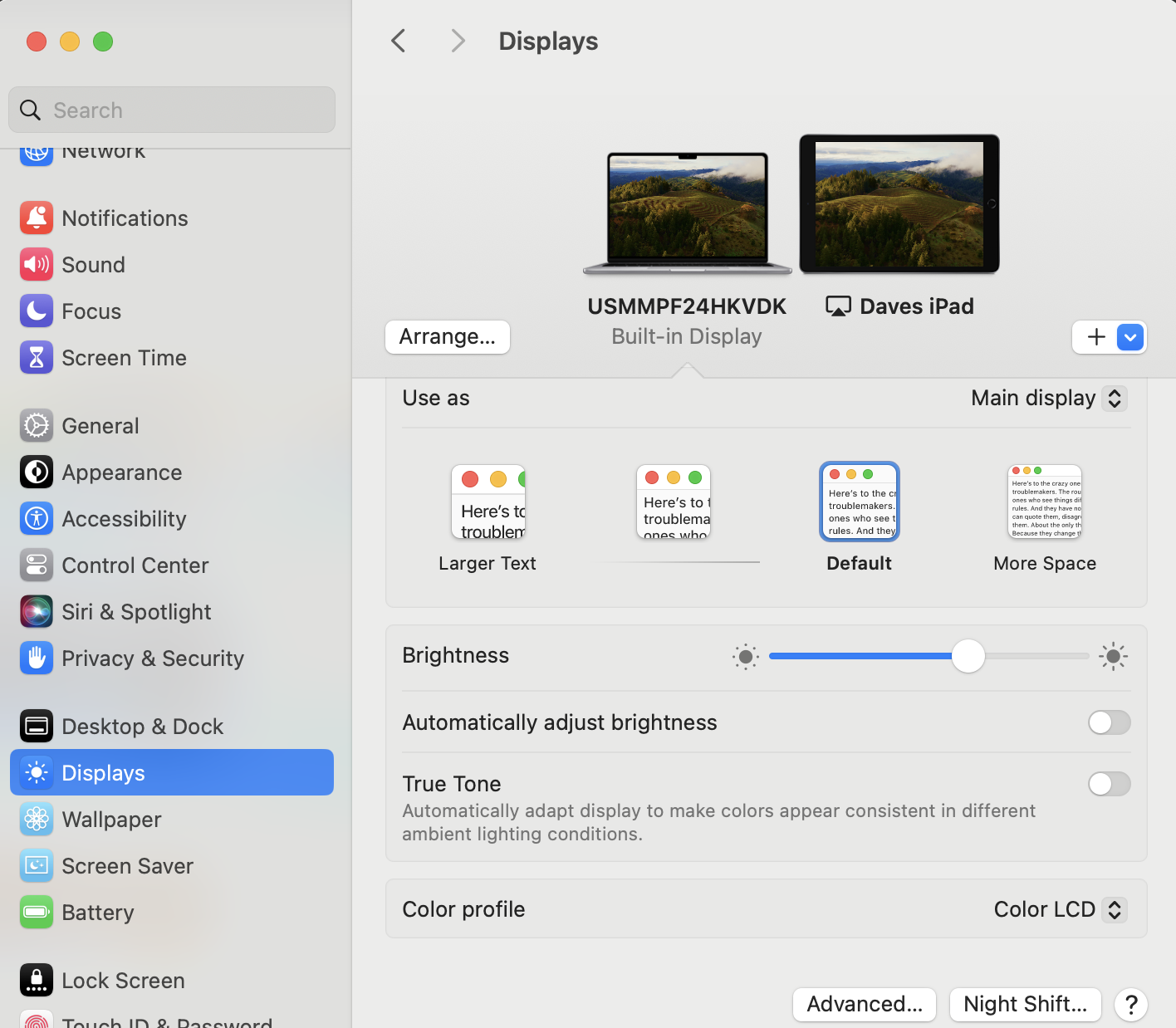Birden fazla monitör kullanmak, daha üretken olmak için yapabileceğiniz en iyi şeylerden biridir. Çalışmak için iki kat daha fazla ekran alanına sahip olmak, daha fazlasını yapmanızı sağlar.
Dizüstü bilgisayar kullanıcıları için ikinci bir monitör taşımak her zaman mümkün olmayabilir. Ancak, bir iPad taşımak kolay ve rahattır; çoğu kişi, en iyi tabletlerden biri olan iPad’lerini her zaman çantalarında taşır.
Apple bunu biliyor, bu yüzden şirket, iPad’inizi kablosuz ikinci ekran olarak sorunsuz bir şekilde kullanmanızı sağlayan Sidecar özelliğini yarattı. Birkaç satır kod veya bir makale yazmak için bir kahve dükkanına uğrarsanız, iPad’inize hızlıca bağlanabilir ve daha fazla iş yapabilirsiniz.
Masaüstü bilgisayarımda uzun süredir çoklu monitör kullanan biri olarak, yakın zamanda Sidecar’ı kullanmaya başladım ve onsuz herhangi bir şey yapmayı nasıl başarabileceğimi hayal bile edemiyorum.
Sidecar nasıl kullanılır
Apple’ın çoğu şeyi gibi, desteklenen donanıma sahip olduğunuz sürece Sidecar’ı çalışır hale getirmek hızlı ve zahmetsizdir. macOS Catalina veya daha yenisini çalıştıran bir MacBook’unuz ve iPadOS 13 veya daha yenisini çalıştıran bir iPad’iniz olmalıdır. Apple, destek sayfasında desteklenen modellerin tam bir listesini sunar, ancak esasen, 2015 Mac veya daha yenisine bağlanan 6. nesil bir iPad veya daha yenisine sahipseniz, onu kullanabilirsiniz. Hem dizüstü hem de masaüstü Mac bilgisayarlarla çalışır.
Sidecar’ı etkinleştirmek ve cihazınızda çalıştırmak için yapmanız gereken her şey şunlardır:
- Mac’inizde ekranın sol üst kısmındaki Apple menü düğmesine tıklayın.
- Açılan menüde Sistem Ayarları’na tıklayın.
- Kenar çubuğunda Ekranlar’a tıklayın (biraz aşağı kaydırmanız gerekiyor).
- Mevcut ekranları gösteren açılır menüyü açmak için + sembolüne tıklayın.
- Bağlanmak için iPad’inizin ismine tıklayın (aynı Wi-Fi ağında olması veya USB aracılığıyla bağlı olması gerekir).
- Çalışır hale geldiğinde, Ekran Yansıtma menüsü menü çubuğunda görünecektir. Bunu, yansıtmadan genişletilmişe değiştirmek için tıklayabilirsiniz. Bunu gerçek bir ikinci ekran yapmak için genişletilmişi kullanmak isteyeceksiniz.
Çalışır hale getirdikten sonra, ana ekranınızın soluna veya sağına yeniden konumlandırmak için kullandığımız Ekran ayarlarını kullanabilirsiniz. Bunu yapmak için, Düzenle’ye tıklayın ve ekranın oturduğu yere uyacak şekilde hareket ettirin. Ana masaüstümün sağında olmasını seviyorum, ancak bu benim tercihim.
Sidecar zamandan nasıl tasarruf sağlar?
Sidecar’ı her gün kullanıyorum. Çalışmaya başladığımda yaptığım ilk şey iPad’imi MacBook’uma bağlamak (bu özellik için USB kullanıyorum çünkü pili oldukça hızlı tüketiyor).
Cihazlarınız ayarlarınızı hatırlayacaktır, dolayısıyla ekranı genişlettiğinizde tekrar bağladığınızda o ayarlara geri dönecektir.
Tom’s Guide’daki Haber Editörü olarak, bir makale için herhangi bir kaynağa geri dönmek için ikinci ekranı kullanıyorum. Başka bir yayınsa, sekmeleri değiştirmeden kritik gerçekler ve bilgiler için geriye bakmak üzere sayfayı açık tutuyorum. Aynısı bir basın bülteni, bir YouTube videosu veya bir röportaj için de geçerlidir.
Genellikle, ikinci ekranda dört sekme açık oluyor: bir RSS okuyucu, Google Haberler, üzerinde çalıştığımız haber hikayelerinin bir elektronik tablosu ve yazdığım hikayenin kaynağı. Hepsi bu. Diğer her şey dizüstü bilgisayarın ana ekranında, birden fazla masaüstüyle organize edilmiş şekilde duruyor. Bilgiler arasında gezinirken kaç tane sekmem açık olursa olsun, diğer ekrana kaydırarak ve ihtiyacım olan sekmeye tıklayarak veya zaten açıksa başımı çevirerek bu dört sekmeye hızla geri dönebileceğimi biliyorum.
Diyelim ki benim gibisiniz ve sürekli birden fazla sekmeniz açık; çalışırken başvuracağınız önemli sekmelerin olduğu ikinci bir ekrana sahip olmak oyunun kurallarını değiştirir. Bu elbette benim için yeni bir haber değildi çünkü yıllardır masaüstü bilgisayarla birden fazla ekran kullandım. Ancak bunu taşınabilir bir monitör taşımadan yapabilmek oyunun kurallarını değiştirir.
Sidecar beş yıldan fazla bir süre önce tanıtıldı ve ben bir şekilde ihtişamını yeni keşfediyorum. Bir iPad ve bir Mac’iniz varsa, umarım bu küçük bilgi sizin için aydınlatıcı olmuştur ve artık dışarıdayken çoklu monitör kurulumuna sahip olabilirsiniz.