BIOS/UEFI’nize erişmeniz, bilgisayarınızı sıfırlamanız, alternatif bir sürücüden önyükleme yapmanız, sistem görüntüsünü geri yüklemeniz veya önyüklemeyle ilgili diğer görevleri gerçekleştirmeniz gerekip gerekmediğine bakılmaksızın, Windows Gelişmiş Başlangıç menüsü gidilecek yerdir. Özellikle BSOD’leri veya diğer Windows hatalarını düzeltirken kullanışlıdır. Bu hayati yeteneğe ulaşmanın iki yolu vardır, biri Windows 10 için (sonraki ekran görüntüsüne bakın) diğeri Windows 11 için (sonraki ekran görüntüsüne bakın):
- Windows 10: Başlat > Ayarlar > Güncelleştirme ve Güvenlik > Kurtarma
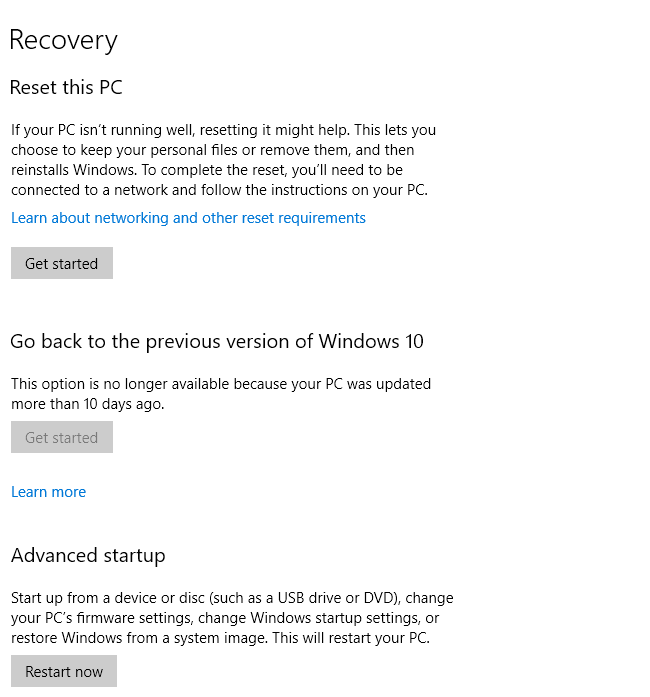
- Windows 11: Başlat > Sistem > Kurtarma
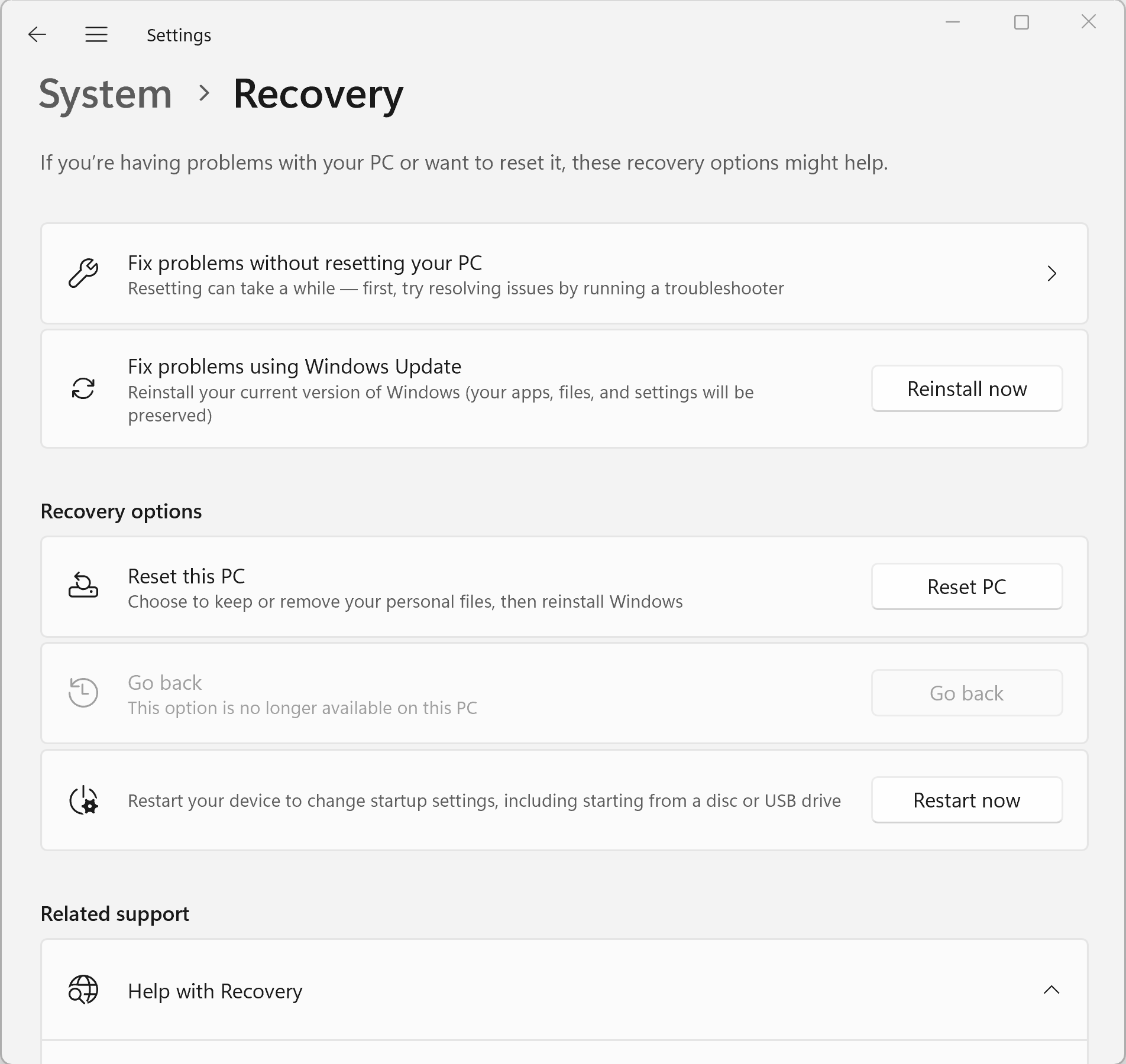
⚠ Önce Çalışmanızı Kaydedin ⚠ : Yeniden Başlatma Takip Edilir
Bilgisayarınızı yeniden başlatmaya hazır olana kadar Windows 10 “Şimdi yeniden başlat” düğmesine tıklamayın. Neden mi? Çünkü bu düğmeye tıkladığınız anda geri dönüş yoktur. Bilgisayarınız hemen ardından yeniden başlatılır. Öte yandan Windows 11, fikrinizi değiştirebilmeniz için “Kapat” seçeneği içeren bir uyarı sağlar. Ancak her iki işletim sisteminde de bu seçeneği seçmeden önce tüm çalışmaları kaydetmek ve önemli uygulamaları kapatmak iyi bir uygulamadır. Yeniden başlatma gerçekleştiğinde, göreceğiniz bir sonraki şey burada gösterilen “Bir seçenek seçin” ekran menüsüdür:
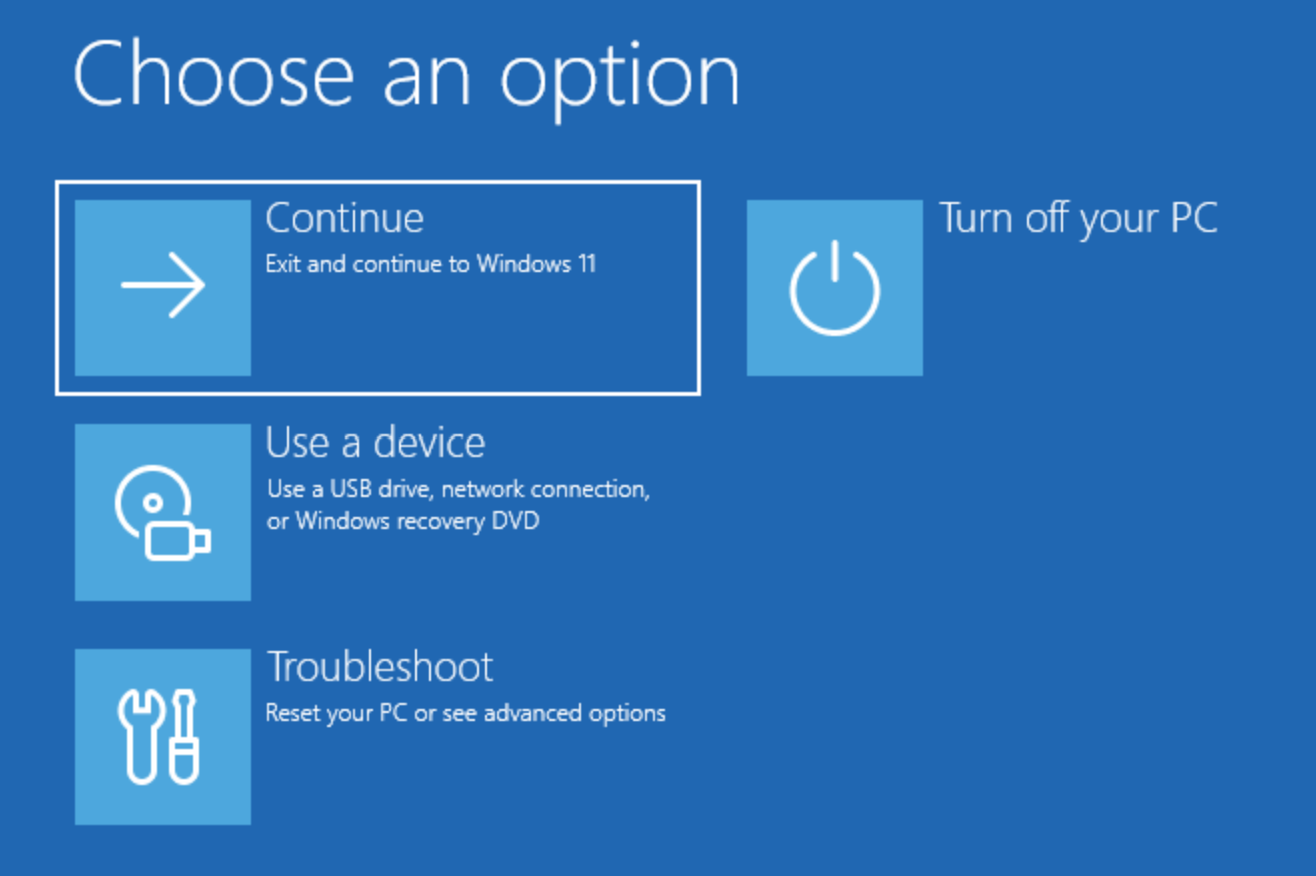
Listelenen seçeneklerden ikisinin açıklaması son derece basit. Devam etmek Yeniden başlatmadan önce “Şimdi yeniden başlat” düğmesine tıklamamışsınız gibi normal bir Windows önyüklemesiyle devam eder. Bilgisayarınızı kapatın Bilgisayarı kapatır ve güç kaynağını kapatır. Aslında, bu iki seçenek Windows’ta Gelişmiş Başlangıç menüsünü kullanmasanız bile kullanılabilir.
Şimdi, Windows kurulumu üzerinde çalışmak veya onarmak isteyenler için daha fazla ilgi çekici olan diğer iki seçeneği tartışalım:
- Bir cihaz kullanın: Bilgisayardaki tüm potansiyel olarak önyüklenebilir aygıtları gösterir, bunlardan bir önyükleme hedefi seçebilirsiniz. Bir USB aygıtından önyükleme yapmak istiyorsanız, “Şimdi yeniden başlat” seçeneğini seçtikten sonra bilgisayar yeniden başlatılırken bunu bağlamalısınız. Ayrıca monitör, fare ve klavye ve önyükleme yapmak istediğiniz harici sürücü (genellikle bir flash sürücü veya başka bir USB takılı ortam biçimi: düzgün biçimlendirilmiş, önyüklenebilir bir SSD veya HDD) haricindeki tüm diğer aygıtların bağlantısını kesmenin iyi bir fikir olduğunu unutmayın.
- Sorun giderme: Bu seçenek iki seçeneğe yol açar. İlki Bu bilgisayarı sıfırla Windows’u yeniden yükler, ancak kişisel dosyalarınızı saklamanıza veya kaldırmanıza izin verir. Yukarıdaki önceki ekran görüntülerinde Windows 10 ve 11 için Kurtarma menülerinde görünen aynı adlı seçeneğe benzer. İkincisi Gelişmiş seçenekler: Windows kurtarma ve onarım söz konusu olduğunda gerçek eylemin gerçekleştiği yerdir. İşte bu menünün ekran görüntüsü, ardından listelenen öğelerin açıklamaları:
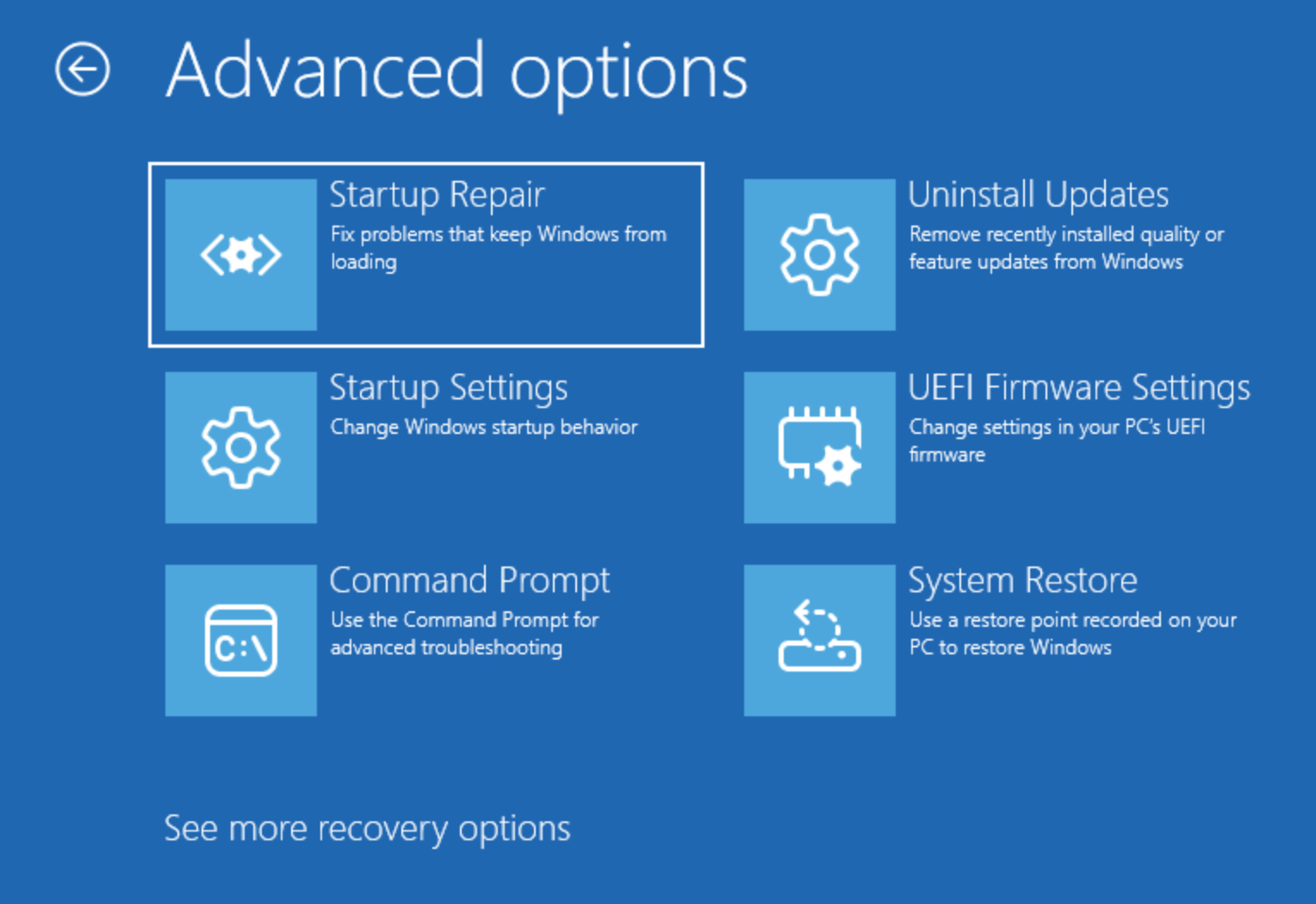
🛠 Başlangıç Onarımı
Bilgisayarı otomatik olarak yeniden başlatır ve bir dizi başlangıç onarım tanılaması (ve bu tanılamalar başa çıkabilecekleri bir şey bulursa düzeltmeler) çalıştırır. Ayrıca etkinliklerini C:\Windows\System32\Logfiles\Srt\SrtTrail.txt’ye kaydeder, burada srt başlangıç onarım araçları anlamına gelir. Bazen bu araçlar yardımcı olabilir. Benim kendi deneyimime göre Macrium Reflect’in başlangıç onarımı bu araçlardan daha yeteneklidir (ve gerçek dünya sorunlarını düzeltme olasılığı daha yüksektir).
🛠 Başlangıç Ayarları
Bu, Windows çalışırken msconfig.exe aracında görünen aynı türdeki başlatma seçeneklerine erişim sağlar. Test makinemin ekranındaki seçenekler şöyledir:
- Düşük çözünürlüklü videoyu etkinleştir mod (msconfig.boot.base videosu)
- Hata ayıklama modunu etkinleştir (işletim sistemi düzeyindeki hata ayıklayıcıyı açar, geliştiriciler dışında nadiren kullanılır)
- Önyükleme günlüğünü etkinleştir (msconfig.boot.boot log) Windows önyüklemesi sırasında gerçekleşen tüm eylemleri izler ve bunları C:\Windows\ntbtlog.txt’ye yazar
- Güvenli Modu Etkinleştir (msconfig.boot.boot options.safe boot) Windows için çeşitli azaltılmış çalışma zamanı ortamlarını başlatarak üçüncü taraf uygulamalarını ve başlangıç öğelerini engeller
- Sürücü imza zorunluluğunu devre dışı bırakın: Windows’un imzasız sürücüleri engellemesini durdurur ve bunların çalışmasına izin verir (sorunlu sürücülerde sorun gidermede iyi bir seçenek)
- Erken lansman kötü amaçlı yazılım korumasını devre dışı bırakın: kötü amaçlı yazılım önleme yazılımlarının Windows önyükleme ve başlatma işlemlerine müdahale etmesini engeller
- Sistem arızasında otomatik yeniden başlatmayı devre dışı bırak: BSOD veya sistem çökmesi meydana geldiğinde Windows’un duraklamasına neden olur. Normalde, çökme sonrası veri toplama etkinlikleri tamamlanır tamamlanmaz Windows yeniden başlatılır. Bu seçenek, BSOD mesajını istediğiniz kadar uzun süre ekranda tutmanızı sağlar.
🛠 Komut istemi
Windows Kurtarma Ortamı’ndan (WinRE) normal önyükleme/sistem sürücünüzdeki (çoğu sistemde C:) Windows kurulumuna komut satırından yapmak isteyebileceğiniz her şeyi yapmanıza olanak tanıyan bir Komut İstemi penceresi açar. Aksi takdirde erişilemeyen işletim sistemi dosyalarını yönetmek ve silmek ve sorunlu, kötü davranan veya hasarlı Windows görüntülerinde çevrimdışı görüntü yönetimi çalıştırmak için bunu her zaman kullanırım. Bunun normal bir komut isteminden farklı olduğunu, WinRE’nin X: sürücüsünden (kurduğu bir RAM diski) çalışması ve bunun sonucunda istemin “X:\windows\system32” okuması nedeniyle anlayabilirsiniz.
🛠 Güncellemeleri kaldırın
Bilgisayarınız yakın zamanda güncellendiyse ve önceki Windows yüklemesi eskidiyse, bunun yerine bu seçeneği alırsınız. En son kalite güncelleştirmesini veya özellik güncelleştirmesini (mevcutsa) kaldırmanıza izin verir. Bu seçeneğin devam etmesine izin verilmeden önce geçerli bir oturum açma hesabı için bir parola girmeniz istenecektir.
🛠 UEFI Donanım Yazılımı Ayarları
Bu seçenek UEFI önyükleme ortamlarına sahip sistemlerde görünür (2010’dan sonra satın alınan çoğu PC bu seçeneği içerecektir). Bu sizi, PC’nizin temel başlatma ve çalışma zamanı davranışını tanımlayan Birleşik Kapsamlı Ürün Yazılımı Arayüzü (UEFI) olarak bilinen Temel Giriş/Çıkış Sistemi’nin (BIOS) modern eşdeğerine götürür.
Aygıtları etkinleştirmek veya devre dışı bırakmak, önyükleme güvenliğini açmak veya kapatmak ve bilgisayarınızın başlatma davranışını, önyükleme diski seçimini ve sırasını ve çok daha fazlasını yönetmek için kullanın. Lenovo PC’lerimde, Windows önyükleme topları dönmeye başlamadan önce “Enter” tuşuna basarsam, beni UEFI ayarlarına da götürüyor. Yöntemler üreticiden üreticiye değişir, ancak bir Windows PC’de önyüklemenin ilk anlarında bunu yapmanın neredeyse her zaman bir yolu vardır. Bu belirli menü seçeneği kullanışlıdır (ve ben bunu sık kullanırım) çünkü bu seçenek beni doğru zamanlamayı ayarlamadan doğrudan UEFI’ye götürür. Özellikle hızlı PC’lerde, aksi takdirde bu zor veya imkansız olabilir.
🛠 Sistem Geri Yükleme
Bu seçenek, Windows’un yerleşik Sistem Geri Yükleme yardımcı programını çalıştırır ve PC’nizi geri döndürmek istediğiniz bir geri yükleme noktası seçmenize olanak tanır. Bu hikayeyi yazarken, test makinem bana 1 ila 7 günlük geri yükleme noktaları seçme seçeneği sunuyor. Bu seçeneği, çok zor durumlar dışında önermiyorum çünkü geri yükleme noktaları, Macrium Reflect, EaseUS ToDo Backup veya AIOMEI Backupper gibi üçüncü taraf bir araçtan alınan iyi bir görüntü yedeklemesi kadar güvenilir veya sağlam değildir. Birçok/çoğu Windows PC’de, bu sürecin bir parçası olarak Bitlocker ile şifrelenmiş bir sürücüyü şifresini çözmek için bir kurtarma anahtarı girmeniz gerekebilir.
🛠 Sistem Görüntüsü Kurtarma
Gelişmiş seçenekler menüsünün altındaki “Daha fazla kurtarma seçeneği gör”e tıklarsanız, ek bir giriş göreceksiniz. Sistem Görüntüsü Kurtarma olarak etiketlenen bu giriş, harici bir sürücüde okunabilir bir görüntü kurtarma dosyası bulunursa, bu dosyaya işaret etmenizi sağlar. Burada yine, önceki maddede belirtilen uygulamalardan birinden (veya bunlara benzer bir şeyden) üçüncü taraf bir görüntü kurtarma dosyası kullanmayı tercih ederim.
Windows’daki (10 ve 11) bu önyükleme seçeneği inanılmaz derecede kullanışlıdır. Windows Tanılama ve Kurtarma Araç Seti (diğer adıyla) için önyüklenebilir onarım ortamları dahil olmak üzere çok çeşitli onarım ve kurtarma araçlarına erişim sunar. DaRThem Windows 10 hem de 11 için çalışır). Bu ortam tanımaya ve oynamaya değer, böylece nasıl çalıştığını ve ne yapabileceğini (ve ne yapamayacağını) daha iyi anlarsınız. Bu bilgiyi aklınızda tutarak, Windows garipleşirse, gerçek dünya sorunlarını çözmeye çalışırken aynı zamanda bir öğrenme eğrisine tırmanmak zorunda kalmadan onu çalıştırabilirsiniz.
