Görünüşü endişe verici olmasa da, dehşet vericidir. Bir proje üzerinde çalışıyor, önemli bir oyun dönüm noktasına ulaşıyor veya Windows 10 veya 11 PC’yi başlatıyor olabilirsiniz. Ve tam da böyle, işletim sistemi çöker ve size aynı adı taşıyan “Ölümün Mavi Ekranı”nı (diğer adıyla BSOD) sunar.
Windows “durdurma kodu” adı verilen bir hata verdiğinde bir BSOD oluşur. Bu, işletim sisteminin çalışmayı bırakmasına, bazı günlük dosyaları yazmasına ve ardından yeniden başlatılmasına neden olacak kadar ciddi bir hatadır. Giriş fotoğrafı bir bilgisayar monitöründe BSOD’yi gösteriyor. İşte daha yakından incelendiğinde ayakta kalabilen bir örnek:
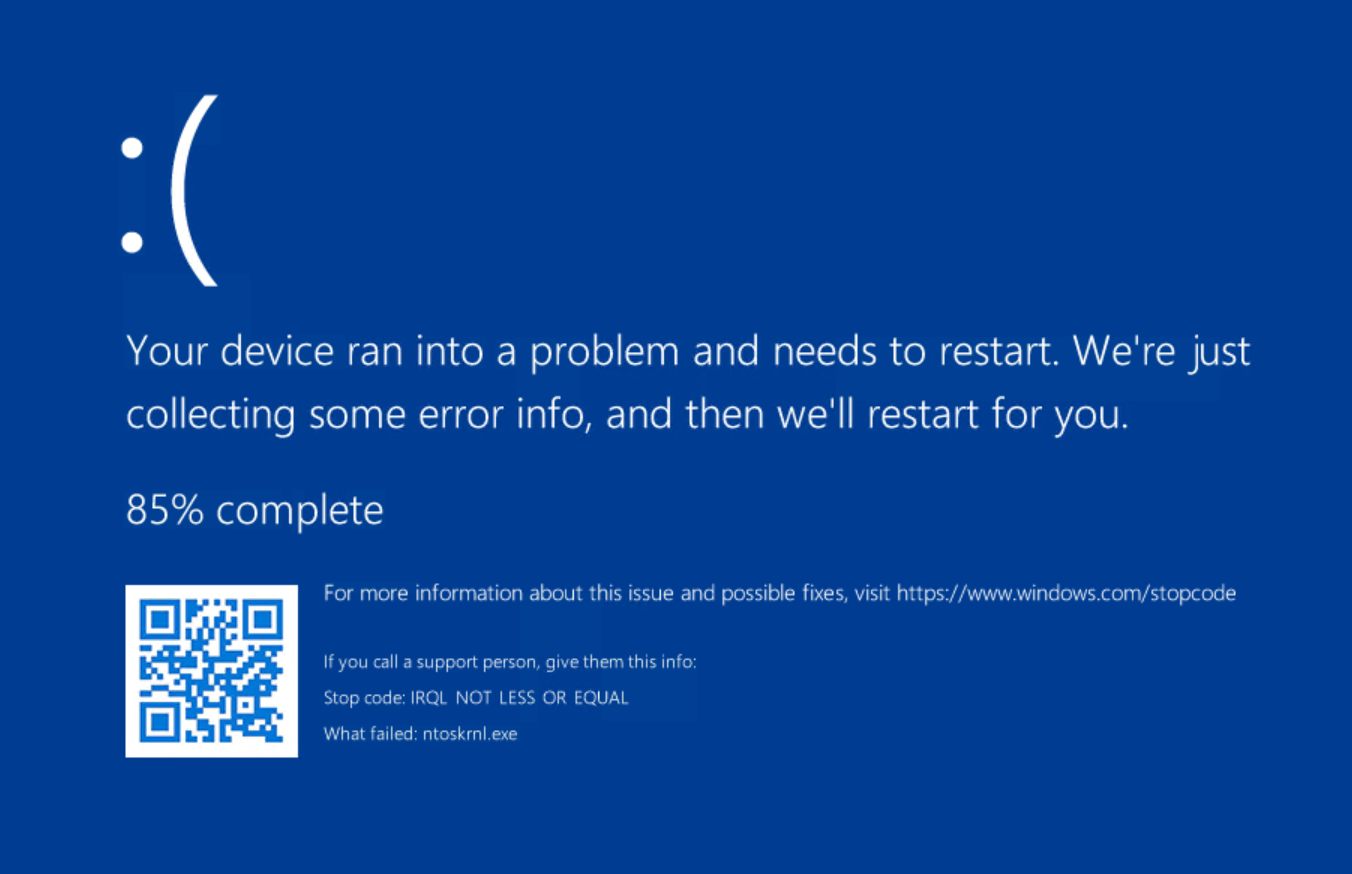
Bu özel BSOD SysInternals’ın izniyle geliyor Benim hatam değil program, Windows 10 veya 11 bilgisayarlarını 8 farklı durdurma kodundan biriyle zorla çökertmek için tasarlanmış bir araçtır. Kurtarma araçlarını ve stratejilerini test ederken (ve bu tür hikayeler için ekran görüntüleri toplarken) kullanışlıdır. Programın perde arkasında, talep üzerine çeşitli BSOD’lere neden olabilecek çeşitli yasadışı talimatlar bulunur.
BSOD Ekranını Anlamak
Ekran, eski moda bir “asık surat” ifadesiyle ” 🙁 ” (iki nokta üst üste, ardından açık bir parantez) başlar. Ardından, “Bilgisayarınız bir sorunla karşılaştı ve yeniden başlatılması gerekiyor” şeklinde kısa bir açıklama görürsünüz. Windows, bir durdurma hatası oluştuğunda bir veya daha fazla günlük dosyası yazar, bu nedenle “bazı hata bilgilerinin toplanması” hakkında bir ifade ve bu tür verileri yazarken takip eden bir sayaç görürsünüz (yukarıda “%85 tamamlandı” olarak gösterilir).
Microsoft, modern BSOD’ler için taranabilir bir QR kodu (sol alt) sağlar ve bunu bir akıllı telefonla tarayabilir ve bu şekilde arayabilirsiniz. Mesaj ayrıca bir arama URL’si de sağlar Durdurma kodlarısayısal bir durdurma kodu girebileceğiniz (ve yukarıda gösterilen de dahil olmak üzere en yaygın durdurma kodlarını göreceğiniz) yer. En yaygın durdurma kodları şunlardır:
Ayrıca şunu da indirebilirsiniz: Microsoft Hata Arama Aracı (güncel sürüm: Err_6.4.5.exe) sayısal hata kodlarını komut isteminde veya tercih ederseniz PowerShell’de aramak için.
İşte Bir İpucu: BSOD’ler Her Zaman Mavi Değildir
Windows 8 Ekim 2012’de gelmeden önce, BSOD’ler her zaman koyu mavi ekranlarda yalnızca metin biçiminde görünürdü. Bunlar ipuçları ve talimatlarla doluydu (aşağıya bakın). Windows 8 ile Microsoft, önceki ekran görüntüsünde gösterilen gibi daha nazik, daha yumuşak bir biçime geçti.
Şirket ayrıca ekranda görünen bilgileri de azalttı. Aslında, Windows 11 veya 10’daki arka plan rengi bazen siyah, yeşil veya hatta kırmızıdır. İşte bu bilgileri tarihsel bağlamına oturtmak için eski moda, Windows 8 öncesi bir BSOD örneği:
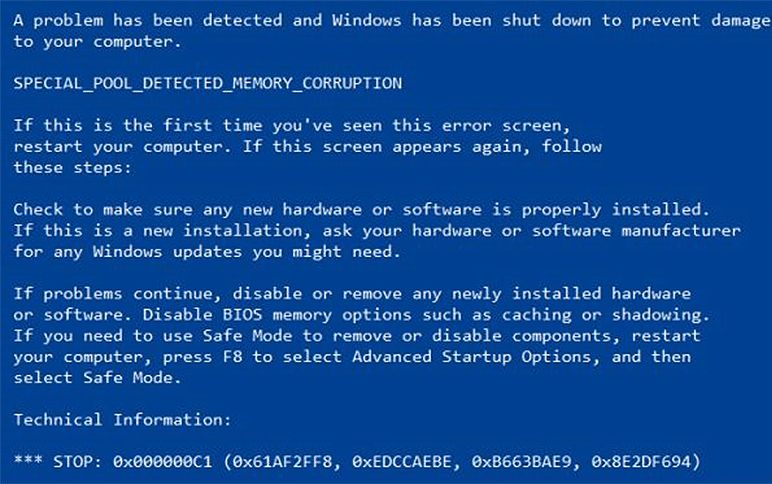
BSOD Bilgilerinin Anlamlandırılması
Hiç kimse bir Windows PC’de BSOD görmek istemez. Yine de, zaman zaman meydana gelirler. Vakaların büyük çoğunluğunda, PC bir çökme dökümü veya bir döküm dosyası (uzantısı .dmp) oluşturulur. Varsayılan olarak, Windows işletim sistemi döküm dosyalarını iki konumdan birinde depolar:
C:\Windows\Minidump
C:\Windows
Windows 11 veya 10’da Gelişmiş Sistem Ayarları aracılığıyla çökme dökümlerini yönetebilirsiniz (arama kutusuna “Gelişmiş Sistem Ayarları” yazın, ardından Başlangıç ve Kurtarma bölmesinde “Ayarlar”a tıklayın). Ayrıca, gelecekteki BSOD’lerin onları görme ve ilgili verileri yazma (veya fotoğrafını çekme) şansına sahip olana kadar ekranda kalmasını tercih ederseniz, burada “Otomatik olarak yeniden başlat”ı kapalı olarak seçebilirsiniz.
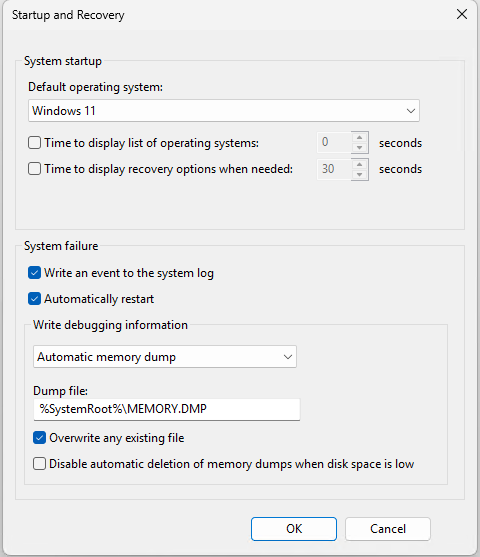
Diğer bellek dökümü seçenekleri arasında küçük bellek dökümü (256 KB), çekirdek bellek dökümü, otomatik bellek dökümü ve etkin bellek dökümü bulunur. Bunların her biri boyut olarak değişecektir (sözde küçük bellek dökümü, yukarıdaki minidump klasörüne karşılık gelir).
Çökme dökümlerini kaydetme seçeneği olarak “Küçük bellek dökümü”nü seçerseniz, bu dosyalar Minidump.dmp dosyaları olarak gösterilir. Diğer tüm seçimler için, çökme dökümü Memory.dmp olarak adlandırılır. Çökme dökümleri, genellikle C:\Windows’a genişleyen %SystemRoot% klasörüne yazılır. Tasarım gereği, küçük bellek dökümü dosyalarının boyutu 256 KB ile sınırlıdır. Diğer bellek dökümlerinin boyutu, dökümün gerçekleştiği bilgisayardaki belleğin boyutuna göre değişir. Bu nedenle, 16 GB RAM’e sahip bir bilgisayarda, Tam bellek dökümü dosyası her zaman 16 GB boyutunda olacaktır (ve küçük bellek dökümleri hariç diğer döküm dosyaları 16 GB kadar büyük olabilir, ancak genellikle daha küçük olacaktır).
İlgili nedenleri giderirken bir çökme dökümü dosyasını incelemek faydalı olabilir. Daha fazla ayrıntı için, Windows BSOD’nizi düzeltmek için bir minidump dosyasının nasıl kullanılacağına dair hikayemize bakın. Bununla birlikte, birçok kullanıcı düzeltme tavsiyesi ararken yalnızca durdurma kodunu ve/veya sayısal hata kodunu arar. (Microsoft’un bu sayısal koda “hata kontrol kodu” veya “hata kontrol dizesi” dediğini unutmayın.
BSOD’ları Giderirken Ne Yapılmalı
Bir BSOD’yi izleyen ilk eğilim, hemen düzeltme moduna geçmek, bir şeyleri araştırmaya başlamak ve onarımları denemektir. O kadar hızlı değil! Microsoft, “Windows’ta Mavi Ekran hatalarının çözümü” öğretici. Microsoft tavsiyelerinin tamamını okuyabilir ve muhtemelen okumalısınız, ancak işte temel önerilerinin bir özeti:
- Windows PC’yi kapatın BSOD’yi deneyimleyen. Bazen yeniden başlatma her şeyi kendi kendine çözer.
- USB ile bağlı tüm aygıtların bağlantısını kesin fare ve klavye (veya kablosuz adaptörler) hariç.
- Sisteminizi güvenli modda yeniden başlatın Windows Kurtarma Ortamından (WinRE)
- Yakın zamanda yeni bir yazılım yüklediyseniz, o yazılımı kaldır.
- Yakın zamanda yeni bir aygıt sürücüsü yüklediyseniz (veya BSOD bilgileriniz bir sürücüye veya aygıta işaret ediyorsa), kaldırın veya o sürücüyü geri al (Cihaza gerçekten ihtiyacınız yoksa onu geçici olarak devre dışı bırakabilirsiniz)
- Bilgisayarı yeniden başlatınve BSOD’nin tekrar edip etmediğine bakın. Eğer tekrar etmiyorsa, muhtemelen sebebi izole etmişsinizdir ve bir tür düzeltme araştırmaya başlayabilirsiniz.
Resimden kaldırılan, devre dışı bırakılan veya kaldırılan öğelere rağmen BSOD tekrarlanırsa, resimde kalan her şey sorunlu olmaya devam eder. Bu noktada, güvenli modda yeniden başlatmak ve bir yönetici komut istemi veya PowerShell oturumu açmak isteyeceksiniz. Komut satırından, şu komutları tek tek girin:
- DISM /Çevrimiçi /Temizleme-görüntüsü /Restorehealth
- SFC / şimdi tarayın
Bu iki komuttan ilki, yan yana dosya deposundaki (diğer adıyla WinSxS) hasarlı işletim sistemi bileşenlerini bulur ve değiştirir. Bu komutlardan ikincisi Sistem Dosyası Denetleyicisi’ni (SFC) çalıştırır ve bulduğu hasarlı dosyaları onarır.
SFC bir şey bulur ve düzeltirse, temiz bir sağlık raporuyla geri dönene kadar bu komutu çalıştırmanız gerektiğini unutmayın (bazı durumlarda, temiz geri dönene kadar iki veya üç kez çalıştırmak zorunda kaldım). Ayrıca, bu komutlardan birini veya her ikisini çalıştırmanın tamamlanmasının biraz zaman alabileceğini unutmayın, özellikle de bir veya her ikisi de düzeltilmesi gereken öğeler bulursa. Son SFC çalıştırmanızdan sonra görmek istedikleriniz şunlardır:
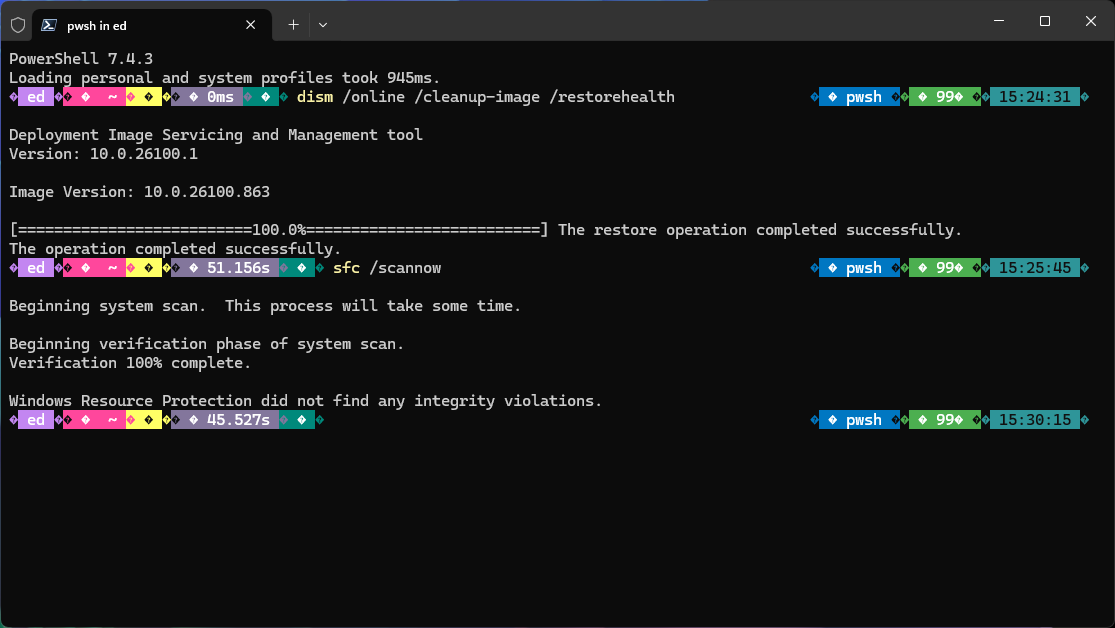
Microsoft’tan Windows Debugger (diğer adıyla WinDBG) adlı bir araç etrafında oluşturulmuş eksiksiz bir BSOD işleme altyapısı mevcuttur. Bunu Microsoft’un ücretsiz bir parçası olarak indirebilirsiniz. Windows SDK Eğer gerçekten kanlı detayları araştırmak istiyorsanız. Bu aracı çökme dökümlerinde çalıştırmak istiyorsanız, öğrenilecek çok fazla detay ve ele alınacak çok fazla ayrıntı var. BT profesyoneli olmayanlar veya geliştirici olmayanlar için Nir Sofer’in mükemmel Mavi EkranGörünümü Bunun yerine yardımcı programı kullanır. Hata kodlarını çözmek için ihtiyaç duyduğu sembol tablolarını otomatik olarak yüklemek üzere ayarlanmıştır ve analize ihtiyaç duyan çökme dökümlerini nerede bulacağını bilir. Ayrıca çökme dökümü verilerini oldukça okunabilir bir biçimde sunar.
Örnek olarak, SysInternals NotMyFault programını kullanarak test dizüstü bilgisayarlarımdan birini (bir Lenovo Yoga Slim 7 Copilot+ PC) mavi ekrana zorladım. Gördüğünüz gibi durdurma kodu 0X13a’dır ve hata kodu arama aracı bunu KERNEL_MODE_HEAP_CORRUPTION hatası olarak tanımlar (NotMyFault buna her nedense “Double free” der).
O bilgisayarda BlueScreenView’ı başlattığımda, zorunlu BSOD’nin çökme sonrası günlük toplaması sırasında oluşturduğu bir çift mini döküm dosyası buldu:
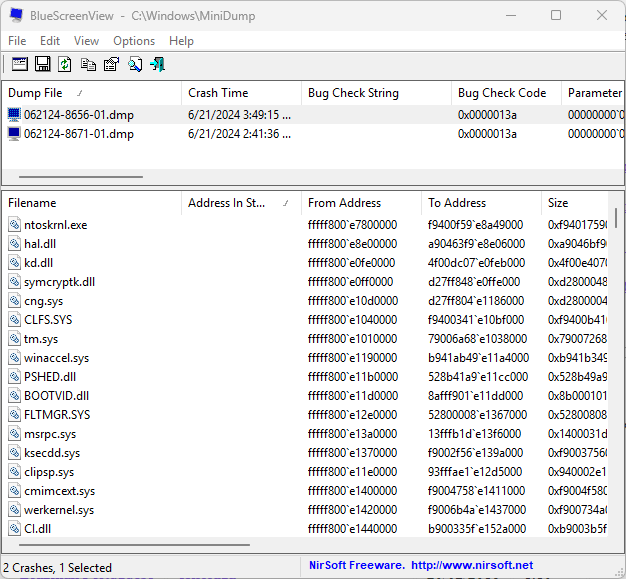
Pencerenin üst bölmesi hedef bilgisayarda bulduğu tüm çökme dökümlerini gösterir. Sadece iki tane olduğu için, alt bölmeden daha fazla ayrıntıya küçülttüm. Yine de, üst bölmedeki veriler önemlidir ve belirli sütunlardaki bilgiler özel ilgi çekicidir. Sütun 1 döküm dosyasının adını gösterir. Sütun 3 boş bir “Hata Kontrol Dizesi” gösterir. Sütun 4, “Hata Kontrol Kodu” olarak etiketlediği ilişkili onaltılık hata kodu 0x13a’yı gösterir.
Çoğu gerçek BSOD için (unutmayın, bunun olmasını ben zorladım) durdurma kodu ve hata kodu genellikle etkilenen kullanıcıların sorunlarının nedenlerini ve olası çözümlerini belirlemelerine yardımcı olur. Deneyimime göre, BSOD’lerin en az %90’ı bu bilgiler sayesinde düzeliyor. Bunun nedeni, genellikle ilgili aygıtları, sürücüleri, uygulamaları veya güncellemeleri devre dışı bırakarak, devre dışı bırakarak veya kaldırarak çözülecek olmasıdır; tıpkı Microsoft’un önerdiği ve önceki bölümde özetlediğim gibi.
Diğer %10
Sonuç olarak, bir Windows BSOD’yi düzeltmek için yeterli irade varsa, bunu gerçekleştirmenin bir yolu vardır. Devam edin ve bunu kendiniz öğreneceksiniz.
Bazı BSOD’ler hızlı ve kolay düzeltmelere uygun olmayacaktır. Bazen olduğu gibi ortaya çıktıklarında, işleri yoluna koymak için yardım istemenin zamanı gelmiştir. Çevrimiçi olarak mevcut olan birkaç harika sorun giderme yardımı kaynağı önerebilirim, her birinin BSOD sorunlarını çözmeye özel olarak odaklanmış kendi özel kullanıcı forumu vardır. Aynı şekilde, her biri BSOD yardımı arayan kullanıcılar için belirli gereksinimleri şart koşar.
Bir numaralı kaynak TenForums.com’dan geliyor (önemli açıklamalar: Bu topluluğun VIP üyesiyim; üyelerine günlük olarak girdi ve önerilerde bulunuyorum). TenForums mekanı BSOD Çökmeleri ve Hata Ayıklama forum; Windows 11 eşdeğeri olarak adlandırılmıştır BSOD Çökme Analizi. Gönderi talimatları BSOD eğitimlerinin bir koleksiyonuyla birlikte açıkça sağlanır, bunlara şunlar dahildir: WinDBG Temellerive nasıl Kurulum ve BSOD Analizi için WinDBG’yi Yapılandırın, Windows 10’da BSOD Hatası Sorun Gidericisini ÇalıştırınVe Windows 10’da BSOD Otomatik Yeniden Başlatmayı Etkinleştirme veya Devre Dışı Bırakma (Windows 11 için benzer öğeler ElevenForum.com’da da mevcuttur: ziyaret edin Eğitimler (sayfayı açın ve iyi şeyler için “BSOD”yi arayın).
Kaynak numarası iki, İngiliz PC güvenliği ve sorun giderme sitesi BleepingComputer.com’dan geliyor. Bunlar, Windows Çökmeleri ve Mavi Ekran (BSOD) Yardım ve Destek. Orada, aşağıdaki konularla ilgili sabitlenmiş konuları bulacaksınız (hepsi okunmaya değer):
Bu nedenle, biraz okumanız, bazı araçlar indirmeniz, bazı betikler çalıştırmanız ve/veya BSOD yardımı için yarı resmi bir talepte bulunmak üzere göndereceğiniz bazı günlükleri toplamanız gerekecektir. Bu bir veya daha fazla saat sürecek ve böyle bir yardım mevcut olmadan önce biraz ödev yapmanızı gerektirecektir. Ayrıca, durumunuz hakkında daha fazla bilgi edinmek için ek tanılama araçları çalıştırmanız ve ek günlükler ve veriler toplamanız istendiğinde çok sayıda ileri geri iletişim de içerebilir. İnanın bana: bu adamlar ne yaptıklarını biliyorlar. Kullanıcıların kendilerinden istenen her şeyi yaptığı ve BSOD uzmanlarının işleri düzeltmelerine yardımcı olamadığı sadece birkaç sorun gördüm.
