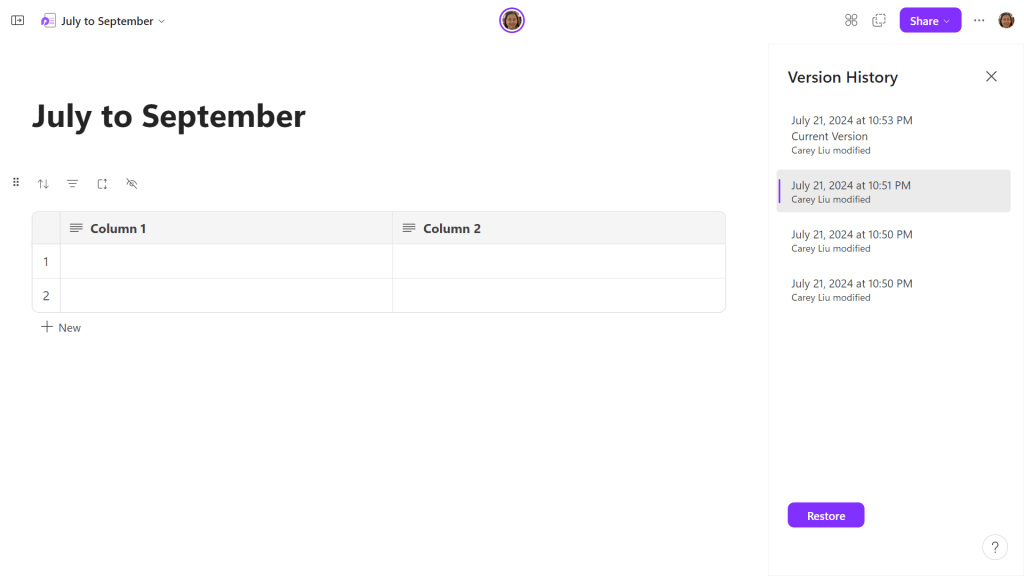Bir sayfanın önceki sürümlerini görüntüleyebilir ve geri yükleyebilirsiniz.
Howard Wen / IDG
Bir çalışma alanını veya sayfayı paylaşma
Loop uygulamasında, başkalarını bir çalışma alanında veya bireysel bir sayfada sizinle işbirliği yapmaya davet edebilirsiniz. Bir çalışma alanını paylaştığınızda, davet ettiğiniz her kişi o çalışma alanındaki herhangi bir sayfayı görüntüleyebilir ve değişiklik yapabilir. Bir sayfayı paylaştığınızda, yalnızca o sayfayı görüntüleyebilir ve düzenleyebilirler.
Bir çalışma alanını paylaşma
Ana pencerede açık olan herhangi bir sayfadan: Tıklayın Paylaşmak Sağ üstteki düğmeye tıklayın. Açılan menüde, Çalışma alanı.
Loop ana sayfasından: İşaretçiyi paylaşmak istediğiniz çalışma alanının üzerine getirin. Görünen üç nokta simgesine tıklayın. Açılan menüde, Üyeler.
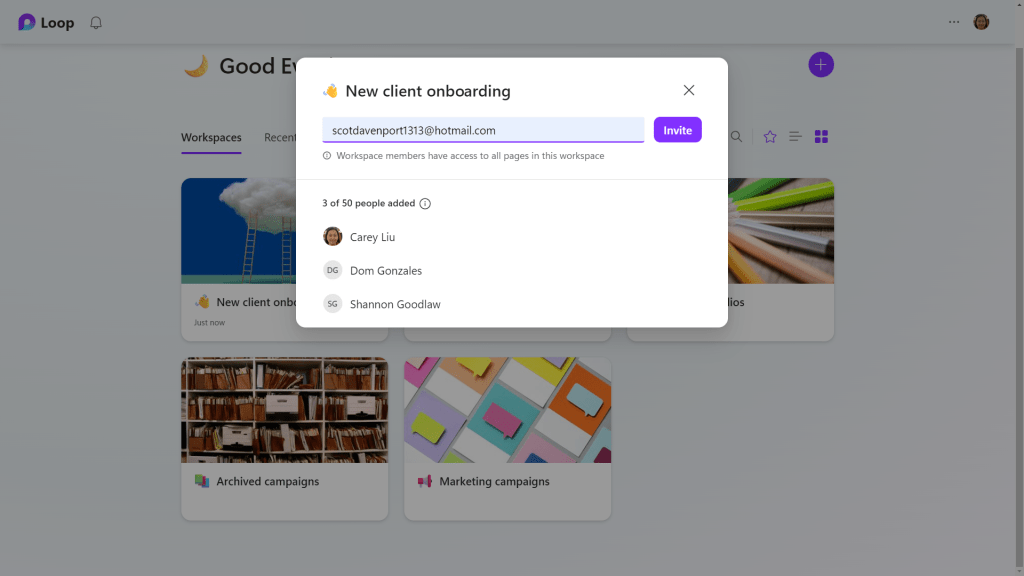
İşbirlikçileri Loop çalışma alanınıza davet etme.
Howard Wen / IDG
Her iki durumda da, Microsoft hesabınızdaki kişilerin e-posta adreslerini veya adlarını yazabileceğiniz bir panel açılır. Bunu yapın ve tıklayın Davet etmek düğmesine tıklayın. Çalışma alanınıza erişmeleri için davet eden bir bağlantı e-postayla gönderilecektir.
Bir sayfayı paylaşma
Çalışma alanınızda veya Fikirler bölümünüzde bulunan bir sayfayı iki şekilde paylaşabilirsiniz:
- Web bağlantısı olarak: Siz veya davet ettiğiniz birisi bu bağlantıya tıkladığında sayfa bir web tarayıcısında açılır.
- Döngü bileşeni olarak: Siz veya davet ettiğiniz biri bu bağlantıyı Loop bileşenlerini destekleyen bir Microsoft 365 uygulamasının içine yapıştırdığında sayfa uygulamaya gömülür.
Sayfayı Loop’un ana penceresinden veya sol taraftaki kenar çubuğundan paylaşabilirsiniz.
Sayfa ana pencerede açıkken: Sayfayı web bağlantısı olarak paylaşmak için, Paylaşmak Sağ üstteki düğmeye tıklayın. Açılan menüde, Sayfa bağlantısıDaha sonra bu bağlantıyı bir sohbete, belgeye, e-postaya veya diğer metin tabanlı uygulamalara yapıştırabilirsiniz.
Sayfayı bir Döngü bileşeni olarak paylaşmak için, Paylaşmak düğmesine ve ardından Döngü bileşeni veya sadece soldaki çift kareli simgeye tıklayın Paylaşmak düğmesine tıklayın. Daha sonra bu bağlantıyı Loop bileşenlerini yerleştirmenize olanak tanıyan bir Microsoft 365 uygulamasına yapıştırabilirsiniz.
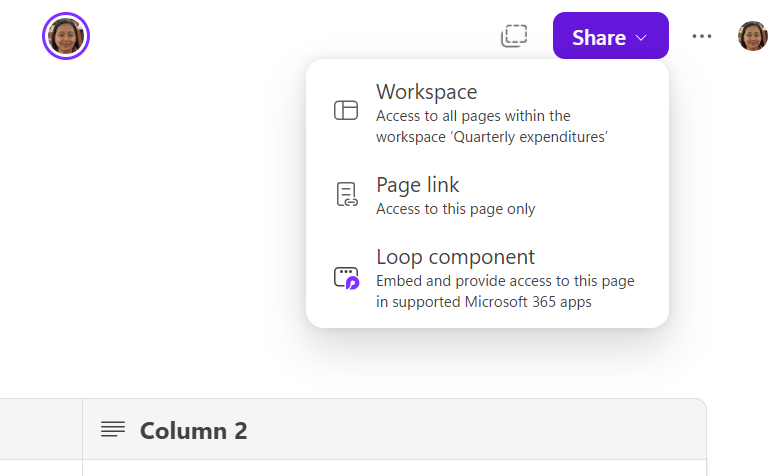
Paylaş butonunu kullanarak bir sayfayı paylaşma.
Howard Wen / IDG
Sol kenar çubuğundan: Bir sayfayı ana pencerede açmadan paylaşabilirsiniz. Sol kenar çubuğunda, işaretçiyi sayfanın üzerine getirin ve sağında görünen üç nokta simgesine tıklayın. Açılan menüde, Sayfa bağlantısını paylaş veya Paylaşım Döngüsü bileşeni.
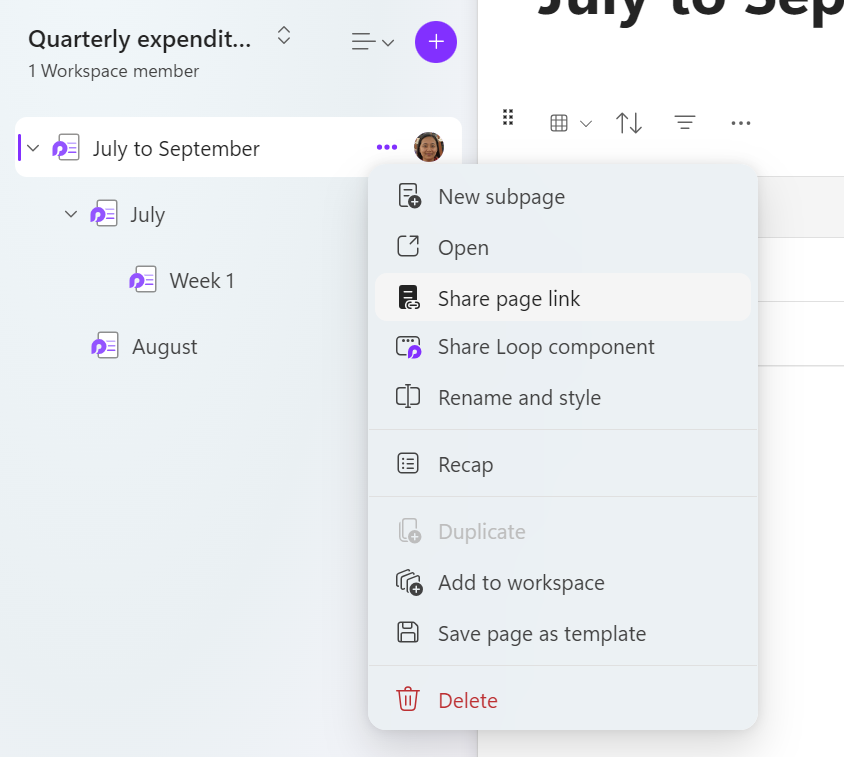
Sayfayı sol kenar çubuğundan paylaşma.
Howard Wen / IDG
Bir sayfanın paylaşım izinlerini değiştirin: Varsayılan olarak, sayfanızın bağlantısına veya Loop bileşenine erişimi olan herkes bu sayfada değişiklik yapabilir. Kimin erişimi olduğunu ve sayfayı düzenleyip düzenleyemeyeceklerini veya yalnızca görüntüleyebileceklerini değiştirebilirsiniz.
Seçtiğinizde görünen panelde Paylaş > Sayfa bağlantısı veya Paylaş > Döngü bileşenitıklamak Ayarlar. Bu, “Bağlantı ayarları” panelini açar.
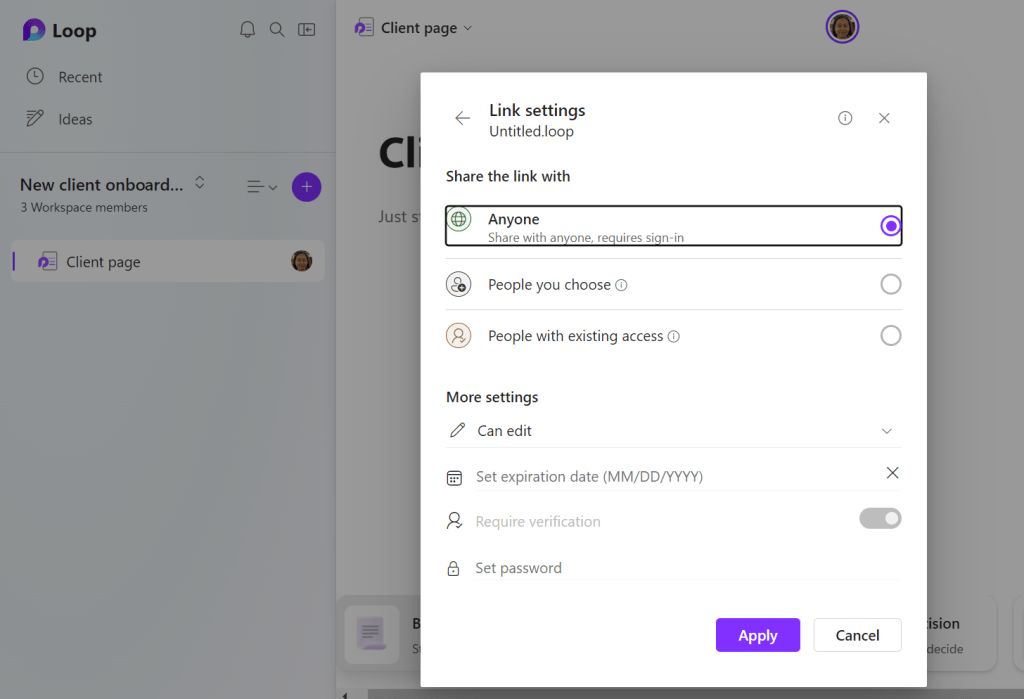
Bir sayfaya kimlerin erişebileceğini değiştirme.
Howard Wen / IDG
Sahip olduğunuz Microsoft 365 planının türüne (ve bir iş aboneliğiniz varsa yöneticiniz tarafından ayarlanan kullanıcı izinlerine) bağlı olarak, bu panelde şu seçeneklerden herhangi birini görebilirsiniz:
- Herhangi biri
- Seçtiğiniz insanlar
- İnsanlar [your organization]
- Mevcut erişimi olan kişiler
Örneğin: seçerseniz Seçtiğiniz insanlarsayfanızda işbirliğine davet etmek istediğiniz kişilerin e-posta adreslerini veya adlarını girebilirsiniz. “Mevcut erişimi olan kişiler”, sayfada @ komutuyla etiketlediğiniz kişilerdir.
Bu sayfaya erişimi olan herkesin yalnızca görüntüleyebileceği (ve düzenleyemeyeceği) şekilde izinleri değiştirmek için: “Diğer ayarlar” altında, Düzenleyebilirim ve bunu şu şekilde değiştir Görüntülenebilir.
Sonra, bir son kullanma tarihi belirleyebilirsiniz; bağlantı seçtiğiniz tarihten sonra artık çalışmayacaktır. Ve bir parola belirleyebilirsiniz. Birisi sayfanızın web bağlantısını tıkladığında veya Loop bileşeni bağlantısını bir Microsoft 365 uygulamasına yapıştırdığında, önce bu parolayı girmesi gerekecektir.
Seçimlerinizi yaptıktan sonra, Uygula düğmesine tıklayın. Bu yeni ayarlarla sayfanıza bir bağlantı oluşturulacak ve PC panonuza kopyalanacaktır.
Çalışma alanlarınızı ve sayfalarınızı yönetme
Ana pencerede bir sayfayı görüntülerken aşağıdaki işlemleri gerçekleştirebilirsiniz.
Yeni bir çalışma alanı oluşturun: Sol kenar çubuğunda, şu anda içinde bulunduğunuz çalışma alanının adına tıklayın. Açılan menüde, Yeni çalışma alanı.
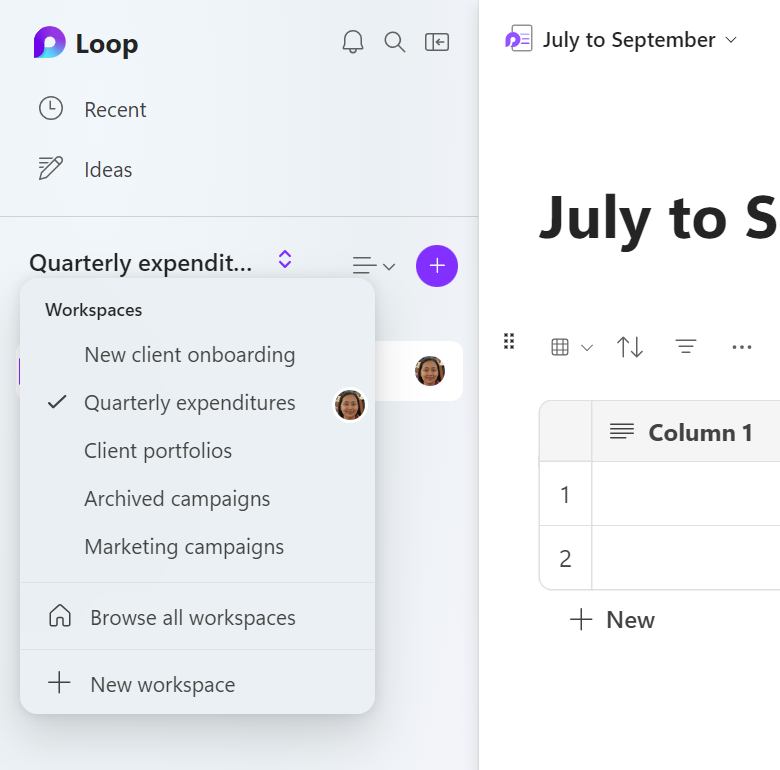
Kolayca başka bir çalışma alanına geçebilir veya yeni bir çalışma alanı oluşturabilirsiniz.
Howard Wen / IDG
Başka bir çalışma alanına geçin: Sol kenar çubuğunda, şu anda içinde bulunduğunuz çalışma alanının adına tıklayın. Açılan menüde, başka bir çalışma alanının adına tıklayın. Veya seçin Tüm çalışma alanlarına göz atın Loop ana sayfasına gitmek ve oradan başka bir çalışma alanı seçmek için.
Bir çalışma alanının adını değiştirin veya silin: Sol üst köşedeki Döngü Loop ana sayfasına götüren logo. İşaretçiyi bir çalışma alanının üzerine getirin. Görünen üç nokta simgesine tıklayın. Açılan menüde, Yeniden adlandır ve stil ver veya Silmek.
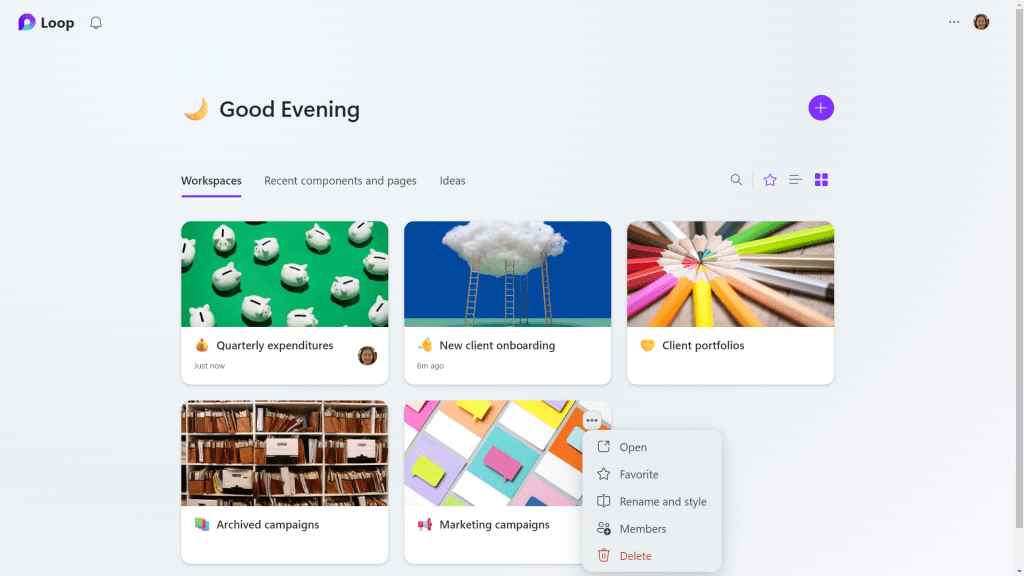
Bir çalışma alanını açmak, yeniden adlandırmak veya silmek gibi işlemleri gerçekleştirmek için üç nokta simgesine tıklayın.
Howard Wen / IDG
Çalışma alanındaki sayfaların sırasını değiştirin: Sol kenar çubuğunda, işaretçiyi bir sayfanın üzerine getirin. Sayfaya tıklayıp basılı tutun, yukarı veya aşağı sürükleyin ve sayfa listenizde istediğiniz yere gitmesine izin verin.
Bir sayfayı yeniden adlandırın veya silin: Sol kenar çubuğunda, işaretçiyi bir sayfanın üzerine getirin ve görünen üç nokta simgesine tıklayın. Açılan menüde, Yeniden adlandır ve stil ver veya Silmek.
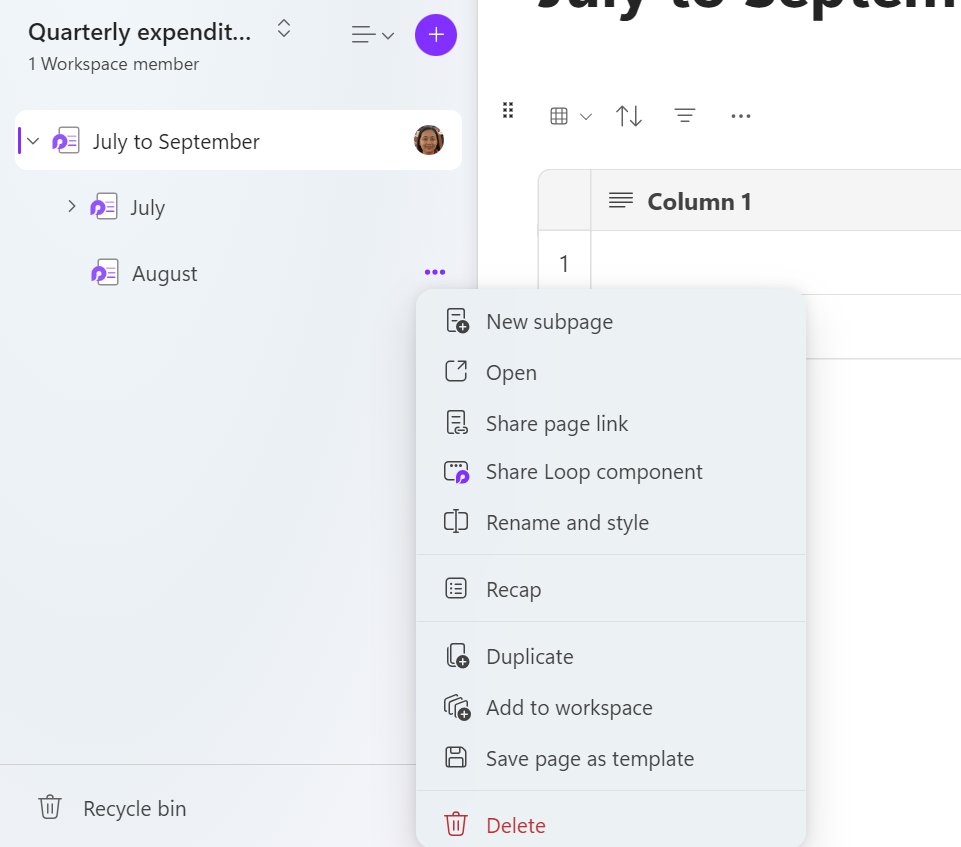
Kenar çubuğundaki bir sayfanın sağında bulunan üç nokta simgesine tıkladığınızda çeşitli komutlar kullanılabilir.
Howard Wen / IDG
Bir sayfayı başka bir çalışma alanına kopyalayın: Sol kenar çubuğunda, işaretçiyi bir sayfanın üzerine getirin ve görünen üç nokta simgesine tıklayın. Açılan menüde, Çalışma alanına ekleardından daha önce oluşturduğunuz başka bir çalışma alanının adını seçin. Bu sayfanın bir kopyası o çalışma alanına eklenecektir.
Loop mobil uygulamasını kullanma
Microsoft Loop mobil uygulaması (için Android Ve iOS cihazlar) web uygulamasının özelliklerinin çoğuna sahiptir. Bunlara sayfalar ve çalışma alanları oluşturma ve düzenleme, sayfalara öğeler ekleme ve sayfalar ve çalışma alanları için izinleri paylaşma ve ayarlama dahildir.
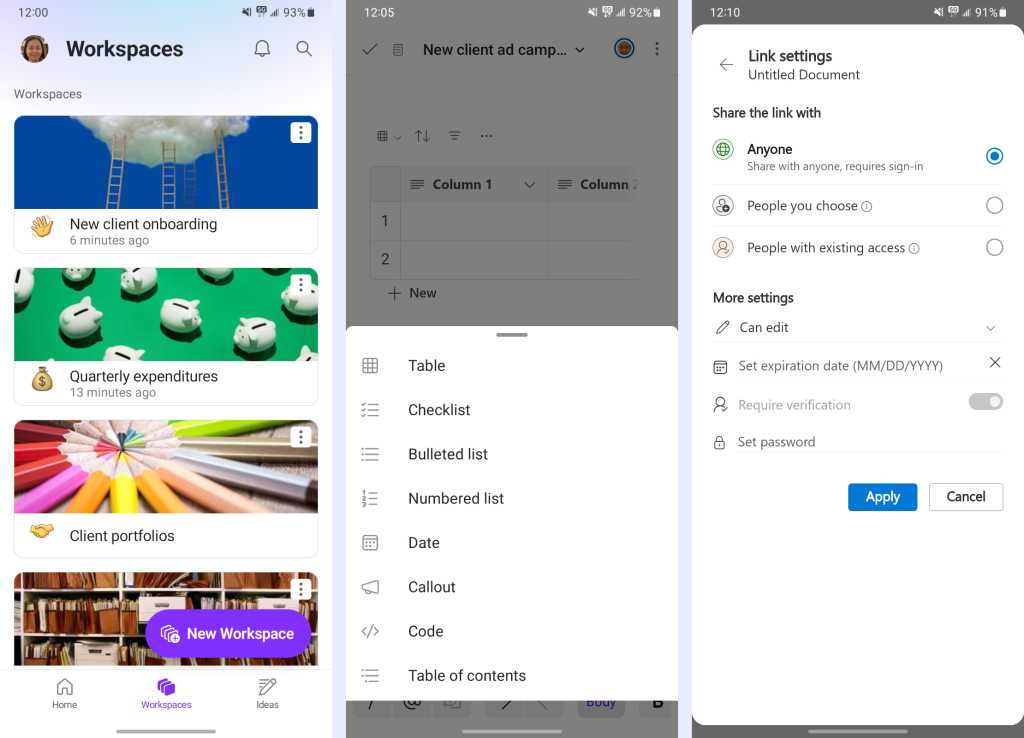
Loop mobil uygulaması, web uygulamasıyla aynı özelliklerin çoğuna sahiptir.
Howard Wen / IDG
Şu anda hem Android hem de iOS mobil uygulamalarında, bir çalışma alanındaki sayfaları yeniden düzenleme olanağının olmaması gibi birkaç sınırlama bulunmaktadır. Microsoft’un Loop mobil SSS Ayrıntılar için.
Bu makale ilk olarak Temmuz 2023’te yayınlanmış ve Ağustos 2024’te güncellenmiştir.