En iyi satın alım
MacOS sistemi üzerinden Windows PC kullanmak (ya da tam tersi) bir zamanlar geçiş açısından oldukça sınırlıydı, ancak bu tür yüksek duvarlar artık mevcut değil. Yine de aynı harici sabit sürücüyü hem Windows hem de MacOS’ta kullanmak istediyseniz, bu sürecin ne kadar büyük bir yük olabileceğini bilirsiniz.
Bu arada, “harici sabit sürücü” terimi genellikle taşınabilir depolama aygıtlarını ifade eder. En iyi SSD’ler kadar hızlıdırlar ancak bunları bir USB kablosu kullanarak bilgisayarınıza bağlayabilirsiniz.
‘Bölümlendirme’ adı verilen bir işlem hem Windows hem de MacOS’ta mevcuttur. Bir sabit sürücüyü bölümlere ayırdığınızda, temel olarak dahili depolama alanını farklı bölümlere ayırmış olursunuz. Bu bölümler daha sonra birçok farklı bilgisayar türüyle çalışacak şekilde biçimlendirilebilir.
Bir sabit sürücüyü hem Windows hem de MacOS kullanarak bölümlendirebilirsiniz; size her işletim sistemi türü için işlemi nasıl tamamlayacağınızı öğreteceğiz.

Leo Watson / Dijital Trendler
Bu bölünmüş, niş bir senaryo
Hızlı bir Google araması, sürücünüzü Genişletilebilir Dosya Ayırma Tablosu veya exFAT ile biçimlendirerek doğru yolda olduğunuza inanmanıza yol açabilir. Sakladığınız her dosyanın boyutu 4 GB’tan küçükse bu daha basit ve evrensel bir yöntemdir. Ancak bu format daha büyük dosyaları desteklemez; bu da Mac’ler ve Windows 11 PC’ler arasında aktarım ve benzeri işlemlerde sorun yaratabilir.
Bu arada Windows 10’un kullandığı NTFS sistemi büyük dosyaları destekliyor ancak bu format MacOS tarafından yerel olarak okunamıyor. Bu sizi iki platform arasında paylaşılan dosyaları 4 GB veya daha küçük bir boyutla sınırlayan tuhaf bir zor durumda bırakıyor. Daha büyük dosyaları kaydetmek istiyorsanız MacOS (Genişletilmiş) veya Windows 11 (NTFS) için optimize edilmiş bir format kullanarak ikinci, özel bir alan oluşturmanız gerekir.
Tüm bunları göz önünde bulundurarak, kılavuzumuz harici sürücüyü ikiye böler: 4 GB’tan büyük dosyaları depolayabilen bir birincil bölüm ve MacOS ile Windows 11 arasında dosya paylaşabilen ikincil bir bölüm. Bu ideal bir çözüm değil – anlıyoruz – ama yine de işe yarıyor.
Konuya girmeden önce, en çok kullanacağınız birincil formatı seçin: Mac’i öncelikle ikincil bir exFAT bölümüyle kullanıyorsanız MacOS Extended veya Windows 11’i çoğunlukla ikincil bir exFAT bölümüyle kullanıyorsanız NTFS.
Son olarak biçimlendirme, sürücüde depolanan tüm verileri siler. Biçimlendirme işlemine başlamadan önce önemli olan her şeyi yedeklediğinizden emin olun. Yardıma ihtiyaç duymanız durumunda Windows’u yedeklemek ve MacOS’u yedeklemek için kılavuzlarımız var.

Luke Larsen / Dijital Trendler
Windows 11’de sürücüyü bölümleyin
Windows’ta bir sürücüyü nasıl bölümlendireceğinize dair tam bir kılavuzumuz var, ancak Windows’ta çalışırken sürücüyü hızlı bir şekilde bölümlemek için bilmeniz gereken önemli adımları inceleyelim. İşlem Windows’ta Mac’te gördüğünüzden daha az basittir, ancak artık her zamankinden daha kolay.
Aşama 1: Sağ tıklayın Başlangıç düğmesine basın ve seçin Disk Yönetimi Yetkili Kullanıcı menüsünde.
Tipik olarak, harici sürücüler kutudan çıkar çıkmaz biçimlendirilir. Ancak cihazı bilgisayarınıza bağlarken “Başlatılmadı” hatasıyla karşılaşabilirsiniz. Bu, Windows ile çalışacak şekilde doğru şekilde biçimlendirilmediği anlamına gelir. Dosya Gezgini’nde (Bu bilgisayar) atanmış bir sürücü harfine bile sahip olmayacaktır ve hatta veri kaydetmek için ayrılmış alan bile olmayabilir.
Eğer bir görürsen Diski Başlat açılır pencerede iki format sağlar: Ana Önyükleme Kaydı (MBR) ve GUID Bölümleme Tablosu (GPT). İlki daha eskidir ve yalnızca 2 TB’a kadar kapasiteleri destekler, ancak Windows’un eski sürümleriyle uyumludur. GPT, daha büyük kapasiteleri destekleyen daha yeni bir formattır ancak Windows’un eski sürümleriyle uyumlu değildir.
Bölüm stilini seçin ve TAMAM Devam etmek için düğmesine basın. Açılır pencereyi yanlışlıkla kapattıysanız, listelenen diske sağ tıklayın ve Diski Başlat açılır pencerede.
Açılan uyarıyı almadıysanız 2. Adıma geçin.
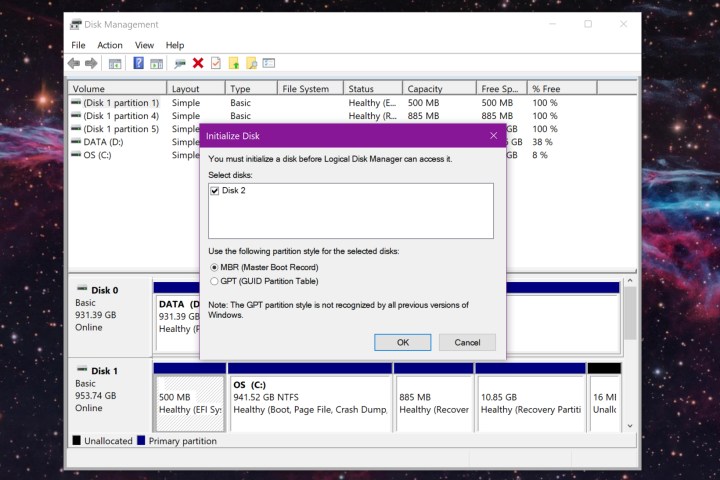
Resim telif hakkı sahibinin izniyle kullanılmıştır
Adım 2: Ayrılmamış alana sağ tıklayın ve Yeni Basit Birim Aşağıda gösterildiği gibi açılır menüdeki seçeneği seçin.
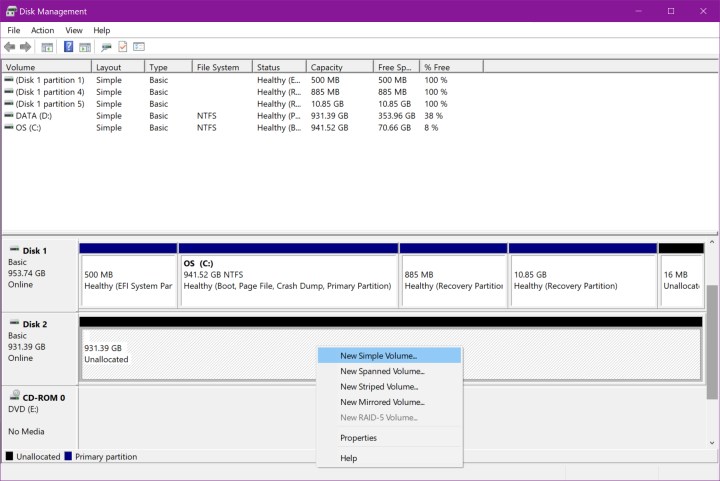
Resim telif hakkı sahibinin izniyle kullanılmıştır
Aşama 3: Yeni Basit Birim Sihirbazı başlangıç. Tıkla Sonraki düğme.
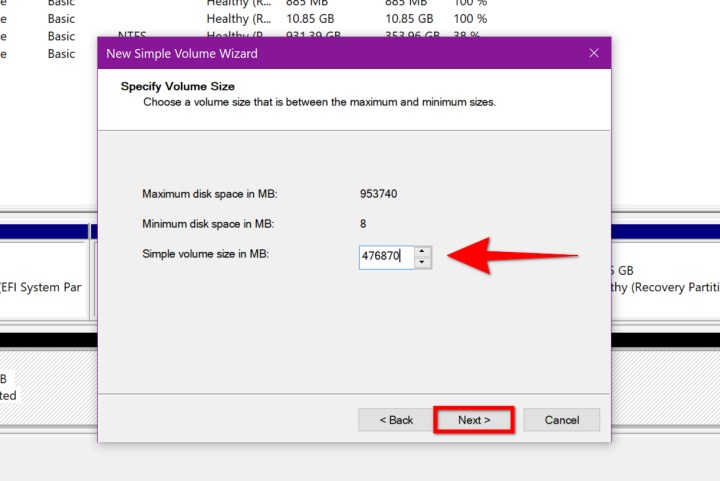
Resim telif hakkı sahibinin izniyle kullanılmıştır
Adım 4: İki bölüm oluşturduğumuz için listelenen fiziksel sayıyı ikiye bölün. Bu numarayı yanındaki alana yazın MB cinsinden Basit Birim Boyutu ve tıklayın Sonraki Devam etmek için düğmesine basın. Senaryomuzda 1 TB SanDisk Ultra katı hal sürücüyü bölüyoruz.
Adım 5: Sihirbazın bir sürücü harfi atamasına izin verin veya açılır menüyü kullanarak harfi manuel olarak atayın. Tıkla Sonraki Devam etmek için düğmesine basın.
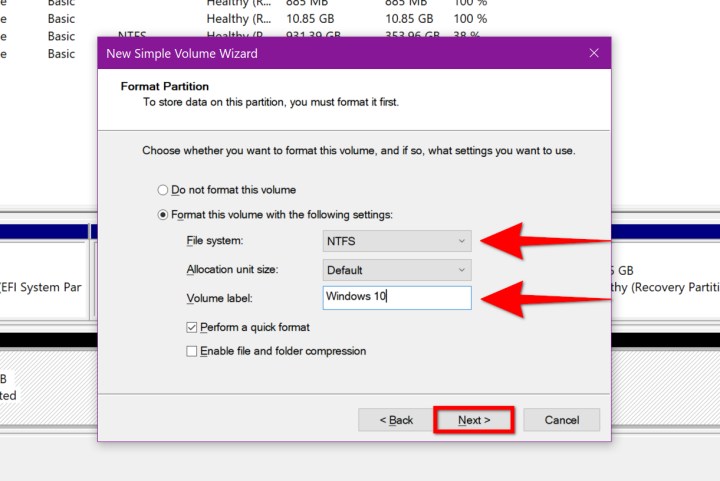
Resim telif hakkı sahibinin izniyle kullanılmıştır
Adım 6: Bir dosya sistemi seçin. Birincil bilgisayarınız Windows 11 olduğundan NTFS kullanın. Ayrıca bir birim etiketi (sürücü adı) girin; biz “Windows 10” kullandık, ancak bu bölümü herhangi bir şeyle etiketleyebilirsiniz. Devam etmek için İleri düğmesine tıklayın.
Adım 7: Tıkla Sona ermek tamamlamak için düğmesine basın.
Disk Yönetimi’nde, harici diskte yeni bir birim (örneğimizde “Windows 10”) ve ayrılmamış alana sahip ikinci bir bölüm listelenmelidir.
Ayrılmamış alana sağ tıklayın ve 1. adımdan 6. adıma kadar tekrarlayın. Ancak bu kez, 6. adımda dosya sistemi olarak exFAT’i seçin ve bunu MacOS ile dosya paylaşmak için kullanacaksınız. Birim boyutu belirtmenize gerek olmadığını unutmayın.
Sonuç şuna benzemelidir:
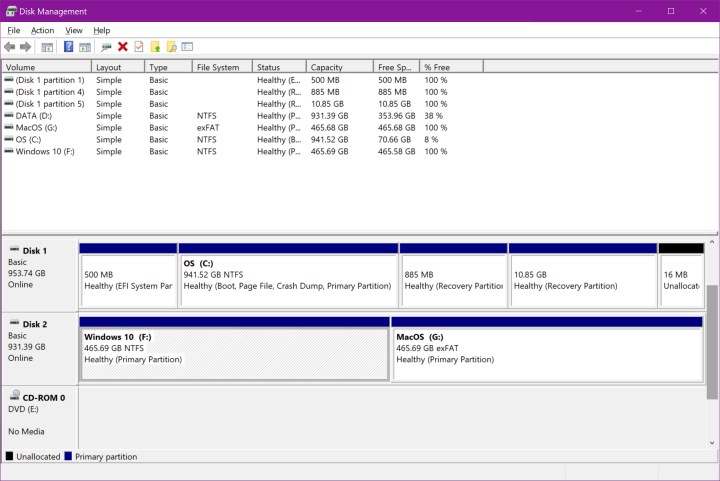
DijitalTrendler
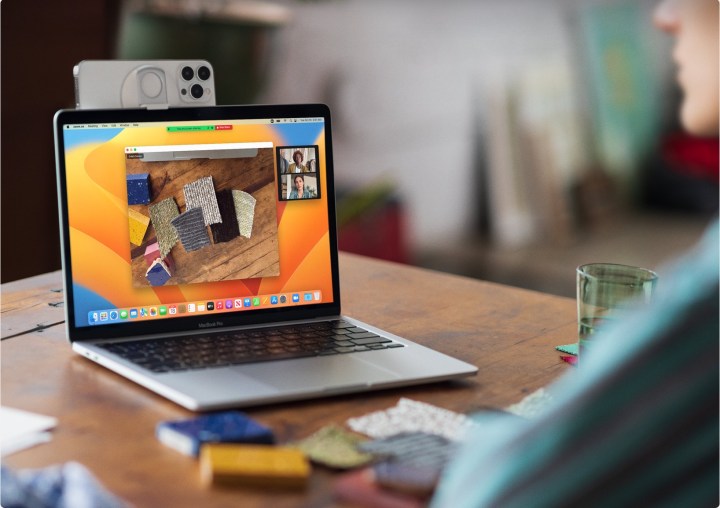
Elma
Sürücüyü MacOS Sonoma’da bölümleyin
MacOS’ta harici bir sürücüyü bölümlemek o kadar da zahmetli değil. Harici sürücünüzün hiç bölümü olmadığını varsayarsak iki tane oluşturmanız gerekecektir. Sürücüde zaten Mac dostu bir bölüm varsa 5. adıma geçebilirsiniz.
Sürücünün dosya sistemi “okunabilir” olmadığından ilk önce bir “başlatma” hatası görebilirsiniz. Tıkla Başlat İlk uyumlu bölümünüzü oluşturmak ve 5. adımla başlamak için küçük açılır ekrandaki düğmesine basın. Hata görünmüyorsa 1. adımla başlayın.
Burada aynı SanDisk SSD’yi kullandık, ancak MacOS, sürücünün gerçek adı yerine Seagate USB adaptörünün adını kullanmıştır (adaptör harici bir Seagate sürücüsünden gelmiştir). Aşağıdaki talimatların Catalina için de geçerli olduğunu unutmayın; tek gerçek fark, kullanıcı arayüzündeki görsel değişiklikler ve dahili birimlerin listelenme şeklidir.
Aşama 1: Finder vurgulanmış haldeyken, Gitmek Menü çubuğunda ardından Araçlar açılır menüde.
Adım 2: Çift tıklayın Disk Yardımcı Programı Aşağıdaki penceredeki simge.
Aşama 3: İle Disk Yardımcı Programı açık, sürücünüz altında görünür Harici solda yer alır. Tıklamak SilAşağıda gösterildiği gibi uygulamanın üst araç çubuğunda bulunur.
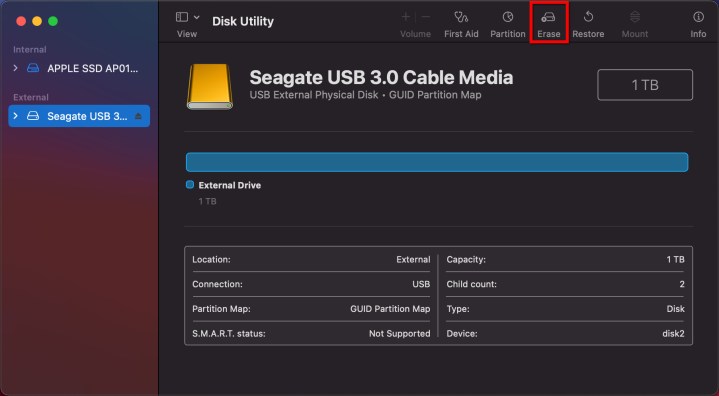
Resim telif hakkı sahibinin izniyle kullanılmıştır
Adım 4: Aşağıdaki açılır pencereye bir ad girin. Seçme macOS Genişletilmiş (Gazeteci) format olarak ve GUID Bölüm Haritası şema olarak.
Adım 5: Tıkla Sil Bu değişiklikleri yapmak için düğmesine basın.
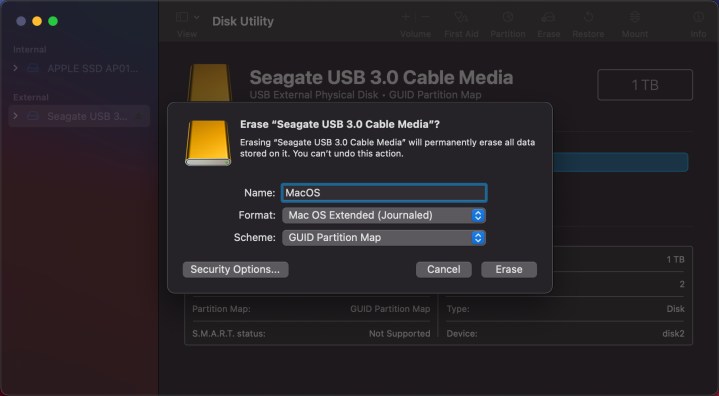
Resim telif hakkı sahibinin izniyle kullanılmıştır
Adım 6: Tamamlandığında, sürücünüzün tek bir bölümü olmalıdır. Sürücüyü tekrar vurgulayın Disk Yardımcı Programı ve ardından tıklayın Bölüm bunun yerine üstte listelenir.
Adım 7: Aşağıdaki açılır pencerede (hareket etmiyor), küçük Artı İkinci bir bölüm eklemek için mavi pasta grafiğinin altında bulunan düğmeyi tıklayın.
Adım 8: Pasta grafiğini ortadan aşağıya doğru dilimleyen ikinci bir bölüm belirir. Bir birim adı girin (biz seçtik) pencereler) ve öğesini seçin exFAT biçim.
Adım 9: Tıkla Uygula Yeni bölümü eklemek için düğmesine basın.
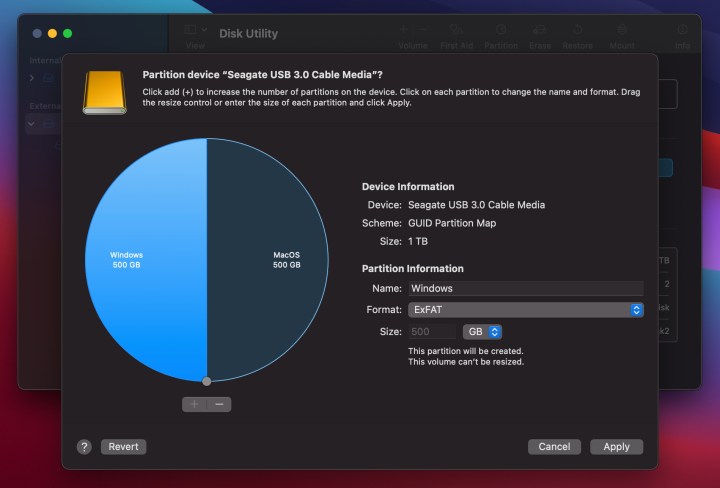
Resim telif hakkı sahibinin izniyle kullanılmıştır
Adım 10: Tıkla Bölüm İşlemi tamamlamak için ek bir açılır penceredeki düğmesine basın.
Adım 11: Tıkla Tamamlamak bitirmek için düğmesine basın.
Sonuç aşağıdaki resme benzemelidir. Her sürücüyü temsil eden iki simgenin gösterildiği gibi masaüstünüzde görünmesi gerektiğini unutmayın.
exFAT dosya sisteminin %100 güvenilir olmadığını belirtmekte fayda var, bu nedenle sabit sürücünüzü bir Windows bilgisayarına bağlamak ve NTFS’ye ikincil bir Windows bölümü oluşturmak isteyebilirsiniz. Windows bölümü bununla ilgili ayrıntılı açıklamamızı içermektedir.
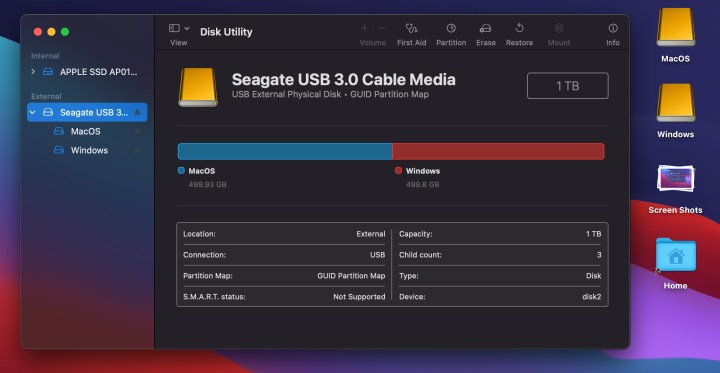
Resim telif hakkı sahibinin izniyle kullanılmıştır
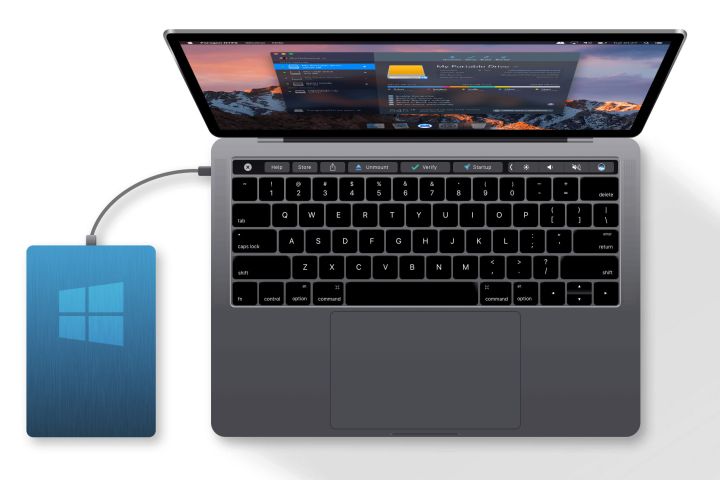
Paragon Yazılımı
Son notlar
Gördüğünüz gibi, ister Windows ister Mac kullanıyor olun, bir sabit sürücüyü bölümlemek karmaşık bir işlem değildir. Ayrıca Paragon’unki gibi ücretli bir uygulamayı yüklemeyi de seçebilirsiniz. Microsoft NTFS yazılımı veya ücretsiz ve açık kaynak Smokin NTFS’nin okuma/yazma desteğini etkinleştirmek için Mac’inizde.
Mac ve PC arasında harici bir sabit sürücüyü paylaşabilir misiniz?
Evet yapabilirsin. Ancak en iyi sonuçları elde etmek için, hem Windows hem de MacOS için optimize edilmiş okuma ve yazma performansı amacıyla harici sabit sürücünüzü bölümlere ayırmak isteyeceksiniz.
Kılavuzumuzun da belirttiği gibi, öncelikle Windows kullanıyorsanız, harici HDD’nizin Windows bölümünün, Mac uyumluluğu için ikincil bir exFAT bölümüyle NTFS için biçimlendirilmesini isteyeceksiniz.
Mac günlük makinenizse, Windows için ikincil bir exFAT birimiyle birlikte MacOS Genişletilmiş biçimini kullanın.
exFAT hem Mac hem de Windows için midir?
Evet öyle. Genişletilebilir Dosya Ayırma Tablosu (exFAT) formatı, OG formatlama yöntemlerinden biridir, ancak en iyi 4 GB’tan küçük dosyalar için kullanılır.
Üçüncü taraf yazılımlarla bile Time Machine gibi bazı özelliklerin NTFS dosya sistemiyle düzgün çalışmayacağını unutmayın.

