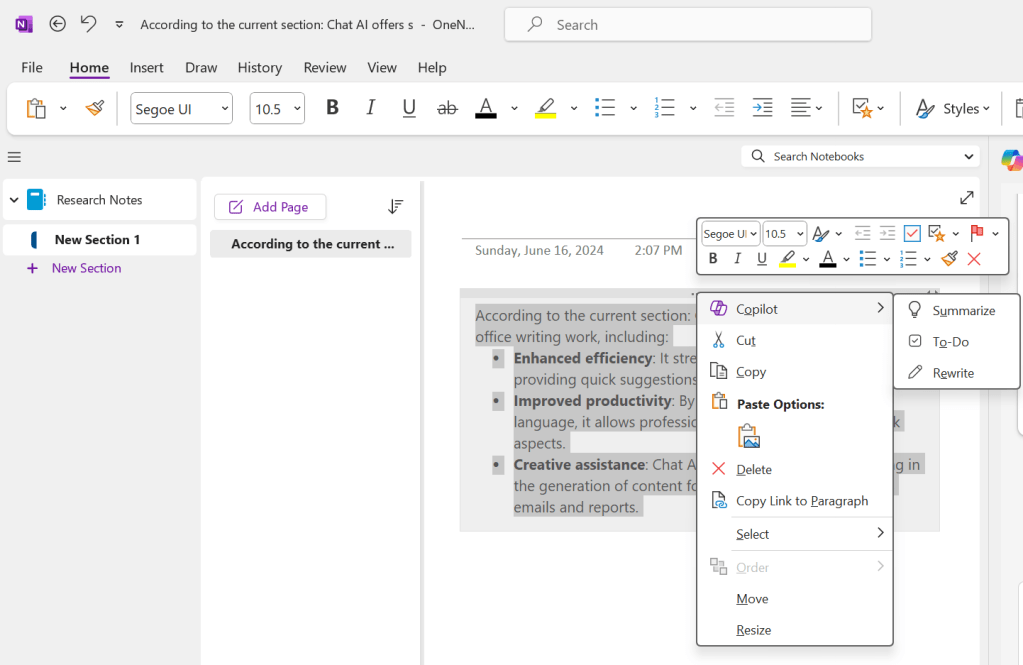Metin girişi kutusuna daha fazla istem yazarak sonucu daraltabilirsiniz.
Copilot kenar çubuğu, sıfırdan oluşturduğu metinden daha fazla yeniden yazılmış metni iyileştirme seçeneği sunsa da, Copilot ile Yeniden Yazma paneliyle karşılaştırıldığında hala yetersizdir. Word’de Copilot ile metni yeniden yazmanın en iyi yolu, Copilot ile Yeniden Yazma panelini kullanmaktır.
OneNote’ta sağ tıklama menüsünü kullanma
Alternatif olarak, OneNote’ta bir sayfadaki metin alanının üst çubuğuna sağ tıklayabilirsiniz. Açılan menüde, Yardımcı pilot ve bir sonraki menüde, Yeniden yazmak.
OneNote’ta, bir metin alanının sağ tıklama menüsünü kullanarak Copilot yeniden yazma işlemini başlatabilirsiniz.
Howard Wen / IDG
Bu eylem Copilot’un bu metin alanının içindeki her şeyi yeniden yazmasını tetikleyecektir. Yeniden yazma daha sonra metin alanının en üstüne ayarlanacaktır.
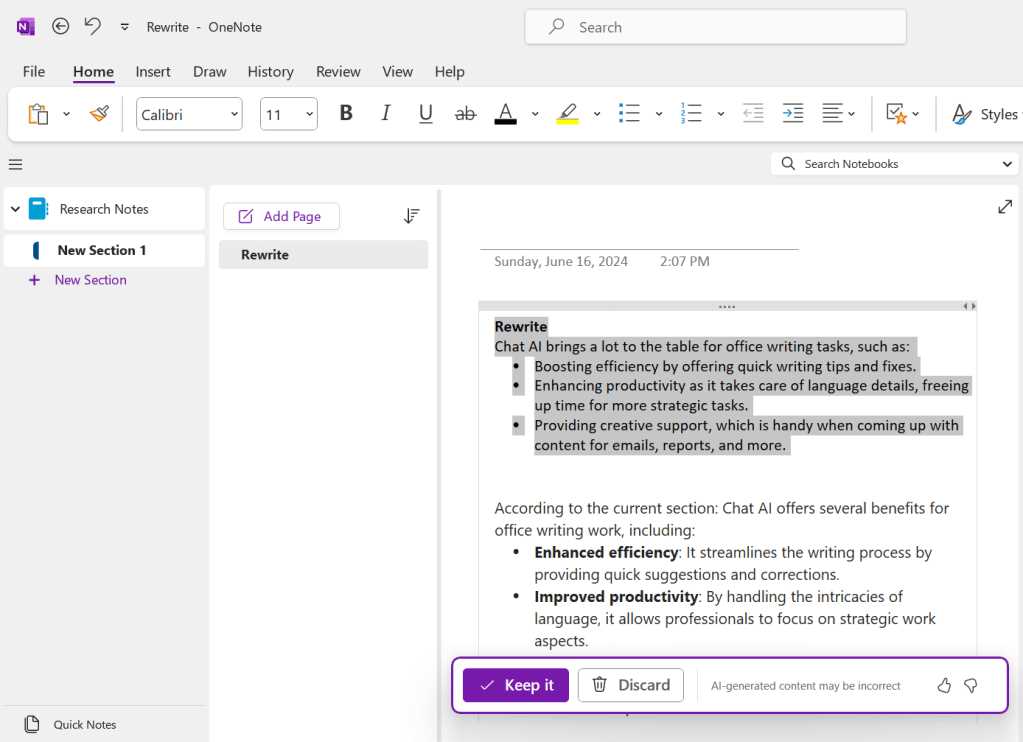
Yeniden yazılan metin, orijinal metnin üstündeki metin alanında görünür.
Howard Wen / IDG
Uzun belgeleri, notları, e-postaları veya ileti dizilerini özetleyin
Copilot’un Word’deki uzun bir belgenin veya OneNote’taki bir sayfanın kısa bir özetini oluşturmasını sağlayabilirsiniz. Bunun iyi çalışması için Microsoft, belgenin veya sayfanın en az 300 kelime içermesi ancak 20.000’den fazla olmaması gerektiğini söylüyor.
Outlook’ta Copilot uzun bir e-postayı ve daha da kullanışlısı, tüm e-posta dizisindeki konuşmayı özetleyebilir.
Word ve OneNote’ta Copilot kenar çubuğunu kullanma
Word’de açılan belge veya OneNote’ta açılan sayfa ile özetlemek istediğiniz metni vurgulayın. (Tüm belgenin veya sayfanın özetini istiyorsanız bu adımı atlayın.)
Tıkla Yardımcı pilot Şerit araç çubuğunun Giriş sekmesindeki düğmeye tıklayarak Copilot kenar çubuğunu açın. Metin giriş kutusunun içine şunu yazın: Özetlemek gerekirse ve ok butonuna tıklayın.
Copilot bir özet oluşturacak ve bunu kenar çubuğunda görüntüleyecektir.
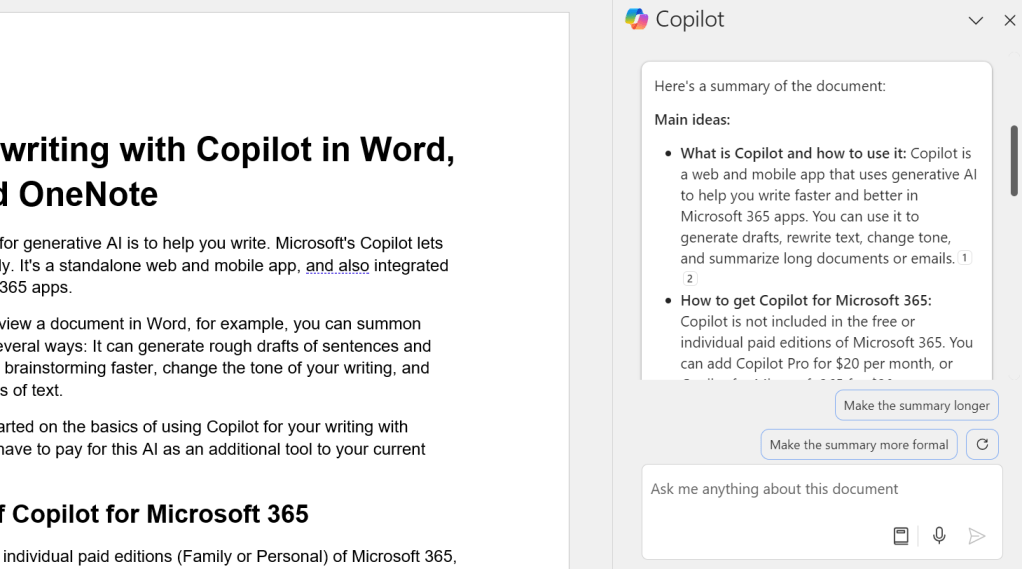
Copilot’un uzun bir belgenin özeti kenar çubuğunda yer almaktadır.
Howard Wen / IDG
Özetin altında, tanıdık olan var Kopyala Özeti PC panonuza kopyalamak için düğmeye basın.
Aşağıdan tıklayabilirsiniz Referanslar Copilot’un bu özeti oluşturmak için kullandığı belgedeki alıntıların listesini görmek için. Alıntı yapılan metnin bir parçasına tıklandığında, uygulamanın ana penceresinde bu sözcüklerin belgede veya sayfada nerede olduğu gösterilir. Bir alıntının sağındaki aşağı oka tıklandığında, Copilot’un alıntı olarak kullandığı pasaj gösterilir.
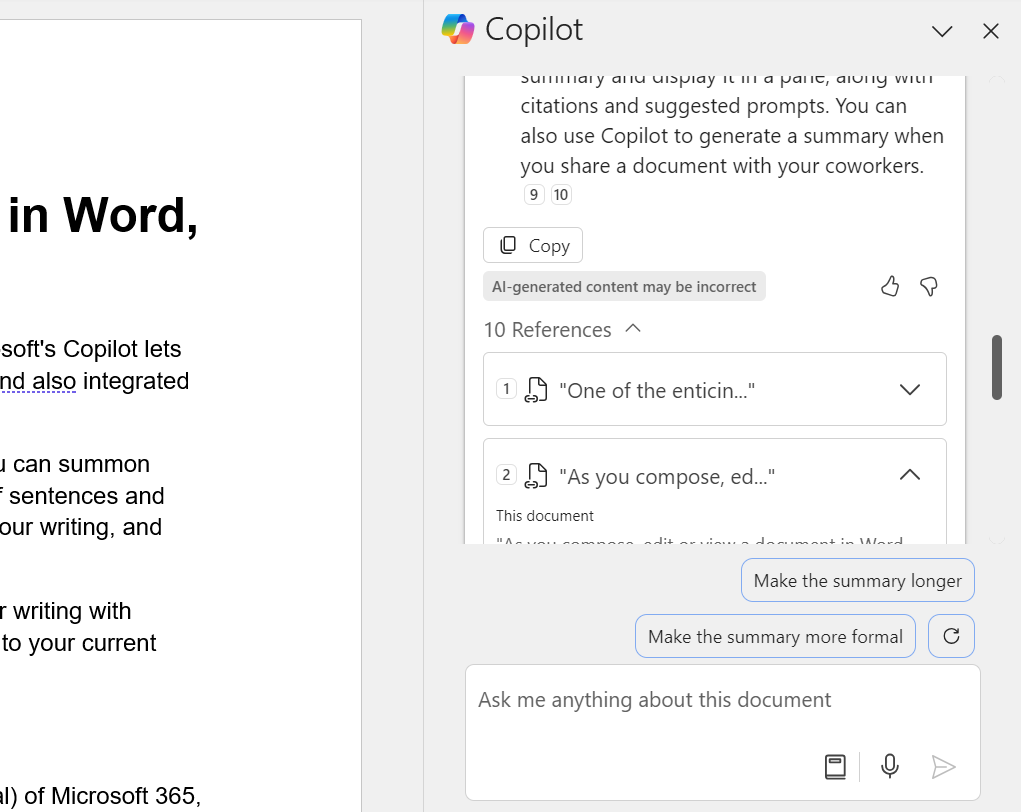
Tıklamak Referanslar Copilot’un özet için kullandığı belgeden alıntıları görüntülemek için.
Howard Wen / IDG
Sonuç alanı ile metin girişi kutusu arasında, özeti gözden geçirmek için tıklayabileceğiniz önerilen istemleri göreceksiniz. Bu istemleri yeni önerilerle yenilemek için dairesel ok simgesini tıklayın.
OneNote’ta sağ tıklama menüsünü kullanma
Bir metin alanının üst çubuğuna sağ tıklayın. Açılan menüde şunu seçin: Yardımcı Pilot > Özetle. Bu eylem Copilot’un bu metin alanındaki her şeyi özetlemesini tetikler. Özet daha sonra metin alanının en üstüne ayarlanır.
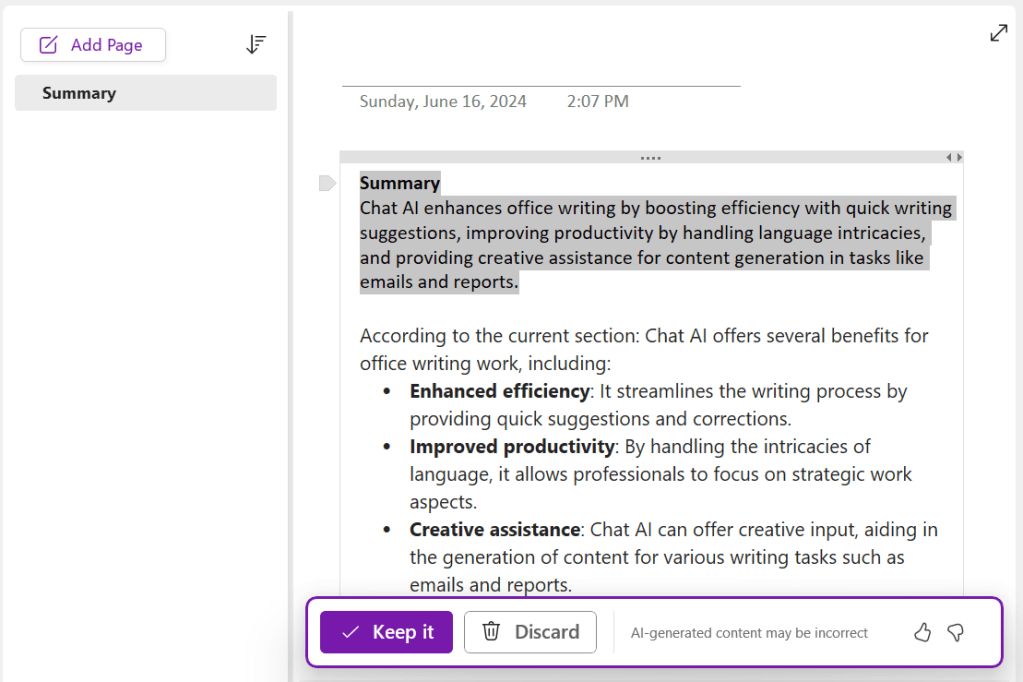
OneNote’un sağ tıklama menüsü aracılığıyla oluşturulan Copilot özetleri, özetlenen metin alanının en üstünde görünür.
Howard Wen / IDG
Outlook’ta e-postaları ve ileti dizilerini özetleme
Özetlemek istediğiniz e-postayı veya konuşmayı açın. Tıklayın Özetle veya Copilot tarafından özetlendi e-posta dizisinin en üstünde. Copilot e-postanın veya dizinin bir özetini oluşturacaktır.
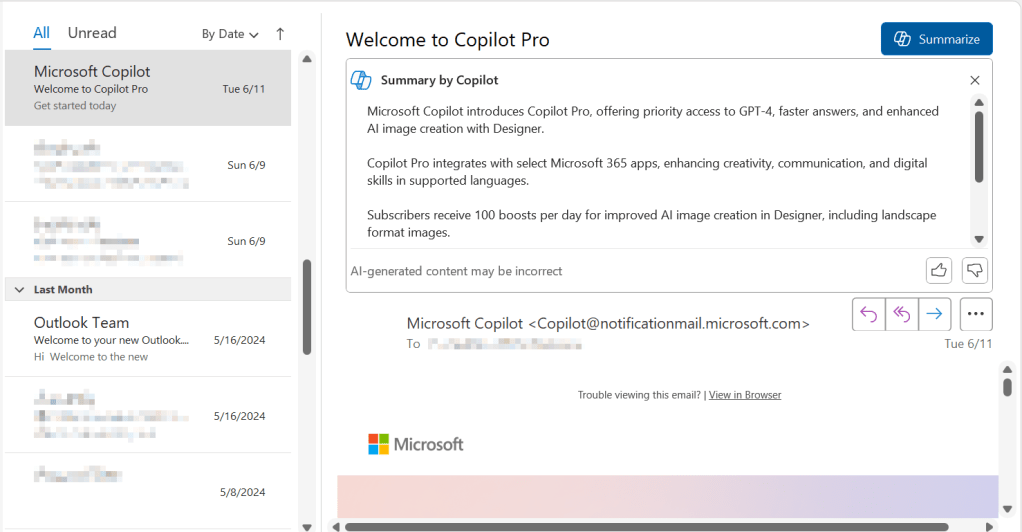
Copilot tarafından oluşturulan bir e-postanın özeti.
Howard Wen / IDG
Bu özet e-postanın veya konu başlığının en üstüne gönderilecektir. Konu özetleri, Copilot’un özeti oluştururken kullandığı alıntıları içerebilir. Bir alıntıya (bir sayıyla gösterilir) tıklamak, konu başlığını aşağı kaydırarak sizin için alıntılanan e-postaya gitmenizi sağlar.
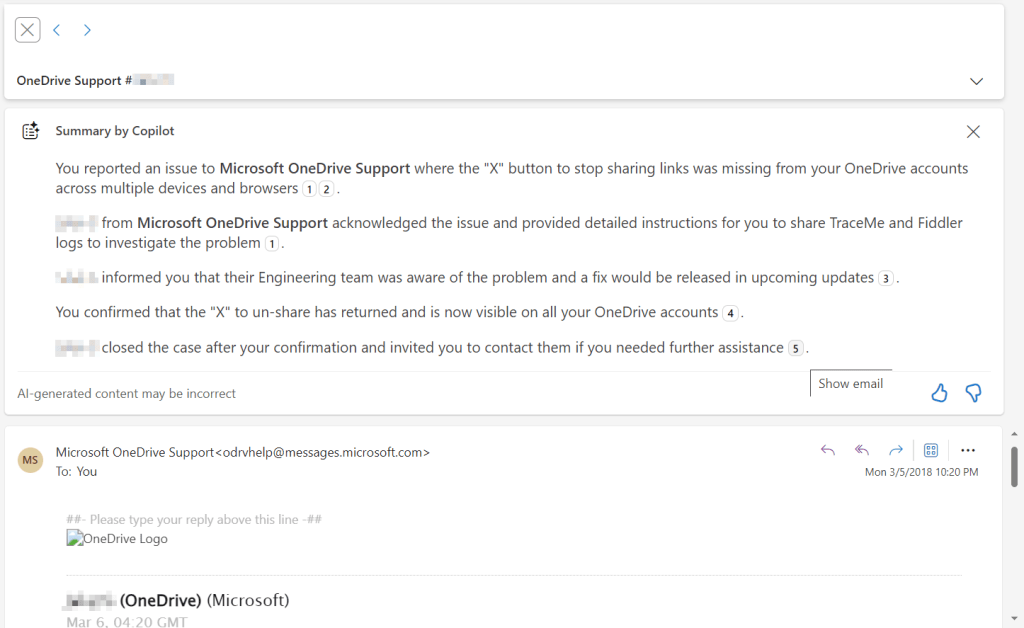
Copilot tarafından oluşturulan bu e-posta dizisinin özeti, kaynak e-postaya gitmek için tıklayabileceğiniz alıntılar içerir.
Howard Wen / IDG
Word belgesini paylaşırken özet alma (yalnızca iş planları)
Microsoft 365 iş planıyla Copilot’unuz varsa, iş arkadaşlarınızla paylaştığınızda bir Word belgesinin özetini oluşturmak için Copilot’u kullanabilirsiniz. Bu özet, iş arkadaşlarınızın belge üzerinde işbirliği yapmaya davet eden mesajın içine bir metin pasajı olarak eklenir.
Belge Word’de açıkken, Paylaşmak Sağ üst tarafa doğru düğmeye tıklayın. Açılan Paylaş panelinde, Yardımcı pilot “Mesaj ekle” kompozisyon kutusunun sağ alt kısmındaki simge. AI özeti oluşturacak ve ekleyecektir. Daveti göndermeden önce özeti düzenleyebilirsiniz.
İlgili: