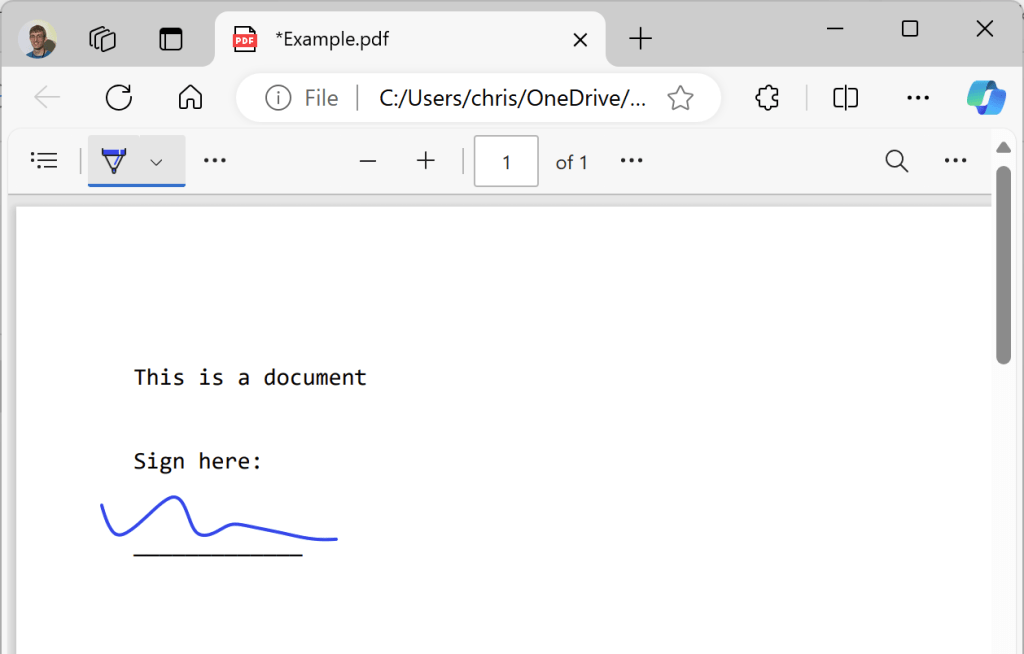Windows dizüstü bilgisayarların Mac’lere göre büyük bir avantajı vardır: dokunmatik ekranlar. Dokunmatik öncelikli bir PC deneyimine geçmeniz ve farenizi çöpe atmanız gerektiğini söylemiyorum. Ancak birçok kişi dokunmatik ekranlı bir PC’nin kullanışlılığını küçümsüyor. Bu dokunmatik ekranlar büyük bir üretkenlik artışı sağlayabilir.
Yakın zamanda faremi ve klavyemi tamamen dokunmatik bir Windows deneyimiyle değiştirmeyeceğim halde, bir dizüstü bilgisayarda dokunmatik ekranı her zaman takdir ederim. İster belgelerle çalışın, ister web’de gezinin veya sadece video izleyin, bilgisayarınızın dokunmatik ekranının ne kadar kullanışlı olabileceğine şaşırabilirsiniz.
Elbette, her modern Windows PC’de dokunmatik ekran yoktur. Ancak birçoğunda vardır ve birçok kişinin bunları tam potansiyelleriyle kullanmadığını biliyorum. Bunu değiştirelim, olur mu?
Daha fazla Windows PC ipucu ve püf noktası mı istiyorsunuz? Ücretsiz Windows Intelligence bülteni Her cuma deneyebileceğiniz üç yeni şey ve ücretsiz kapsamlı bir Windows Saha Rehberi edinin.
Windows dokunmatik ekran ipucu #1: Belgeleri imzalayın
Dokunmatik ekran için en sevdiğim kullanımlardan biriyle başlayalım: hızlıca bir belge imzalamak. Evet, bunu yapmanın başka yolları da var — dizüstü bilgisayarınızın dokunmatik yüzeyine imzanızı özenle çizmeyi deneyebilir, telefonunuzdaki bir uygulamayı kullanabilir, imzanızın taranmış bir görüntüsünü yapıştırabilir veya hatta belgeyi yazdırıp tekrar tarayabilirsiniz.
Ancak benim deneyimime göre, ortalama modern bir dizüstü bilgisayarda bir belgeyi imzalamanın en kolay yolu parmağınızla — doğrudan dokunmatik ekranda — imzalamaktır. Microsoft Edge’de bir PDF belgesini imzalama veya Adobe Reader gibi bir uygulama kullanın. Veya, DocuSign gibi web tabanlı bir imzalama hizmeti kullanarak bir belgeyi imzalamanız istenebilir. Her iki durumda da, PC’nizde dokunmatik ekran varsa imza sağlamak çok daha kolaydır.
Chris Hoffman, IDG
Windows dokunmatik ekran ipucu #2: Belgeler ve web sayfaları arasında kaydırma
Bir dokunmatik ekran, bir belgede veya web sayfasında gezinmek için ciddi anlamda hafife alınır. Bu özellikle masanızdan uzakta olduğunuzda geçerlidir — belki dizüstü bilgisayarınızı kucağınızda kullanıyorsunuz, belki bir uçak koltuğunda sıkışık bir alandasınız veya belki yatakta gece geç saatlerde iş e-postalarınızı okuyorsunuz.
Dokunmatik yüzeyle kaydırmaya çalışmaktansa, dizüstü bilgisayarı parmağınızla kaydırmanıza izin verecek şekilde tutmak genellikle son derece kullanışlıdır. Bu, özellikle menteşesini 360 derece döndürebilen ve dar alanlara daha iyi uyum sağlayan esnek bir dizüstü bilgisayarınız varsa geçerlidir.
Kabul ediyorum: Bazen kendimi, dokunmatik ekranlı bir dizüstü bilgisayarla masamda otururken bile, parmağımı kullanarak web sayfalarında gezinirken buluyorum. Daha önce denemediyseniz deneyin.
Windows dokunmatik ekran ipucu #3: Yakınlaştırma ve uzaklaştırma
Ayrıca dokunmatik ekranla hızlı ve kolay bir şekilde yakınlaştırma yapabilirsiniz. Bir şeyi görüntülerken — bir tarayıcıda Google Haritalar, bir resim, bir web sayfası, bir belge veya başka bir şey — telefonunuzda yaptığınız gibi yakınlaştırma ve uzaklaştırma için sıkıştırmayı kullanabilirsiniz.
Bunu, küçük yakınlaştırma düğmelerine tıklamaktan veya dizüstü bilgisayarımın izleme dörtgeninde sıkıştırarak yakınlaştırmaya çalışmaktan daha yararlı buluyorum. (İzleme dörtgeninizle sıkıştırarak yakınlaştırmayı kullanabilmelisiniz, ancak bunu küçük bir izleme dörtgeninden daha büyük bir ekranda yapmak daha kolaydır.)
Windows dokunmatik ekran ipucu #4: Masaüstünde gezinmek için hareketleri kullanın
Windows’un kullanılmayı bekleyen kendi özel dokunmatik ekran hareketlerinden oluşan bir koleksiyonu var. Basit ve hatırlaması kolay ipuçlarıyla başlamak istedim, ancak bu hareketler aynı zamanda son derece kullanışlı.
(Benzer hareketleri dizüstü bilgisayarınızın dokunmatik yüzeyinde de kullanabilirsiniz.)
Windows 11 PC’ler, Windows 10 PC’lere göre daha fazla yerleşik dokunmatik ekran hareketine erişebilir. Örneğin, dokunmatik ekrana sahip bir Windows 11 PC’de şunları yapabilirsiniz:
- Başlat menüsünü görmek için ekranınızın altından bir parmağınızla yukarı doğru kaydırın.
- Widget’lar bölmesini görmek için ekranınızın sol kenarından bir parmağınızı kaydırın.
- Bildirim merkezini görmek için ekranınızın sağ kenarından tek parmağınızla kaydırın.
- Görev Görünümü’nde tüm açık pencereleri göstermek için üç parmağınızla yukarı kaydırın.
- Masaüstünü göstermek için üç parmağınızla aşağı doğru kaydırın.
- Son kullandığınız uygulamaya geçmek için üç parmağınızla sola veya sağa kaydırın.
- Birden fazla masaüstü kullanıyorsanız, masaüstleri arasında geçiş yapmak için dört parmağınızı soldan veya sağdan kaydırın. sanal masaüstleri.
Bunlar Windows 11 PC’nizde çalışmıyorsa Ayarlar > Bluetooth ve cihazlar > Dokunma’ya gidin. Burada “Üç ve dört parmaklı dokunma hareketleri” ayarının etkinleştirildiğinden emin olun.
Bunlar ve dizüstü bilgisayarın dokunmatik yüzeyinde benzer hareketleri kullanma yolları hakkında daha fazla bilgi için şuraya bakın: Microsoft’un resmi dokunmatik hareketler listesi.
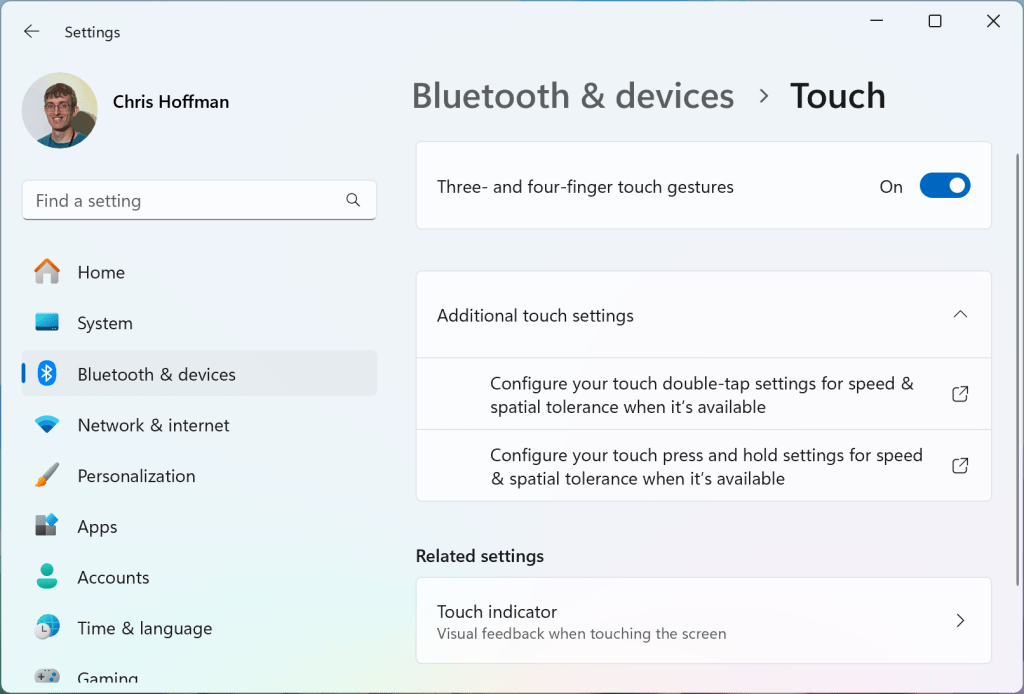
Chris Hoffman, IDG
Windows dokunmatik ekran ipucu #5: Diğer temel dokunma ve basmalardan yararlanın
Dokunmatik ekrandan faydalanmanın birçok başka faydalı yolu vardır. Elbette, onu tıpkı bir fare gibi kullanabilirsiniz: Bir şeye “tıklamak” için dokunun veya onu hareket ettirmek için basıp sürükleyin.
Ayarlar ekranını kullanıyor veya bir formu dolduruyor olsanız da, dokunmatik yüzeyle imlecinizi hareket ettirmek yerine her bir onay kutusuna parmağınızla dokunursanız daha hızlı ilerleyebilirsiniz.
Klavye ve dokunmatik ekranı da birleştirebilirsiniz. Örneğin, Dosya Gezgini’nde birden fazla dosya seçerken, her bir dosyaya sırayla dokunurken Ctrl tuşuna basılı tutabilirsiniz. Bu klavye artı dokunmatik ekran yöntemi, her bir dosyaya tıklamak için bir dizüstü bilgisayarın dokunmatik yüzeyini kullanırken Ctrl tuşuna basılı tutmaktan bana daha hızlı geliyor.
Dizüstü bilgisayarınızda video akışı yapıyorsanız dokunmatik ekran da faydalı olabilir. Dizüstü bilgisayarın izleme dörtgenine uzanıp oynatma kontrollerini bulmak yerine, ekrandaki oynatma kontrollerine dokunmanız yeterlidir.
Bir video veya ses dosyasında “gezinmek” dokunmatik ekran için bir diğer harika kullanımdır: Ara/geri kaydırıcısına dokunup basılı tutabilir ve parmağınızı ileri geri hareket ettirerek videonuzda istediğiniz noktayı bulabilirsiniz. Aynı şeyi parmağınızla yapmak için bir dizüstü bilgisayarın izleme dörtgenini kullanmaktan çok daha az gariptir.
Herhangi bir 3D modelleme veya CAD uygulamasıyla çalışıyorsanız, modelleri döndürmek için bir dokunmatik ekranı da son derece kullanışlı bulabilirsiniz. Güvendiğiniz uygulamalara bağlı olarak başka birçok kullanım alanı vardır.
Dizüstü bilgisayar dokunmatik ekranları hiçbir yere gitmiyor
Dokunmatik ekranlı bir dizüstü bilgisayarın üretkenliği artıran değerini size ikna ettim mi? Önünüzde bir tane bulundurmak için genellikle fazladan çaba harcamanıza gerek kalmaz ve satın aldığınız bir sonraki dizüstü bilgisayarda muhtemelen dokunmatik ekranlı bir dizüstü bilgisayar bulursunuz.
Elbette, mevcut dizüstü bilgisayarınız kalem girişini destekliyorsa, dokunmatik ekranı bile Daha kullanışlı. Çeşitli basınç seviyelerini destekleyen kalemler için bir sayısallaştırıcıya sahip bir dizüstü bilgisayar, not alırken, belgeleri işaretlerken, çizim yaparken ve daha fazlasında harika bir araçtır.
Sıkça duyduğum son bir itiraz daha var: İnsanlar ekranlarını parmaklarıyla lekelemek istemezler. Ama zaten telefonlarımızı gün boyu parmaklarımızla lekeliyoruz! Akıllı telefonunuzu veya dizüstü bilgisayarınızın ekranını temizliyor olun, tek ihtiyacınız olan onu lekesiz tutmak için basit bir mikrofiber bez.
Daha fazla harika ipucu mu istiyorsunuz? Ücretsiz kaydolun Windows Intelligence bülteni — Her cuma denemeniz için size üç şey göndereceğim. Ayrıca, özel bir hoş geldin bonusu olarak Paul Thurrott’un Windows 11 ve Windows 10 Saha Kılavuzlarının (10$ değerinde) ücretsiz kopyalarını edinin.