Günümüzde akıllı telefonların mükemmel kameraları var ve yerleşik mikrofonlar da iyi ses kalitesi sağlama konusunda fazlasıyla yetenekli. Bu nedenle akıllı telefonunuzu dizüstü veya masaüstü bilgisayarınızda web kamerası olarak kullanmak mantıklıdır. Eğer tam olarak yapmayı planladığınız şey buysa, doğru yere geldiniz!
Elbette, cep telefonunuzu kalıcı olarak web kamerası olarak kurarsanız, her şey özellikle pratiktir. Hala ortalıkta kullanılmayan eski bir akıllı telefonunuz var mı? Mükemmel! Bağlantılı makalede eski akıllı telefonların ileri dönüştürülmesi hakkında daha fazla bilgi edinebilirsiniz.
Android telefonunuzu web kamerası olarak kullanın
Akıllı telefonunuzu kablosuz olarak veya kablolu olarak web kamerası olarak kullanabilirsiniz. Her durumda, akıllı telefonunuza ve PC’nize ücretsiz bir uygulama indirmeniz gerekir.
DroidCam uygulamasını akıllı telefonunuza ve PC’nize yükler
Bana göre Android için en iyi web kamerası uygulaması “DroidCam Webcam”. Uygulama Google Play Store’da ve geliştiricinin web sitesinde ücretsiz olarak mevcuttur. Uygulamanın klasik ve güncel versiyonu bulunmaktadır. Aşağıda bağlantısı verilen ikincisini indirmenizi öneririz:
Uygulamayı cep telefonunuza ve bilgisayarınıza yükler. Uygulamanın yüklenebilmesi için kamera ve mikrofona erişime izin vermelisiniz. Bu yapıldıktan sonra ilk yönteme geçin.
Uç: Droidcam ayrıca, tarayıcınız aracılığıyla görüntüleyebileceğiniz IP adresi aracılığıyla bir video akışı da sağlar. Eskisini bu şekilde kullanabilirsin Akıllı telefonunuzu güvenlik kamerası olarak kullanın veya masanızdan fırında pişen patates kızartmasını izleyin. Pratik!
DroidCam uygulamasını kablosuz olarak kullanın
Uygulama cihazlarınızda yüklüyse akıllı telefonunuzu kablosuz olarak bilgisayara bağlamanın en hızlı yolu DroidCam’i kullanmaktır. Telefonunuzun ve bilgisayarınızın aynı Wi-Fi’ye giriş yaptığından emin olun ve ardından aşağıdaki adımları izleyin.
- Şunu açar: DroidCam Cep telefonunuzdaki uygulama.
- Telefonunuzun ve bilgisayarınızın aynı Wi-Fi ağına bağlı olduğundan emin olun.
- O zaman aç DroidCam istemcisi bilgisayarınızda.
- Bilgisayarınızda bir açılır pencere görünmelidir.
- Telefonunuzun kimliği görünmüyorsa Cihazı Güncelle’ye tıklayın.
- Görünür hale geldiğinde onu seçin ve tıklayın Seçilen cihazı ekle.
- Mobil uygulamayı ve bilgisayar istemcisini açık tutun.
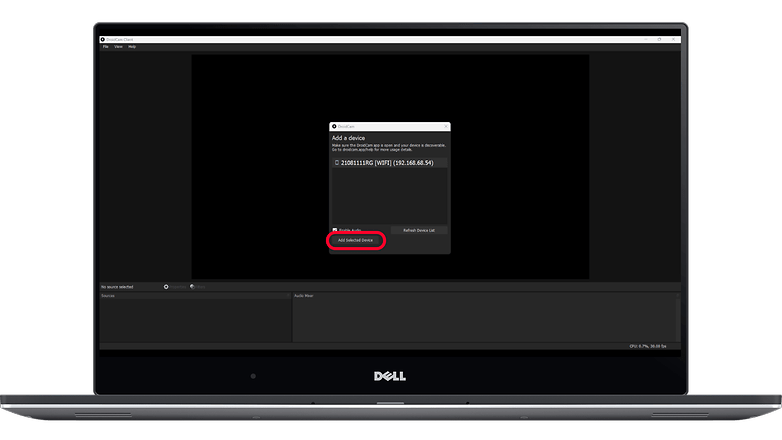
DroidCam’i telefonunuza yükleyin ve ardından telefonu bilgisayar istemcinize ekleyin. / © sonrakipit
Cihazınız görünmüyorsa, IP adresini kopyalayıp ardından dizüstü veya masaüstü istemcisine girerek manuel olarak ekleyebilirsiniz.
DroidCam uygulamasını USB üzerinden kullanır
DroidCam kullanırken telefonunuzu bilgisayara bağlamanın diğer yöntemi kablolu bağlantıdır. Elbette iki cihazı birbirine bağlamak için bir USB kablosunun hazır olması gerekir.
Uygulamayı ve istemciyi cep telefonunuza veya bilgisayarınıza yükledikten sonra aşağıdaki talimatları okuyun.
- Etkinleştirir Telefonunuzdaki geliştirici seçenekleri.
- Bunu bulun ve etkinleştirin USB hata ayıklama geliştirici ayarlarında.
- Cep telefonunuzu ve bilgisayarınızı USB kablosuyla bağlayın.
- Telefonunuzun USB ayarının veri veya dosya paylaşımına ayarlandığından ve şarj edilmeyeceğinden emin olun.
- Bunu açar DroidCam istemcisi bilgisayarınızda.
- Sizinkini seçin [USB] etiketli cihaz ve tıklayın Seçilen cihazı ekle.
- Mobil uygulamayı ve bilgisayar istemcisini açık tutun.
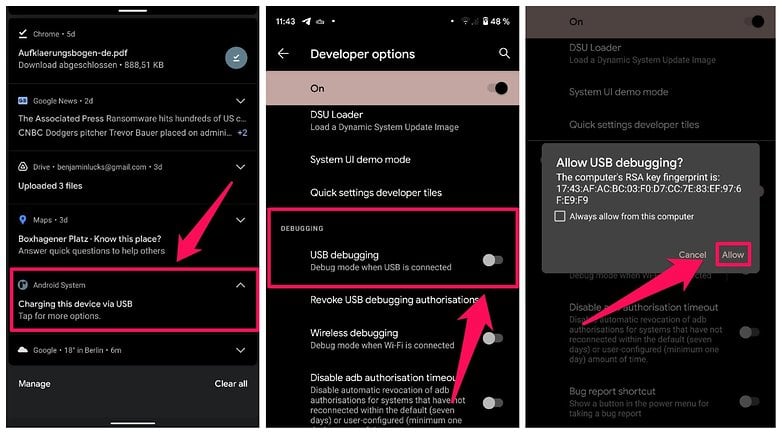
Droidcam’i kullanmak için akıllı telefonunuzda USB hata ayıklamayı etkinleştirmeniz gerekir. / © Droidcam / Ekran görüntüsü: nextpit
İstemcinin bilgisayarınızda nasıl görünmesi gerektiği:
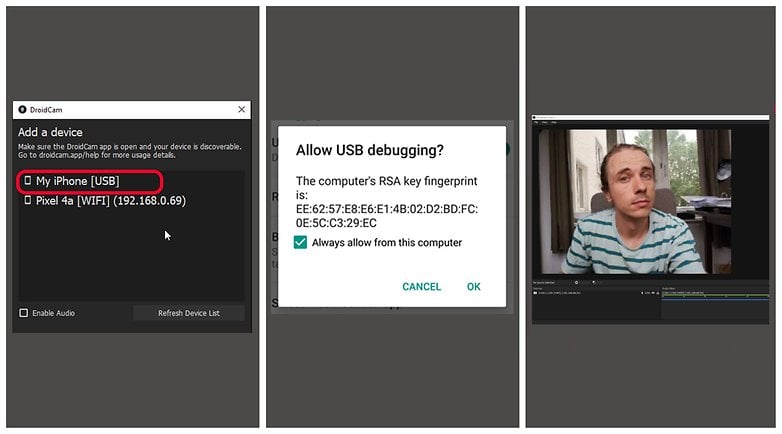
Bilgisayar istemcinize eklerken USB etiketli cihazı seçin. / © sonrakipit
Video konferans için DroidCam nasıl kullanılır?
Droidcam artık akıllı telefonunuzu bulmalı ve ideal olarak artık masaüstünüzü programda bir video akışı aracılığıyla görebilirsiniz. Değilse, Droidcam’in hem akıllı telefonunuzda hem de PC’nizde çalıştığından emin olun. Uygulamayı kullanıyorsanız bu da gereklidir Zoom, Skype, Google Meet, Discord ve diğerleri gibi video konferans uygulamaları kullanıldı.
DroidCam aracılığıyla Zoom’da cep telefonunuzu web kamerası olarak seçin:
- Dizüstü veya masaüstü bilgisayarınızda Zoom istemcisini açın.
- Bir video görüşmesi oturumu başlatır.
- Menüdeki Video düğmesini tıklayın.
- Seçer DroidCam Videosu kamera olarak.
iPhone’u web kamerası olarak kullanma
İPhone’unuzdaki prosedür Android’dekine benzer. Ücretsiz sürümünde zaten saniyede 30 karede 640 x 480 piksel çözünürlüğe izin veren “EpocCam HD Web Kamerası” uygulamasını kullanmanızı öneririz. Bu, video görüşmeleri için kolayca yeterli olmalıdır. Aşağıdaki bağlantıyı kullanarak uygulamayı yükleyin:
Droidcam’de olduğu gibi burada da bir PC istemcisi indirmeniz gerekiyor; ayrıca MacOS için de bir sürüm mevcut. Aşağıdaki bağlantıyı takip edin ve EpocCam’i indirin:
Bağlantı Android’e göre biraz daha kolaydır çünkü USB hata ayıklamayı etkinleştirmeniz gerekmez. Bunun yerine, EpocCam’in iki istemcisi basitçe kendilerini senkronize eder ve bir süre sonra bir video akışı oluşturur. Şimdi görüntülü sohbet istemcinize geri dönün ve yazılımı web kamerası olarak seçin.
İpucu: Bir akıllı telefon tutucusu veya tripod satın alın
Akıllı telefonunuzu web kamerası olarak ayarlamak yukarıdaki ipuçlarında anlatıldığı gibi çalıştı mı? Eğer öyleyse, o zaman sizin için son bir profesyonel ipucum var. Bir akıllı telefon tripodu satın alın ve masanıza koyun. Bu sayede akıllı telefonunuzu sürekli elinizde tutmak zorunda kalmazsınız ve bir video konferansa katıldığınızda çok fazla titremez.
Akıllı telefonunuzu web kamerası olarak kullanmaya yönelik bu çözüm hakkında ne düşünüyorsunuz? Gelecekteki video görüşmeleri için mi kullanacaksınız yoksa çok hantal mı buluyorsunuz? Web kamerası önerilerinizi yorumlarda bize bildirmekten çekinmeyin.
