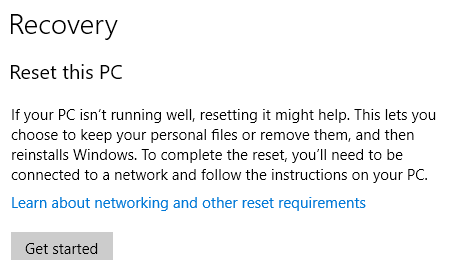Şekil 6: Bu Bilgisayarı Sıfırla, Windows’u orijinal teslim edildiği haline geri döndürür.
Ed Başlık / IDG
Görünen bir sonraki ekran (Şekil 7) size neyin geleceğini söyler. Ayrıca sıfırlama işleminin etkisinin hem büyük hem de kapsamlı olduğunu vurgular.
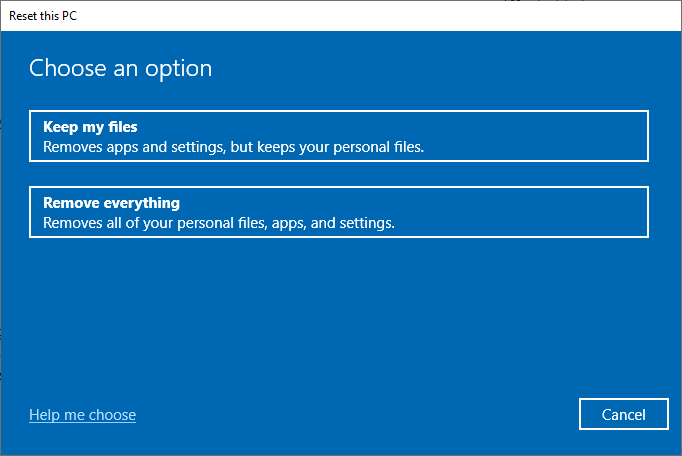
Şekil 7: Bu, size son bir şans veren bir onaydır. Aksi takdirde, “Dosyalarımı sakla”yı seçseniz bile uzun bir süreç sizi bekliyor. “Her şeyi kaldır” tam olarak söylediği şeyi yapar.
Ed Başlık / IDG
Bunun ne anlama geldiğini anlayın: Sıfırlarsanız, işletim sistemi ilk kez piyasaya sürüldükten sonra yüklenen tüm uygulamaları ve uygulamaları kaybedersiniz. Microsoft’un “kişisel dosyalarınız” (Belgeler, İndirilenler, Resimler, Müzik ve Videolar’daki her şey) olarak adlandırdıklarını saklayıp saklamayacağınıza karar verebilirsiniz, ancak diğer her şey gider.
Sıfırlama işlemine devam ederseniz, iki seçenek sunulur: “Bulut indirme” Microsoft sunucularından yeni, taze Windows yükleme dosyalarını alırken, “Yerel yeniden yükleme” PC’nizin yerleşik kurtarma görüntüsünü kullanır. Bağlantı kısıtlamalarınız yoksa, PC’nizin kurtarma görüntüsündeki herhangi bir sorunun yeni yüklemeye taşınmamasını sağlamak için bulut indirme seçeneğini öneririm.
Bu Bilgisayarı Sıfırla seçeneğinin kullanımı hakkında daha fazla bilgi için “Windows 10 kurtarma, yeniden ele alındı: Temiz yükleme gerçekleştirmenin yeni yolu” bölümüne bakın.
Bu bilgisayarı sıfırlamak kullanışlıdır ve ek bir medya gerektirmez, ancak ben daha geleneksel bir yaklaşımı tercih ediyorum: önyüklenebilir bir USB sürücüsünden veya monte edilmiş ISO’dan temiz bir Windows kurulumu gerçekleştirmek, aşağıda anlatılacaktır.
Seçenek B: Windows’un kurulum medyasından veya monte edilmiş ISO’dan temiz kurulumu
Bu seçenek, tamamen yeni bir işletim sistemi kurulumuyla baştan başlamak anlamına gelir. Bu neden gerekli olabilir? Tedavisi mümkün olmayan sistem dengesizliği, kötü amaçlı yazılım istilası veya zamanın değerinden daha uzun süren sorunlar gibi nedenlerin yanı sıra, eski BIOS emülasyonundan kullanılabilir UEFI’yi kullanmaya geçmek istenebilir. Ayrıca, eski Windows sürümlerinden kalan öğeleri (kurtarma bölümleri, OEM bölümleri vb.) kaldırmak ve Windows’un temiz bir sayfa ile yeniden başlamasını sağlamak için önyükleme/sistem sürücüsünü temizlemek de istenebilir.
İyi haber şu ki, geçerli bir Windows 10 veya 11 anahtarınız olduğu veya kurulumunuzu Microsoft’un Etkinleştirme sunucularıyla etkinleştirdiğiniz sürece, Microsoft bilgisayarınızı tanıyacak ve geçerli bir anahtar sağlamanızı gerektirmeden kendisini etkinleştirmesine izin verecektir. Yine de, anahtara erişiminiz varsa, istenmesi durumunda bu dosyayı bir USB sürücüsüne veya başka bir depolama ortamına koymak iyi bir fikirdir. Bu nadiren olur, ancak gerekirse, sahip olmak iyidir. (Harika öğreticiler var OnForumlar Ve OnbirForum (Windows 10’unuzu ve anahtarlarınızı nasıl bulacağınız ve kaydedeceğiniz hakkında.)
Aktivasyon durumunuzu yazarak kontrol edebilirsiniz. aktif Ayarlar arama çubuğuna girin, ardından çıkan listede “Etkinleştirme ayarları”nı seçin. Şekil 8 ve 9’da görebileceğiniz gibi, Etkinleştirme bölmesinde “Windows dijital lisansla etkinleştirildi…” (Windows 10) veya “Etkin” (Windows 11) yazıyorsa, sorun yaşamazsınız.
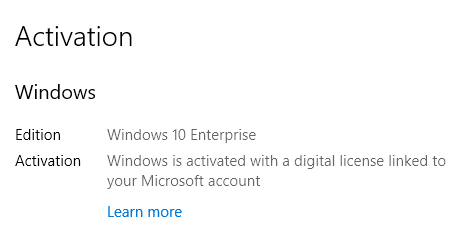
Şekil 8: Windows 10 dijital lisansla etkinleştirilirse, sonraki etkinleştirme sorunları olmadan yeniden yükleme yapabilmeniz gerekir. Eğer açılırlarsa, ABD’de +1-800-426-9400’ı arayarak durumu düzeltin.
Ed Başlık / IDG
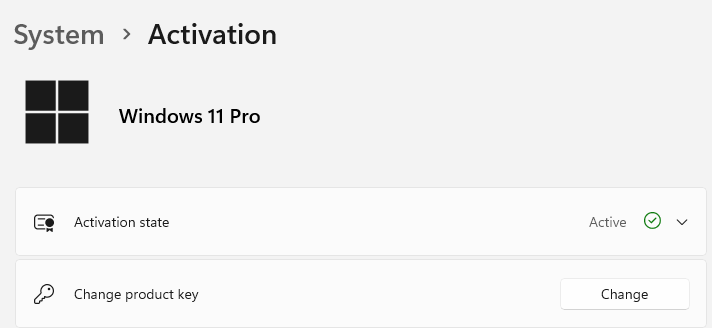
Şekil 9: Windows 11 aktivasyonu daha özlüdür ancak daha az bilgilendirici değildir. Şekil 8’dekiyle aynı telefon numarası burada da işe yarar, eğer çözmeniz gereken sorunlarınız varsa.
Ed Başlık / IDG
Temiz bir kurulum gerçekleştirme süreci, Adım 3’teki yerinde yükseltmeyle %99 aynıdır. Sadece kurulum USB flash sürücünüzden önyükleme yapın, seçin Şimdi kurlisans koşullarını kabul edin ve seçin Özel: Yalnızca Windows’u yükle (gelişmiş) size sunulduğunda seçenek. Diğer ayrıntıların geri kalanı — ve çok sayıda var — hepsi güzelce ele alınmıştır OnForumlar Ve OnbirForum Bu konu hakkında öğreticiler.
Kurulumdan sonra
Bu Bilgisayarı Sıfırla veya “kurulum medyasından veya bağlanmış ISO’dan temiz kurulum” işlemini tamamladığınızda, sıfırdan başlayacaksınız. Benim için bu, Office’i ve üretim makinesinde alışılmış şekilde kullandığım tüm uygulamaları ve yardımcı programları yeniden yüklemek anlamına geliyor. Bu işlemin tamamını manuel olarak tamamlamam genellikle 8 ila 12 saatimi alıyor.
Süreci hızlandırmak için, aşağıdakilerden birini kullanmanızı öneririm: PatchMyPC Ana Sayfa Güncelleyici veya Dokuzuncu yardımcı program veya kullanımı WinGet komutu Daha önceden dışa aktarılmış bir yapılandırma dosyasını içe aktarmak için.
Onarımdan sonra parçaları toplamak
Umarım bu listedeki 2. Adımdan daha ileriye gitmeniz gerekmez. Ancak bundan daha derine inmeniz gerekiyorsa, her şey bittikten sonra temizlemeyi unutmayın. Bu, Disk Temizleme’yi (veya üçüncü taraf bir alternatifi) çalıştırmak ve tüm uygulamalarınızın kurulu ve çalışır durumda olduğundan emin olmak anlamına gelir. Ayrıca, her şey istediğiniz gibi olduğunda başka bir yedekleme yapmak anlamına gelir, böylece işler tekrar kötüye giderse emrinizde olur.
Bu arada, onarılmış ve yenilenmiş Windows sisteminizin tadını çıkarın!
Bu makale ilk olarak Haziran 2016’da yayınlanmış olup en son Temmuz 2024’te güncellenmiştir.