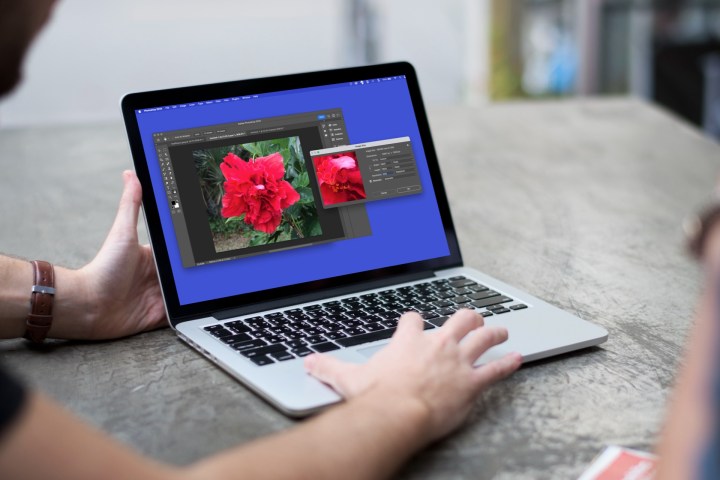DijitalTrendler
Geliştirmek istediğiniz düşük çözünürlüklü bir görüntünüz varsa veya projeniz için daha keskin, daha yüksek kaliteli bir görüntüye ihtiyaç duyuyorsanız çözünürlüğü ayarlamayı düşünebilirsiniz. Photoshop’ta görüntüleri düzenlerken karşılaşabileceğiniz yaygın bir sorundur.
Adobe Photoshop’ta bir görüntünün çözünürlüğünü artırmanın iki kolay yolunu size göstereceğiz.
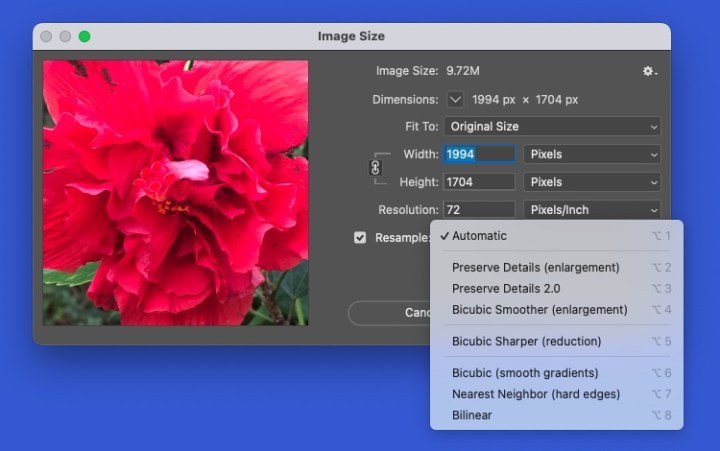
DijitalTrendler
Photoshop’ta yeniden örnekleme
Photoshop’ta çözünürlüğü değiştirmeye geçmeden önce, “yeniden örnekleme” terimini anlamak önemlidir, çünkü bunu görüntüyü nasıl ayarlayacağınızı belirlemek için kullanacaksınız.
Eğer sen Photoshop’ta bir resmi yeniden örnekleme çözünürlüğü veya boyutları ayarladığınızda piksel sayısı değişir.
Yeniden örnekleme seçeneğini kullandığınızda piksellerin nasıl ekleneceğine veya kaldırılacağına karar vermek için enterpolasyon yöntemini seçebilirsiniz. Örneğin, yakındaki piksellerin renk değerlerinin ortalamasını almak için Bilinear’ı, görüntüleri büyütürken düzgün sonuçlar almak için Bikübik’i veya Photoshop’un resim türüne göre en iyi yöntemi seçmesine izin vermek için Otomatik’i seçebilirsiniz.
Görüntünüzü Photoshop’ta açın ve çözünürlüğü ayarlamak için aşağıdaki adımlardan birini izleyin.
Photoshop’ta yeniden örnekleme ile çözünürlük nasıl değiştirilir?
Resminizdeki piksel sayısını ayarlayarak çözünürlüğü değiştirmek için bunu yukarıda anlatıldığı gibi yeniden örnekleme ile yapabilirsiniz.
Aşama 1: Seçme Resim menüde ve seçin Görüntü boyutu.

DijitalTrendler
Adım 2: Açılan pencerede kutuyu işaretleyin Yeniden örnekle ve isteğe bağlı olarak açılır menüden bir enterpolasyon yöntemi seçin.
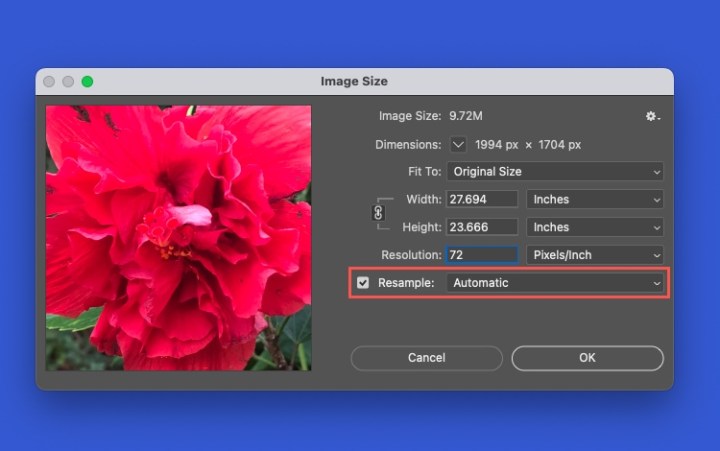
DijitalTrendler
Aşama 3: İçindeki tutarı değiştirin Çözünürlük alanına tıklayın ve isteğe bağlı olarak sağdan farklı bir ölçüm seçin. Göreceksin Genişlik Ve Yükseklik yeni çözünürlüğe uyum sağlayacak şekilde ayarlayın.
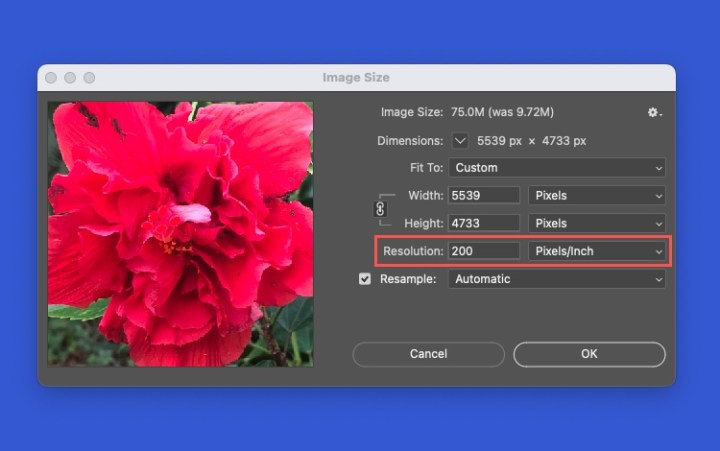
DijitalTrendler
Adım 4: Açılan pencerenin sol tarafında değişikliğin önizlemesini görebilirsiniz. Değişikliği uygulamak için TAMAM.
Photoshop’ta yeniden örneklemeden çözünürlük nasıl değiştirilir?
Görüntüdeki mevcut pikselleri yeniden dağıtarak çözünürlüğü değiştirmeyi tercih ederseniz, bunu yeniden örneklemeden yapacaksınız.
Aşama 1: Tekrar seçin Resim menüde ve seçin Görüntü boyutu.
Adım 2: Açılan pencerede kutunun işaretini kaldırın. Yeniden örnekle. Bunun kilitlendiğini göreceksiniz. Genişlik, YükseklikVe Çözünürlük ayarları bir arada yapın.
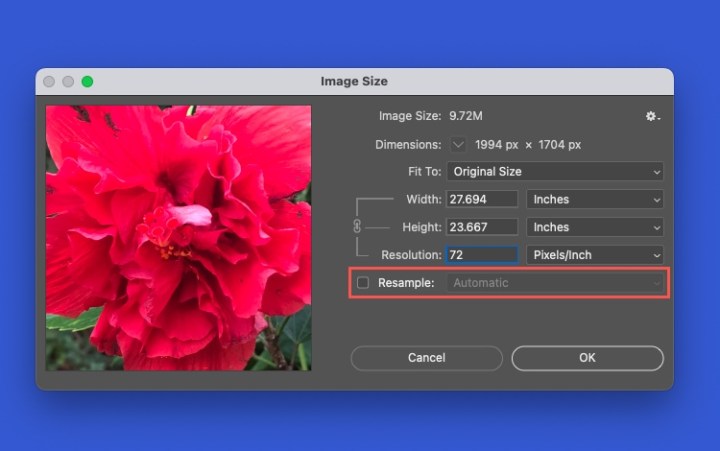
DijitalTrendler
Aşama 3: Bir tutarı değiştirin Genişlik, Yükseklikveya Çözünürlük alanına tıklayın ve isteğe bağlı olarak sağdan farklı bir ölçüm seçin. Görüntünün hem boyutlarının hem de çözünürlüğünün yeni ayara göre otomatik olarak ayarlandığını göreceksiniz.
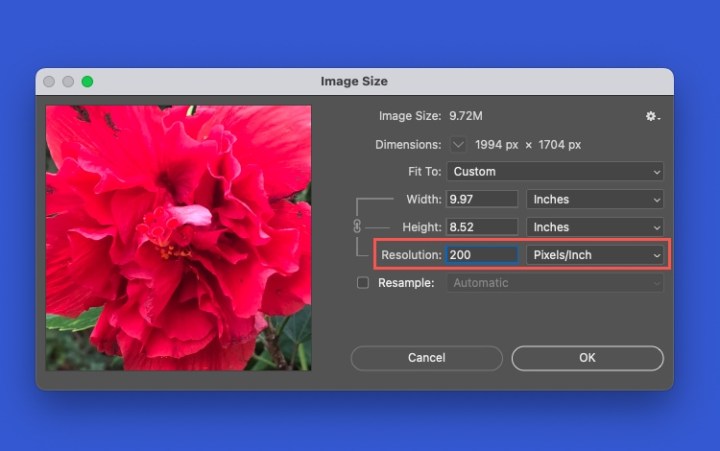
DijitalTrendler
Adım 4: Soldaki önizlemeyi kontrol edin ve TAMAM değişikliği uygulamak için.
Orijinal çözünürlük nasıl sıfırlanır
Yukarıdaki değişikliklerden herhangi birini yaparsanız ve görüntü önizlemesindeki sonuçtan memnun kalmazsanız, Görüntü Boyutu penceresindeki ayarları sıfırlayabilirsiniz.
Tutmak Alternatif Windows’ta veya Seçenek Mac’te. Gördüğünüzde İptal etmek düğme olarak değiştir Sıfırla, onu seçin. Resmin orijinal boyutlarına ve çözünürlüğüne döndüğünü görmelisiniz.
Görüntü Boyutu penceresinde zaten Tamam’ı seçtiyseniz ve yeni çözünürlüğü uyguladıysanız, Düzenlemek menü Geri alma değişim.
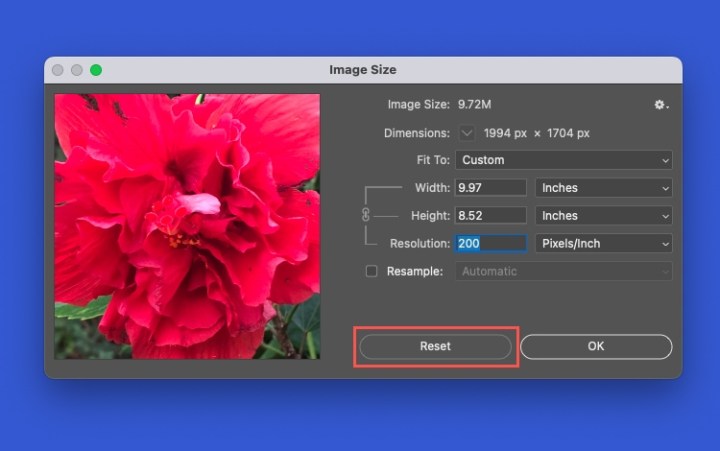
DijitalTrendler
SSS
Bir fotoğrafın düşük çözünürlüklü olmasına ne sebep olur?
Bir fotoğrafın düşük çözünürlüğe sahip olmasının birkaç olası nedeni vardır. Bir web sitesinden görsel indirirseniz, cihazda minimum boyutta bir fotoğraf çekerseniz veya bir görseli kırpırsanız, bunların hepsi düşük çözünürlükle sonuçlanabilir.
Photoshop’ta mümkün olan en yüksek çözünürlük nedir?
Photoshop’un desteklediği maksimum piksel boyutu 300.000 x 300.000’dir; bu, belirli bir görüntü için hem kullanılabilir baskı boyutunu hem de çözünürlüğü sınırlar.
PNG mi yoksa JPEG mi daha kaliteli?
PNG görüntüsü, JPEG görüntüsünden daha kalitelidir. JPEG görüntüleri dosya boyutunu küçültmek için sıkıştırılır. Bu, JPEG’lerin saklanmasını kolaylaştırır ve web sitelerine yüklenmesini hızlandırır. PNG görüntüleri 16 milyon rengi işleyebilir, logolar, grafikler ve web grafikleri için kullanışlıdır ve JPEG görüntülerden daha fazla depolama alanı tüketir.