Lance Whitney/ZDNET’in ekran görüntüsü
Topladığınız farklı bilgi türlerini organize etmeye çalışmanız gerektiğinden, herhangi bir proje türü için araştırma toplamak ve yönetmek göz korkutucu bir görev olabilir. Google’ın NotebookLM’si bu süreci kolaylaştırmayı amaçlayan bir araçtır. NotebookLM, yapay zekayı kullanarak eklediğiniz farklı bilgi kaynaklarını bir araya getirir, önemli ayrıntıları özetler ve hatta yaptığınız araştırmayla ilgili sorduğunuz soruları yanıtlar.
Google’ın deneysel Labs hizmeti aracılığıyla herkesin erişebildiği NotebookLM, bir not alma aracı, bir asistan, bir nevi veri toplayıcı ve bir kütüphanecinin hepsi bir arada. Araç, sizi oluşturduğunuz veya topladığınız tüm metinleri, belgeleri ve diğer araştırmaları tutacak şekilde tasarlanmış sanal bir not defteri oluşturmaya davet ederek çalışır. Amaç, makalenizi yazarken, araştırmanızı gerçekleştirirken veya projenizi geliştirirken ihtiyacınız olan tüm bilgilere kolayca ulaşmanızı sağlamaktır.
Haziran 2024’ün başında Google, NotebookLM’yi bazı yeni özelliklerle zenginleştirdi. Artık Google Slaytlar ve web sitesi URL’lerinin yanı sıra Google Dokümanlarını, PDF’lerini ve metin dosyalarını da yükleyebilirsiniz. URL ekle seçeneği özellikle kullanışlıdır çünkü NotebookLM’yi bir web sayfasının içeriği hakkındaki soruları yanıtlamak için kullanabilirsiniz.
Başlangıçta yalnızca Amerika Birleşik Devletleri’nde erişilebilen NotebookLM, artık dünya çapında 200 ülke ve bölgede mevcuttur.
NotebookLM nasıl kullanılır?
1. NotebookLM sitesine gidin
Öncelikle tarayıcınızda NotebookLM sitesini açın. Google Chrome, Microsoft Edge, Firefox veya başka bir programı kullanabilirsiniz. NotebookLM deneme düğmesine tıklayın ve istenirse Google hesabınızda oturum açın.
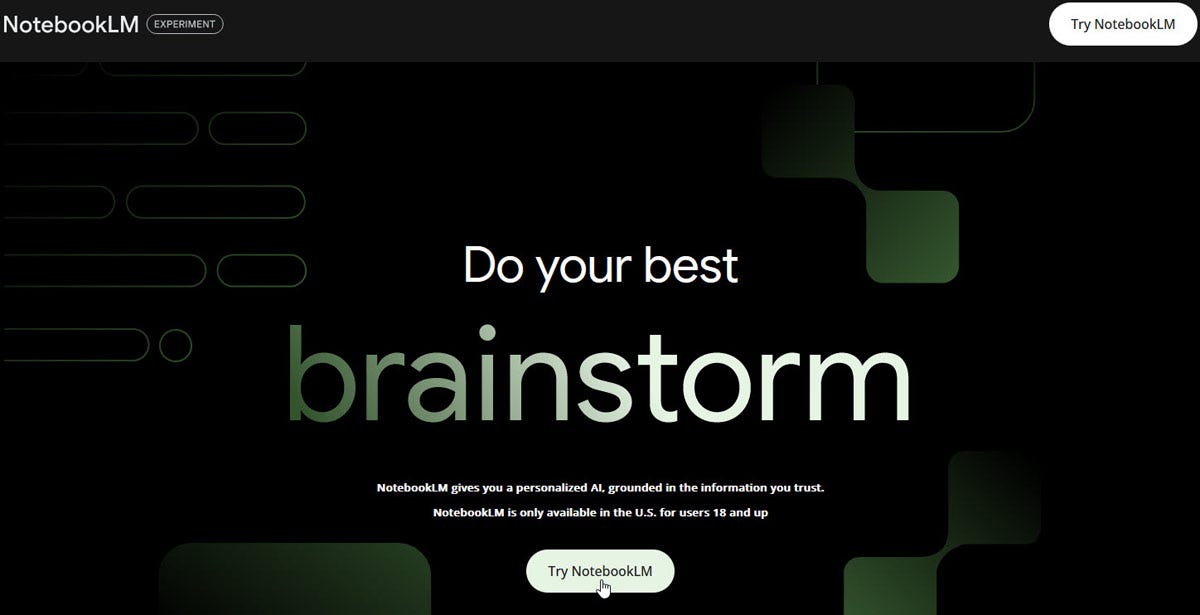
Lance Whitney/ZDNET’in ekran görüntüsü
2. Ana sayfayı görüntüleyin
Not defterinin nasıl oluşturulacağını ve örnek not defterlerine nasıl erişileceğini öğrenmek için hoş geldiniz sayfasını ziyaret edin.
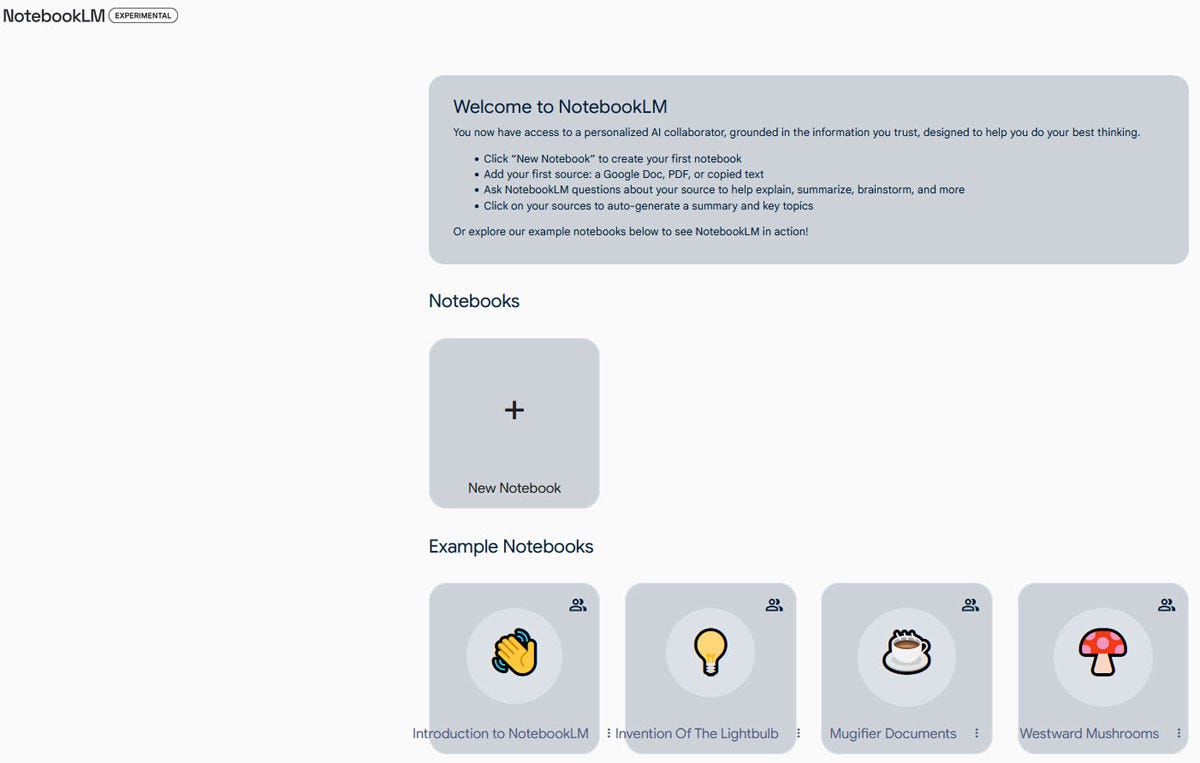
Lance Whitney/ZDNET’in ekran görüntüsü
3. Örnek not defterlerini görüntüleyin
İlk not defterinizi oluşturmadan önce, nasıl bir araya getirildiklerini öğrenmek için görüntülenen örnek not defterlerine göz atın.
Notların ve kaynakların nasıl toplanıp düzenlendiğini ve aracın sorulacak potansiyel soruları nasıl önerdiğini görün. Aracın kendisini etkili bir şekilde nasıl kullanacağınızı öğrenmek için NotebookLM girişini okuyun.
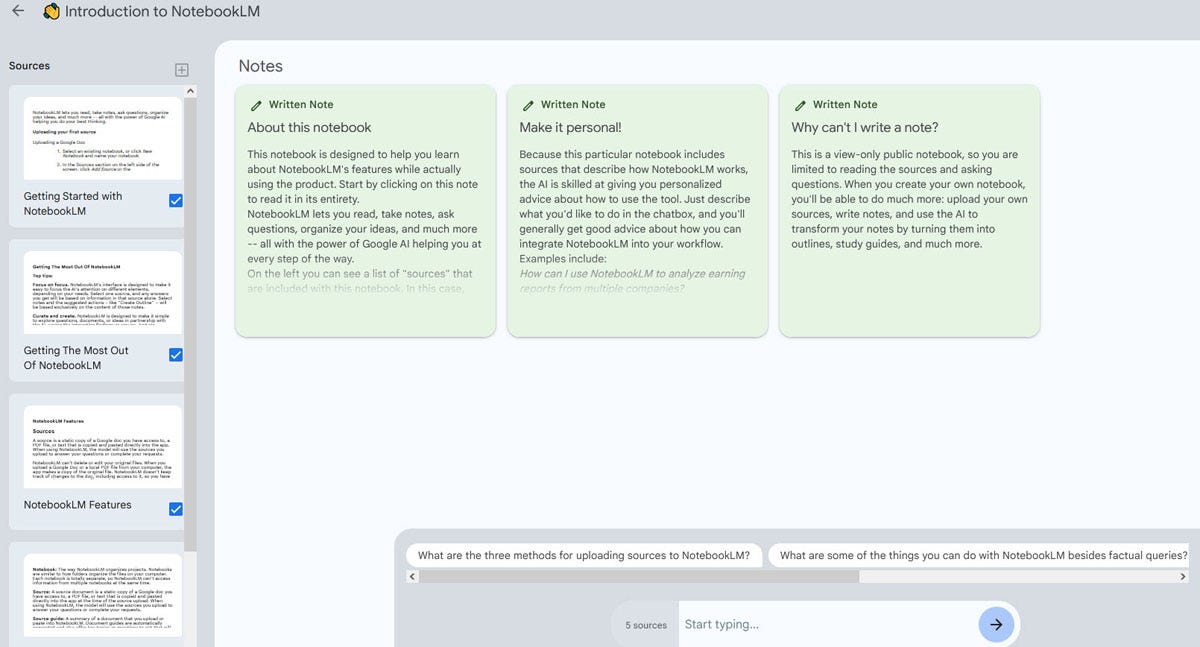
Lance Whitney/ZDNET’in ekran görüntüsü
4. İlk not defterinizi başlatın
Örnek not defterlerini görüntüledikten sonra Ana ekrana dönün. Düğmeye tıklayın Yeni not defteri. Sizi farklı kaynaklardan içerik indirmeye davet eden küçük bir açılır pencere görünecektir. Öncelikle not defterinize isim verip kaydetmek isteyebilirsiniz. Kaynaklar penceresini kapatın, alana tıklayın Başlıksız not defteriardından not defterinize amaçlanan içeriğe göre daha açıklayıcı bir ad verin.
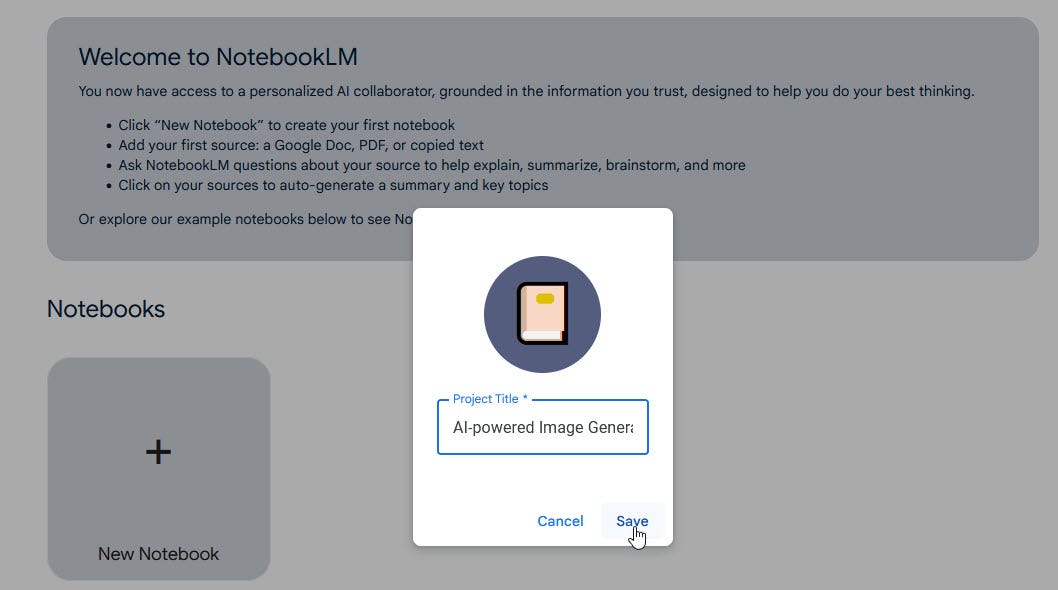
Lance Whitney/ZDNET’in ekran görüntüsü
5. İlk kaynağınızı ekleyin
Daha sonra projeniz veya araştırmanız için kullanmak istediğiniz kaynakları ekleyebilirsiniz. Google Drive’dan bir dosya, PDF, metin dosyası veya web sitesi URL’si ekleyebilirsiniz.
Önce Google Drive’ı deneyelim. Düğmeye tıklayın Kaynak ekle sol bölmenin üst kısmındaki Sürmek açılır pencerede.
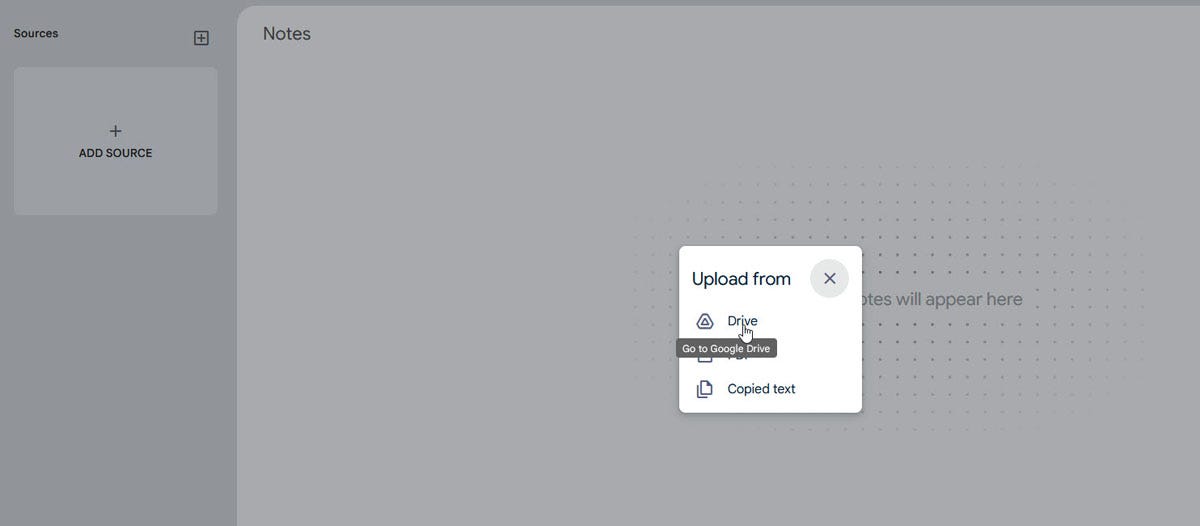
Lance Whitney/ZDNET’in ekran görüntüsü
6. Google Drive’dan bir dosya yükleyin
Google Drive’da indirmek istediğiniz dosyayı içeren klasöre gidin ve dosyayı seçin. NotebookLM’nin en son sürümüyle, Google Dokümanlar belgesinin yanı sıra Google Slaytlar dosyası da eklemeyi seçebilirsiniz. İsterseniz birden fazla dosya da seçebilirsiniz. Hazır olduğunuzda tıklayın Sokmak Dosyaları eklemek için.
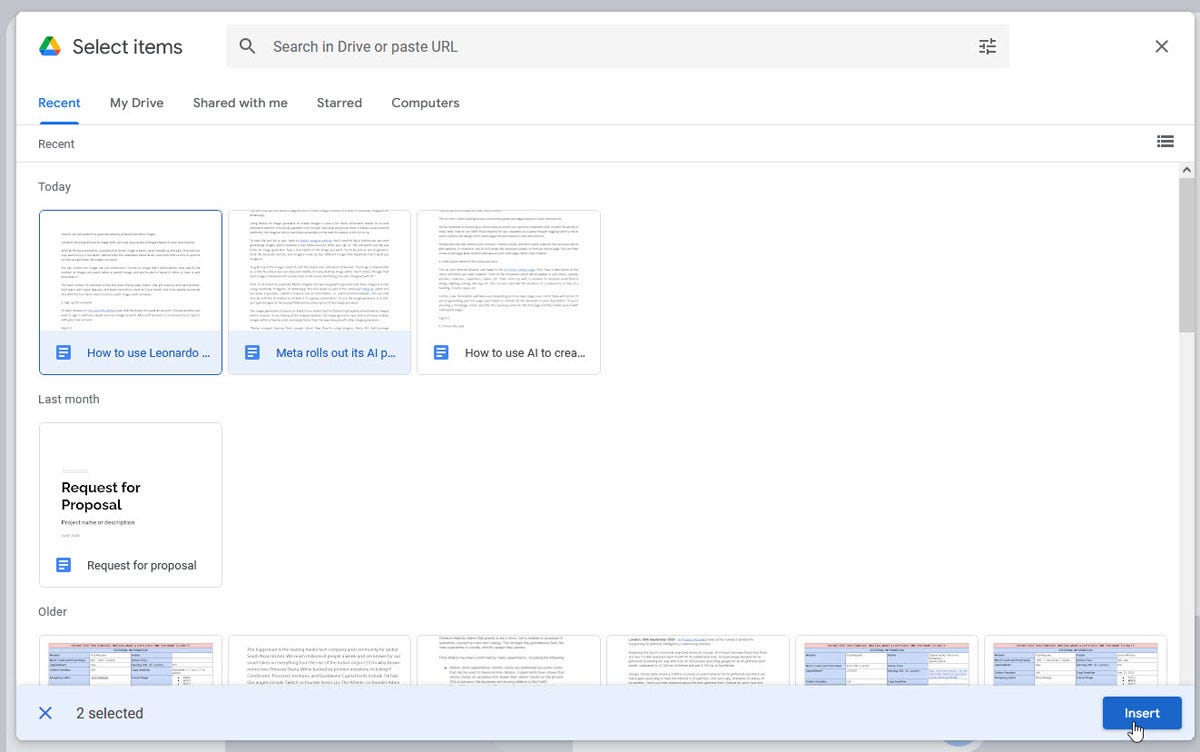
Lance Whitney/ZDNET’in ekran görüntüsü
7. İçe aktarılan dosyaların özetini görüntüleyin
Google Drive’da bir veya daha fazla dosya seçtikten sonra NotebookLM, bilgileri analiz etmeli ve önerilen sorularla birlikte bir özet oluşturmalıdır.
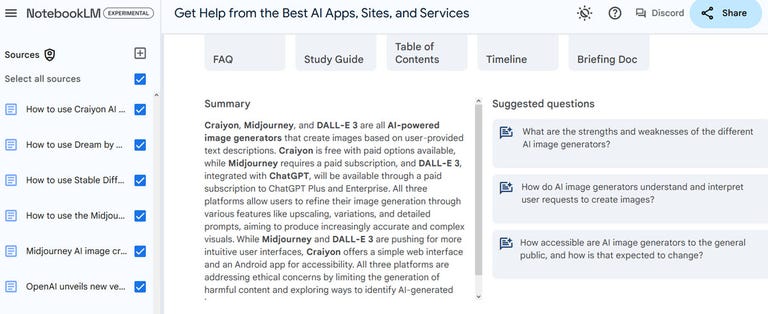
Lance Whitney/ZDNET’in ekran görüntüsü
8. Daha fazla bilgi isteyin
Ayrıca SSS, çalışma kılavuzu, içindekiler tablosu, zaman çizelgesi ve arka plan oluşturucu gibi kaynak dosyalara dayalı diğer içerik türlerini de talep edebilirsiniz. Bu içerik türlerinden birini seçerek belirli bilgileri içeren bir not oluşturursunuz. Genel özeti içeren ana pencereye dönmek için seçeneğe tıklayın. Dizüstü bilgisayar kılavuzu sağ altta.
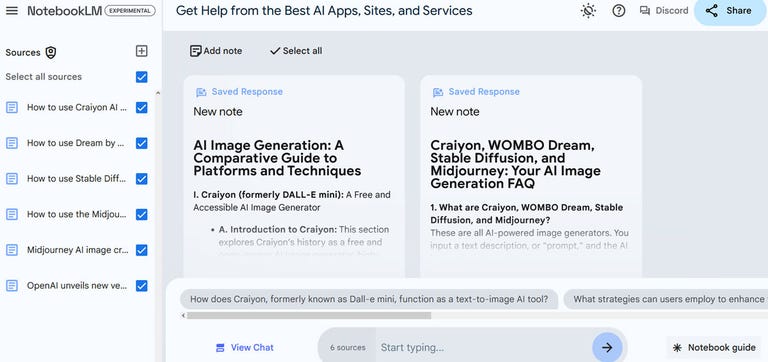
Lance Whitney/ZDNET’in ekran görüntüsü
9. Bir PDF yükleyin
Daha sonra not defterinize eklemek için bir PDF indirebilirsiniz. Düğmeye tıklayın Kaynak eklepencerede PDF’yi seçin ve ardından indirmek istediğiniz dosyaya/dosyalara tıklayın.
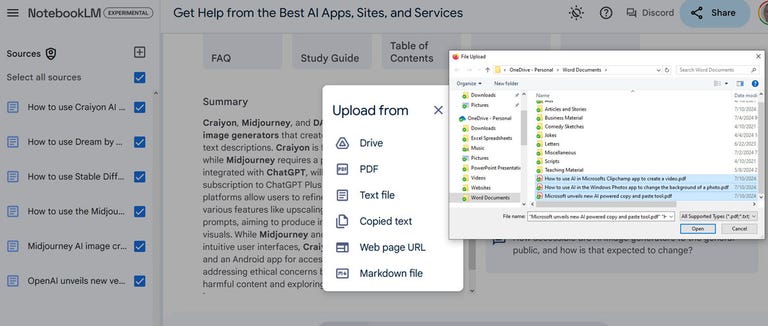
Lance Whitney/ZDNET’in ekran görüntüsü
10. Bir metin dosyası ekleyin
Daha sonra bir metin dosyası eklemeyi deneyin. Düğmeye tekrar tıklayın Kaynak eklesonra Metin dosyası. Eklemek istediğiniz metin dosyasını/dosyalarını seçin.
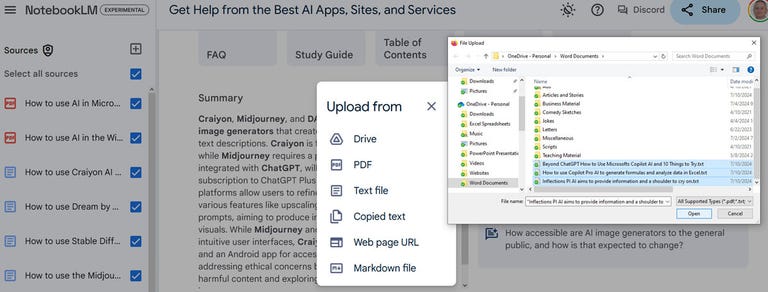
Lance Whitney/ZDNET’in ekran görüntüsü
11. Kopyalanan Metni Ekle
Ayrıca bir dosyanın tamamına ihtiyacınız yoksa kullanışlı bir seçenek olan bir metin parçacığı da ekleyebilirsiniz. Kullanmak istediğiniz metni içeren belgeyi veya dosyayı açın. İstediğiniz metni seçin ve kopyalayın. Düğmeye tıklayın Kaynak ekle not defterinizde ve seçin Kopyalanan metin. Metni pencereye yapıştırın ve ardından tıklayın. Sokmak.
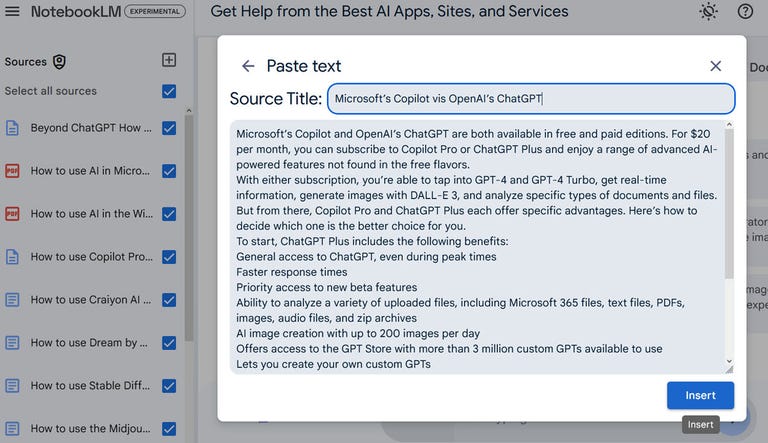
Lance Whitney/ZDNET’in ekran görüntüsü
12. Bir web sayfasının URL’sini ekleyin
NotebookLM’nin en son sürümü ile bir web sayfasının adresini ekleyebilirsiniz ve o sayfadaki bilgiler otomatik olarak not defterinize entegre edilir. Bunu yapmak için eklemek istediğiniz sayfayı açın, ardından adresi seçip kopyalayın. Not defterinize dönün, düğmeye tıklayın Kaynak ekle“Web sayfası URL’si”ni seçin, sayfa adresini yapıştırın ve ardından Sokmak.
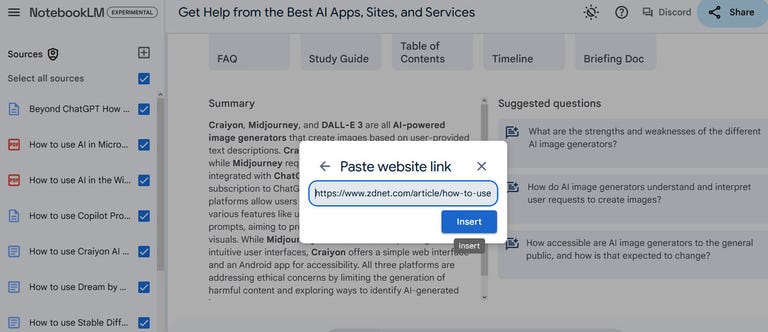
Lance Whitney/ZDNET’in ekran görüntüsü
13. Not defterinize notlar ekleyin
İstediğiniz zaman not defterinize bir veya daha fazla not ekleyebilirsiniz. Bu notlar yürütmekte olduğunuz projeyi veya araştırmayı, not defterinin içeriğini veya topladığınız kaynaklar ve bilgiler hakkında sormak istediğiniz soruları anlatabilir.
Not oluşturmak için düğmeye tıklayın Bir not ekle sayfanın üst kısmında pencerede herhangi bir yeri tıklayın Yeni not, ardından notunuzu yazın. İşiniz bittiğinde notu kaydetmek için notun dışında herhangi bir yere tıklayın.
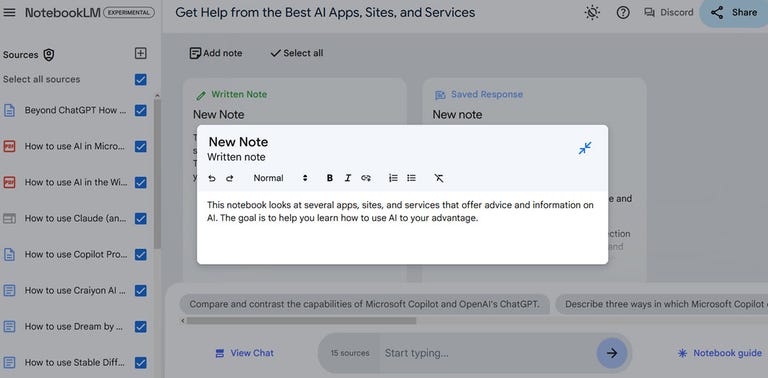
Lance Whitney/ZDNET’in ekran görüntüsü
14. Özet almak için bir kaynak seçin
Eklediğiniz belirli bir kaynaktan bilgilerin özetini alabilirsiniz. Sol kenar çubuğundaki kaynağa tıklamanız yeterlidir; NotebookLM otomatik olarak bir özet oluşturacaktır. İşiniz bittiğinde özet penceresini kapatın.
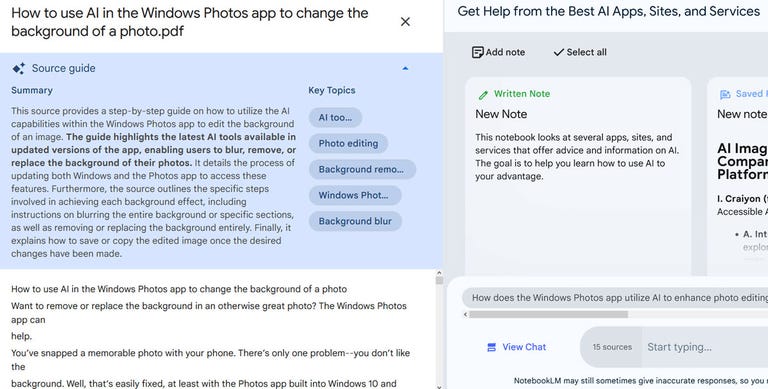
Lance Whitney/ZDNET’in ekran görüntüsü
15. Önerilen bir soruyu sorun
Bu noktada kaynak bilgilerdeki belirli ayrıntıları detaylandırmak için sorular sormaya başlayabilirsiniz. NotebookLM’in yapay zeka teknolojisi, kaynak analizine dayalı olarak sorular önermelidir. içinde olduğunuzdan emin olun. Dizüstü bilgisayar kılavuzu. Bir cevap oluşturmak için önerilen sorulardan birine tıklayın. Daha sonra ek soruları seçebilirsiniz.
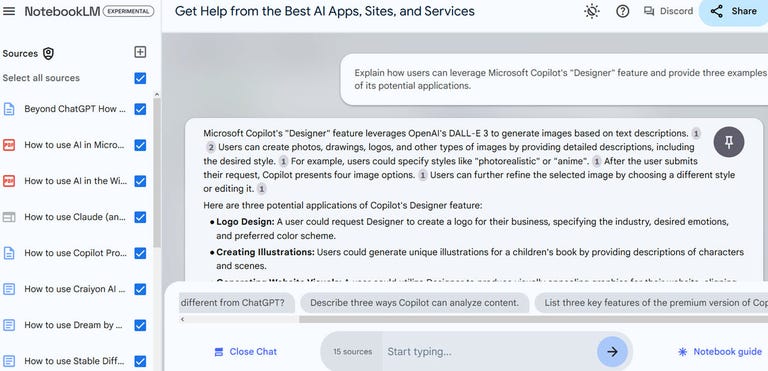
Lance Whitney/ZDNET’in ekran görüntüsü
16. Kendi sorularınızı sorun
Daha sonra kendi sorularınızı sorabilirsiniz. Alanı tıklayın Yazmaya başla. Sorunuzu veya isteğinizi yazın ve gönderin; NotebookLM size bir yanıt verecektir.
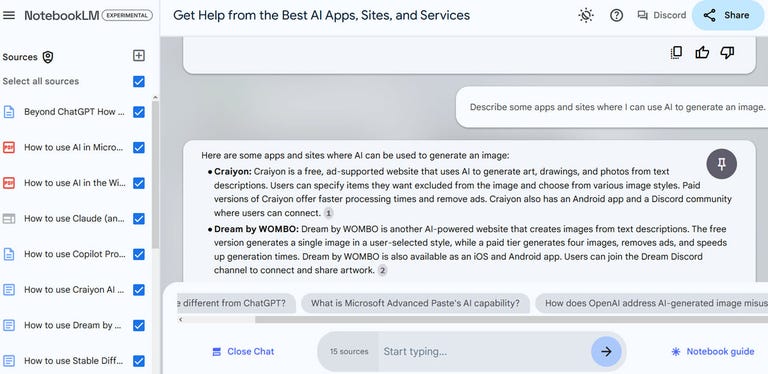
Lance Whitney/ZDNET’in ekran görüntüsü
17. Not defterinizi paylaşın
Son olarak not defterinizi başka biriyle paylaşabilirsiniz. Simgeye tıklayın Paylaşmak sağ üstteki simgesine dokunun ve alıcının adını veya Gmail adresini girin. Kişinin adının yanındaki açılır kutuyu tıklayın ve not defterini düzenleyebilmesini mi yoksa sadece görüntüleyebilmesini mi istediğinize karar verin. Hazır olduğunuzda tıklayın Göndermek ona not defterinizin bağlantısını göndermek için.
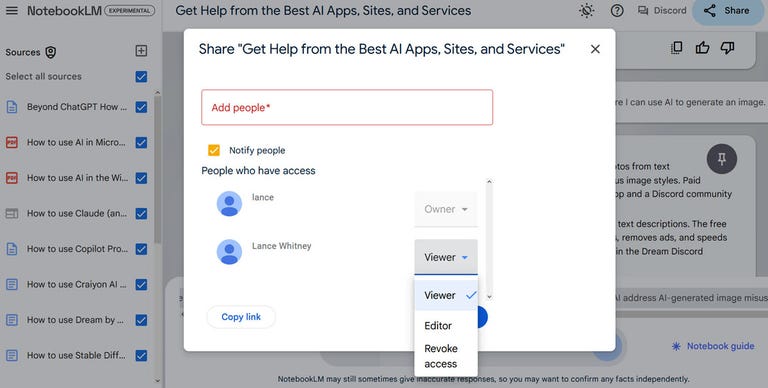
Lance Whitney/ZDNET’in ekran görüntüsü
Kaynak : “ZDNet.com”
