Windows 11, bir dizi varsayılan uygulama ile birlikte gelir ve bunlardan biri de Microsoft Teams uygulamasıdır. Bu işbirliği uygulaması, ses, video ve sohbet yoluyla başkalarıyla iletişim kurmanıza ve çalışmanıza yardımcı olmak için tasarlanmıştır. Ancak, kullanmıyorsanız ve başlangıçta otomatik olarak başlatılmaya devam ediyorsa, diğer uygulamalar gibi kaldırabilirsiniz. Bu kılavuzda, bu görevi nasıl tamamlayacağınızı açıklayacağım.
Microsoft’un iki Teams uygulaması olduğunu belirtmek önemlidir, biri ücretsiz olarak sunulan ev için ve diğeri ücretli abonelik gerektiren iş ve okul için. Ücretsiz sürüm işletim sistemiyle önceden yüklenmiş olarak gelirken, ücretli sürüm manuel olarak indirip yüklemeniz gereken bir uygulamadır. Ayrıca şirket, mevcut uygulamaları tek bir deneyimde birleştiren başka bir uygulama üzerinde de çalışmaktadır.
Bilgisayarınıza yüklü uygulamanın sürümü ne olursa olsun, Teams’i kullanmayacaksanız veya gizlilik ya da diğer endişeler nedeniyle güvenmiyorsanız, Windows 11, Ayarlar uygulaması ve PowerShell veya Komut İstemi aracılığıyla komutlar aracılığıyla uygulamayı kaldırmanıza olanak tanır.
Bu nasıl yapılır kılavuzunda, Windows 11’de Teams uygulamasından kurtulmanın farklı yollarını anlatacağım.
Microsoft Teams uygulaması Ayarlar’dan nasıl kaldırılır
Windows 11’de Teams uygulamalarını kaldırmak için şu adımları kullanın:
- Açık Ayarlar.
- Tıklamak Uygulamalar.
- Tıkla Yüklü uygulamalar sağ taraftaki sayfa.
- Uygulamanın yanındaki üç nokta menüsüne tıklayın.
- Hızlı not: Yeni uygulama etiketlendi “Microsoft Ekipleri” “Yeni” rozetiyle ücretsiz sürüm etiketlenir “Microsoft Teams (kişisel)” ve ücretli sürümü etiketli “Microsoft Teams (iş veya okul).”
- Tıkla Kaldır düğme.
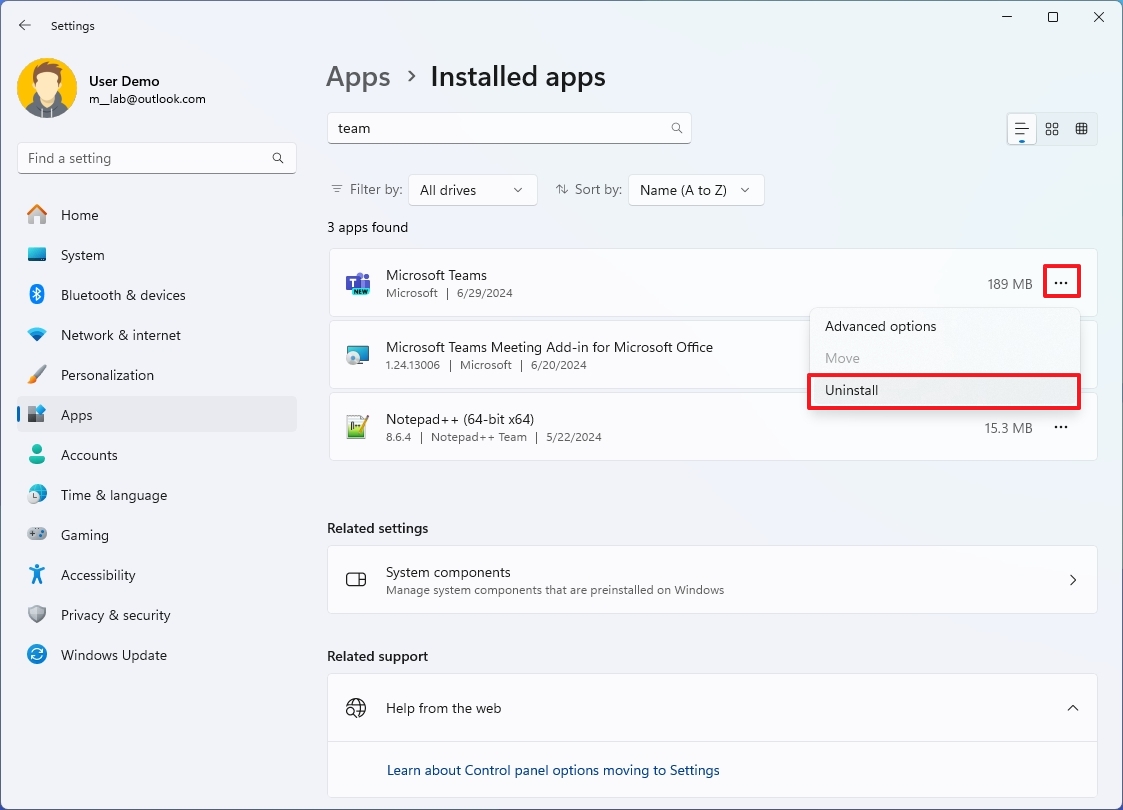
- Tıkla Kaldır Tekrar düğmeye basın.
Adımları tamamladığınızda Microsoft Communication uygulaması bilgisayarınızdan kaldırılacaktır.
Teams uygulamasını tekrar yüklemek isterseniz, Microsoft Store’dan indirebilirsiniz. Bu yazının yazıldığı tarihte, Teams’in yeni sürümünü yalnızca Windows Paket Yöneticisi aracılığıyla yeniden yükleyebilirsiniz (aşağıdaki talimatlara bakın).
Microsoft Teams uygulaması Komut İstemi’nden nasıl kaldırılır
Teams uygulamasını komutlarla kaldırmak için şu adımları kullanın:
- Açık Başlangıç.
- Aramak Komut istemi (veya Güç kalkanı), en üstteki sonuca sağ tıklayın ve Yönetici olarak çalıştır seçenek.
- (İsteğe bağlı) Uygulama kimliğini onaylamak için aşağıdaki komutu yazın ve tuşuna basın Girmek: winget liste takımları
- Teams (önizleme) uygulamasını kaldırmak için aşağıdaki komutu yazın ve tuşuna basın Girmek: winget kaldırma –id Microsoft.Teams
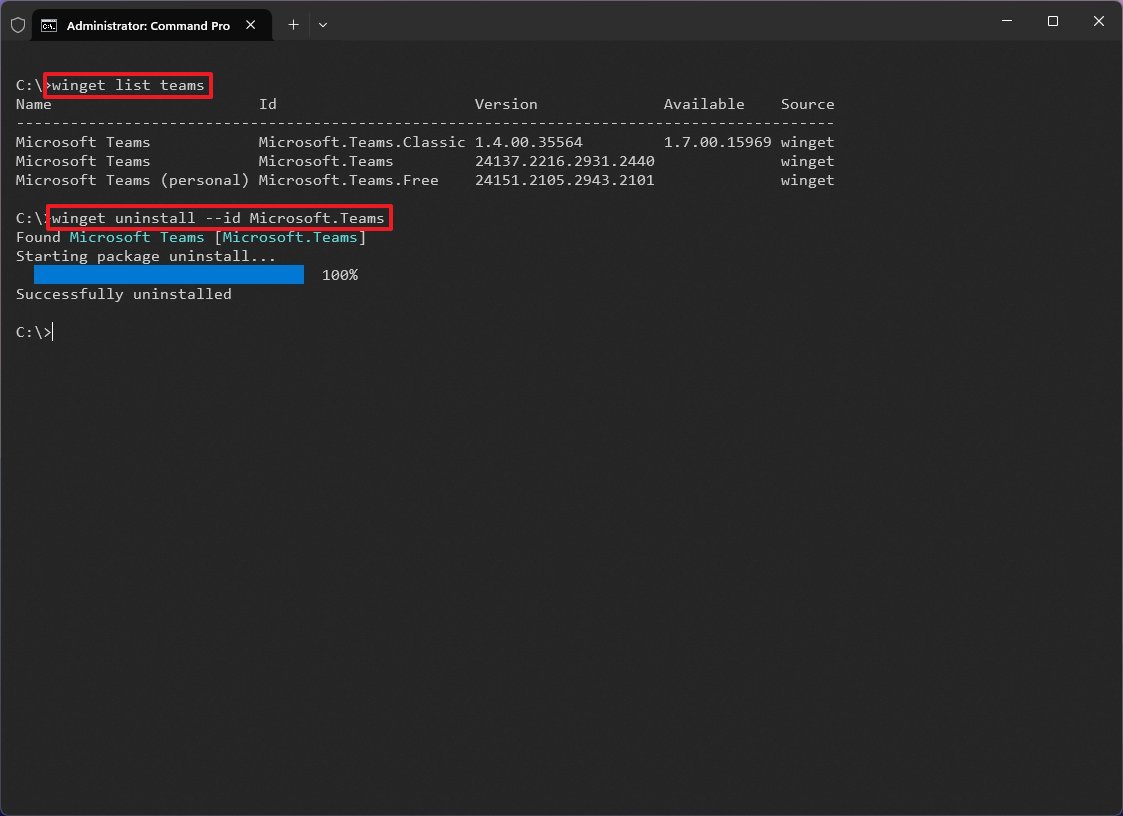
- Teams (kişisel) uygulamasını kaldırmak için aşağıdaki komutu yazın ve tuşuna basın Girmek: winget kaldırma –id Microsoft.Teams.Free
- Teams (klasik) uygulamasını kaldırmak için aşağıdaki komutu yazın ve tuşuna basın Girmek: winget kaldırma –id Microsoft.Teams.Classic
Adımları tamamladıktan sonra komut, Teams uygulamasını Windows 11’den kaldırmaya devam edecektir.
Uygulamayı Windows Paket Yöneticisi komut aracıyla yeniden yüklemek isterseniz, şunu kullanabilirsiniz: winget install –id Microsoft.Teams.Free Uygulamanın kişisel sürümünü yükleme komutu ve winget install –id Microsoft.Teams.Classic Uygulamanın klasik sürümünü yüklemek için komut. Ayrıca, şunu da kullanabilirsiniz winget install –id Microsoft.Teams Uygulamanın yeni birleşik sürümünü yükleme komutu.
Daha fazla kaynak
Windows 10 ve Windows 11 hakkında daha fazla yararlı makale, kapsam ve sık sorulan soruların yanıtları için aşağıdaki kaynakları ziyaret edin:
