Samsung, Galaxy AI ile uyumlu Galaxy akıllı telefonlara, fotoğraflarınızı onarmak ve geliştirmek için kullanabileceğiniz bazı yeni fotoğraf hileleri de verdi. Bu makalede yapay zeka sayesinde Galaxy cep telefonunuzla resimlerinizden nasıl daha fazla yararlanabileceğinizi öğreneceksiniz.
Samsung, Galaxy S24 serisini çıkardığında (karşılaştırma), AI platformu Galaxy AI aslında etkinliğin büyük yıldızıydı. Apple bize Apple Intelligence’ı sunmadan çok önce, Samsung, seçilmiş Samsung cep telefonları için halihazırda kullanabileceğiniz bir dizi yapay zeka özelliğini zaten sunmuştu. Örneğin Circle to Search sayesinde nesneleri çok hızlı bir şekilde arayabilir veya metinlerin anında çevrilmesini sağlayabilirsiniz.
Ancak yapay zeka hileleri sayesinde fotoğrafları da düzenleyebilirsiniz, bu yazıda da bundan bahsedeceğiz. Yani burada nesneleri nasıl ortadan kaldıracağınızı, onları başka bir yere nasıl yerleştireceğinizi veya boyutlarını nasıl ayarlayacağınızı öğreneceksiniz. Ayrıca çarpık fotoğrafları, görüntülerin kenarlarını kırpmadan nasıl düzeltebileceğinizi de göstereceğiz; ayrıca Galaxy AI sayesinde yansımalardan da kurtulabilirsiniz. Bu çok fazla şey, o yüzden zaman kaybetmeyelim!
Fotoğraflardan nesneleri kaldırmak için yapay zekayı bu şekilde kullanırsınız
Artık neredeyse hepimiz Google’ın Sihirli Silgisini biliyoruz, değil mi? Samsung artık fotoğraflardan rahatsız edici nesneleri kaldırmanıza olanak tanıyan numarada da ustalaştı. Ve Sihirli Silgiye benzer şekilde, buradaki prosedür de inanılmaz derecede basittir.
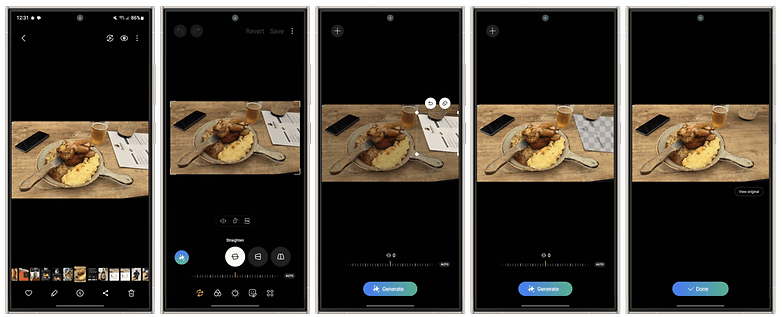
Resimdeki menü rahatsız edici mi? Galaxy AI sayesinde artık çok kalmadı. / © sonrakipit
İşte böyle çalışır:
- Uygulamayı açar galeri ve birini çevirir Fotoğraf dışında.
- Ona dokunun DüzenlemekDüzenleme moduna girmek için simgeye (çubuğun altındaki raptiye) tıklayın.
- Sol tarafta yıldızların bulunduğu sembole dokunun Üretken düzenleme.
- İstediğiniz nesneye dokunun veya seçmek için etrafına bir çizgi çizin.
- İşaretli nesneye uzun basıldığında bir belirir Silmekdokunduğunuz simge.
- Şimdi sadece altını aç Yaratmak dokunun ve nesne sanki sihirle kaybolmuş gibi kaybolur.
Galaxy AI ile fotoğraflardaki nesneleri taşıyın ve yeniden boyutlandırın
Benzer şekilde basit bir şekilde, seçilen nesneleri başka bir konuma taşıyabilir, döndürebilir ve boyutlarını ayarlayabilirsiniz. Örnekte biramı hareket ettiriyorum ve aynı zamanda resmi bir boyuta sahip olmasını sağlıyorum:
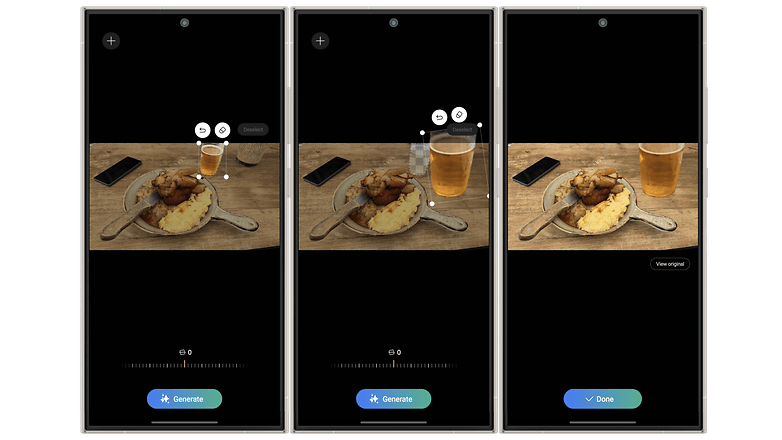
Keşke gerçek hayatta birayı yeterli boyuta getirmek bu kadar kolay olsaydı. / © sonrakipit
Bunu şu şekilde yapmanız gerekir:
- İlk ipucundan itibaren 1-4 arasındaki adımları tekrarlayın.
- Nesneyi uzun süre basılı tutun
- İstenilen nesneyi görüntüdeki hedef konuma taşır
- Artık hem döndürebilir hem de boyutunu ayarlayabilirsiniz.
Fotoğrafları Galaxy AI ile doğru şekilde hizalayın
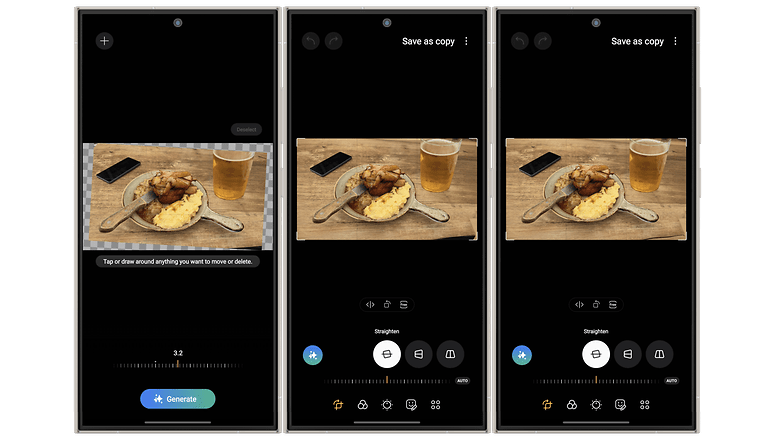
Ayrıca fotoğrafları düzgün bir şekilde hizalayabilirsiniz; boş köşeler yapay zeka tarafından otomatik olarak oluşturulur. / © sonrakipit
Nesneniz biraz çarpıksa, Samsung telefonunuzdaki fotoğrafları yaklaşık milyonlarca farklı uygulamada hizalayabilirsiniz. Yukarıdaki örnekte, domuz eklemli tabağım bana göre fazla çarpık. Normalde hizalama sırasında fotoğrafların kenarları kırpılır. Ancak görüntünün üzerine Galaxy AI peri tozunu serperseniz, hizalama sonrasında yeni görüntünün boş kısımları AI tarafından doldurulacaktır. Bunu şu şekilde yaparsınız:
- Tekrar bir fotoğraf seçin galeri dışında
- Ona dokunun Düzenlemek-Sembol
- için simgeye dokunun Üretken düzenleme.
- İle Eğim işlevi fotoğrafı hizalayın.
- Daha sonra dokunun Yaratmak.
- Musluk TAMAM ve fotoğrafı bir kopya olarak kaydeder.
Galaxy AI ile fotoğraflardaki yansımaları ortadan kaldırın
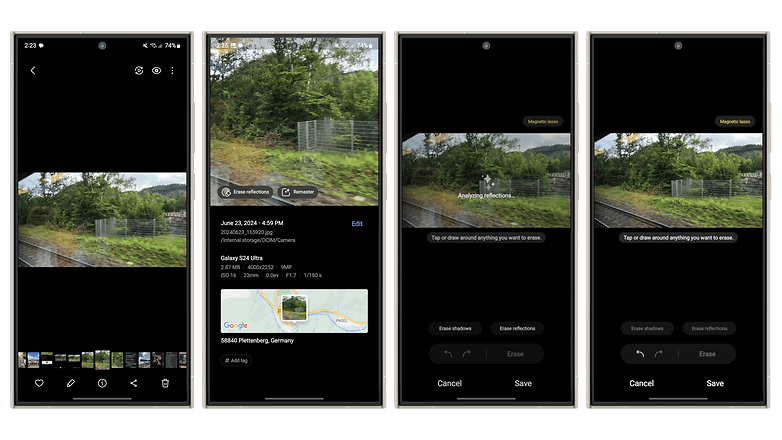
Bu motifle yansımanın ortadan kaldırılması çok iyi sonuç verir, ancak etki her zaman bu kadar belirgin değildir. / © sonrakipit
Son bir ipucum var ama her zaman işe yaramıyor. Fotoğraf aracının onu tanıyabilmesi için görüntüde net bir yansımanın olması gerekir. Garip bir şekilde, diğer tüm örneklerde olduğu gibi, düzenleme yapmak için kalem sembolünü kullanarak oraya ulaşamazsınız. Bunun yerine yansımayı kaldırma seçeneğini bulacağınız bilgi simgesini çağırırsınız. Bu şekilde ilerlemeniz gerekir:
- Galeriden bir fotoğraf seçer
- Alt ortadaki bilgi simgesine dokunun
- Bir yansıma algılanırsa Optimize Et seçeneğinin solunda düğmeyi göreceksiniz Yansımayı kaldır – ona basıyorsun.
- Son olarak sağ alttaki simgesine dokunun Kaydetmek.
Bugünlük bu kadar ve bu ipuçlarının gerçek fotoğraf düzenleme kraliçeleri ve kralları olmanıza yardımcı olacağını içtenlikle umuyorum. Lütfen işlevler hakkında ne düşündüğünüzü ve hangi fotoğraf düzenleme özelliklerini acil olarak istediğinizi yorumlarda bize bildirin.
