Linux’ta oturum açın. Jack Wallen/ZDNET
Google, Android’i ChromeOS, macOS, Windows veya Linux olsun bir masaüstü işletim sistemine entegre etmeyi başaramadı.
Ancak Linux bu noktada bazı geliştiricilerin yetenekleri sayesinde belli bir avantaja sahip oluyor. Bir kaç yıl önce, KDE Bağlantısı tüm cihazlarınız arasında iletişimi sağlamak için oluşturuldu. Örneğin akıllı telefonunuzun masaüstü bilgisayarınıza daha iyi bağlanması için.
Bir masaüstü uygulaması ve bir mobil uygulamanın yardımıyla, dosyaları ve pano içeriklerini gönderebilir, akıllı telefonunuzu sunum uzaktan kumandası olarak kullanabilir, multimedyayı kontrol edebilir, akıllı telefonunuzu izleme dörtgeni olarak kullanabilir ve hatta akıllı telefonunuzdan masaüstünüzde komutlar çalıştırabilirsiniz.
Kısacası KDE Connect, Google’ın Android ve masaüstü bilgisayarlarla birlikte yapması gereken şeyi yapan olağanüstü bir araçtır. Hepsinden iyisi, araç yerel ağınız üzerinden çalışır, böylece sistemlerin birbirleriyle “konuşması” için telefonunuzu takmanıza gerek kalmaz.
Bu entegrasyonun çalışması için iki uygulama yüklemeniz gerekir (bunlardan biri kullandığınız masaüstü arayüzüne bağlı olacaktır). KDE Connect mobil uygulaması var Google Oyun mağazası ve KDE Connect (Plazma masaüstü bilgisayarlar için) veya GSConnect (GNOME masaüstü bilgisayarlar için).
GNOME tabanlı bir masaüstü kullandığım için GSConnect’e odaklanacağım. İyi haber şu ki, KDE Connect’i kullanmak çok benzer, dolayısıyla GSConnect’i kurup kullanabilirseniz KDE Connect ile hiçbir sorun yaşamayacaksınız.
Hadi gidelim.
GSConnect nasıl kurulur
Neye ihtiyacınız olacak: Bu prosedürü takip etmek için bir Android akıllı telefona ve GNOME tabanlı bir masaüstüne (ör. ubuntuFedora veya Pop!_OS).
THE Firefox internet tarayıcısı da kurulmalıdır. Pop!_OS kullanıyorsanız, bu adımı atlayabilmeniz için GSConnect’in varsayılan olarak yüklenmesi gerekir.
1. Firefox’u açın
GSConnect bir GNOME uzantısıdır, dolayısıyla geleneksel kurulum prosedürünü izlemenize gerek yoktur. Firefox’u açın ve onu GSConnect uzantı sayfasına yönlendirin.
Bu sayfaya geldiğinizde Yükle’yi tıklayın. Gerekirse, otomatik olarak istenecek tarayıcı uzantısını yüklemeniz gerekebilir (böylece uzantılar Firefox’tan yüklenebilir).
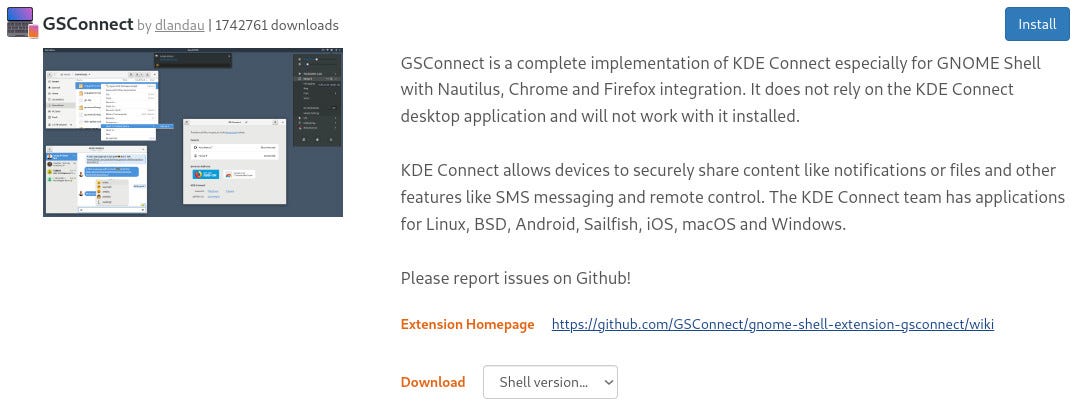
GSConnect’i yüklemek Firefox aracılığıyla basittir. Jack Wallen/ZDNET’in ekran görüntüsü
2. Sayfayı yenileyin
Kurulum tamamlandıktan sonra uzantının sayfasını yenileyin; uzantının etkin olarak listelendiğini görmelisiniz. Ayrıca bir yapılandırma düğmesi göreceksiniz.
Ayarlar’a Firefox’tan erişmek yerine, GNOME Kabuk Uzantıları uygulamasını şu komutla yüklemenizi öneririm:
sudo apt-get install gnome-kabuk uzantıları -y
Bu araç, Firefox’a bağlı kalmak zorunda kalmadan yüklü tüm uzantılarınızı yönetmenize olanak tanır.
KDE Connect nasıl kurulur
1. Google Play Store’u açın
Android cihazınızın kilidini açın ve Google Play Store’u açın.
2. KDE Connect’i yükleyin
Google Play Store açıldığında KDE Connect’i arayın. Liste göründüğünde Yükle’ye dokunun.
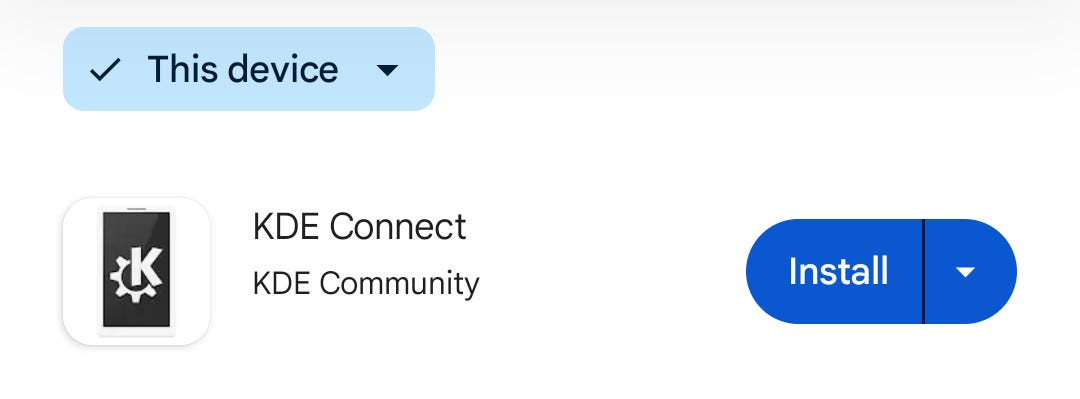
Yüklediğiniz aracın KDE topluluğundan geldiğinden emin olun. Jack Wallen/ZDNET’in ekran görüntüsü
3. Masaüstünüzü seçin
KDE Connect’i açın; otomatik olarak masaüstü listenizi görmelisiniz. Listeye ve ardından Eşleştirme İste’ye dokunun.
Açılır pencere masaüstünüzde göründüğünde Kabul Et’e tıklayın; bağlantı kurulur ve kullanıma hazır olur.
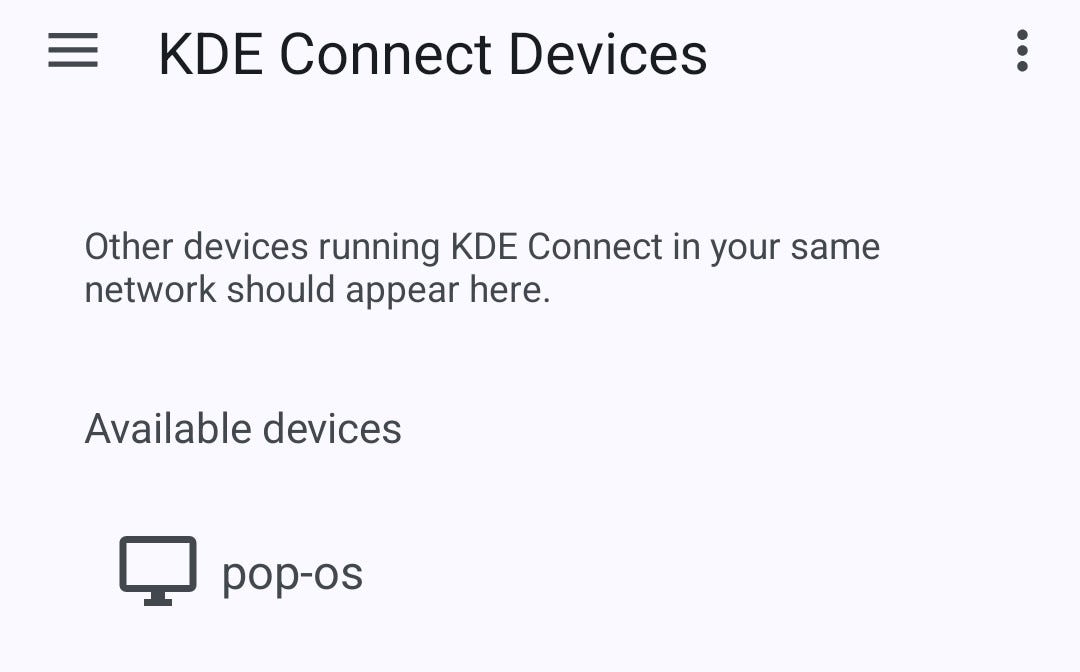
GSConnect veya KDE Connect’in kurulu olduğu tüm cihazların bir listesini göreceksiniz. Jack Wallen/ZDNET’in ekran görüntüsü
GSConnect nasıl yapılandırılır
Artık Android ve Linux cihazlarınız arasındaki bağlantıyı kurduğunuza göre, Gnome Shell Extensions uygulamasını (masaüstünde) açabilir ve GSConnect Ayarları simgesine tıklayabilirsiniz (veya GSConnect Firefox listesinde Ayarlar’a tıklayabilirsiniz).
Bu açılır pencereden GSConnect’in tüm özelliklerini yapılandırabilirsiniz.
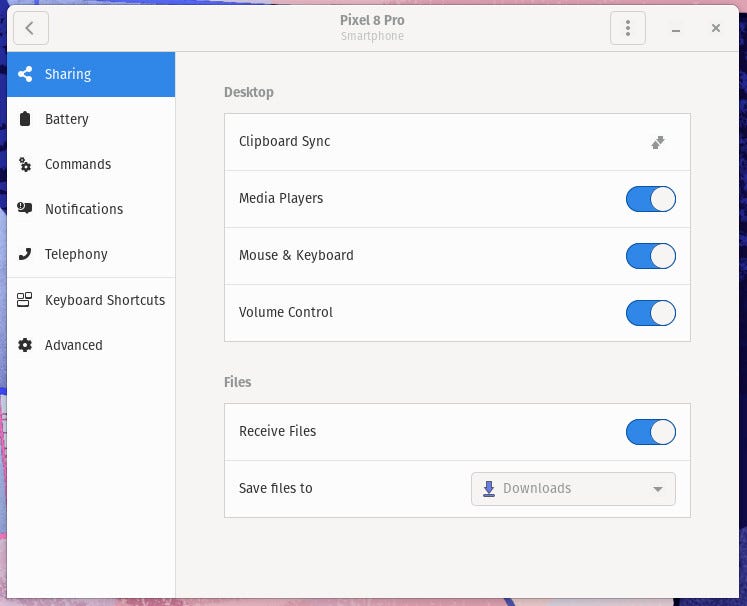
Burada yapılandırılacak çok şey var. Jack Wallen/ZDNET’in ekran görüntüsü
Herhangi bir özelliği etkinleştirebilir, dosyaların kaydedileceği yeri yapılandırabilir, paylaşmak istediğiniz bildirimleri etkinleştirebilir, çağrıları yapılandırabilir, klavye kısayollarını ayarlayabilir vb.
GSConnect/KDE Connect’in bir diğer harika özelliği de Android’den masaüstüne komut göndermesidir.
Bu özellikle ilgili hatırlanması gereken tek şey, komutların sınırlı olmasıdır (güncelleme/yükseltme komutlarını veya sudo gerektiren herhangi bir şeyi çalıştırabilirsiniz).
Masaüstünüzü Android akıllı telefonunuzdan nasıl kilitleyebilirsiniz?
Örneğin masaüstünüzü Android telefonunuzdan kilitlemek için bir komut ekleyebilirsiniz. Bunun için aşağıdaki şekilde ilerleyin:
- Masaüstünüzde GSConnect’i açın.
- Siparişler bölümüne tıklayın.
- Komut listesinin altındaki + öğesine tıklayın.
- Komuta “Kilitle” adını verin.
- Komut Satırı bölümüne aşağıdakileri ekleyin: xdg-ekran koruyucu kilidi.
- Kaydet’i tıklayın.
Artık KDE Connect’te listelenen Kilit komutunu görmelisiniz. Bu girişe dokunduğunuzda masaüstünüz kilitlenecektir.
İşte buradasınız dostlarım, Android ve Linux masaüstünü nasıl bağlayacağınızı.
Kaynak : “ZDNet.com”
