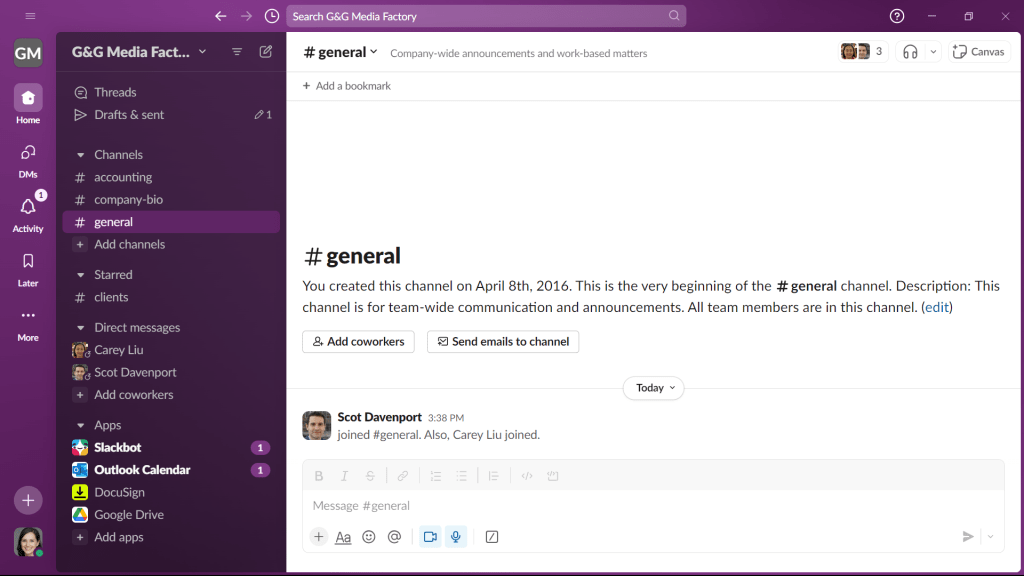Bir Slack kullanıcısıysanız muhtemelen sohbet uygulamasının görünümü ve çalışma biçiminde bazı farklılıklar fark etmişsinizdir. Şirket, geçen yıl masaüstü uygulamasının kullanıcı arayüzünü yeniledi ve o tarihten bu yana küçük ayarlamalar yapmaya devam etti.
Bu kullanıcı arayüzü değişiklikleri, çalışma alanınızda gezinmenize ve ekip arkadaşlarınızla daha verimli bir şekilde işbirliği yapmanıza yardımcı olmayı amaçlamaktadır. Yeni tasarımdan en iyi şekilde nasıl yararlanabileceğiniz aşağıda açıklanmıştır.
Bu makalede:
- Kolaylaştırılmış navigasyonla hızla dolaşın
- ‘Yeni oluştur’ düğmesiyle işbirliğine hızlı bir başlangıç yapın
- Maksimum verimlilik için çalışma alanınızı optimize edin
Kolaylaştırılmış navigasyonla hızla dolaşın
Yıllar geçtikçe Slack daha fazla özellik ekledikçe arayüzü daha da karmaşık ve kafa karıştırıcı hale geldi. Dolayısıyla güncellenmiş arayüzü, en çok kullanılan öğeleri ön plana çıkarırken diğer her şeyi bir veya iki tıklama uzakta tutan basitleştirilmiş bir gezinme çubuğuna sahiptir.
Slack’in Ana Sayfa görünümü çalışma alanınızın genel bir görünümünü sağlar.
Howard Wen / IDG
Soldaki çubuk, Slack’te gezinmenin ana yoludur. Varsayılan olarak Ana Sayfa, DM’ler, Etkinlik, Daha Sonra ve Daha Fazlası olarak işaretlenmiş düğmeleri göreceksiniz. Her biri ikinci sütunda farklı bir görünüm gösterir; Slack bunu kenar çubuğu — veya belirli eylemler gerçekleştirmenize olanak tanır.
Ev: Bu görünüm size Slack çalışma alanınızdaki etkinliğe ilişkin genel bir bakış sunar.
Kenar çubuğunun üst kısmında devam eden görüşmelere hızlı erişim sağlayan seçenekler bulunur:
- Okunmamışlar: kanallarınızdaki tüm okunmamış mesajları ve doğrudan mesajları (DM’ler) çalışma alanınızın ana panelinde gösterir.
- İş Parçacığı: katıldığınız tüm mesaj dizilerini gösterir.
- Taslaklar ve gönderilenler: mesaj taslaklarınızı ve gönderdiğiniz mesajları gösterir.
Bu öğelerden herhangi birini Ana görünüm kenar çubuğundan gizleyebilirsiniz. Bunu ve diğer özelleştirme seçeneklerini hikayenin ilerleyen kısımlarında ele alacağız.
Daha sonra Kanallar (üye olduğunuz konuşma gruplarını listeleyen), Doğrudan mesajlar (DM’leriniz olan ekip arkadaşlarınızın adlarına göre listelenir) ve Slack çalışma alanınıza yüklenen Uygulamalar bölümleri gelir. Herhangi bir kanalı veya DM’yi yıldızla işaretlediyseniz Yıldızlı bölümü de görürsünüz ve çalışma alanınızda başka bölümler de olabilir.
Sıralarını yeniden düzenlemek için bölüm adlarını sürükleyip bırakabilir veya herhangi bir bölüm adının solundaki aşağı oka tıklayarak o bölümü daha temiz bir görünüm için daraltabilirsiniz.
Ücretli bir plan kullanıyorsanız özel bölüm adları oluşturabilirsiniz. Daha fazla ayrıntı için aşağıya bakın.
Konuşmalarınızı filtrelemek için kenar çubuğunun sağ üst köşesindeki ters çizgili üçgeni tıklayın. Konuşmalarınızı okumadığınız, adı geçen konuşmalara veya kategorize edildiği bölüme göre filtreleyebilirsiniz.
DM’ler: Bu görünüm tüm doğrudan mesajlarınızı listeler. En yenisi en üstte olacak şekilde kronolojik olarak sıralanırlar.
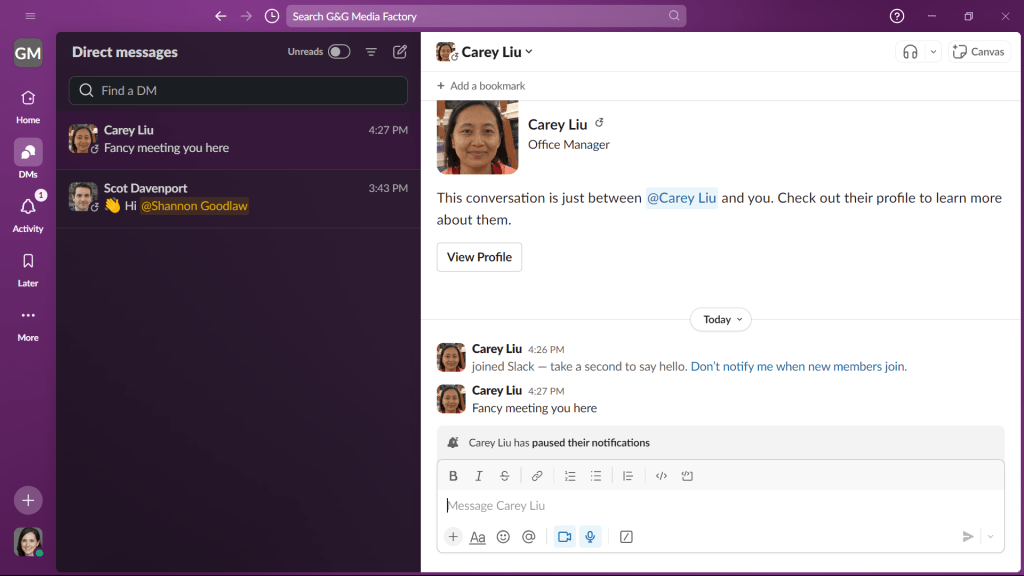
Tıklamak DM’ler Tüm doğrudan mesajlarınızı ters kronolojik sırada görmek için gezinme çubuğundaki simgesine dokunun.
Howard Wen / IDG
Aktivite: Bu görünüm kanallarınızdaki ve doğrudan mesajlarınızdaki son etkinlikleri listeler. @bahsedildiğin mesajlara, katıldığın dizilere, mesajlarına gelen tepkilere ve daha fazlasına göre sıralamak için kenar çubuğunun üst kısmındaki seçeneklere tıkla.
Daha sonra: Bu görünüm, “Daha sonra kullanmak üzere kaydet” olarak işaretlediğiniz veya belirli bir tarih veya saatte hatırlatılmasını istediğiniz mesajları ve yazışmaları listeler. Bu görünümü kendiniz için yeni hatırlatıcılar oluşturmak için de kullanabilirsiniz: kenar çubuğunun sağ üst köşesindeki + işaretini tıklayın ve görüntülenen paneli hatırlatıcının tarihi, saati ve açıklamasıyla doldurun.
Daha fazla: Ek görünümlerin bulunduğu bir menüyü açmak için üç nokta simgesini tıklayın. Bunlar şunları içerir: Otomasyonlar, Grup toplantıları, Tuvaller, Dosyalar, Kanallar, İnsanlar, Ve Harici bağlantılar. Bu türdeki tüm öğeleri görmek için herhangi bir menü öğesine tıklayın; örneğin Dosyalar, DM’lerinizde veya kanallarınızda paylaşılan tüm dosyaları gösterir, Kanallar, Slack çalışma alanınızdaki tüm kanallara göz atmanızı sağlar ve Kişiler, çalışma alanınızın tüm üyelerini gösterir. .
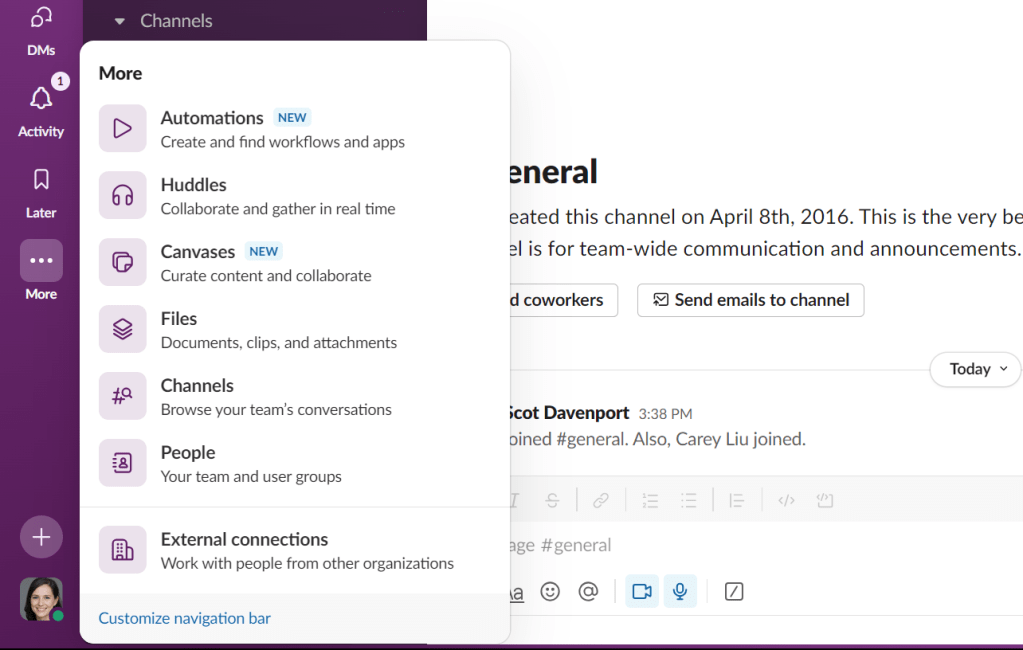
Daha Fazla düğmesi çeşitli yararlı görünümlere erişmenizi sağlar.
Howard Wen / IDG
Birden fazla Slack çalışma alanına üyeyseniz, ana gezinme çubuğunun solunda ek bir gezinme çubuğu görebilirsiniz. Bu, üyesi olduğunuz her çalışma alanı için bir düğmeye sahiptir, böylece aralarında kolayca geçiş yapabilirsiniz. Slack uygulama penceresinin sol üst tarafındaki küçük bir simge (“Çalışma alanı değiştiricisini göster/gizle”) ek gezinme çubuğunu açıp kapatmanızı sağlar.
‘Yeni oluştur’ düğmesiyle işbirliğine hızlı bir başlangıç yapın
Bir mesaj yayınlamak veya çalışma alanınızda yeni bir işbirliği alanı oluşturmak için belirli bir konuma gitmenize gerek yoktur; bunu Slack’in herhangi bir yerinden, simgesine tıklayarak yapabilirsiniz. Yeni oluşturmak düğmesi. Çalışma alanınızın sol alt köşesinde, profil fotoğrafınızın hemen üstünde bulunan + simgesidir. Çalışma alanınızda işbirliği alanlarını başlatmak için çeşitli seçenekler göreceksiniz.
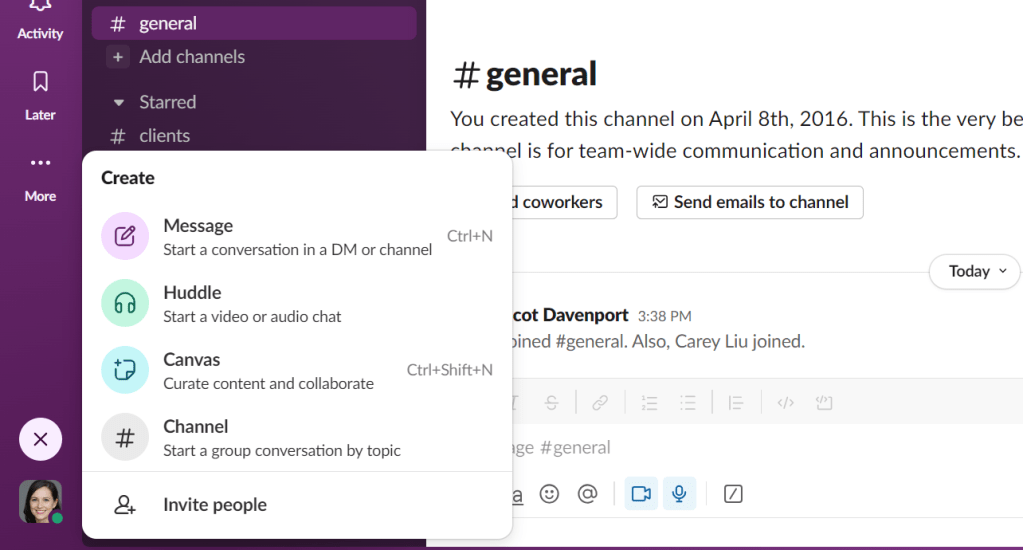
Yeni işbirliği alanlarını hızlı bir şekilde başlatmak için “Yeni oluştur” düğmesini kullanın.
Howard Wen / IDG
İleti: Mesaj oluşturun ve gönderin. Çalışma alanınızın ana panelinde yeni, boş bir mesaj açılacaktır. Kime: alanına mesajı göndermek istediğiniz kanalın adını veya DM göndermek istediğiniz ekip arkadaşınızın adını yazın. Bir açılır menü, seçebileceğiniz önerilen kanalları ve ekip arkadaşlarını listeler.
Toplantı: Görüntülü veya sesli sohbet başlatın. Açılan panelde, grup sohbetini başlatacağınız takım arkadaşınızın adını yazmanız (veya açılır listeden seçmeniz) istenecektir.
Tuval: Yalnızca ücretli bir planla kullanılabilir. İçerik oluşturabileceğiniz, yönetebileceğiniz ve ekip arkadaşlarınızla paylaşabileceğiniz bir çalışma alanı başlatın. Bu özelliği hikayenin ilerleyen kısımlarında daha derinlemesine ele alacağız.
Kanal: Takım arkadaşlarınızla yeni bir grup sohbeti başlatın. Sizin ve ekip arkadaşlarınızın ortak çalışabileceği yeni bir kanal için bir ad yazmanız ve kanalın herkese açık (çalışma alanınızdaki herkes katılabilir) veya özel (üyelerin katılmaya davet edilmesi gerekir) olup olmadığını belirlemeniz istenecektir.
Maksimum verimlilik için çalışma alanınızı optimize edin
Slack’in yeni arayüzü son derece özelleştirilebilir; bu, üretkenliğinizi daha da artırmak için tam olarak ne istediğinizi gösterecek şekilde ince ayar yapabileceğiniz anlamına gelir.
Gezinme çubuğunu ve Ana sayfa görünümünü özelleştirme
Başlangıç olarak, soldaki gezinme çubuğunuzda hangi düğmelerin görüneceğini kontrol edebilirsiniz. Çubukta, yukarıdaki üç nokta simgesine tıklayın Daha. Açılan menünün alt kısmındaki Gezinme çubuğunu özelleştirin.
Bu, Tercihler panelini açar. Emin olmak Navigasyon solda seçilir. Daha sonra, her bir öğenin yanındaki kutuyu işaretleyerek gezinme çubuğunda görünmesini istediğiniz öğeleri seçin. Bir öğe işaretlenmeden bırakılırsa, üç nokta simgesine tıklanarak gezinme çubuğundan erişilebilir olmaya devam edilecektir.
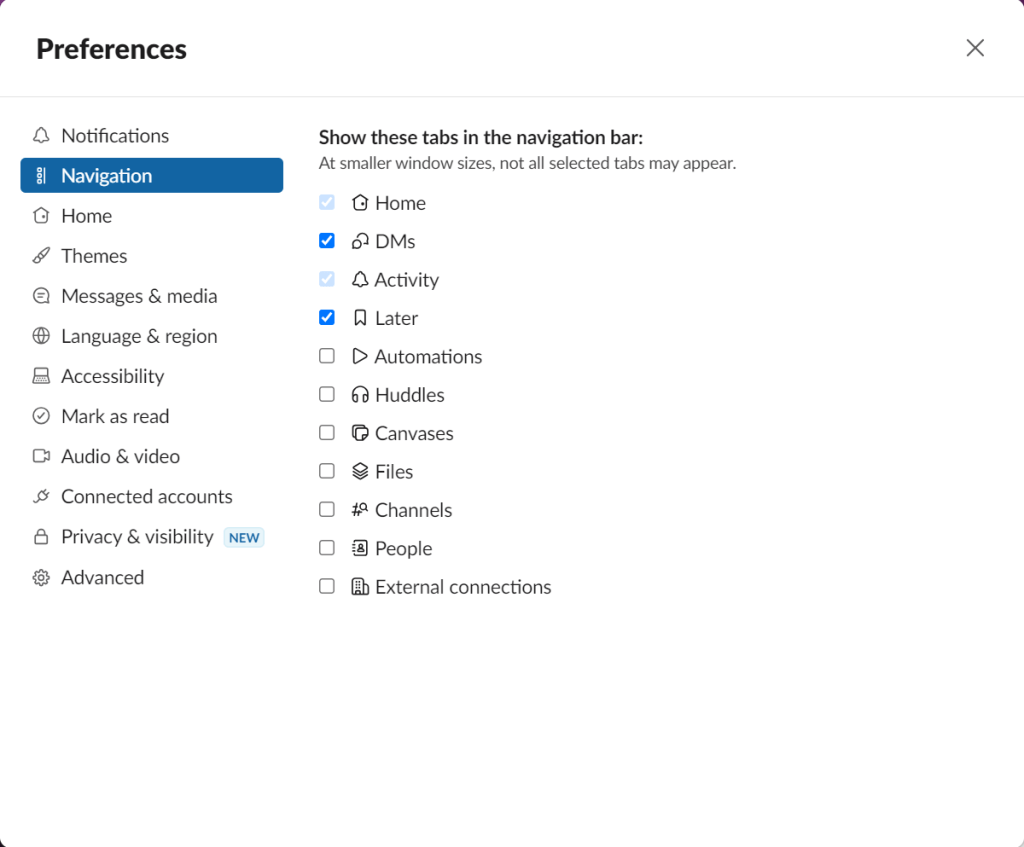
Gezinme çubuğunda görünmesini istediğiniz öğeleri işaretleyin.
Howard Wen / IDG
Ana görünümünüzde görünenleri özelleştirmek için tıklayın Ev Tercihler panelinin sol tarafında seçimlerinizi yapın.
Kenar çubuğunda özel bölümler oluşturun
Bu özellik yalnızca ücretli bir planda kullanılabilir.
Ana görünümde kenar çubuğunda görünen özel bölümler oluşturabilirsiniz. Daha sonra kanalları, doğrudan mesajları ve yüklü uygulamaları özel bir bölüme taşıyabilirsiniz. Örneğin, belirli bir proje için özel bir bölüm oluşturabilir ve ardından bu projeyle ilgili kanalları, DM’leri ve uygulamaları bu özel bölümün içine yerleştirebilirsiniz.
Tıklamak Ev Gezinme çubuğunda. Kenar çubuğunda işaretçiyi mevcut bölüm adlarından birinin üzerine getirin — Kanallar, Yıldızlıveya Doğrudan mesajlar — ve sağında görünen aşağı oku tıklayın. Açılan menüde öğesini seçin. Yaratmak > Bölüm oluştur. Yeni bölümünüz için bir ad yazmanız istenecektir ve isteğe bağlı olarak onu temsil edecek bir emoji seçebilirsiniz.
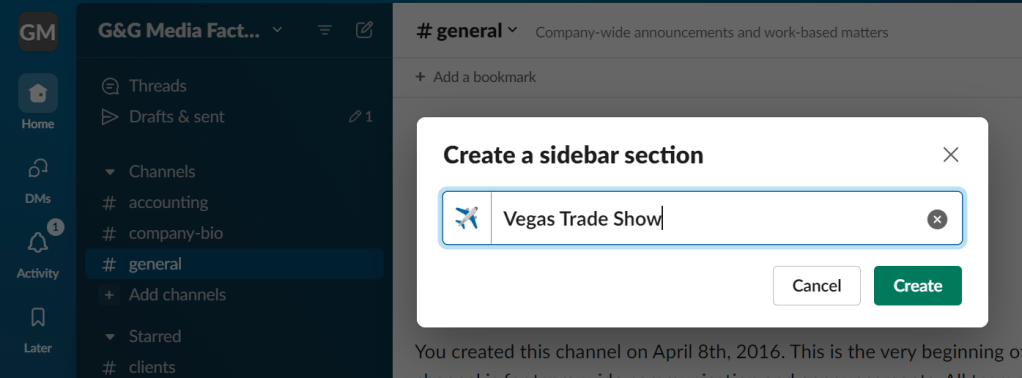
Kenar çubuğu için özel bir bölüm oluşturma.
Howard Wen / IDG
Yeni özel bölümünüz kenar çubuğunda görünecektir. Kanalları, doğrudan mesajları ve uygulamaları sürükleyip bırakabilirsiniz. Ayrıca, özel bölümünüzü kenar çubuğu listesinde daha yukarı veya aşağı yeniden sıralamak için sürükleyip bırakabilirsiniz.
Çalışma alanı temasını özelleştirin
Okumayı daha kolay bulduğunuz veya görsel olarak daha hoş bulduğunuz bir temayı seçerek Slack çalışma alanınızın renk düzenini değiştirebilirsiniz. Birden fazla çalışma alanına üye olduğunuzda temalar gerçekten kullanışlı olur; çalışma alanlarınızı bir bakışta ayırt etmenize yardımcı olmak için çeşitli temaları bunları çalışma alanlarınıza uygulayabilirsiniz.
Başlamak için Slack penceresinin sol alt kısmındaki profil resminize tıklayın ve Tercihler. Tercihler panelinde, Temalar Sol tarafta Renk Modu ayarlarını açar.
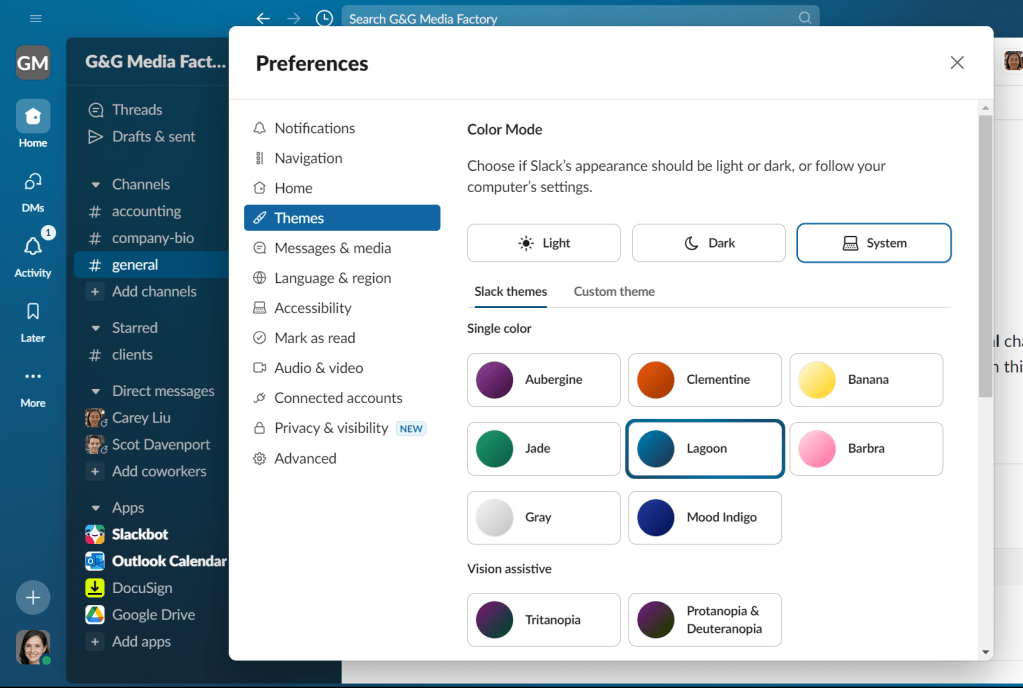
Çalışma alanı için tema seçme.
Howard Wen / IDG
Önceden tasarlanmış bir tema seçin: Tek renklerden canlı renk kombinasyonlarına kadar önceden tasarlanmış çeşitli Slack temalarını göreceksiniz. Çalışma alanınıza uygulamak için bir temayı tıklayın. Temalar sekmesinden ayrıldığınızda veya Tercihler bölmesini kapattığınızda, yeni temayı korumak istediğinizi onaylamanız istenecektir.
Özel bir tema oluşturun: Tıkla Özel tema sekmesi. Daha sonra Slack pencerenizin belirli öğeleri için renkleri seçebilir ve bazı görsel efektlerde ince ayar yapabilirsiniz. Yapay zekanın temanızı tasarlamasına izin vermek istiyorsanız Şaşırt beni.
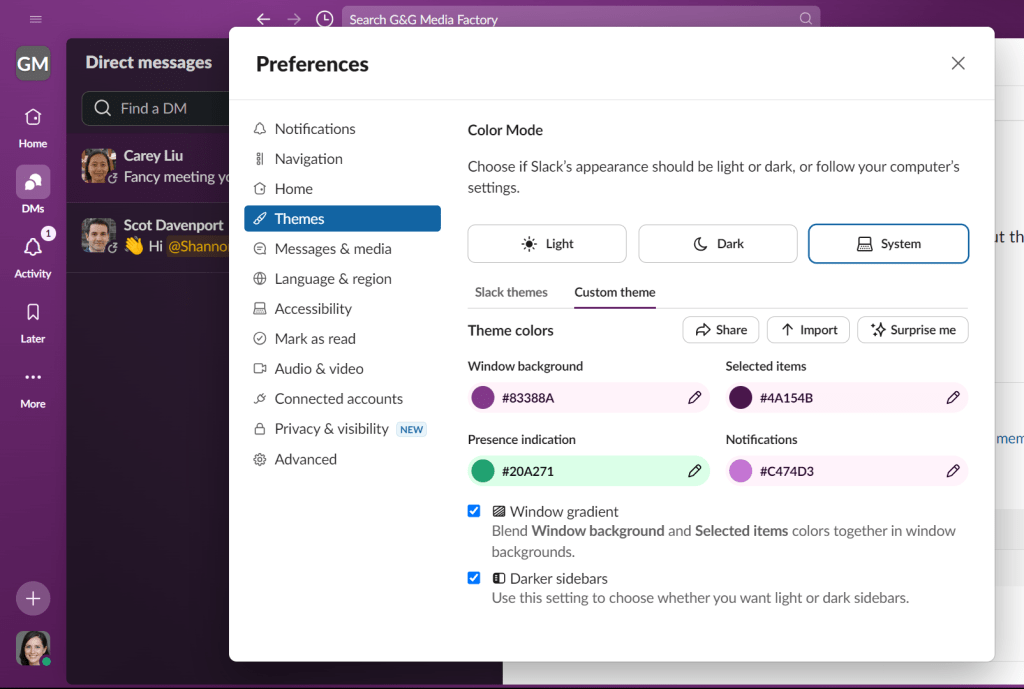
Özel bir tema oluşturma.
Howard Wen / IDG
Oluşturduğunuz özel temayı yalnızca siz görebilirsiniz; çalışma alanınızdaki diğer kişiler için temayı değiştirmez. Ancak bunu başkalarıyla paylaşabilirsiniz. “Tema renkleri”nin yanındaki Paylaşmak Temanızın bağlantısını kopyalamak için düğmeyi kullanın. Bu bağlantıyı bir mesaja yapıştırıp birine gönderebilirsiniz. Bağlantıya tıkladıklarında temanızı Slack çalışma alanlarına uygulayabilirler.