Microsoft, Windows 11 2024 Güncelleştirmesi’nin (sürüm 24H2) yayımlanmasından başlayarak, Komut İstemi ve PowerShell de dahil olmak üzere Windows Terminalinin herhangi bir konsolunda çalışan Sudo (süper kullanıcı do) komutunun Linux benzeri bir sürümünü kullanıma sunuyor.
Genellikle yükseltilmiş bir komutu çalıştırmanız gerektiğinde, Başlat menüsünden veya Görev Çubuğundan Windows Terminaline sağ tıklayıp “Yönetici olarak çalıştır” seçeneğini seçip komutu çalıştırırsınız. Diğer zamanlarda, terminali standart kullanıcı olarak açarsınız ve komutu çalıştırıp “Erişim reddedildi” mesajını aldığınızda, komutu başarıyla yürütmek için terminali yönetici olarak yeniden başlatırsınız.
Windows 11 için Sudo komutu, bir komut satırı konsolunu yönetici olarak açmak gibi ekstra adımlara gerek kalmadan herhangi bir komutu yükselterek süreci kolaylaştırır.
Her ne kadar Microsoft, komut için farklı bir yaklaşım ve isim seçmiş olsa da, şirket, ek bir öğrenme engelinden kaçınmak için UNIX tabanlı işletim sistemlerine benzer bir deneyimi entegre etmek istedi.
Özelliği kullanmak istiyorsanız manuel olarak etkinleştirmeniz ve yapılandırmanız gerekir; en kolay yol ise Ayarlar uygulamasını kullanmaktır.
Bu nasıl yapılır kılavuzunda Sudo komutunu etkinleştirme ve yükseltilmiş komutları çalıştırma adımlarını paylaşacağım.
Önemli: Windows 11 2024 Güncellemesinin 18 Haziran 2024’te Copilot+ PC’ler için kısmen kullanıma sunulması bekleniyor, ancak bir sonraki duyuruya kadar ertelendiği için Windows Geri Çağırma da dahil olmak üzere amaçlanan tüm özellikleri içermeyecek. Eylül veya Ekim aylarında özellik güncellemesi mevcut cihazlar için daha geniş çapta kullanıma sunulacaktır. Sonuç olarak, bazı yeni özellikler ve değişiklikler ilk gün herkesin kullanımına sunulamayabilir. Ayrıca bazı özellikler (özellikle yapay zeka özellikleri) yeni donanımın mevcut olmasını gerektirebilir.
Windows 11’de Sudo nasıl yapılandırılır
Sudo komutunu açmak için şu adımları kullanın:
- Açık Ayarlar.
- Tıklamak Sistem.
- Tıkla Geliştiriciler için sayfa sağ tarafta.
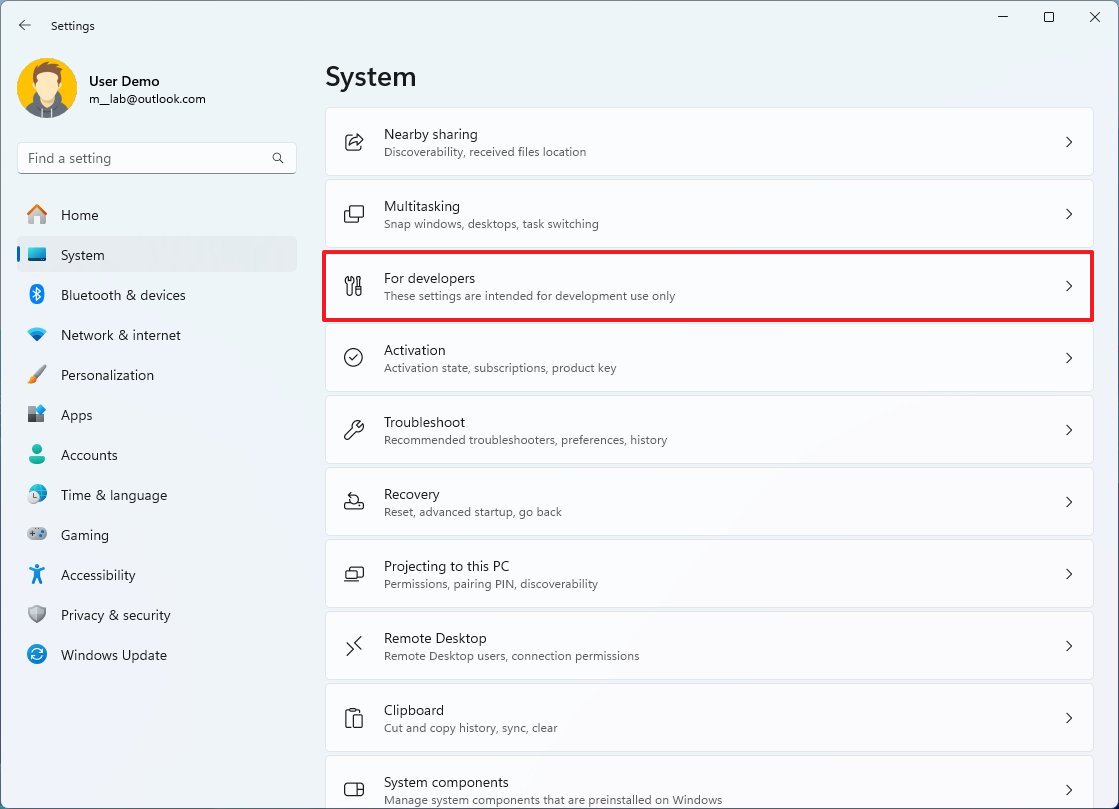
- Aç Sudo’yu etkinleştir geçiş anahtarı.
- Mevcut seçeneği ortaya çıkarmak için sudo ayarını tıklayın.
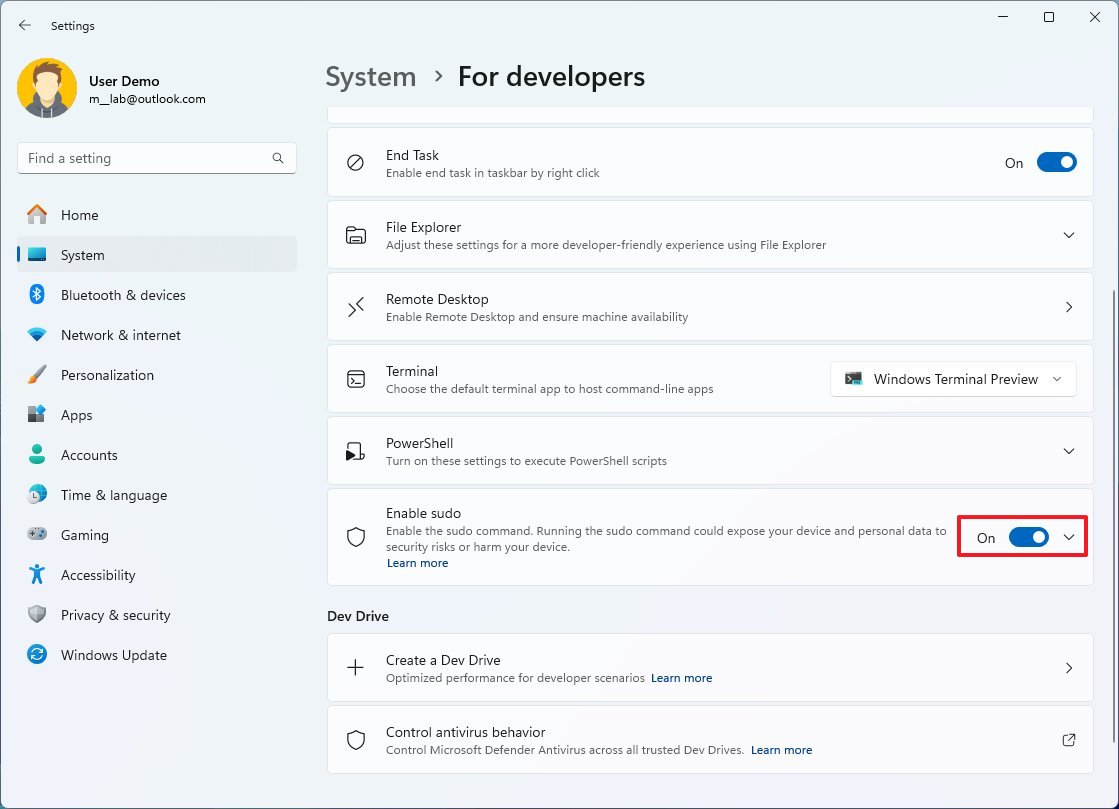
- Mevcut seçeneği ortaya çıkarmak için sudo ayarını tıklayın.
- “Sudo’nun uygulamaları nasıl çalıştıracağını yapılandırın” ayarıyla sudo davranışını seçin:
- Çizgide: Komut, Linux ve macOS ile aynı pencerede çalışır.
- Giriş devre dışıyken: Komut yeni bir pencerede çalışır ancak ek girişleri kabul etmez.
- Yeni bir pencerede: Komut yeni, yükseltilmiş bir pencereyi tetikler.
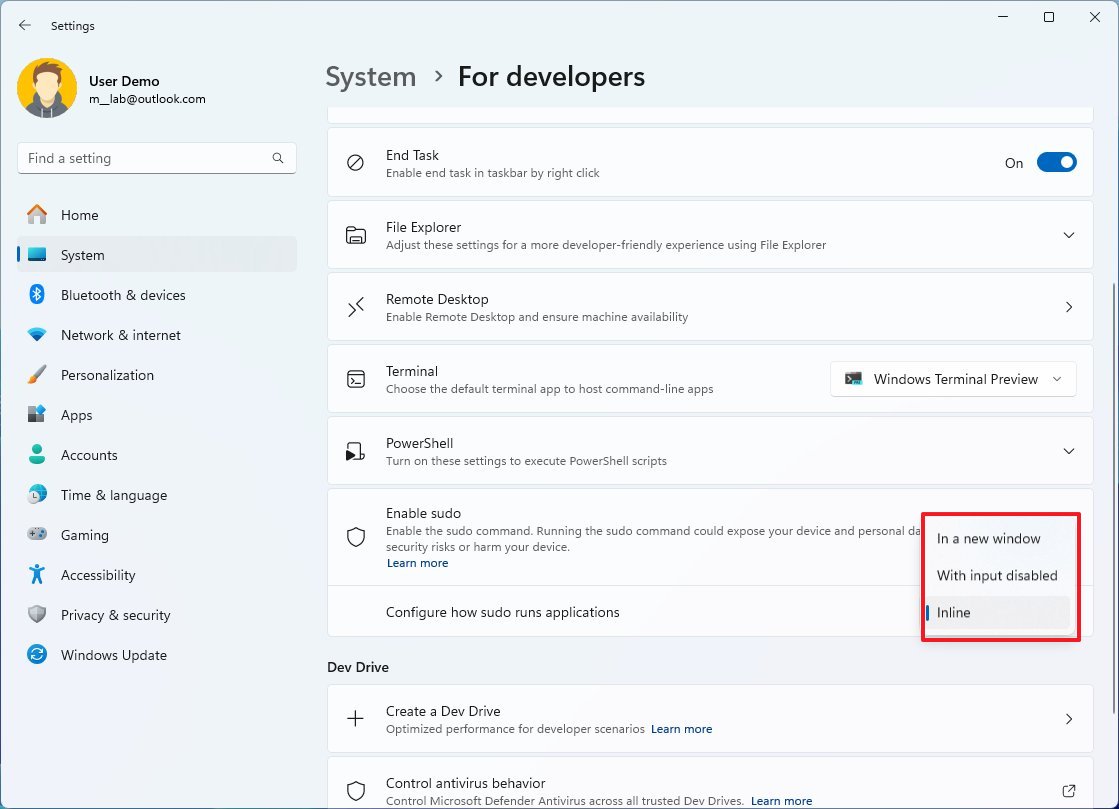
Adımları tamamladıktan sonra Komut İstemi veya PowerShell’i standart bir oturumla kullanabilir ve Sudo komutuyla yükseltilmiş komutlar çalıştırabilirsiniz.
Windows 11’de Sudo ile komut nasıl çalıştırılır
Komutları Sudo’da yönetici olarak çalıştırmak basit bir işlemdir:
- Açık Başlangıç.
- Aramak Komut istemi (veya Güç kalkanı) ve konsolu açmak için üstteki sonuca tıklayın.
- Sudo komutunu kullanmak için aşağıdaki örneği yazın ve tuşuna basın. Girmek: sudo KOMUT-SÖZ DİZİMİ
Komutta değiştirin “KOMUT-SÖZDİZİMİ” Yükseltilmiş olarak çalıştırmak istediğiniz komut için. Örneğin, bu komut, genellikle yükseltme gerektiren “C” kökündeki bir metni “mycode.txt” olarak yeniden adlandırır: sudo ren kod dosyası.txt kodum.txt
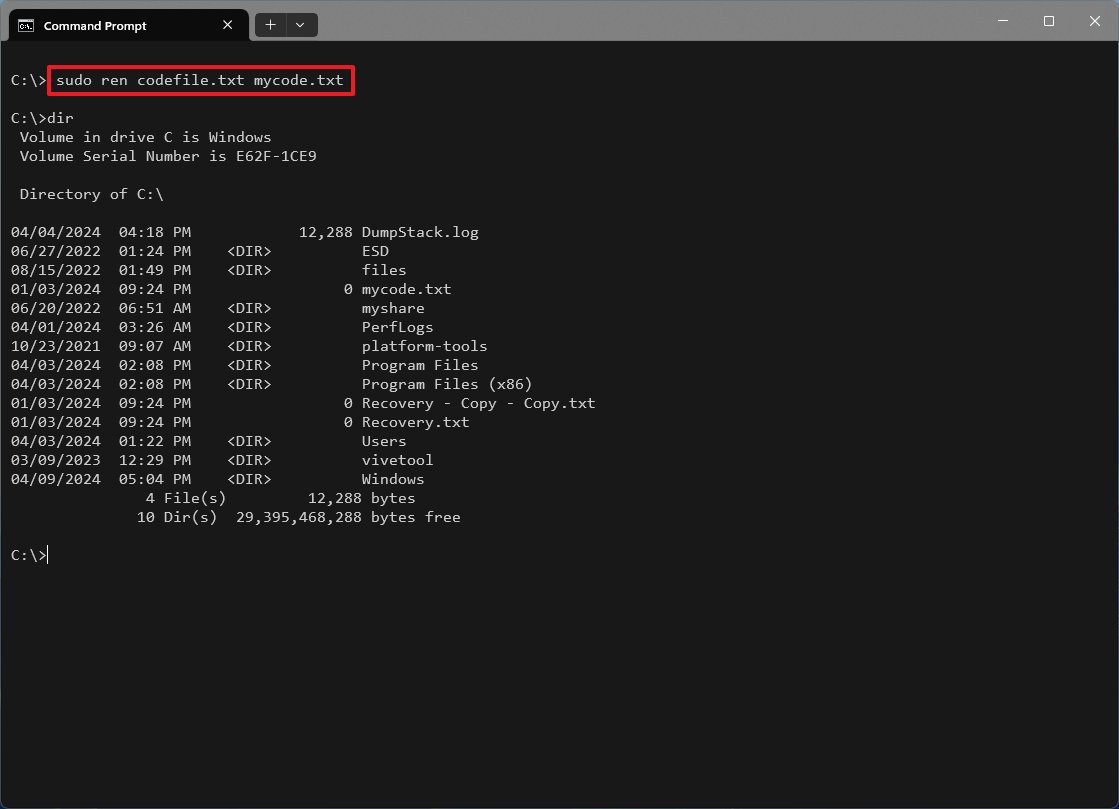
Adımları tamamladıktan sonra komut standart konsoldan yükseltilmiş olarak çalışacaktır.
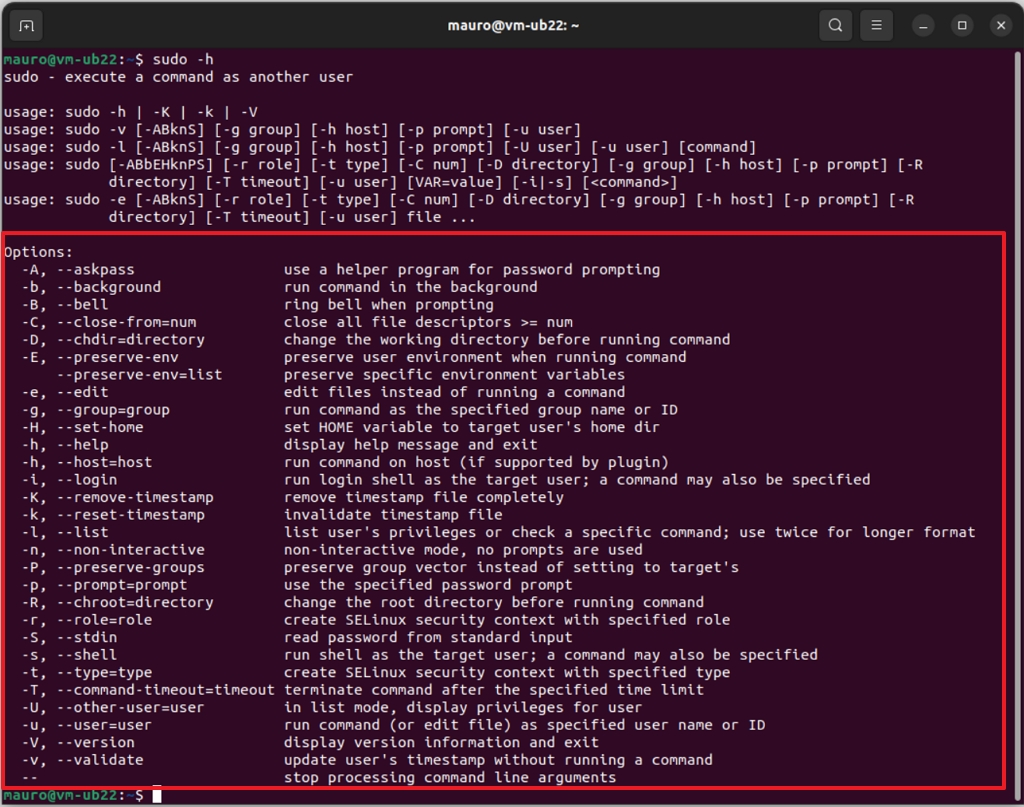
Windows 11 için Sudo sürümünün, korumalı dosyaları silmenize, yükseltme gerektiren komutları çalıştırmanıza ve farklı görevleri gerçekleştirmek için yeni oturumlar açmanıza olanak tanıdığını unutmamak önemlidir. Ancak Linux sürümüyle karşılaştırıldığında sınırlıdır. Örneğin Linux sürümü yaklaşık 29 seçenek içerir.
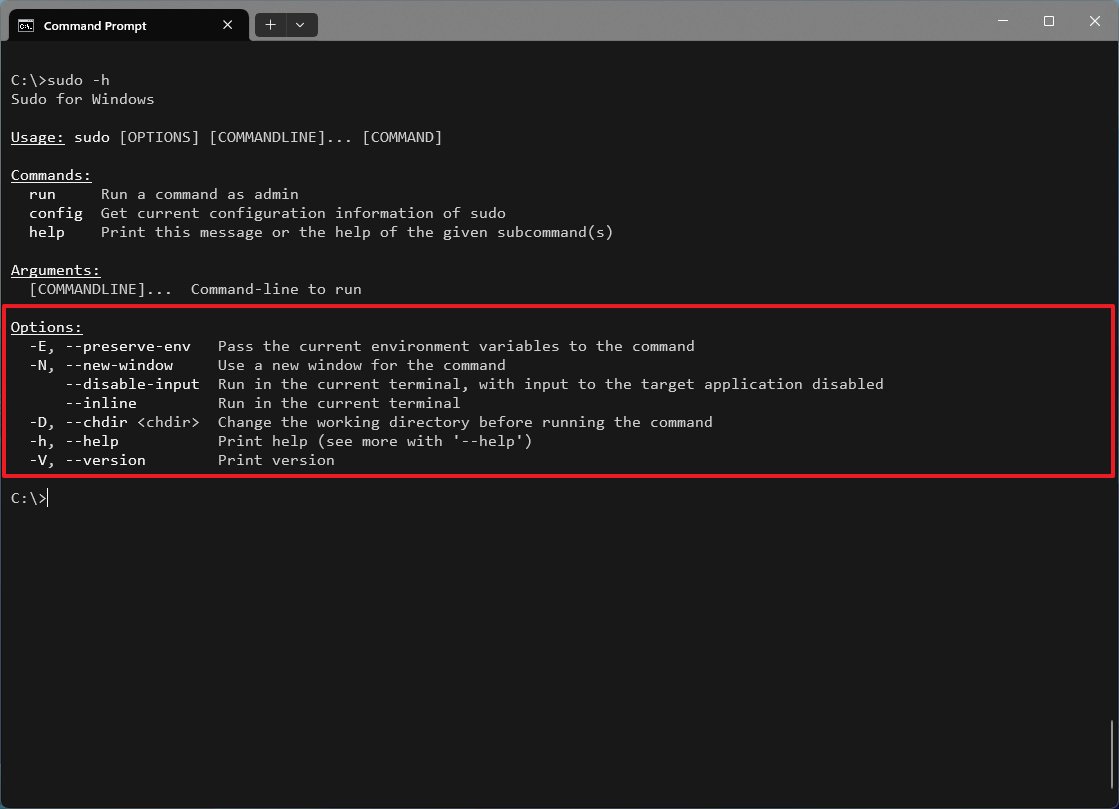
Öte yandan, Windows 11 için olanı yalnızca yedi seçenek içeriyor.
Daha fazla kaynak
Windows 10 ve Windows 11 hakkında daha fazla yararlı makale, kapsam ve sık sorulan soruların yanıtları için aşağıdaki kaynakları ziyaret edin:
