Mağazadasınız ve aniden uzak bir sunucuda bir komut dosyası başlatmanız gerektiğini hatırlıyorsunuz. Bu senin olabilir Ahududu Pi 5 ya da benim durumumda, 2012’de akşam yemeğinde hangi pizzanın olacağına göz atarken beni oturum açmaya ve bazı hizmetleri yeniden başlatmaya zorlayan, yaramazlık yapan bir istemci proje sunucusuydu. Her şeyi akıllı telefonumdan SSH (Secure Shell) kullanarak yaptım ve Meyve SuyuSSHAndroid için ücretsiz bir SSH istemci uygulaması.
Bu konuda JuiceSSH’yi Android akıllı telefonumuza nasıl kuracağımızı ve ev ağımızdaki Raspberry Pi 5 ile nasıl bağlantı kuracağımızı öğreneceğiz.
Bu proje için SSH sunucusu çalıştıran bir cihaza ihtiyacınız olacak. Tipik olarak bu, Raspberry Pi gibi bir Linux makinesidir. Raspberry Pi OS’nin en son sürümünü çalıştıran Raspberry Pi 5 kullanıyoruz. Ayrıca bir Android cihaza da ihtiyacınız olacak.
Sıfırdan bir Raspberry Pi kuruyorsanız, bu kılavuzu takip edin Raspberry Pi OS’yi SSH ile kullanıma hazır şekilde kurmak için. Raspberry Pi’niz zaten çalışıyorsa, bir SSH sunucusu kurmak için aşağıdaki adımları izleyin.
1. Bir terminal açın ve sudo olarak raspi-config komutunu çalıştırın.
sudo raspi-config2. Ok tuşlarını kullanarak Arayüz Seçenekleri’ne gidin ve Enter tuşuna basın.
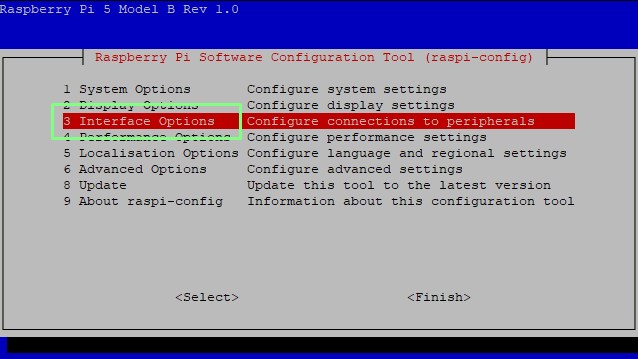
3. SSH’yi seçin ve Enter’a basın.
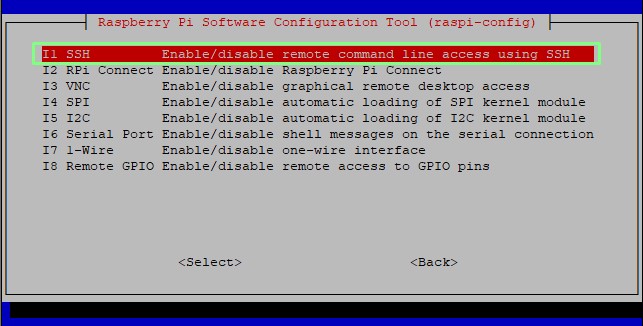
4. SSH sunucusunu etkinleştirmek için Evet’i seçin ve Enter’a basın.
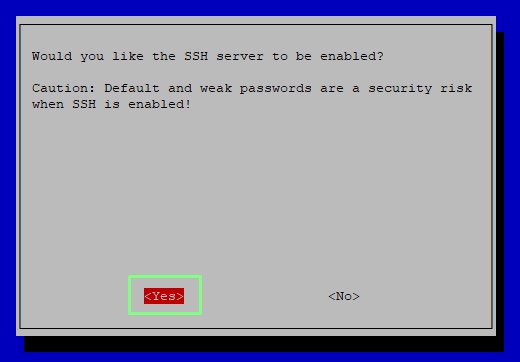
5. SSH sunucusunun çalıştığını onaylamak için Tamam’ı seçin.
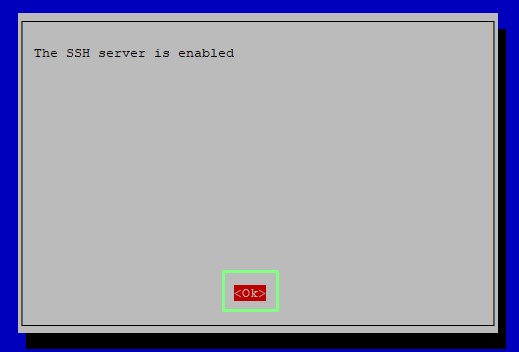
6. Son’u seçin ve çıkmak için Enter’a basın. İşiniz bittiğinde terminali kapatın. Artık bu nasıl yapılır konusunun bir sonraki kısmına geçebilirsiniz.
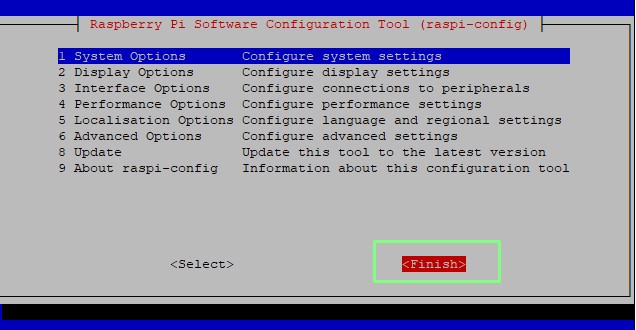
Android’de JuiceSSH’yi yükleme ve kullanma
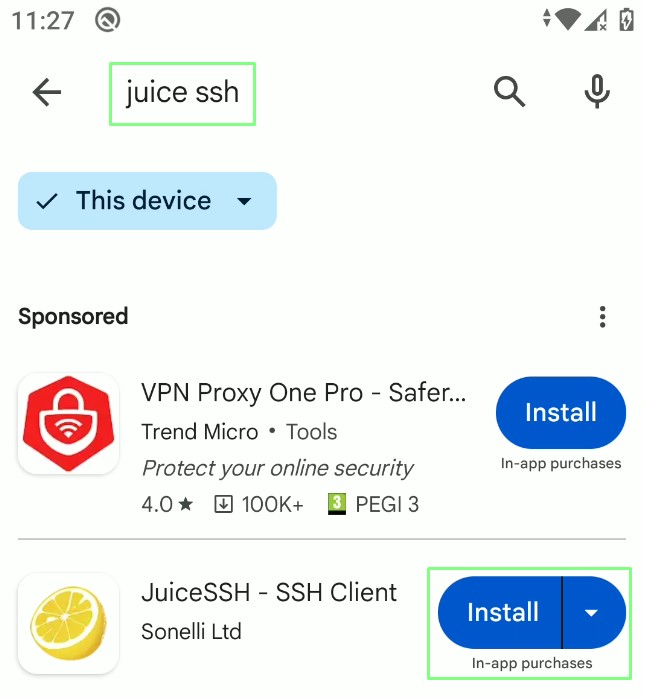 1. Play Store’da JuiceSSH’yi arayın ve uygulamayı yükleyin.
1. Play Store’da JuiceSSH’yi arayın ve uygulamayı yükleyin.
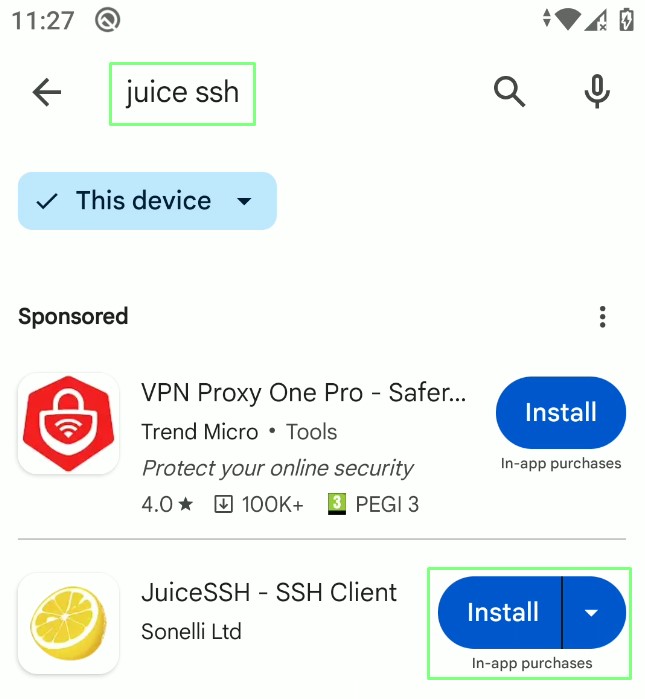
2. JuiceSSH’yi açın.
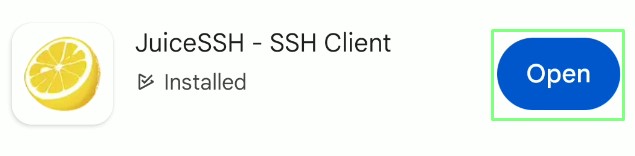
3. JuiceSSH arayüzü dört bölüme ayrılmıştır. Bölüm 1 Hızlı Bağlantı’dır ve bunu bir cihaza bağlantı kurmak için kullanabiliriz. Bölüm 2’de sıklıkla kullandığımız bağlantıların bir listesi gösterilecektir. Bölüm 3, SSH bağlantılarını oluşturabileceğimiz, güncelleyebileceğimiz ve silebileceğimiz yerdir. Bölüm 4, uygulama ayarlarını bulabileceğimiz yerdir.
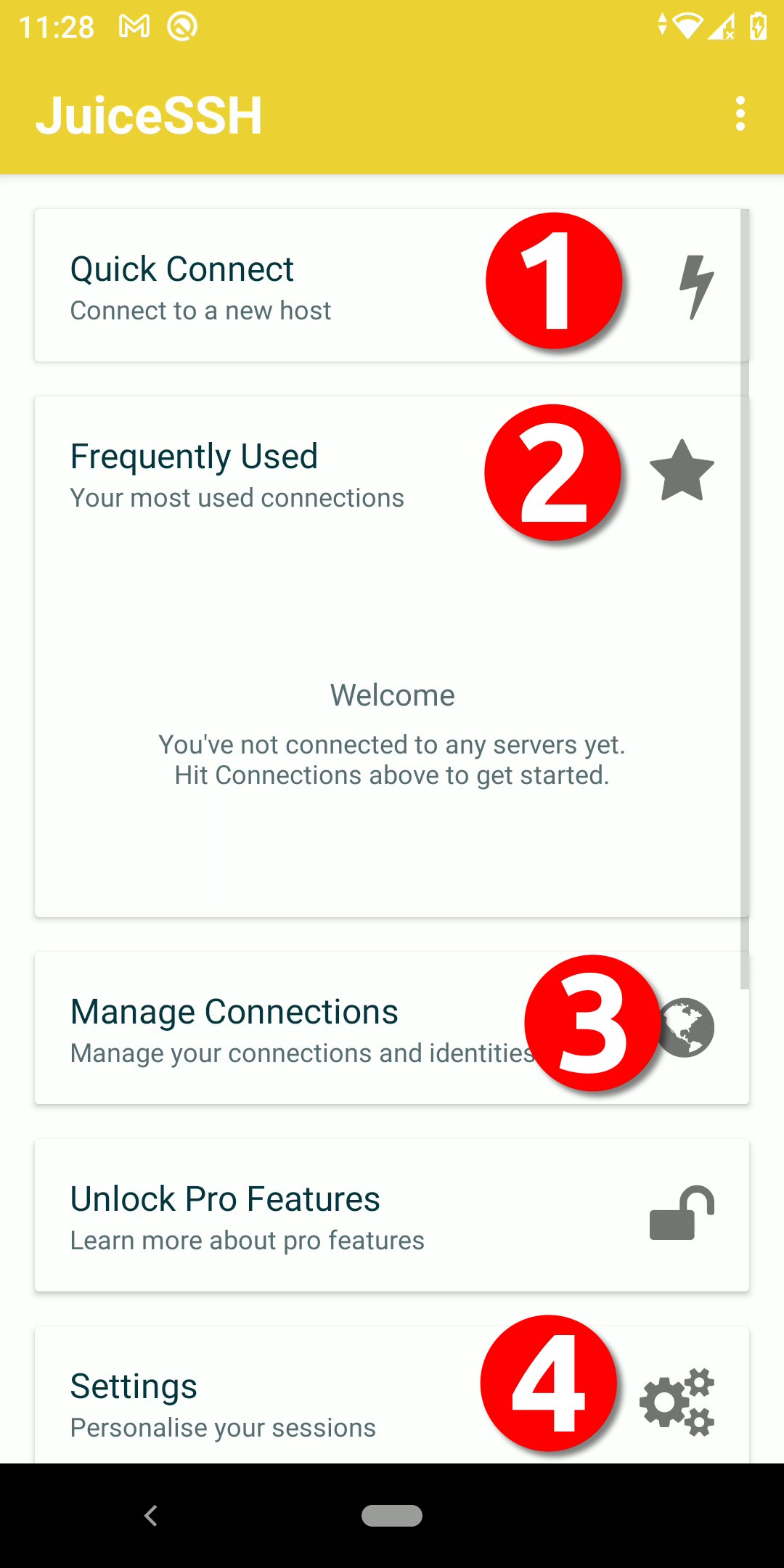
4. Hızlı Bağlantı’ya tıklayın ve bir sonraki ekranda SSH’nin seçili olduğundan emin olun ve ardından kullanıcı adınızı ve cihazın IP adresini / ana bilgisayar adını girin. Bağlantıyı başlatmak için Tamam’a tıklayın. Burada IP adresini bildiğimiz bir Raspberry Pi 5’e bağlanıyoruz. İsterseniz bir ana bilgisayar adı kullanabilirsiniz.
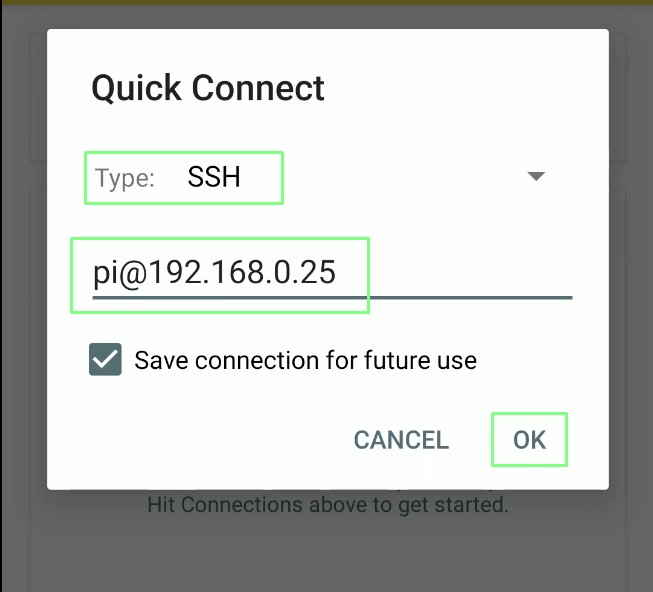
5. Toplantı sahibi doğrulama ekranı için KABUL ET’e tıklayın.
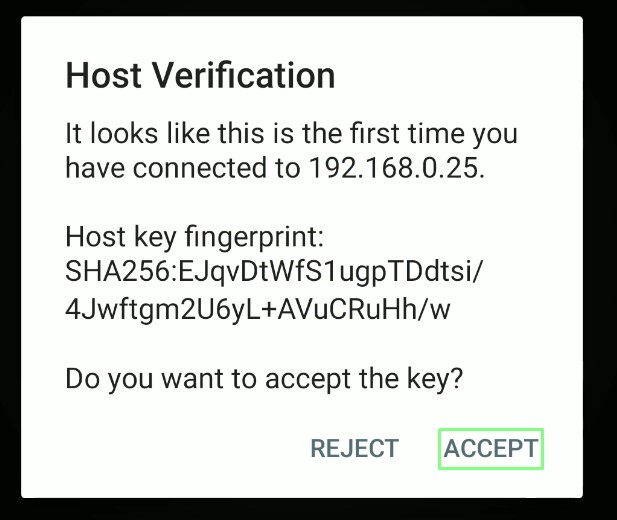
6. Şifrenizi girin ve bağlanmak için Tamam’a tıklayın. İsteğe bağlı olarak daha hızlı oturum açmak için şifreyi kaydedebilirsiniz. Evet, bu Raspberry Pi’ye SSH aracılığıyla asla bağlanmamıza rağmen Kimlik Doğrulama Hatası yazıyor. Uygulama ilk önce şifre olmadan bağlanmayı deneyeceğinden bu normaldir.
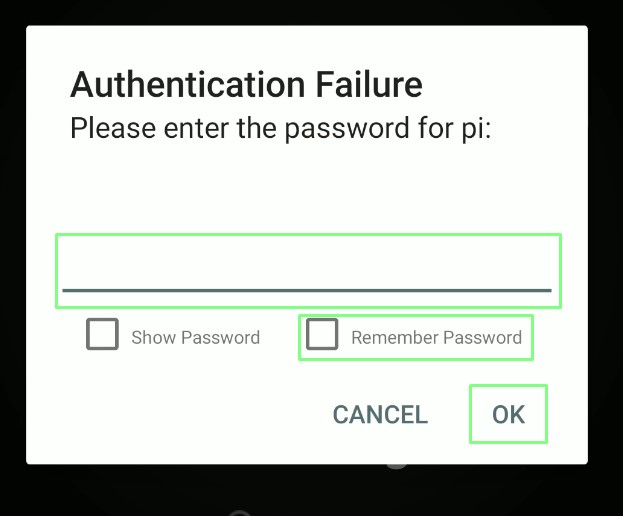
7. Metni okuyun ve Tamam’a tıklayın – Anladım! Oturum açtık ancak uygulama bize terminal metnini nasıl yeniden boyutlandıracağımızı (ses düğmeleri), klavyeyi nasıl açacağımızı (terminal ekranına basın) ve nasıl kopyalayıp yapıştıracağımızı (öğeye uzun basın) söyleyecektir. Tıpkı masamızda oturuyormuşuz gibi, komut geçmişimizde gezinmek için yukarı ve aşağı ok tuşlarını da kullanabiliriz.
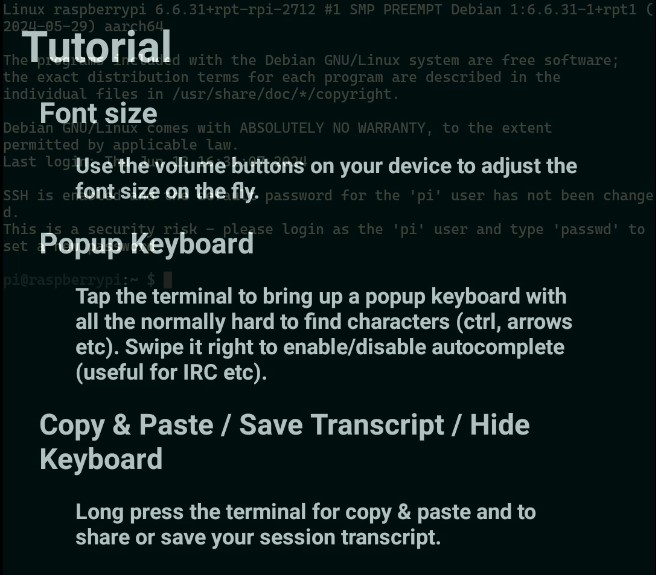
8. Uzak makinedeki yazılımı güncelleyin, ardından neofetch’i yükleyin. Komutu yazın ve çalıştırmak için Enter tuşuna basın. Onaylamanız istendiğinde Y tuşuna basın. Uzaktan sistemimizin doğrudan kontrolü ile sanki makinenin önünde oturuyormuşuz gibi komutlar verebiliyoruz.
sudo apt update && sudo apt install neofetch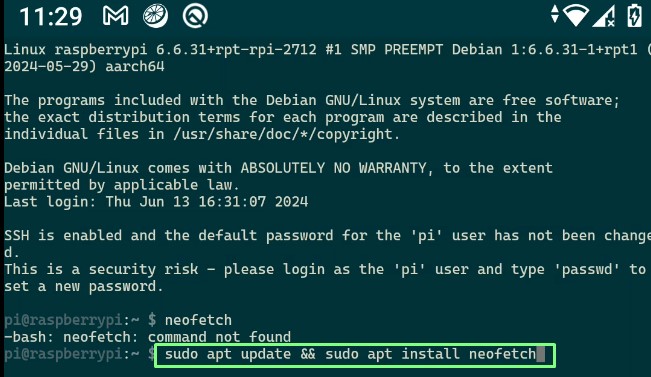
9. Her şeyin doğru şekilde kurulduğunu doğrulamak için neofetch komutunu çalıştırın.
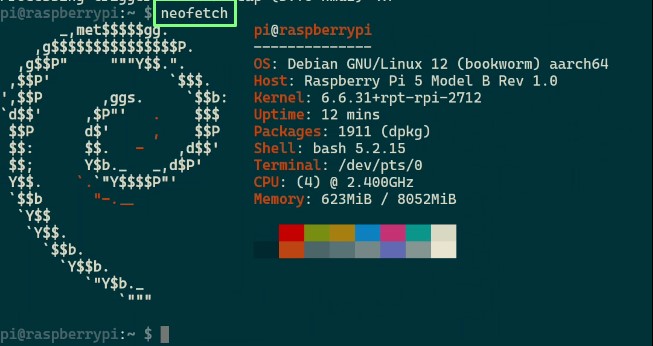
10. SSH oturumundan çıkmak için terminal klavyesindeki CTRL ve D tuşlarına basın. CTRL tuşuna basmak, tuşu basılı tutarak çıkmak için D tuşuna basmamızı sağlar.
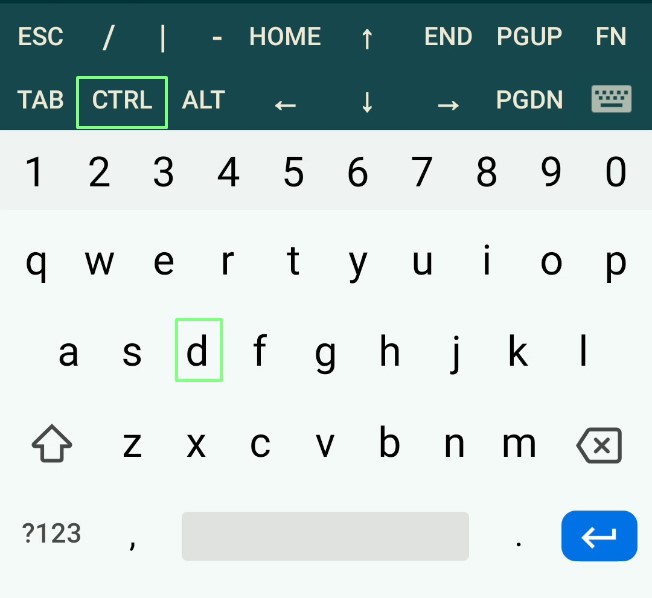
Bağlantıları Yönetme
JuiceSSH’nin yararlı bir kısmı Bağlantıyı Yönet bölümüdür. Burada tüm bağlantılarımızı listeleyebilir ve onları bir an önce kullanıma hazır hale getirebiliriz. JuiceSSH’de kalıcı bir bağlantı oluşturmak için az önce oluşturduğumuz hızlı bağlantıyı kullanacağız.
1. Bağlantıları Yönet’e tıklayın.
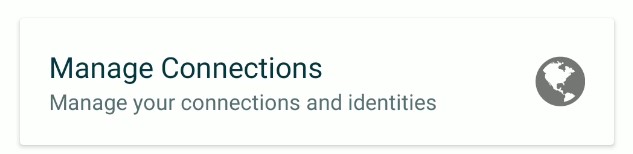
2. Bağlantı listesinden kullanmak istediğiniz bağlantıya uzun basın. IP adresi kullanan bağlantımızı yeniden kullanacağız.
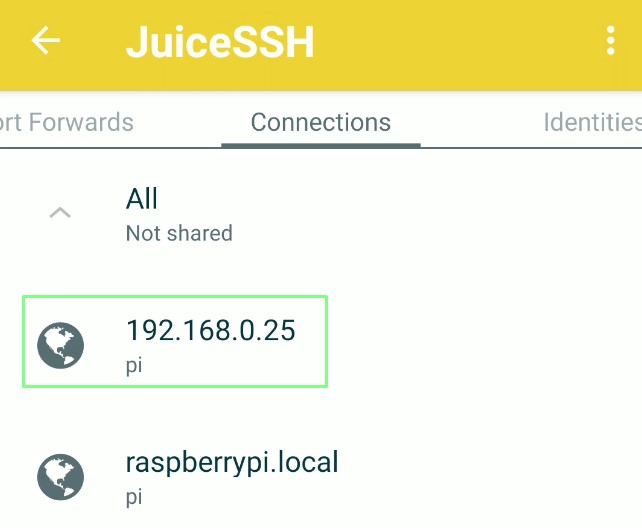
3. Listeden Düzenle’yi seçin. Ayrıca bu menü aracılığıyla bağlantıları kopyalayabilir ve silebiliriz.
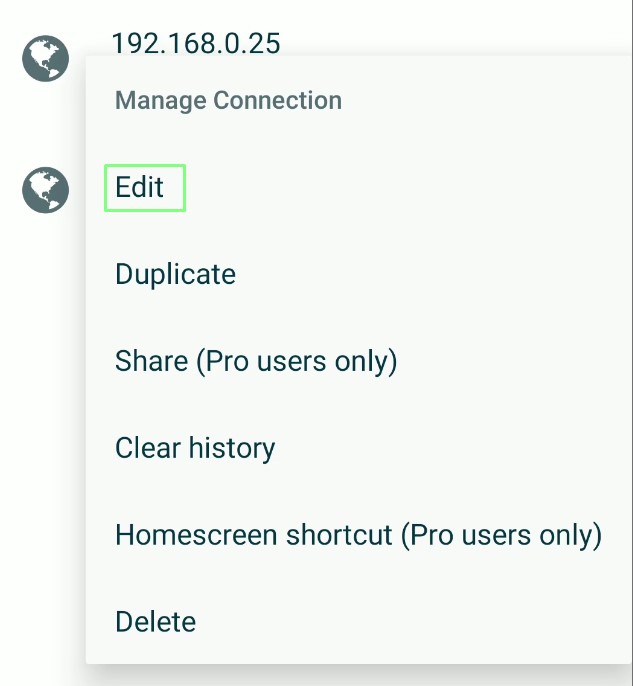
4. Takma adı alakalı ve akılda kalıcı bir şeye ayarlayın ve ardından kaydetmek için sağ üst köşedeki onay işaretine tıklayın. Cihazınız 22’ye (SSH için varsayılan) alternatif bir bağlantı noktası kullanıyorsa bunu buradan değiştirin. Sunfounder’ın Pironman 5 kasasının içinde Raspberry Pi 5 kullanıyoruz, dolayısıyla takma adımız da bu.
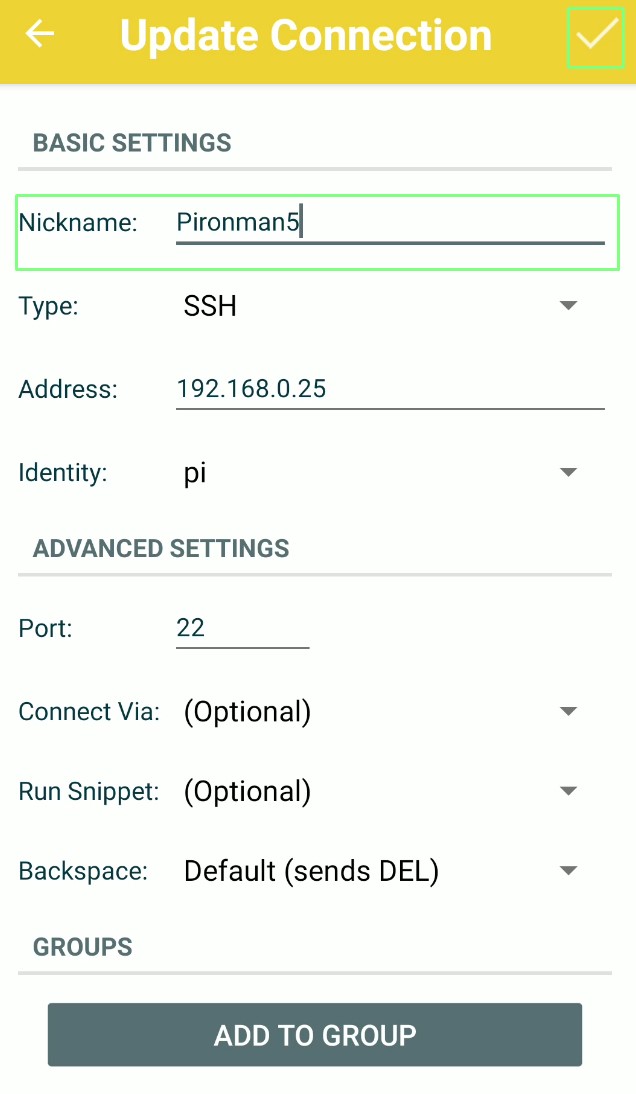
5. Bağlantıyı başlatmak için takma adı tıklayın. Bağlantılar ekranında IP adresinin takma adla değiştirildiğini görebiliriz.
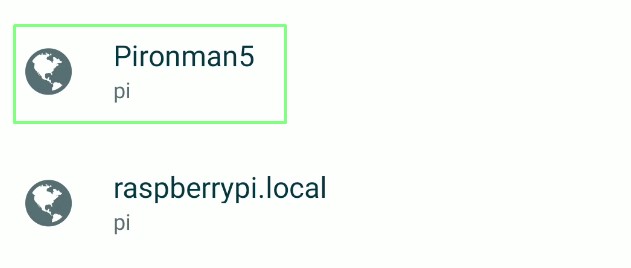
6. Parolanızı girin ve Parolayı Hatırla’ya tıklayın, ardından Tamam’a basın. Şifreyi Hatırla’ya tıklamak, gelecekteki oturum açma işlemleri için oturum açma işlemini çok daha hızlı hale getirecektir. Bunu daha önce yaptıysanız bu iletişim kutusunu görmezsiniz.
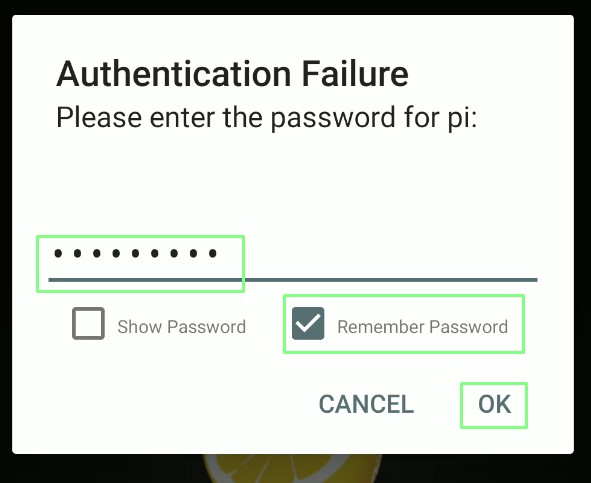
7. Oturum açtıktan sonra CTRL + D tuşlarına basarak oturumu kapatın.
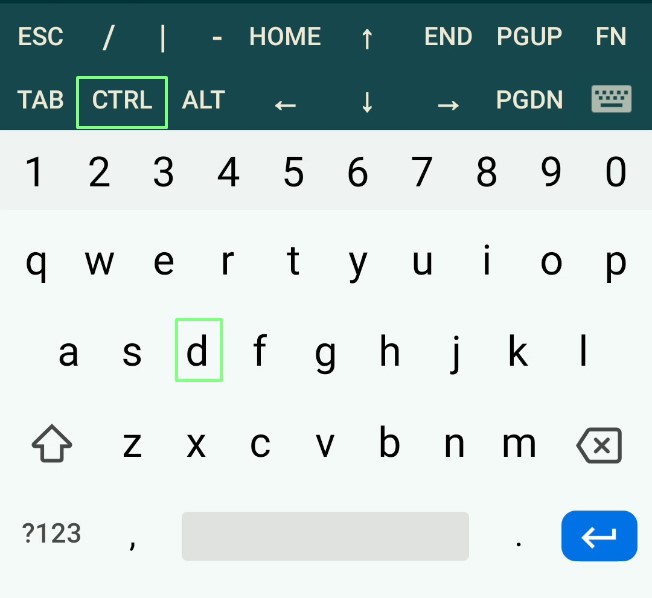
8. Bağlantıda tekrar oturum açın, bu sefer sizden şifre istenmeyecektir.
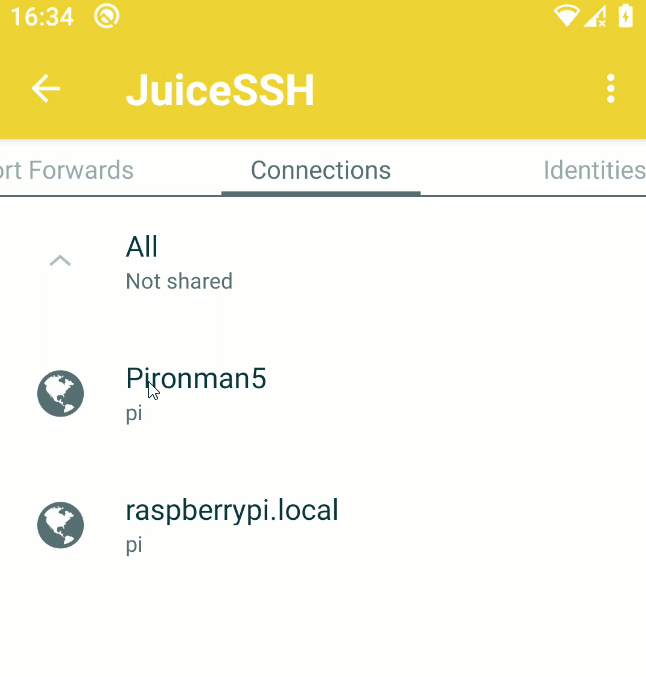
Artık Android cihazımızda, bir dahaki sefere bir sunucuya giriş yapmanız veya Raspberry Pi’nizde bazı kod çalıştırmanız gerektiğinde harekete geçmeye hazır bir SSH istemcimiz var.
