Dosyalarımı ve klasörlerimi yönetmek için her gün MacOS Finder’ı kullanıyorum. Bu paha biçilmez bir araçtır ve en iyi dosya yöneticilerinden biridir. Ancak Finder varsayılan olarak ideal şekilde yapılandırılmamıştır. Ancak daha verimli hale getirmek için yalnızca birkaç basit ayarlama yeterlidir.
Finder’ı nasıl özelleştirdiğimi sizlerle paylaşmak istiyorum. Çünkü aynı değişikliklerin günlük rutininizi basitleştirmenize yardımcı olacağını düşünüyorum. Bu hilelerin her biri saniyeler içinde yapılabilir. Sonuçları beğenmezseniz kolayca geri dönebilirsiniz.
İhtiyacınız olan tek şey güncellenmiş bir MacOS cihazıdır. Şimdi ipuçlarına geçelim!
1. Yol ve durum çubukları ekleyin
Finder varsayılan olarak yol çubuğunu veya durum çubuğunu görüntülemez. Yol çubuğu, dosya sistemi içinde gezinmeyi kolaylaştırır ve durum çubuğu, bir şey seçiliyse, sabit sürücünüzde ne kadar alan bulunduğunu bilmenizi sağlar. Yol çubuğu olmadan geri gitmek için menü sistemini veya klavye kısayollarını kullanmanız gerekir; bu da meşgul olduğunuzda değerli zamanınızı boşa harcayabilir.
Bunları nasıl ekleyebilirim? O çok basit. Finder’ı açın, Görünüm menüsünü tıklayın, Yol Çubuğunu Göster’i tıklayın ve ayrıca Durum Çubuğunu Göster’i tıklayın. İşte bitti!
Bu seçenekleri etkinleştirdikten sonra Finder ile etkileşime geçmeniz çok daha kolay olacaktır.

Yol ve durum çubuklarının eklenmesiyle Finder’da gezinmek çok daha kolaydır. Jack Wallen/ZDNET’in ekran görüntüsü
2. Araç çubuğunu ekleyin
Araç çubuğu yalnızca üst açılır menüleri (görünümlerinizi, sıralamanızı ve aramanızı yapılandırabileceğiniz) değil, aynı zamanda kenar çubuğunu da (belirli klasörlere ve etiketlere hızlı bir şekilde erişmek istiyorsanız bu önemlidir) ekler.
Araç çubuğu olmadan Finder o kadar da kullanışlı değildir. Finder’ı açtığınızda yalnızca dosya ve klasörlerin bulunduğu basit bir pencere görürseniz araç çubuğu etkin değildir. Araç çubuğunun eklenmesini tercih edeceğinizi söylediğimde bana inanın.
Araç çubuğunu eklemek için Finder’ı açın ve Genel Bakış>Araç Çubuğunu Göster.
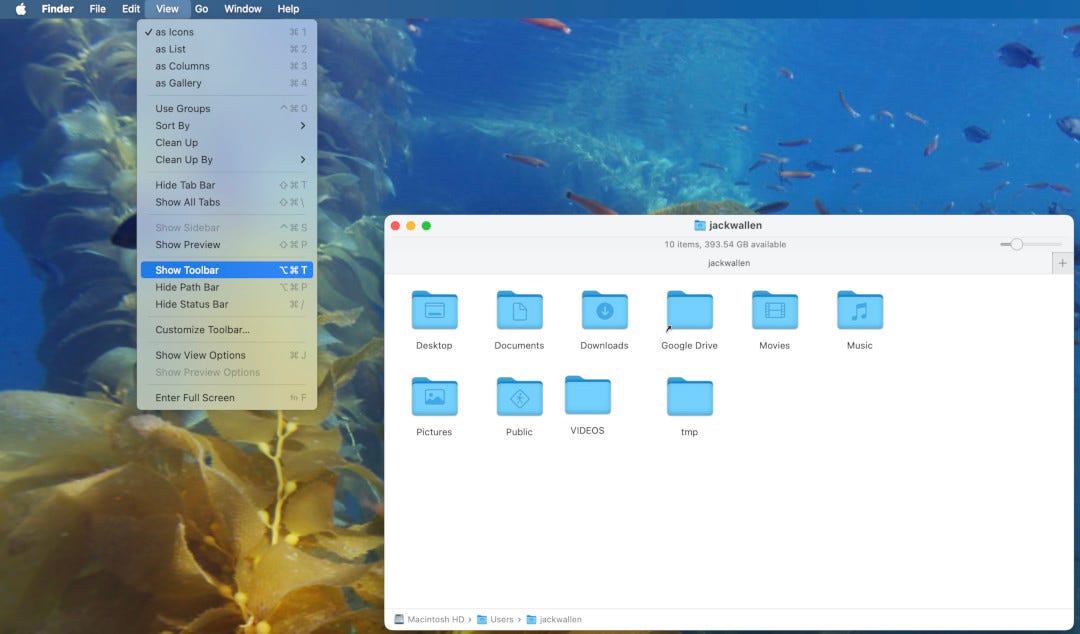
Ayrıca Option + Command + T klavye kısayolunu kullanarak araç çubuğunu gösterebilir/gizleyebilirsiniz. Ekran görüntüsü: Jack Wallen/ZDNET
3. Sabit sürücünüzü ekleyin
Finder’ı açtığınızda sabit sürücünüzü listede bulamazsınız. Apple’ın bunu eklemek istemediğini anlıyorum çünkü bazı klasörler dokunmamanız gereken önemli dosyalar içeriyor (ne yaptığınızı bilmiyorsanız). Ancak sabit sürücü gizlendiğinde belirli klasörlere gitmek zor olabilir (kenar çubuğuna eklemediğiniz sürece).
Sabit sürücüyü kenar çubuğuna eklemenin rahatlığını tercih ediyorum. Yol çubuğunu zaten eklediyseniz, sabit sürücünüzü Finder’a nasıl ekleyeceğinizi burada bulabilirsiniz.
- Finder’ı açın ve Git > Klasöre Git’i tıklayın.
- Görüntülenen açılır pencerede / yazın ve Enter tuşuna basın.
- Cmd tuşunu tıklayıp basılı tutun, ardından görünüm alanının sol alt köşesindeki Macintosh HD simgesine tıklayın.
- Macintosh HD simgesini Sık Kullanılanlar bölümüne sürükleyin (solda). Artık kenar çubuğunda Macintosh HD listesini görmelisiniz.
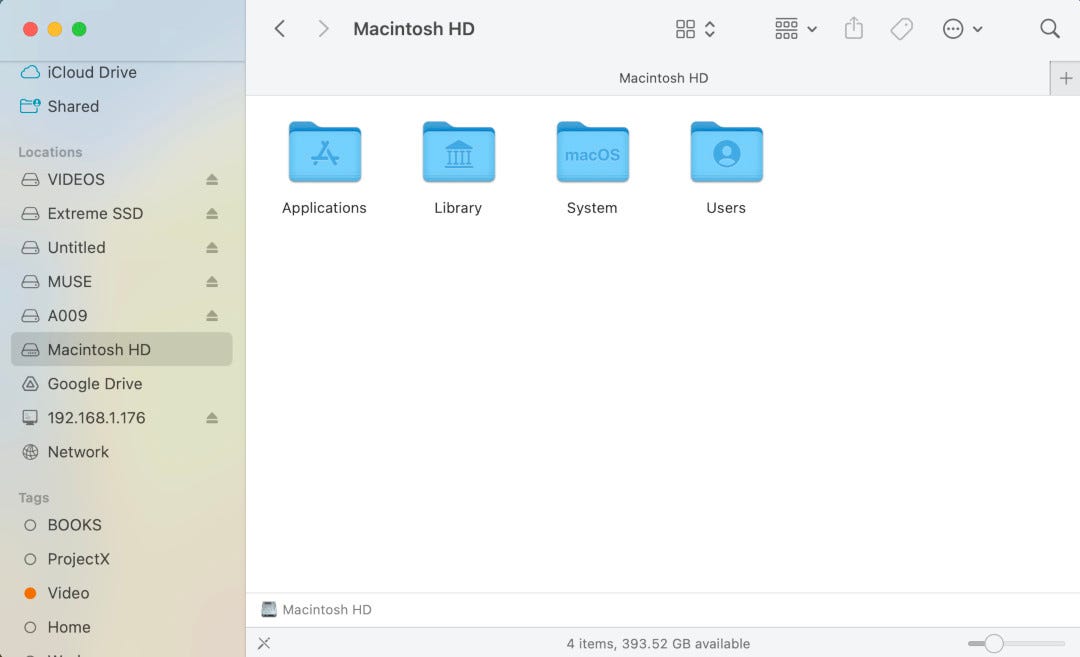
Sabit sürücüyü Finder’a eklemek, sistemin klasör hiyerarşisinde gezinmeyi kolaylaştırır. Jack Wallen/ZDNET’in ekran görüntüsü
4. Belirli klasörleri favorilere ekleyin
Sabit sürücüyü kenar çubuğundaki Finder’ın Sık Kullanılanlar bölümüne eklediğiniz gibi, herhangi bir klasörü de ekleyebilirsiniz. Prosedür, sabit sürücü simgesiyle aynıdır.
Komut tuşunu basılı tutun, eklemek istediğiniz klasöre tıklayın ve ardından onu Sık Kullanılanlar bölümüne sürükleyip bırakın.
Düzenli olarak kullandığım herhangi bir klasörü kenar çubuğuna ekliyorum, böylece o klasöre ulaşmak için sürekli olarak dosya sisteminde gezinmem gerekmiyor. Bu, özellikle bir klasör başka birkaç klasörün içinde yer aldığında yararlı olabilir.
5. Etiketleri kullanın
Etiketler son derece kullanışlıdır çünkü bir dosyaya veya klasöre bir veya daha fazla kategori eklemenize olanak tanır. Örneğin, yalnızca dinlemekle kalmayıp aynı zamanda video klipler için de kullandığınız bir müzik dosyanız olduğunu varsayalım. başlıklı bir etiket oluşturabilirsiniz. Video Kaynaklarıardından bu dosyayı bir kerede şununla işaretleyin: Müzik Ve Video Kaynakları. Yani bu etiketlerden herhangi birini seçtiğinizde dosya görünecektir. Bir dosyaya/klasöre gerektiği kadar etiket ekleyebilirsiniz.
Bir klasöre etiket eklemek için:
- Klasörü bulun ve sağ tıklayın (veya iki parmakla dokunun)
- Etiketleri Seçin
- Görüntülenen açılır pencerede mevcut bir etiketi ekleyebilir veya yeni bir etiketin adını girebilirsiniz.
- Ayrıca yeni bir etiketle ilişkilendirilecek bir renk de seçebilirsiniz.
- Yeni etiketin adını girip isteğe bağlı bir renk seçtikten sonra klavyenizde Enter tuşuna basın; etiket daha sonra klasöre atanır.
Bir dosya veya klasöre istediğiniz kadar etiket ekleyebilirsiniz.
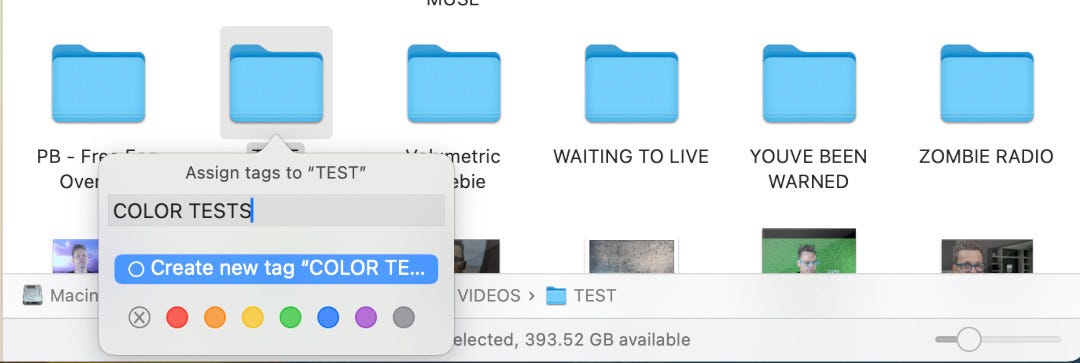
Finder için yeni bir etiket oluşturma. Jack Wallen/ZDNET’in ekran görüntüsü
Etiketleri ekledikten sonra bunlar kenar çubuğunda görünür. Kendisine atanan tüm dosyaları/klasörleri görüntülemek için bir etikete tıklayın.
Ve işte karşınızda: MacOS Finder’da iş akışınızı optimize ettiniz. Artık bu aracın kullanımının çok daha kolay ve verimli olduğunu göreceksiniz.
Kaynak : “ZDNet.com”
