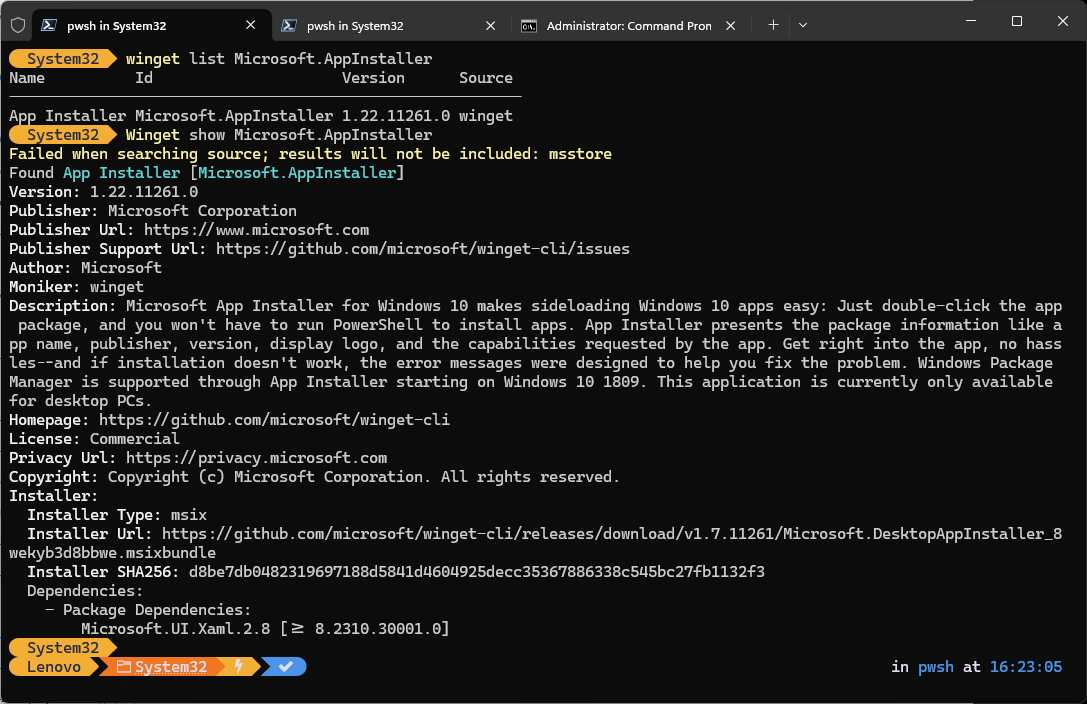WinGet, Komut İstemi ve PowerShell’de çalışan bir komut satırı aracıdır. Uygulamalar ve uygulamalar için Windows yükleme paketleriyle çalışır. Microsoft Learn’ün sözleriyle “Winget aracını kullanın…” makalesi, Winget “…kullanıcıların Windows 10 ve Windows 11 bilgisayarlarındaki uygulamaları keşfetmesine, yüklemesine, yükseltmesine, kaldırmasına ve yapılandırmasına olanak tanır.” Winget, perde arkasında Windows Paket Yöneticisi hizmetiyle birlikte çalışır ve komut satırı arayüzü görevi görür.
WingGet Nerede?
Varsayılan olarak, WinGet (büyük harf kullanımı, GitHub ana sayfasıMS’in kendisi bu aracı birbirlerinin yerine Winget ve WinGet olarak adlandırsa da) Windows 11’in tüm sürümlerine dahil edilmiştir. Sürüm 1709’dan bu yana Windows 10’a dahil edilmiştir (geçerli sürüm 22H2’dir). Windows 10 çalıştırıyorsanız, özelliklerinden en iyi şekilde yararlanmak için en son PowerShell’i (ben bunu yazarken 7.4.2) yüklemek isteyeceksiniz. Bu WinGet komutuyla bunu kolayca yapın:
Winget Microsoft.Powershell’i yükleyin
Ancak çoğu kullanıcı PowerShell’i veya Komut İstemi’ni başlatabilmeli ve WinGet komutunu kullanmaya başlayabilmelidir. Sonraki bölümde WinGet komutlarının sözdizimi ve yapısı hakkında bir bilgi verilmektedir. WinGet’i normal veya üretim masaüstü ortamınızdan ayrı olarak denemek istiyorsanız aşağıdaki adımları izleyin: MS Learn belgesi“Windows Sandbox’a Winget Kurulumu” bölümündeki talimatlara bakın.
WinGet Komutları ve Seçeneklerine Genel Bakış
WinGet komutlarına ve komut satırı seçeneklerine bakıldığında bu aracın geliştiriciler için tasarlandığını söylemek kolaydır. Gerçekten de, bir geliştirici olmadığınız sürece WinGet komutlarının çoğunu kullanmanız pek mümkün değildir. Öyle olsa bile, yerleşik PowerShell yardım özelliği sayesinde komutların ve seçeneklerin kısa ama eksiksiz bir listesini burada bulabilirsiniz:
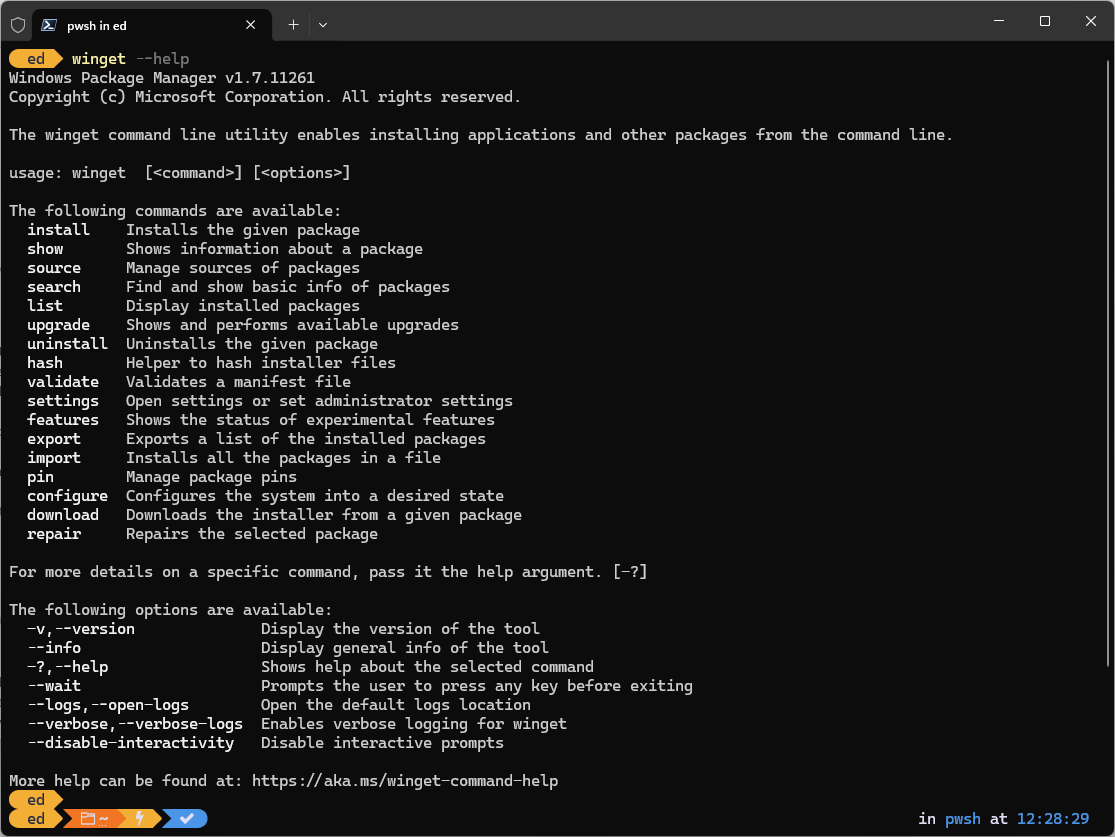
WinGet’in Temel Kullanım Alanları: Uygulamaları Bul, Yükle, Güncelle ve Kaldır
Geliştiriciler, yazılım paketlerini çeşitli çevrimiçi kaynaklara dağıtmak için Winget’i kullanır (varsayılan kaynak, “winget” adlı bir Microsoft deposudur). Paketler, genellikle .msix, .msi veya .exe yükleyici dosyalarını ve destekleyici altyapı öğelerini (örn. DLL’ler vb.) içeren, kendilerini oluşturan dosyaları açıklayan bildirimlerle birlikte gelir. Paketler genellikle Microsoft Paket Yöneticisi Topluluk Havuzu GitHub’dan (diğer adıyla kaynak: Winget) veya Microsoft Store’dan (kaynak: msstore).
Son kullanıcılar bu hikayenin odak noktasıdır. Önceki başlığın söylediği gibi, gerektiğinde uygulamaları bulmak, yüklemek, güncellemek ve kaldırmak için WinGet’i kullanıyorlar. Önceki ekran görüntüsüne göre yeniden düzenlenen bu alfabetik komut satırı seçenekleri listesinde çalışırken bunu aklınızda bulundurun (seçenekler çift tire ile başlar, ancak tek bir tire ve ilk harf de çoğu zaman işe yarar).
Tablo 1’de solda komut veya seçenek adı (komutta WinGet’i takip edecek) satırı ve sağda kısa bir açıklama gösterilmektedir. Yıldız işaretiyle işaretlenen öğeler geliştiriciye yöneliktir; artı işaretiyle işaretlenen öğeler ileri düzey kullanıcılar içindir. Bu hikaye ileriye dönük olarak işaretlenmemiş öğelere odaklanıyor.
| Yapılandır+ | Belirli bir konfigürasyonla eşleşecek paketleri indirmek ve yüklemek için bir konfigürasyon dosyasını okur |
| –etkileşimi devre dışı bırak* | etkileşimli istemleri kapatır (genellikle otomatik komut dosyalarında kullanılır) |
| İndir+ | belirli bir paketten mevcut ana bilgisayara bir yükleyici indirir |
| İhracat+ | kurulu tüm paketlerin listesini bir yapılandırma dosyasına aktarır |
| Özellikler+ | deneysel özelliklerin durumunu gösterir (kullanmak için bir önizleme sürümü gerektirir) |
| Doğramak* | Paketleme için yükleyici dosyalarının karma işleminde geliştiricilere yardımcı olacak yardımcı/sihirbaz |
| –yardım | yerleşik PowerShell yardımına erişir ve -? gibi birden çok düzeyde çalışır. |
| İçe aktar+ | Tüm paketleri bir yapılandırma dosyasında listelendiği şekilde yükler |
| –bilgi | Winget komutu hakkında bilgi gösterir |
| Düzenlemek | komut ayrıntılarına veya seçeneklerine göre belirli bir paketi yükler |
| liste | kurulu (yerel) paketler hakkındaki bilgileri görüntüler |
| –günlükler+ | Dosya Gezgini penceresinde varsayılan kanat günlükleri konumunu açar |
| Sabitle+ | Paket pinlerini yönetin (güncellemeleri önlemek veya izin vermek için kullanılır) |
| Tamirat* | belirli bir paketi onarır |
| aramak | temel paket verilerini bulma ve gösterme |
| Ayarlar+ | uygulama davranışını yönetmek için Winget’in .json ayarlar dosyasına erişim sağlar |
| göstermek | bir paket hakkındaki bilgileri gösterir (bir kaynak veritabanından, örneğin Winget) |
| kaynak | paket kaynaklarını yönetin (örn. Winget, msstore, diğer üçüncü taraf siteleri) |
| kaldır | belirtilen bir paketi kaldır |
| güncelleme | belirtilen bir paketi güncelle |
| Doğrula* | manifest dosyasının doğruluğunu ve eksiksizliğini kontrol edin |
| –ayrıntılı* | ayrıntılı günlük kaydını aç |
| –versiyon | geçerli çalışan WinGet sürüm numarasını göster |
| –Beklemek* | Kullanıcıdan Winget’ten çıkmadan önce bir tuşa basmasını isteyin |
Her şey söylendikten ve yapıldıktan sonra, temel WinGet komutları ve seçenekleri (Tablo 1’de işareti kaldırılmıştır): –info, –help, install, list, search, show, source, kaldırma, yükseltme ve –version. Gelecek bölümlerde bunları daha ayrıntılı olarak inceleyelim.
WinGet ile Çalışmak: Her Gün, Her Gün
Paketleri kurmak ve kaldırmak için de kullanışlı olsa da WinGet bana öncelikli olarak bir güncelleme aracı olarak hizmet ediyor. Yani kurulu Windows paketlerini inceler. Yüklü sürümü kaynak veritabanlarından birindeki en güncel sürümle karşılaştırarak (genellikle ve varsayılan olarak WinGet deposu GitHub’da) WinGet yükseltmesi Güncellemeye ihtiyaç duyduğunu tespit ettiği tüm paketleri rapor eder. Bu, depodaki sürümün yerel olarak yüklü bulduğu sürümden daha yüksek numaraya sahip olduğu anlamına gelir. Aşağıda Windows 11 SFF PC’den (Dell OptiPlex 7080) bir örnek verilmiştir:
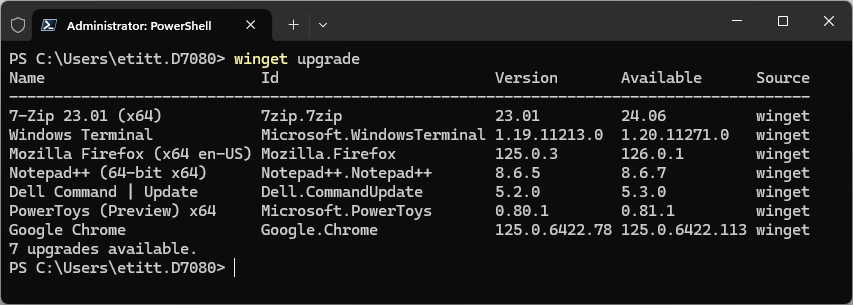
En sık kullandığım WinGet komutu (bilgisayarlarımın çoğunda neredeyse her gün):
Winget yükseltmesi –tümü –include-bilinmiyor
Bu, WinGet’e, ad ve Kimlik bilgileri (yukarıdaki birinci ve ikinci sütunlar) tam olarak eşleşmese bile (kısmi eşleşmelerde sorun yoktur: bu) depoda daha yüksek numaralı sürümü bulunan tüm paketleri kurmasını söyler. dahil-bilinmiyor sağlar). İşte aynı bilgisayardan şöyle görünüyor:
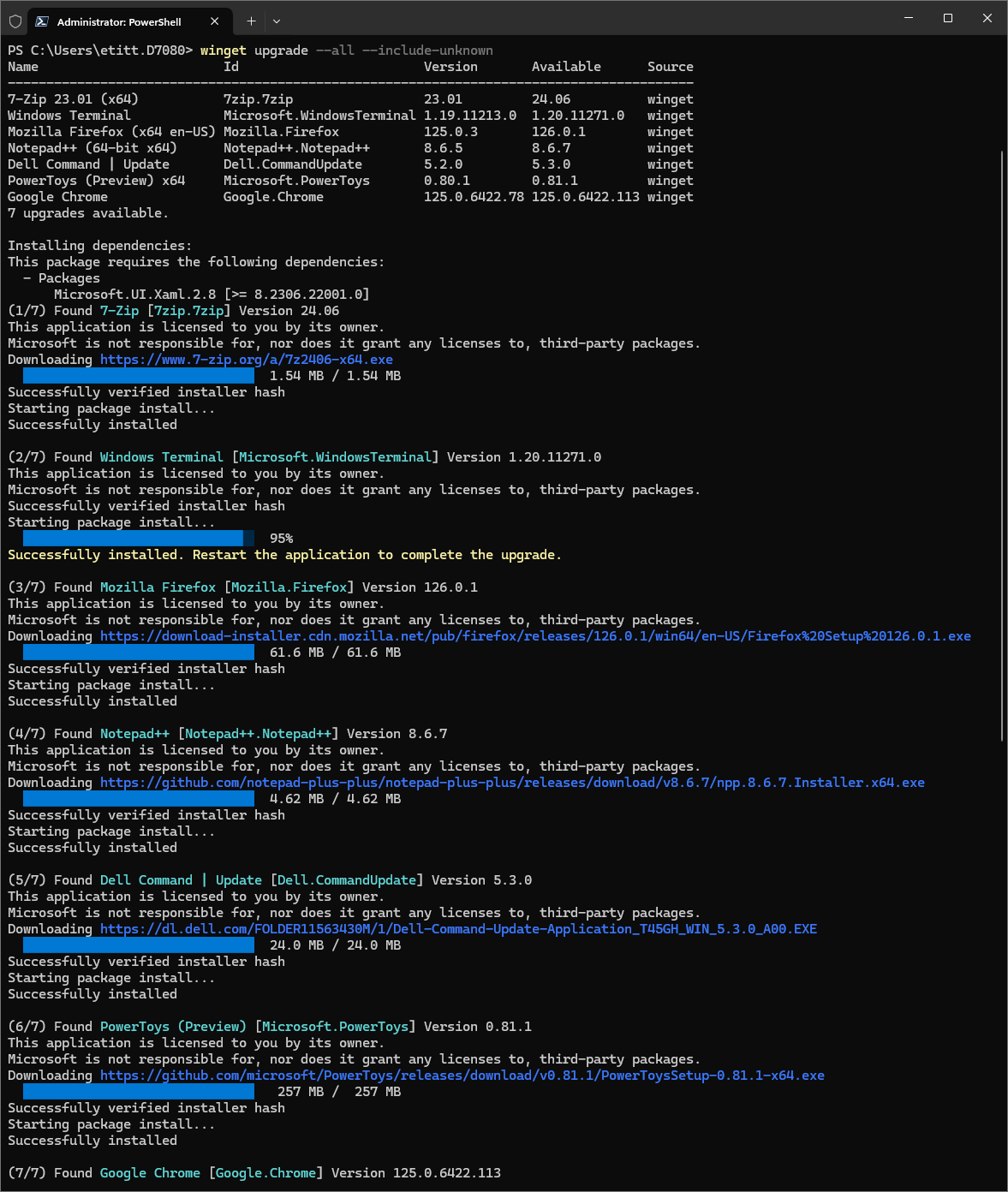
WinGet’in güncelleyemediği uygulamalar, geliştiricilerin bazı depolara paket bildirimleri sağlamadığı uygulamalardır. Bazen ben de koşarım PatchMyPC WinGet şemsiyesi dışındaki yaygın uygulamaları yakalamak ve güncellemek için.
WinGet Yükleme/Kaldırmayı Kullanma
Çoğu zaman, kullandığımda düzenlemek Ve kaldır WinGet komutları, bunun nedeni güncelleme/yükseltme işleminin başarısız olmasıdır. WinGet doğası gereği muhafazakardır: Mevcut yükleyici ile indirilen yedek arasında bir fark tespit ederse yükseltme uygulamaz. Bunun yerine, güncelleme başarısızlığının gerekçesi olarak farklı bir yükleme teknolojisinden bahseden bir hata mesajı verir.
Aslında bu yakın zamanda PowerShell’i yükseltmeye çalışırken aklıma geldi. Kesin bilgi şu şekildedir: “Yeni sürümün yükleme teknolojisi, yüklü olan mevcut sürümden farklıdır.” Aynı zamanda uygun bir tepkiyi de belirler.
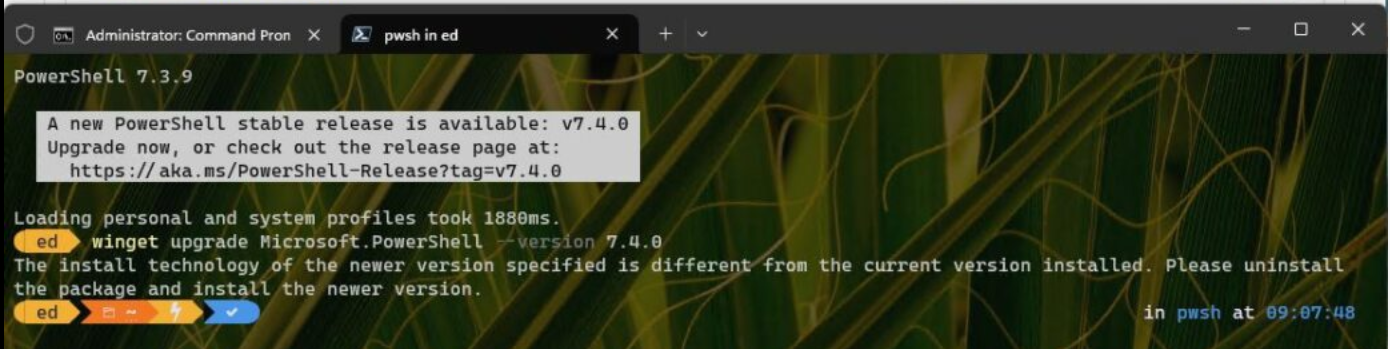
Ekranın alt kısmında kalan metinde “Lütfen paketi kaldırın ve daha yeni sürümü yükleyin.” yazıyor. Bu, aşağıdaki komut dizisinin kullanılması anlamına gelir:
Winget Microsoft.PowerShell’i kaldırdı
Winget, Microsoft.PowerShell’i yükleyin
İlk komut eski sürümün kodunu bilgisayardan kaldırır, ikincisi ise onu yeni sürümle değiştirir. PowerShell, eskiyi ortadan kaldırıp yeniyi getirirken bellek içi sürümden çalışmaya devam edecek kadar akıllıdır. Ancak bu komut dizisinden sonra, bu (eski) bellek içi sürümü temizlemeniz ve daha sonra yenisini getirmeniz için PowerShell’i kapatıp yeniden açmanız talimatını verecektir.
Ara, Listele ve Göster Komutlarıyla paketleri bulma
İkisi birden kanat araması Ve kanat gösterisi bazı kanat kaynaklarından (varsayılan olarak WinGet GitHub deposu) bilgilere erişin. Sağlanan arama dizesiyle eşleşen “dışarıda” ne olduğunu keşfetmek için bu komutları kullanın. Burada “winfetch” adı verilen PowerShell görüntü ayarları komut dosyasına/aracına dayanan bir örnek verilmiştir:
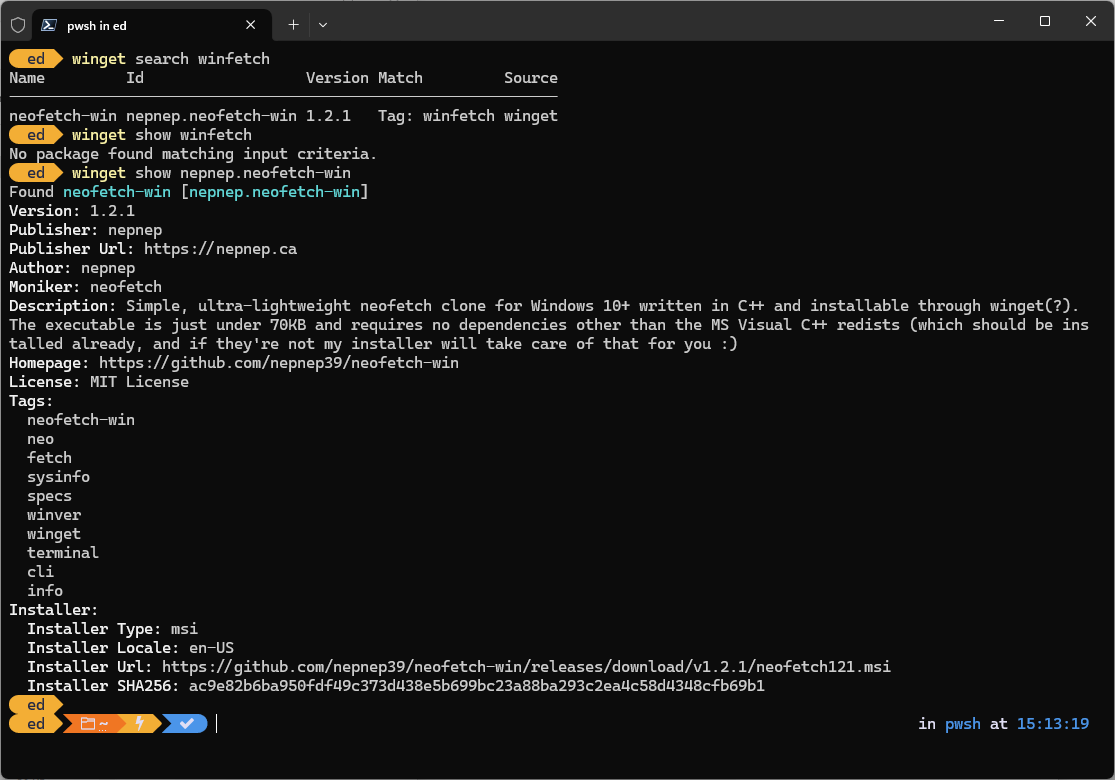
WinGet arama ve gösterme komutlarını kullanmak farklı ayrıntı düzeyleri sağlar.
Önceki ekran görüntüsünde görebileceğiniz gibi, aramak hedef depoda bir dize eşleşmesi bulunup bulunmadığına dair kısa bir gösterge sağlar. GöstermekÖte yandan, eşleşmeler için tüm depo bilgilerini üretir. Winfetch yardımcı programı için “isabet adını” kullanmanın işe yaradığını unutmayın. aramak ama için değil göstermek: Kullanmak zorunda kaldım İD değer (nepnep.neofetch-kazan) görünmesini sağlamak için ( İsim sicim neofetch-kazan da çalışır). Genel olarak, en yakın benzersiz eşleşme aşağıdakiler için işe yarayacaktır: göstermekyakın olan herhangi bir şey çoğunlukla işe yararken aramak.
Kanat listesi arama gibi çalışır ancak yerel olarak kurulu paketleri arar. Önceki ekran görüntüsünün alındığı bilgisayara winfetch’i yükledikten sonra, işte şunlar kanat listesi neofetch-win aynı makinede üretir (tam kimlik dizesi için aynı sonuçlar):
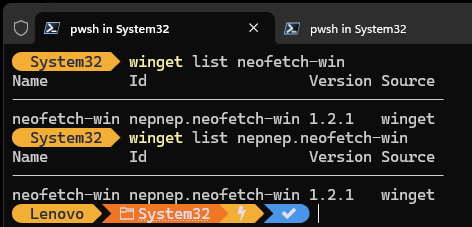
İki Temel Seçenek –version ve –info
Bazen tam uzunluktaki seçenekleri tek bir çizgi ve ilk harfle kısaltabilirsiniz. Bir sonraki ekran görüntüsünde görebileceğiniz gibi, -v aynen çalışıyor –versiyon Çalışan WinGet örneğinin sayısal sürüm numarasını göstermek için. Ancak girmeniz gerekir kanat –bilgi gösterildiği gibi tam kanat bilgi bloğunu üretmek için.
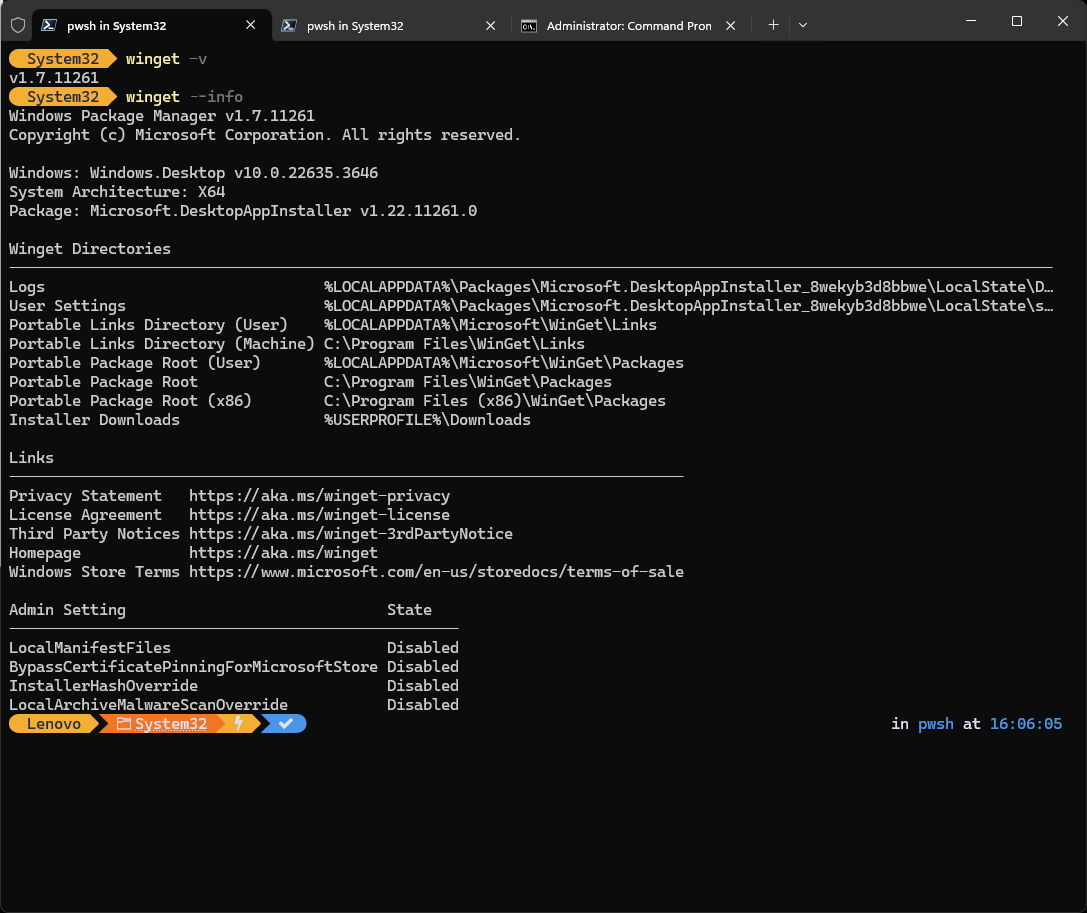
WinGet’i PC’lerinizde Çalıştırma
Bilgisayarınızda (veya bilgisayarlarınızda) bir PowerShell veya Komut İstemi oturumu açın. Tip kanat -v yüklü olup olmadığını görmek için: eğer varsa, önceki ekran görüntüsünde gösterilen v.1.7.17261 gibi bir sürüm numarası alacaksınız; Eğer tanınmıyorsa, “‘Winget’ terimi tanınmıyor…” şeklinde başlayan bir hata mesajı alırsınız. İkinci durumda, şu adresi ziyaret edin: WinGet GitHub En güncel sürümü alıp yüklemek için sayfaya gidin (sağ sütundaki Sürümler başlığı altında yeşil “En Son” düğmesini görene kadar aşağı kaydırın).
Mütevazı Windows PC filomda (daha iyi donanımlı dizüstü ve masaüstü bilgisayarlara eşit sayıda VM dağılmış bir düzine fiziksel cihaz) Windows paketlerini güncel tutmak için WinGet’i kullanmak (neredeyse) günlük bir rutin haline geldi. bu grup). WinGet, komut dosyalarında (programlar ayrıca API aracılığıyla) ve etkileşimli olarak iyi çalışan harika bir araçtır. Winget’i tanıdıkça (İD = Microsoft.AppInstaller) ne kadar çok hoşunuza giderse o kadar iyi olur. Henüz kullanmıyorsanız, denemeyi kendinize borçlusunuz. Ayrılık ekran görüntüsü olarak işte çıktı: kanat listesi Microsoft.AppInstaller Ve kanat gösterisi Microsoft.AppInstaller. Eğlence!