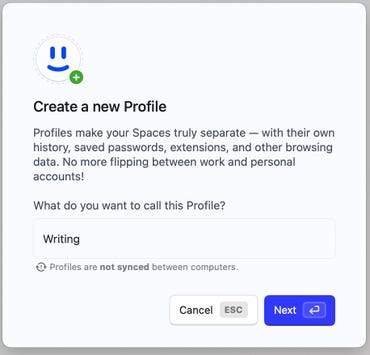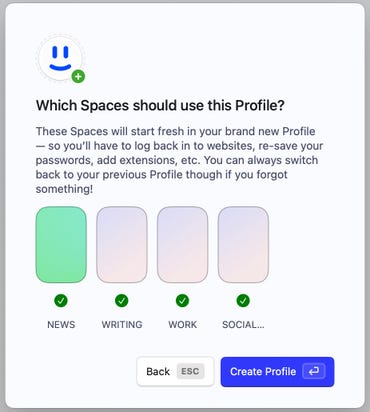Web tarayıcınızda düzenli kalma konusunda sorun mu yaşıyorsunuz? Çok fazla sekme mi var? Çok fazla hesap mı var? Bunalmış mı hissediyorsunuz?
Veya belki de işinizle kişisel gezinmeniz arasında bir engel oluşturmanız gerekiyor. Neden daha iyi bir organizasyona ihtiyacınız olursa olsun, Arc Tarayıcı yardımcı olabilir. Arc, ayrı profiller oluşturmayı ve düzenlemeyi kolaylaştırır.
Profiller tarayıcıda ne için kullanılır?
Bir profil bağlantıları, çerezleri, tarama geçmişini, arşivleri, sık kullanılanları, uzantıları ve hatta ayarları (arc://settings içinde) izole eder. İş, ev, okul, çocuk, aslında neye ihtiyacınız varsa ona ait bir profiliniz olabilir.
Arc’ın profillere diğer tarayıcılardan biraz farklı bir yaklaşımı var. Ayrı bir tarayıcı profili oluşturmak yerine Arc Spaces’ınız için bir profil oluşturursunuz. Bu sayede profiller arasında hızlı bir şekilde geçiş yapmakla kalmaz, aynı zamanda her yeni profile önceden oluşturduğunuz alanları da dahil edebilirsiniz.
Yani daha önce eklediğiniz tüm alanları yeniden oluşturmanıza gerek yok. Ancak endişelenmeyin; yeni profil önceden var olan bir alanı kullandığında, alanı oluşturan profilden hiçbir şey devralmaz. Sanki yeni profilin alanlarını ilgili veriler veya bilgiler olmadan klonlamışsınız gibi.
Size Arc’ta nasıl yeni bir profil oluşturulacağını göstereceğim.
Yeni bir profil oluştur
Yeni bir Arc profili oluşturmak için, ihtiyacın olacak tek şey bu mu Yay MacOS veya Windows’ta kuruludur. (Haydi, Tarayıcı Şirketi, bu tarayıcıyı Linux’a taşıyın!) İşte bu kadar. İlk profilinizi oluşturun.
1. Açık Yay
Yapılacak ilk şey Arc tarayıcısını açmaktır. Açıldıktan sonra sol kenar çubuğunda boş bir noktaya sağ tıklayın (veya iki parmakla dokunun) ve Profili Ayarla > Yeni Profil’i seçin. [cette partie n’est pas traduite en français dans Arc].
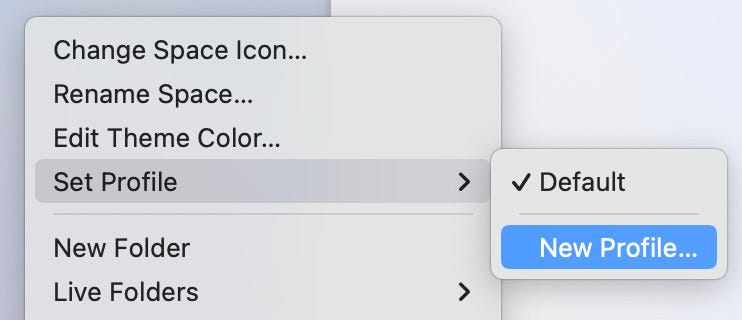
Arc Tarayıcıda yeni bir profil oluşturma. Jack Wallen/ZDNET’in ekran görüntüsü.
2. Profilinize bir ad verin
Açılan pencerede yeni profilinize bir ad verin ve İleri’ye tıklayın.
Yeni profile anlamlı bir ad verdiğinizden emin olun. Jack Wallen/ZDNET’in ekran görüntüsü
3. Boşluk ekleyin
Daha sonra önceden oluşturulmuş alanları yeni profilinize eklemeniz istenecektir. Bu pencerede eklemek istediğiniz tüm alanları seçebilirsiniz.
İstediğiniz kadar alan seçebilirsiniz. Jack Wallen/ZDNET’in ekran görüntüsü
Profil değişikliği
Artık yeni bir profil oluşturduğunuza göre profilleri nasıl değiştirirsiniz? O çok basit. Sol kenar çubuğunda boş bir noktaya sağ tıklayın (veya iki parmakla dokunun) ve beliren açılır menüden Profili ayarla’yı ve ardından kullanmak istediğiniz profili seçin.
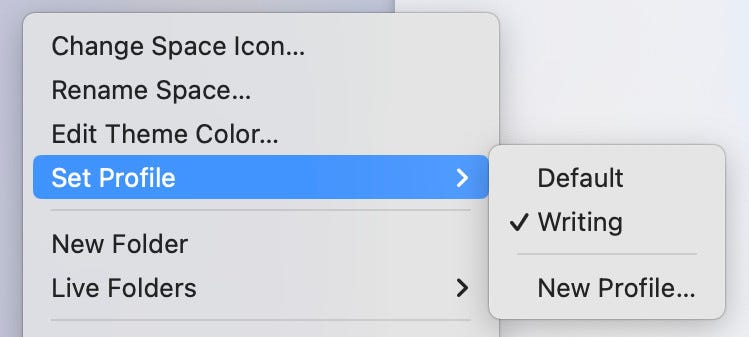
Bu yalnızca profilleri nasıl değiştireceğinizin yanı sıra, şu anda hangi profili kullandığınızı bilmenin de tek yoludur. Jack Wallen/ZDNET’in ekran görüntüsü
Yeni profile geçtiğinizde ilk profilin alanlarında açık olan sekmelerin hiçbirinin aktarılmadığını görmelisiniz. Bu bir tasarım ilkesidir, böylece tüm bilgileriniz bir profilden diğerine yalıtılır. Profil değiştirmenin dezavantajlarından biri, hangisini kullandığınıza dair hiçbir gösterge bulunmamasıdır. Bunu öğrenmenin tek yolu kenar çubuğuna sağ tıklayıp Profil Ayarla’ya tıklayıp şu anda hangi profili kullandığınızı kontrol etmektir.
Arc Tarayıcının profilleri kullanma şeklini seviyorum çünkü bunların kullanımı daha kolay olmakla kalmıyor, aynı zamanda daha verimli. Bazı tarayıcılar profilleri değiştirmek için yeniden başlatmayı gerektirirken (veya ayrı bir araç kullanırken), Arc profilleri boşluklara ayırarak profiller arasında zahmetsizce geçiş yapmanıza olanak tanır. Bu akıllı tasarım, Arc’ı MacOS’ta varsayılan olarak benimsememin bir başka nedenidir.
Kaynak : “ZDNet.com”