Ne olacağını görmek için sık sık Windows 10 ve 11’in en son önizleme yapılarına göz atmam gerekiyor. sayesinde bunu yapıyorum Microsoft Windows Insider Programı. Bu ücretsiz programa katılarak, Windows’un farklı geliştirme aşamalarındaki ilk sürümlerini indirip yükleyebilirsiniz. Bu sürümler, gelecek Windows özelliklerini keşfetmenize ve denemenize olanak tanır.
Eğer ilgileniyorsanız, programa kaydolmak için kullanabileceğiniz bir Microsoft hesabınızın veya profesyonel bir hesabınızın olması gerekir. Normal bilgisayarınızın kapanmasını önlemek amacıyla yapıları çalıştırmak için ikinci bir bilgisayara veya ayrı bir ortama ihtiyacınız olacaktır.
Söz konusu sürümleri sanal makinelerde çalıştırmak için VMWare Workstation kullanıyorum. Bu şekilde Windows çalışma ortamımı etkilemeden ana bilgisayarımdan ona erişebilirim. Son olarak, Windows 10 veya 11’in lisanslı bir sürümünün zaten yüklü olması gerekir.
Insider programı, her biri farklı ilerleme aşamalarında yayınlara sahip çeşitli kanallar sunar. Bu noktada Microsoft, Windows 10’a herhangi bir özellik güncellemesi planlamadığından, Windows 11 sürümüne yükseltme yapmak istemediğiniz sürece seçenekleriniz tek kanalla sınırlıdır.
Bu nedenle program, dört kanal arasından seçim yapabileceğiniz Windows 11 için daha anlamlıdır:
-
- Kanarya Kanalı
- Kanal Geliştirici
- Beta kanalı
- Sürümü önizleyin
Canary kanalı ilk deneysel özellikleri sağlar ancak dördü arasında en kararsız olanıdır. Birbirini takip eden her kanal daha az deneyseldir ancak daha kararlıdır.
Genellikle Geliştirme kanalını seçiyorum çünkü bu kanal, halen test edilmekte olan yeni özelliklere ilişkin faydalı bir genel bakış sağlıyor. Ancak Beta kanalı, hedeflerinize bağlı olarak değerlendirebileceğiniz başka bir seçenektir.
Programın nasıl çalıştığı aşağıda açıklanmıştır.
Windows’un en son sürümlerine nasıl erişilir?
1. Insider programına kaydolun
Web sitesine erişin Windows Insider programı. “Kayıt Ol” bağlantısını tıklayın. Sözleşme şartlarını kabul edin ve “Şimdi Kayıt Ol” butonuna tıklayın. Kaydolduktan sonra web sitesinde Windows’un Insider programıyla kullanımına ilişkin ayrıntılar ve videolar görüntülenmelidir.
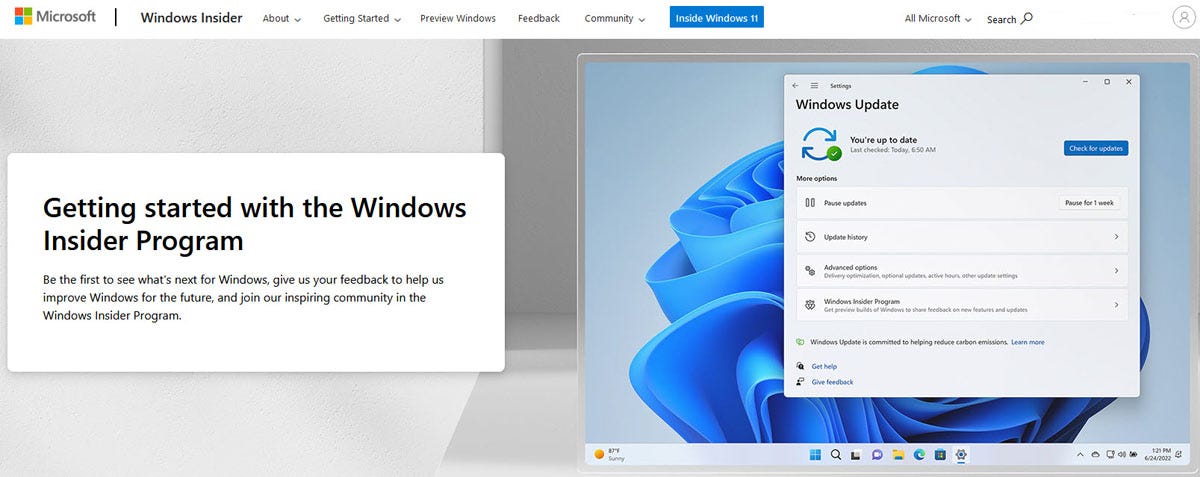
Lance Whitney/ZDNET’in ekran görüntüsü
2. Windows Insider Build’ı kullanmaya başlayın
Bir sonraki adım, Windows’ta programı seçip yapılandırmaktır. Windows 11 kullanıyorsanız Ayarlar’a gidin, Windows Update’i seçin ve ardından “Windows Insider Programı” seçeneğine tıklayın.
İsteğe bağlı tanılama verilerini etkinleştirmenizi isteyen bir mesaj alabilirsiniz. Eğer öyleyse, isteğe bağlı teşhis verilerinin gönderilmesini kabul edin. Windows Insider Programı ekranına dönün ve “Başlat” düğmesine tıklayın.
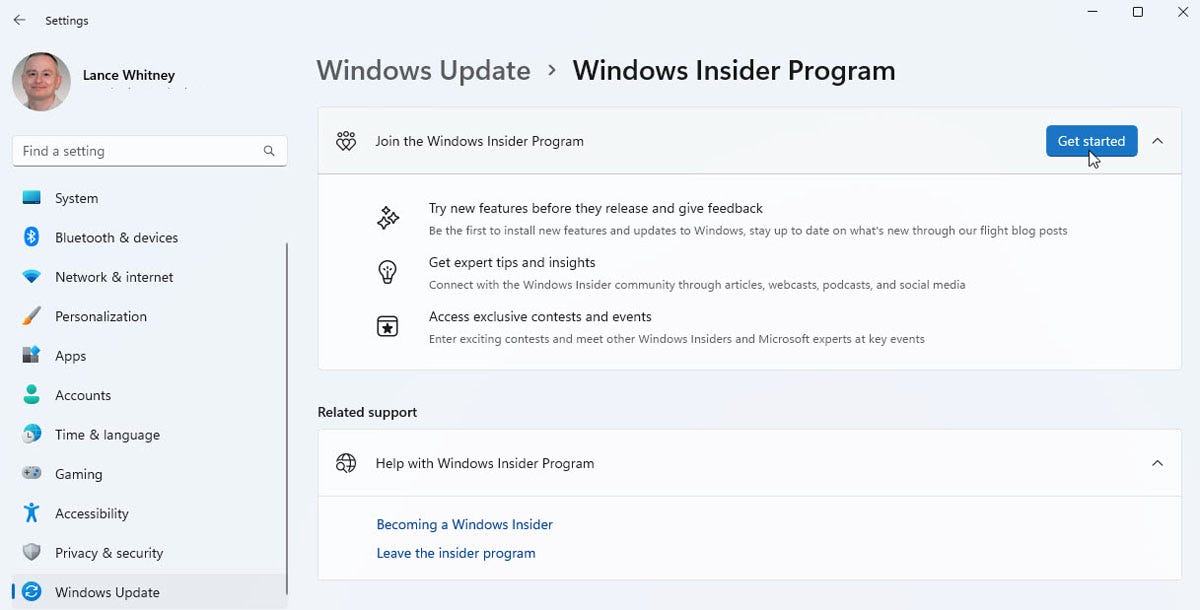
Lance Whitney/ZDNET’in ekran görüntüsü
3. Bir hesap bağlayın
Kurulumun bu ilk aşamasında, kullanmak istediğiniz hesabı bağlamanız istenecektir. “Hesabı Bağla” düğmesini tıklayın.
Görünürse hesabı seçin. Aksi takdirde, “İş veya Okul Hesabı” veya “Microsoft Hesabı” seçeneğini tıklayın, Devam’ı tıklayın ve ardından istediğiniz hesabın e-posta adresini girin.
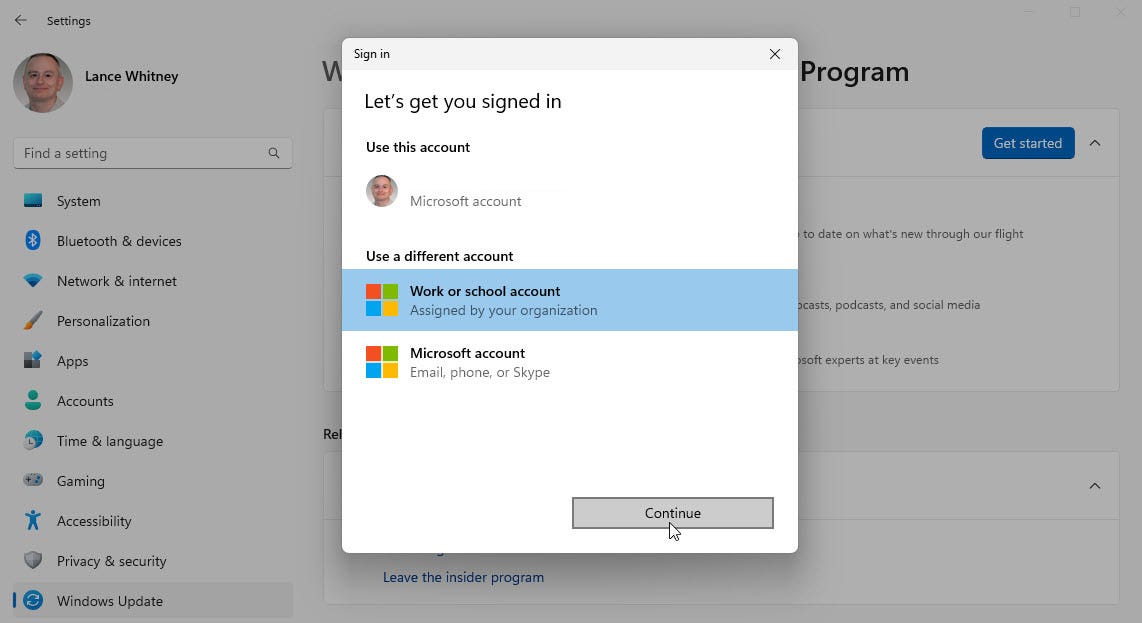
Lance Whitney/ZDNET’in ekran görüntüsü
4. Bir kanal seçin
Kurulumun bir sonraki adımında katılmak istediğiniz kanalı seçmeniz isteniyor.
Windows 11’de kanalların her biri açıklanmaktadır: Canary Channel, Dev Channel, Beta Channel ve Sürüm önizlemesi. İstediğinizi seçin ve Devam’a tıklayın.
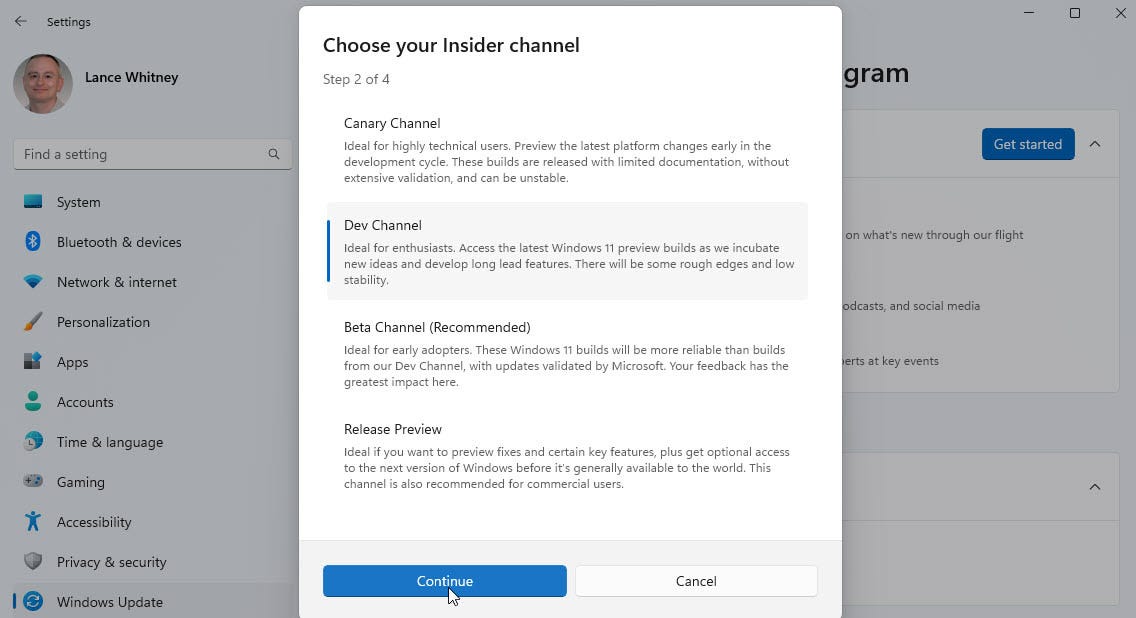
Lance Whitney/ZDNET’in ekran görüntüsü
5. Sözleşmeyi gözden geçirin
Son adımda cihazınızın sözleşmesini kontrol edin ve Onayla’ya tıklayın.
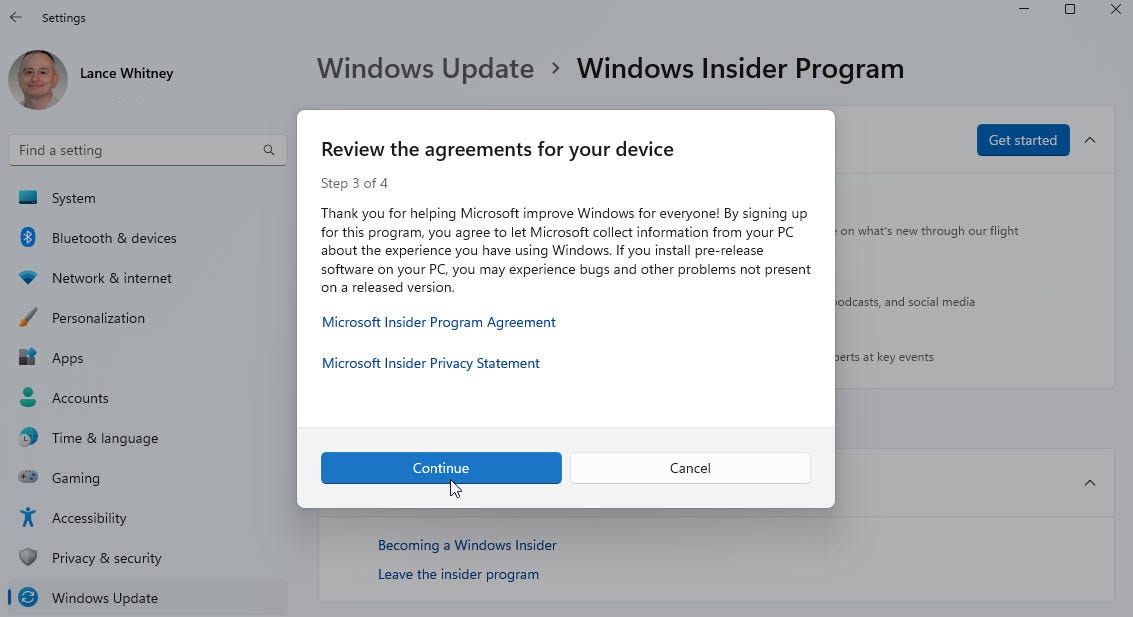
Lance Whitney/ZDNET’in ekran görüntüsü
6. Windows’u yeniden başlatın
Son olarak bilgisayarınızı yeniden başlatmak için “Şimdi Yeniden Başlat”a tıklayın.
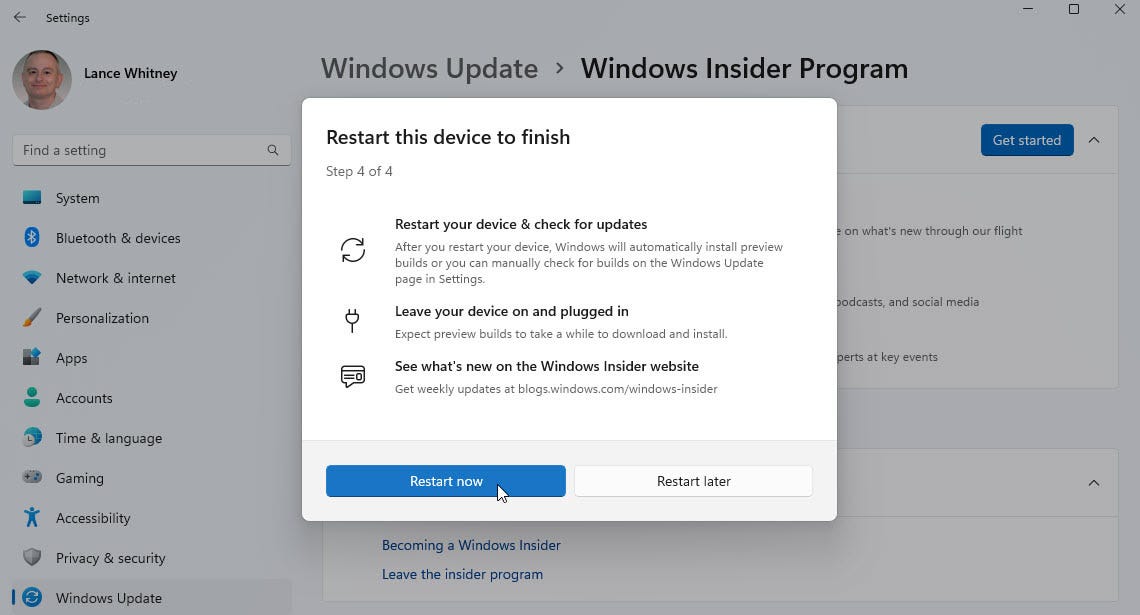
Lance Whitney/ZDNET’in ekran görüntüsü
7. Insider Build Güncellemelerini Yükleyin
Windows’a döndükten sonra Ayarlar’a gidin ve güncellemeleri kontrol edin.
Windows, seçtiğiniz Insider kanalı için en son yapıyı ve güncellemeleri indirmelidir. Güncelleştirmelerin yüklenmesini bekleyin.
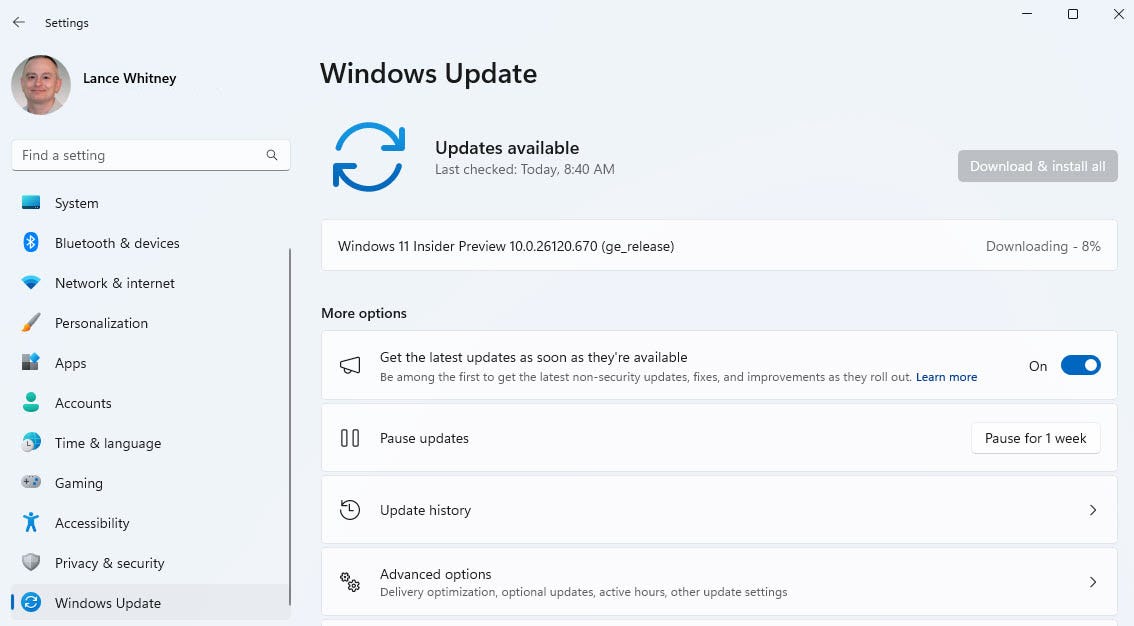
Lance Whitney/ZDNET’in ekran görüntüsü
8. Windows’a yeniden bağlanın
Güncellemeler yüklendikten sonra muhtemelen bilgisayarınızı yeniden başlatmanız istenecektir. Yeniden başlattıktan sonra Windows’ta tekrar oturum açın.
Artık seçtiğiniz sürümle Windows’a gelen tüm yeni özellikleri ve değişiklikleri keşfedebilirsiniz.
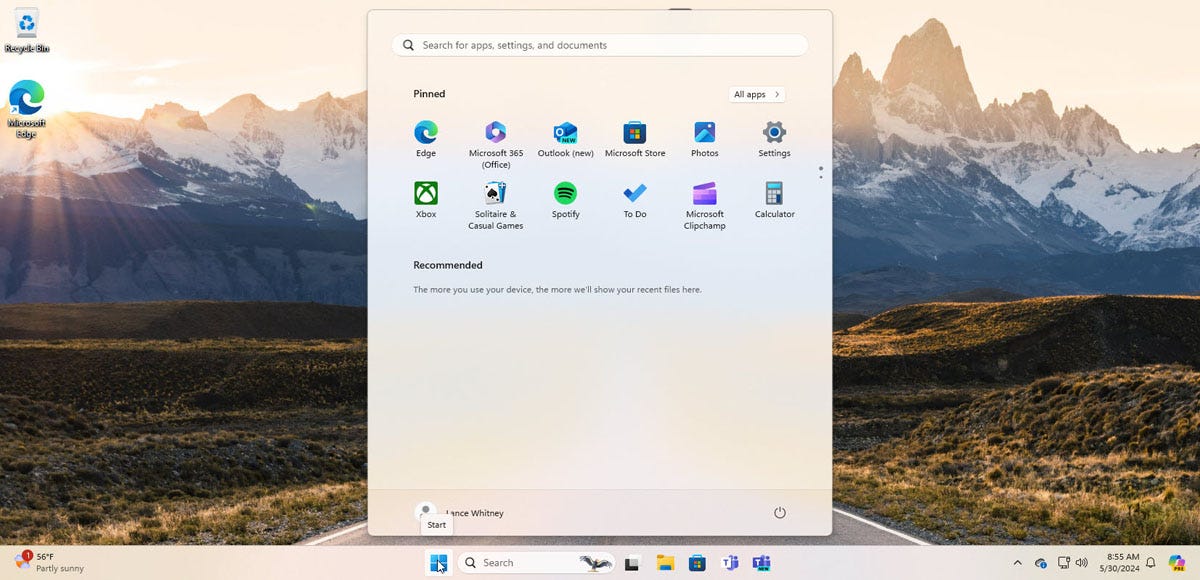
Lance Whitney/ZDNET’in ekran görüntüsü
9. Kanalı değiştirin
İsterseniz kanalları değiştirebilirsiniz ancak doğrudan yalnızca daha az stabil bir kanala geçebilirsiniz. Örneğin, Geliştirici kanalındaysanız Canary kanalına geçebilirsiniz ancak Beta kanalına veya sürüm önizlemesine geçemezsiniz.
Bunu yapmak için Ayarlar’a gidin, Windows Update’i seçin ve ardından Windows Insider Programı’na tıklayın. Ardından Insider ayarlarınızı seçin ve başka bir kanal seçin. Daha kararlı bir kanala geçmek istiyorsanız Windows’u sıfırlamanız gerekecektir.
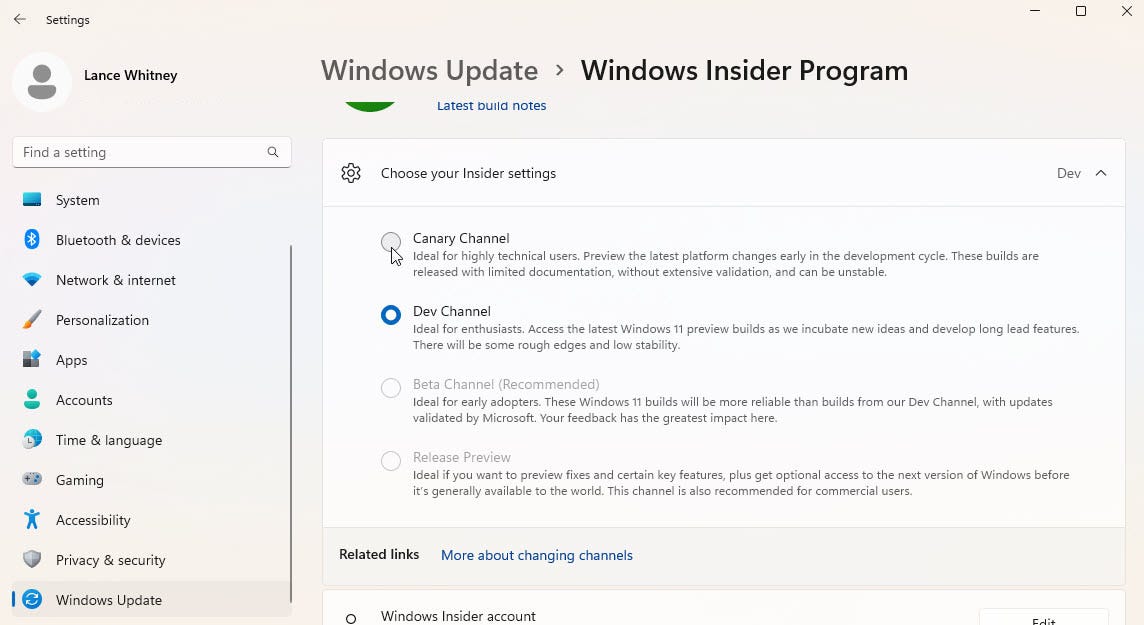
Lance Whitney/ZDNET’in ekran görüntüsü
10. Insider programından ayrılın
Bilgisayarınızı Windows Insider Programından kaldırmak istiyorsanız Ayarlar’a gidin, Windows Update’i seçin ve ardından “Windows Insider Programı”na tıklayın.
Daha sonra artık ön sürümleri almamayı seçebilirsiniz. Mevcut kanalınıza bağlı olarak, Windows’un bir sonraki sürümü yayınlandığında cihazınızın kaydını iptal edebilir veya kaydını hemen iptal edebilirsiniz.
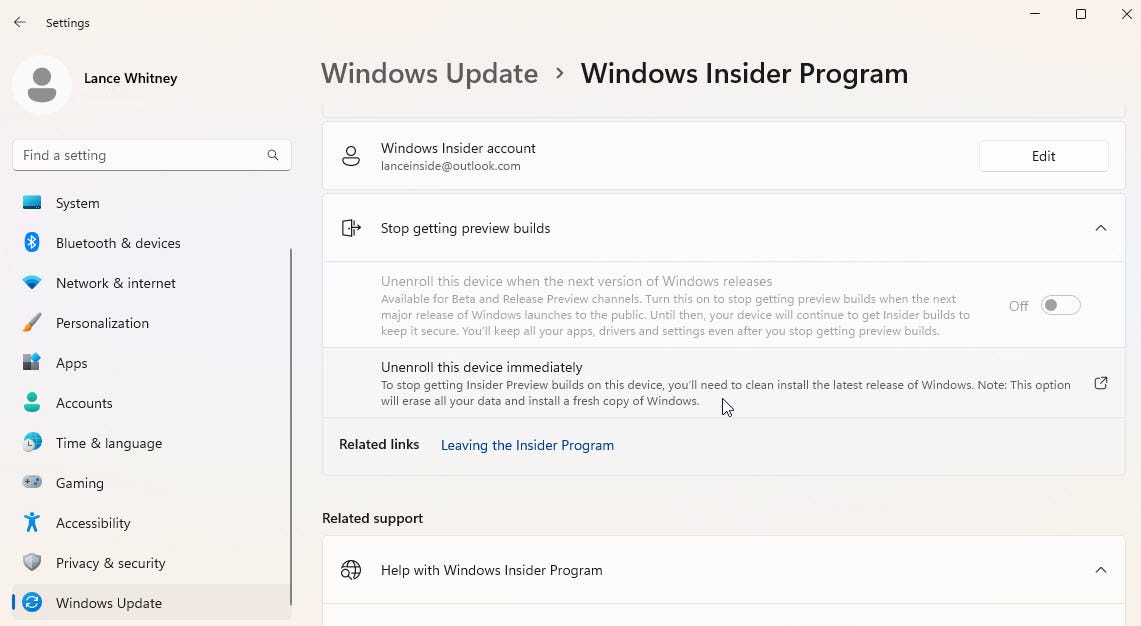
Lance Whitney/ZDNET’in ekran görüntüsü
Kaynak : “ZDNet.com”
