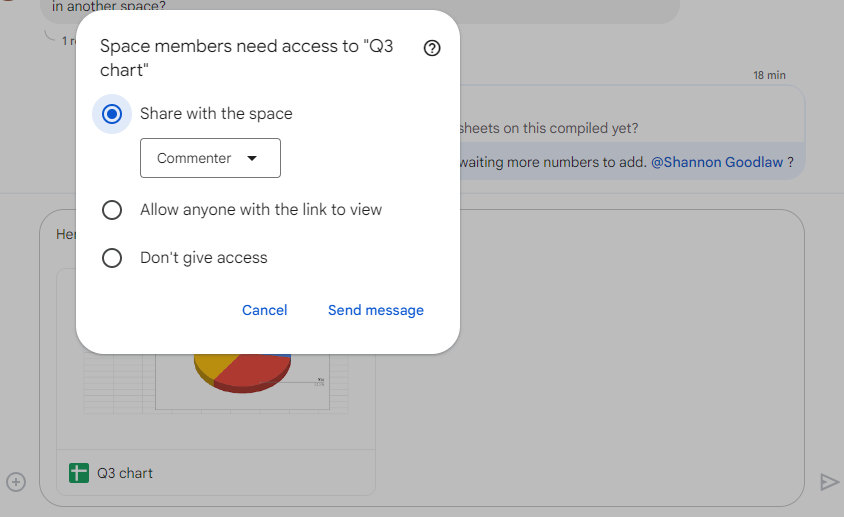Alanla paylaşın: Varsayılan olarak alandaki diğer kişiler belgeye yorum ekleyebilecek ancak belgeyi düzenleyemeyecektir. Tıklamak Yorumcu bunu ikisinden birine değiştirmek için Görüntüleyici veya Editör. Görüntüleyici, alandaki diğer kişilerin onu yalnızca görüntüleyebileceği anlamına gelir; Düzenleyici ise, söz konusu belge bir Workspace belgesi (Google Dokümanlar, E-Tablolar veya Slaytlar) veya Microsoft 365 belgesi (Excel, PowerPoint veya Word) ise bu kişilerin belgede değişiklik yapmasına izin verir.
Paylaşılan bir dosya için erişim izinlerini ayarlama.
Howard Wen / IDG
Bağlantıya sahip olan herkesin şunları görüntülemesine izin ver: Bu belgeyi alana gönderdikten sonra bu belgeyi ekleyerek bu iletiye bir bağlantı oluşturursanız, o zaman herhangi biri bu mesaja bu bağlantıyla ulaşanlar bu belgeyi görüntüleyebilir.
(Sohbet penceresinde gönderilen bir mesaja doğrudan web bağlantısı oluşturmak için: Fare işaretçinizi mesajın üzerine getirin. Açılan menüde üç nokta simgesini tıklayın ve ardından Bağlantıyı kopyala.)
Erişim verme: Bu belgeyi bu alanda hiç kimse açamayacak. Bunu yalnızca alana gönderilen mesajınızda bir ek olarak görecekler.
Yukarıdaki seçeneklerden seçiminizi yaptıktan sonra tıklayın. Mesaj gönder. Ekteki belgeyle birlikte mesajınız alana yayınlanacaktır.
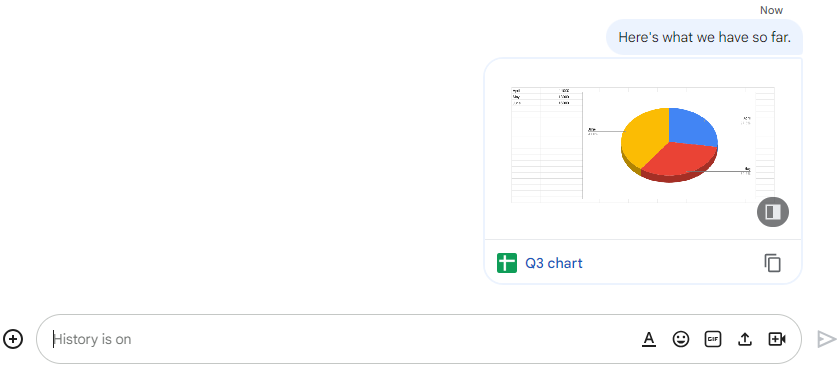
Belge ana sohbet penceresine gönderilir.
Howard Wen / IDG
Alandaki diğer kişiler, mesajınızdaki belgenin küçük resmini tıklayarak belgeyi yeni bir sayfada açabilir. Bu bir Workspace dokümanıysa yeni bir tarayıcı sekmesinde uygun web uygulamasıyla (Google Dokümanlar, E-Tablolar veya Slaytlar) açılır.
Not: Bir alana belge göndermenin iki yolu daha vardır:
- Mesaj oluşturma çubuğunun içinde yukarı ok simgesini (Dosya yükleme). Ancak bu yalnızca bilgisayarınızın yerel deposunda bulunan bir belgeyi yüklemenize olanak tanır.
- Google Drive’ınızdaki belgenin dosya adını biliyorsanız şunu yazın: @ mesaj oluşturma çubuğunun içinde, ardından dosya adının ilk birkaç harfi gelir. İstediğiniz belgeyi listeleyen bir menü açılacaktır; dosya adına tıklamanız yeterlidir; belge mesajınıza eklenecektir.
7. Alanınıza toplantılar ve görevler ekleyin
Google Spaces, sohbetler ve paylaşılan dokümanların yanı sıra ortak çalışma için diğer iki Workspace uygulamasıyla da doğrudan etkileşim kurabilir: Google Meet ve Google Görevler.
Toplantı ekle
Siz ve alanınızdaki diğer kişiler, bir mesaj yayınına Google Meet görüntülü toplantısının bağlantısını ekleyebilirsiniz. Mesaj oluşturma çubuğunun içindeki video kamera simgesini tıklayın. Bu, yeni bir toplantıya bağlantı oluşturacaktır. Mesajınızı yayınladıktan sonra, alanınızdaki herhangi bir kişi toplantıya katılmak için toplantıyı temsil eden küçük resme tıklayabilir (veya toplantıda kimse yoksa toplantıyı başlatabilir).
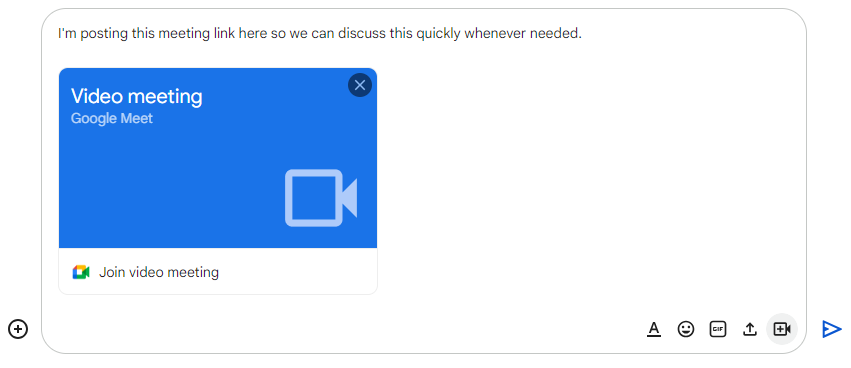
Bir alana toplantı ekleme.
Howard Wen / IDG
Görev ekle
Spaces ayrıca Google Workspace’teki görev yöneticisi olan Google Görevler ile de çalışır. Alanınızda bulunan birine bir görev atayabilirsiniz.
Alanınızın adının hemen altındaki Görevler sekmesi. Ana alanda açılan sayfada tıklayın. Alan görevi ekle. Bu, yeni bir görev için aşağıda boş bir form açacaktır.
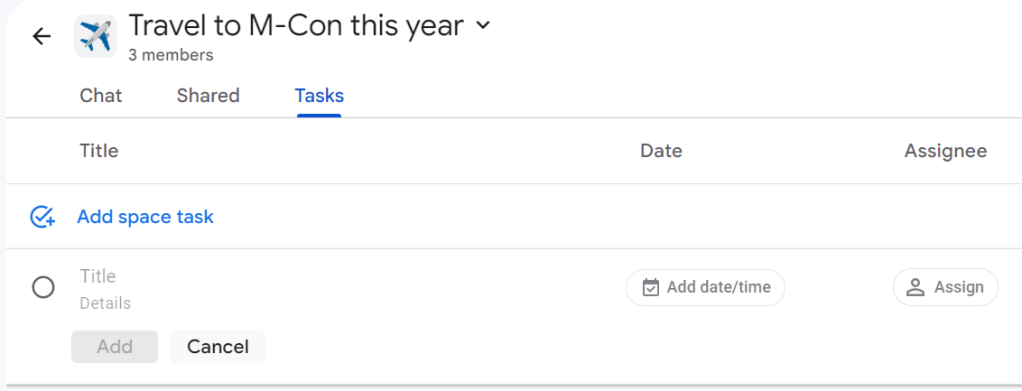
Alan için bir görev oluşturma.
Howard Wen / IDG
Bu yeni görev için bir ad ve bunun hemen altına bir açıklama girin. Sonra tıklayın Tarih/saat ekleBu görev için bir son tarih seçmenizi sağlayan mini bir takvim açılacaktır. Tıklamak Atamak bu alanın tüm üyelerini listeleyecek bir panel açmak için; Bu görevi atamak istediğiniz kişi veya kişileri seçin. Son olarak, Eklemek düğmesini tıkladığınızda görev, alanınızdaki görevler listesinde görünecektir.
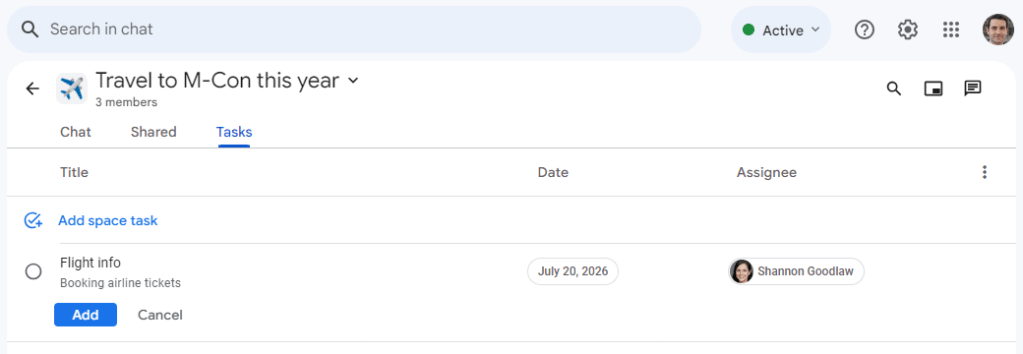
Yeni görev, görevler listesinde görünür.
Howard Wen / IDG
Bu yeni görev aynı zamanda alanınızın sohbet penceresinde bir mesaj olarak yayınlanacak ve atanan kişilerin adları mesajda etiketlenecektir. Ayrıca Spaces’ta size bir görev atandığında bu görev, Google Görevler’deki Görevlerim listenizde de görünür.
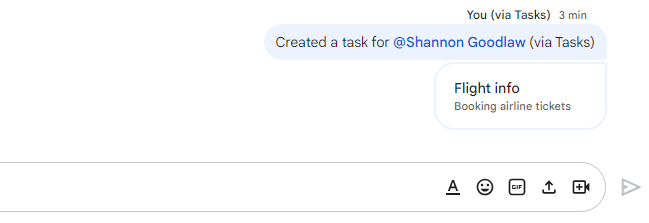
Yeni görev aynı zamanda alanın sohbet penceresinde de görünür.
Howard Wen / IDG
Görev tamamlandığında alanın Görevler sayfasına tekrar gidin ve görev adının solundaki daireye tıklayın. Bu onu tamamlandı olarak işaretleyecektir. Veya atanan sizseniz, görevi Google Görevler’de tamamlandı olarak işaretleyebilirsiniz; bu alanda da tamamlandı olarak işaretlenecektir.

Bir görevi tamamlandı olarak işaretleme.
Howard Wen / IDG
Not: Ayrıca bir mesajı bir göreve dönüştürebilirsiniz. Fare işaretçinizi mesajın üzerine getirin; Açılan araç çubuğunda üç nokta simgesini tıklayın. Daha sonra açılan küçük menüde tıklayın. Alan görevi oluştur.
Daha fazla özellik eklemek için bir alana uygulamalar yükleyebilirsiniz. Bunların çoğu üçüncü taraf geliştiricilere aittir, ancak birkaçı Google’a aittir. Örnekler arasında, alanınızdaki kişiler tarafından gönderilen sorulara otomatik yanıtlar verecek şekilde programlayabileceğiniz sohbet robotları, alan üyelerinin yanıt verebileceği hızlı anketler ve alan üyelerinin buluşması için en iyi zamanları bulmanıza yardımcı olan bir planlayıcı yer alır. Salesforce ve Workday gibi diğer kurumsal hizmetlerle entegre olan uygulamalar da vardır.
Bir alana yükleyebileceğiniz uygulamalara göz atmak için ana pencerede alanı açın ve mesaj oluşturma çubuğunun solundaki + simgesine tıklayın. Açılan panelde tıklayın Sohbet için daha fazla uygulama görüntüleyin.
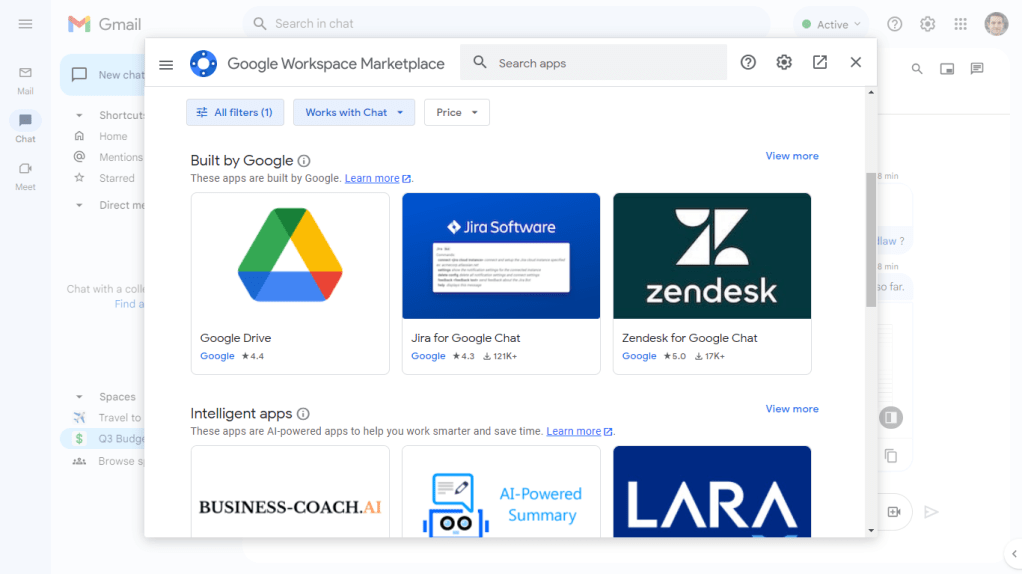
Bir alana eklenecek uygulamalara göz atılıyor.
Howard Wen / IDG
Görüntülenen panelde, hakkında daha fazla bilgi edinmek için bir uygulamaya tıklayın ve Alana Ekle yüklemek için. (BT departmanınız hangi uygulamaları yükleyebileceğinizi sınırlayabilir.)
9. Daha fazla alan oluşturun veya birleştirin
Daha fazla alan oluşturmak için, sadece Yeni sohbet sol panelin üst kısmındaki düğmesine tıklayın ve Bir alan yaratın.
Kuruluşunuzda başkaları tarafından oluşturulan ve katılabileceğiniz alanları aramak için Yeni sohbet > Alanlara göz at. Açılan “Alanlara göz at” ekranında, bir alanı ada göre arayabilir veya arama çubuğunun sağındaki açılır menüyü kullanarak filtreleme yapabilirsiniz. Katıldığım alanlar, Katılmadığım alanlarVe Tüm alanlar. Tıklamak Ön izleme alana bir göz atmak veya tıklamak için Katılmak hemen alana katılmak için.
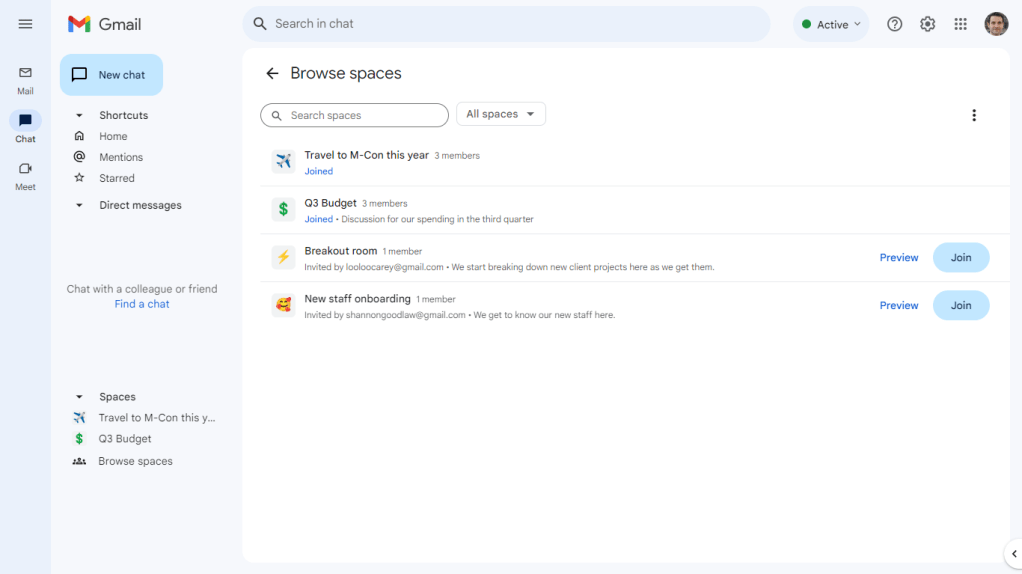
Katılmak için daha fazla alan arıyorum.
Howard Wen / IDG
Oluşturduğunuz veya katıldığınız tüm alanlar sol paneldeki Alanlar listesinde görünür. Ana pencerede açmak için herhangi bir alan adını tıklayın veya alanı küçük bir açılır pencerede açmak için fare işaretçinizi bunun üzerine getirin ve dikdörtgen içinde dikdörtgen simgesini (Açılır pencerede aç).
10. Alanlarınızı yönetin
Varsayılan olarak, bir alana yeni bir mesaj veya görev gönderildiğinde bir bildirim sesi duyarsınız ve alan adı kalın harflerle yazılarak sol paneldeki Alanlar listesinin en üstüne taşınır. Bu varsayılanları, fare işaretçinizi bir alanın adının üzerine getirerek ve küçük bir menü açmak için üç nokta simgesini tıklatarak değiştirebilirsiniz:
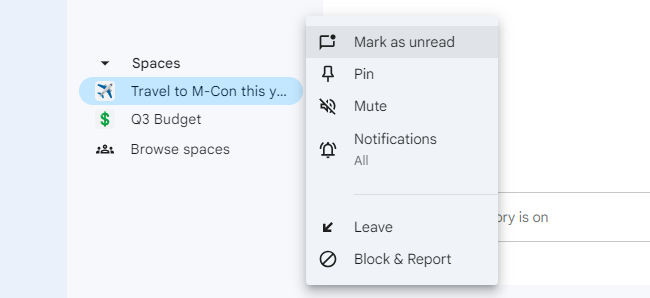
Bildirimlerini ve diğer ayarlarını kontrol etmek için alanın üç noktalı menüsünü kullanın.
Howard Wen / IDG
Okunmadı olarak işaretle/Okundu olarak işaretle: Alanlar listenizdeki alan adını kalınlaştırmak veya kalınlaştırmak için bunu tıklayın.
Toplu iğne: Buna tıkladığınızda alan, alan listenizin en üstüne taşınacak ve orada kalacaktır.
Sessize Alma/Sesi Açma: Sessize alma, alanı alanlar listesinin en altına taşır ve sizden @ bahsedilmediği sürece bildirimleri durdurur. Sesi aç, alanı normal durumuna döndürür.
Bildirimler: Buna tıkladığınızda, tüm yeni mesajlar ve takip ettiğiniz konulara verilen yanıtlar için bilgilendirilmeyi, yalnızca takip ettiğiniz konulara verilen yanıtlar için veya sizden @ bahsedildiğinde bildirim almayı veya tüm bildirimleri kapatmayı seçebileceğiniz küçük bir panel açılır. Ayrıca bu panelden görüşmeyi sessize alabilir/açabilirsiniz.
Üç noktalı menüde ayrıca şu seçenekler bulunur: Ayrılmak uzay ve Engelle ve Raporla BT.
Ana pencerede açık olan bir alanı yönetmek için daha fazla seçeneğiniz vardır. Üyelerini yönetmenize olanak tanıyan bir menüyü açmak için alanın adını tıklayın; alanın adını, açıklamasını ve diğer ayrıntılarını değiştirmek; ve yukarıda açıklandığı gibi bildirimleri yönetin.
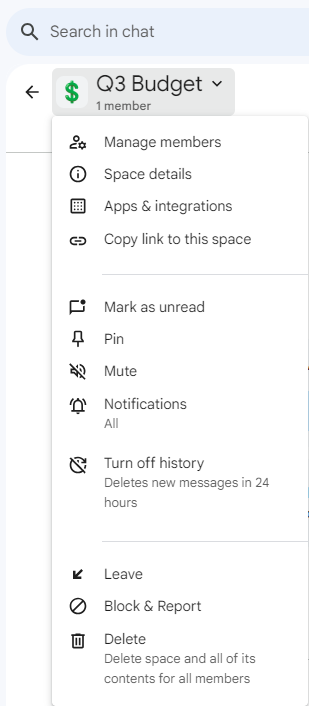
Bir alanın ana penceresinde, onu yönetmeye yönelik zengin seçenekler içeren bir menüyü görmek için adını tıklayın.
Howard Wen / IDG
Bu menüde ayrıca şunları da seçebilirsiniz: Uygulamalar ve entegrasyonlar alana yüklenen uygulamaları yönetmek için; Geçmişi kapat mesajları 24 saat sonra silmek için; ve eğer alanı siz yarattıysanız, Silmek alanı ve tüm içeriğini tamamen silmek için.
Artık Alanları nasıl oluşturacağınızı, katılacağınızı, üzerinde çalışacağınızı ve yöneteceğinizi bildiğinize göre ekip işbirliği başlasın!