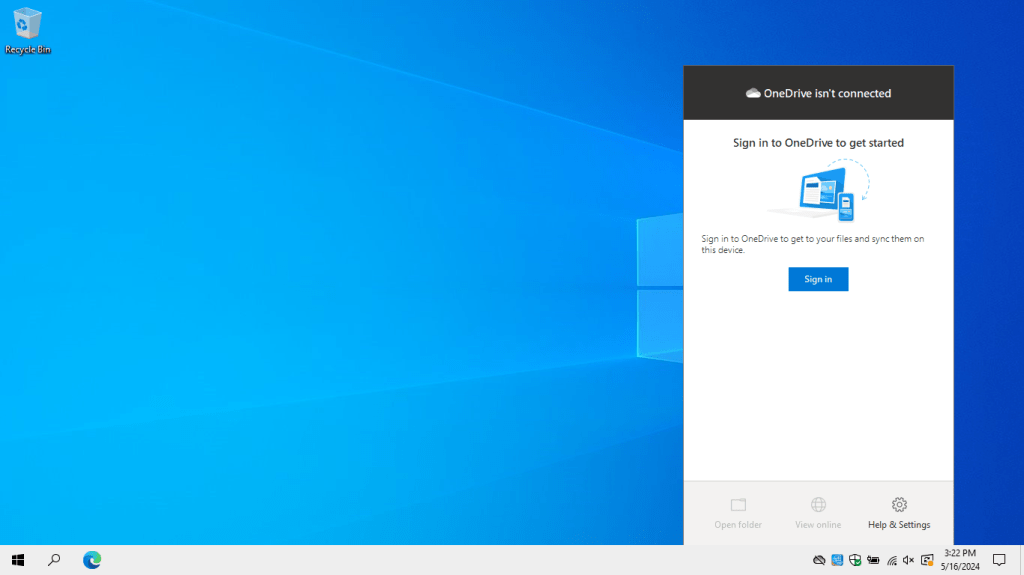Windows’ta OneDrive’da oturum açın
Windows 10 veya 11 bilgisayarınızda Microsoft hesabınızla oturum açtığınızda OneDrive zaten varsayılan olarak etkindir.
Veya isterseniz bir Microsoft hesabıyla OneDrive’ın kendisinde (Windows’ta oturum açma işleminden ayrı olarak) oturum açabilirsiniz. Windows görev çubuğunun bildirim alanında OneDrive simgesine tıklayın (üzerinde eğik çizgi bulunan bulutlara benzer) ve Kayıt olmak düğme. Microsoft hesabınızla oturum açmanız için OneDrive bildirim uygulaması size rehberlik edecek. (Bu simgeyi görmüyorsanız büyük olasılıkla görev çubuğunuzda gizlenmiştir. Yukarıyı gösteren oka tıkladığınızda simge ortaya çıkacaktır.)
Windows’ta OneDrive’da oturum açma.
IDG
Bu kılavuz, Microsoft 365 iş hesabıyla Windows için OneDrive’da oturum açtığınızda OneDrive’ın nasıl çalıştığıyla ilgilidir. Ancak ücretsiz bir Microsoft hesabı kullanıyorsanız çoğu şey aynıdır.
Dosyaları ve klasörleri Windows’ta OneDrive’da depolayın ve senkronize edin
Dosya Gezgini’ni açtığınızda soldaki gezinme bölmesinde OneDrive görünür. Bilgisayarınıza bağlı herhangi bir normal depolama sürücüsü gibi onunla etkileşimde bulunursunuz: Dosyalarınızı veya klasörlerinizi başka bir konumdan sürükleyip bırakarak veya bir uygulamadan bir belgeyi, resmi veya başka bir dosya türünü ona kaydederek içine koyabilirsiniz.
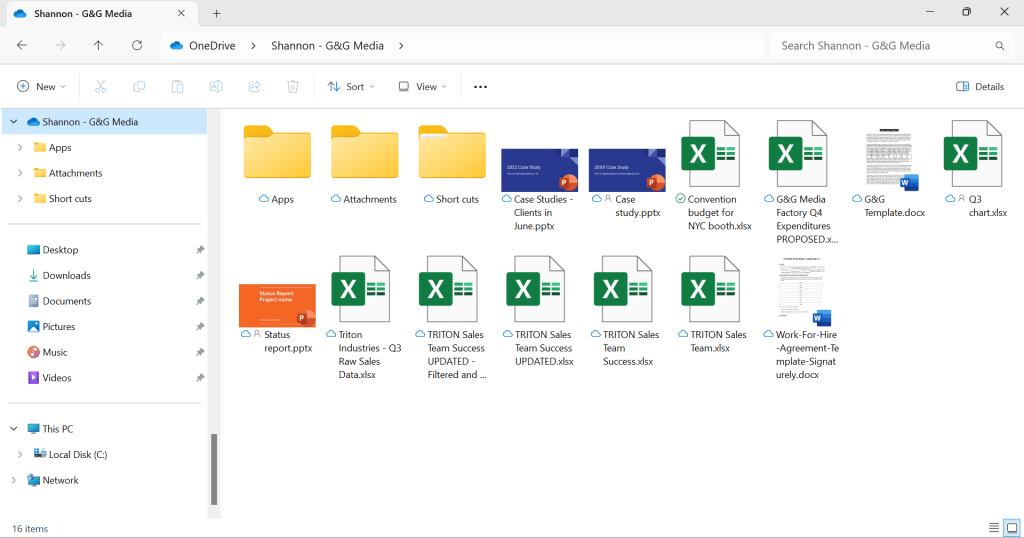
OneDrive dosyalarına ve klasörlerine Dosya Gezgini’nden erişebilirsiniz.
IDG
OneDrive’ınıza bir dosya veya klasör yerleştirdiğinizde bulutla senkronize edilir. OneDrive’ınızdaki bir dosyayı veya klasörü silerseniz buluttan da silinir.
Bir dosyayı veya klasörü değiştirip OneDrive’a kaydederseniz yeni sürüm, bulutta depolanan eski sürümün yerini alır. Değişiklik yaptığınızda çevrimdışıysanız, bilgisayarınız internete tekrar bağlandığında dosyanın veya klasörün daha yeni sürümü bulutla senkronize edilecektir.