Steam Deck ilk bakışta beklediğinizden çok daha fazlasını yapabilir. Bu sadece elde taşınır bir oyun cihazı değil, denetleyicilerin bağlı olduğu Linux tabanlı bir bilgisayardır. Ancak telefonunuzda veya PC’nizde kullanmaya alışkın olduğunuz bazı uygulama ve programları Steam Deck’te nerede bulacağınız hemen belli olmayabilir. Örneğin, Google Chrome’a nasıl erişileceğini bilmek ilk başta sezgisel değildir.
Nasıl yapılacağını bildiğiniz sürece Google Chrome’u Valve’ın el cihazına kurmanın çok kolay olduğu ortaya çıktı. Daha fazla uzatmadan, Google Chrome’un Steam Deck’e nasıl yükleneceği ve kullanılacağına ilişkin adım adım talimatları burada bulabilirsiniz.
Google Chrome Steam Deck’e nasıl yüklenir
- Öncelikle Masaüstü Moduna geçmeniz gerekiyor. Modları değiştirmek için tuşuna basın. Buhar düğme.
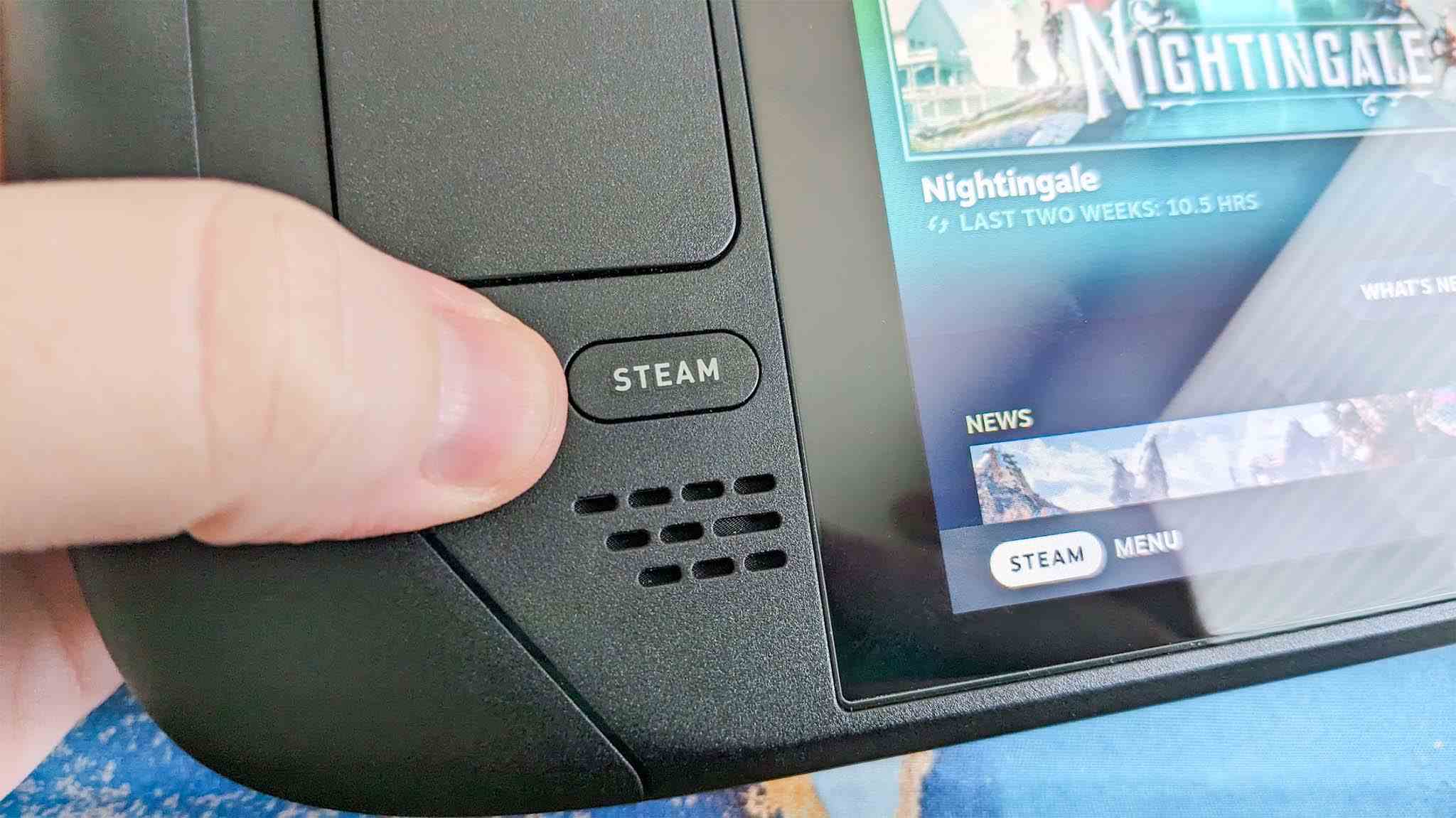
- Sonra seçin Güç.
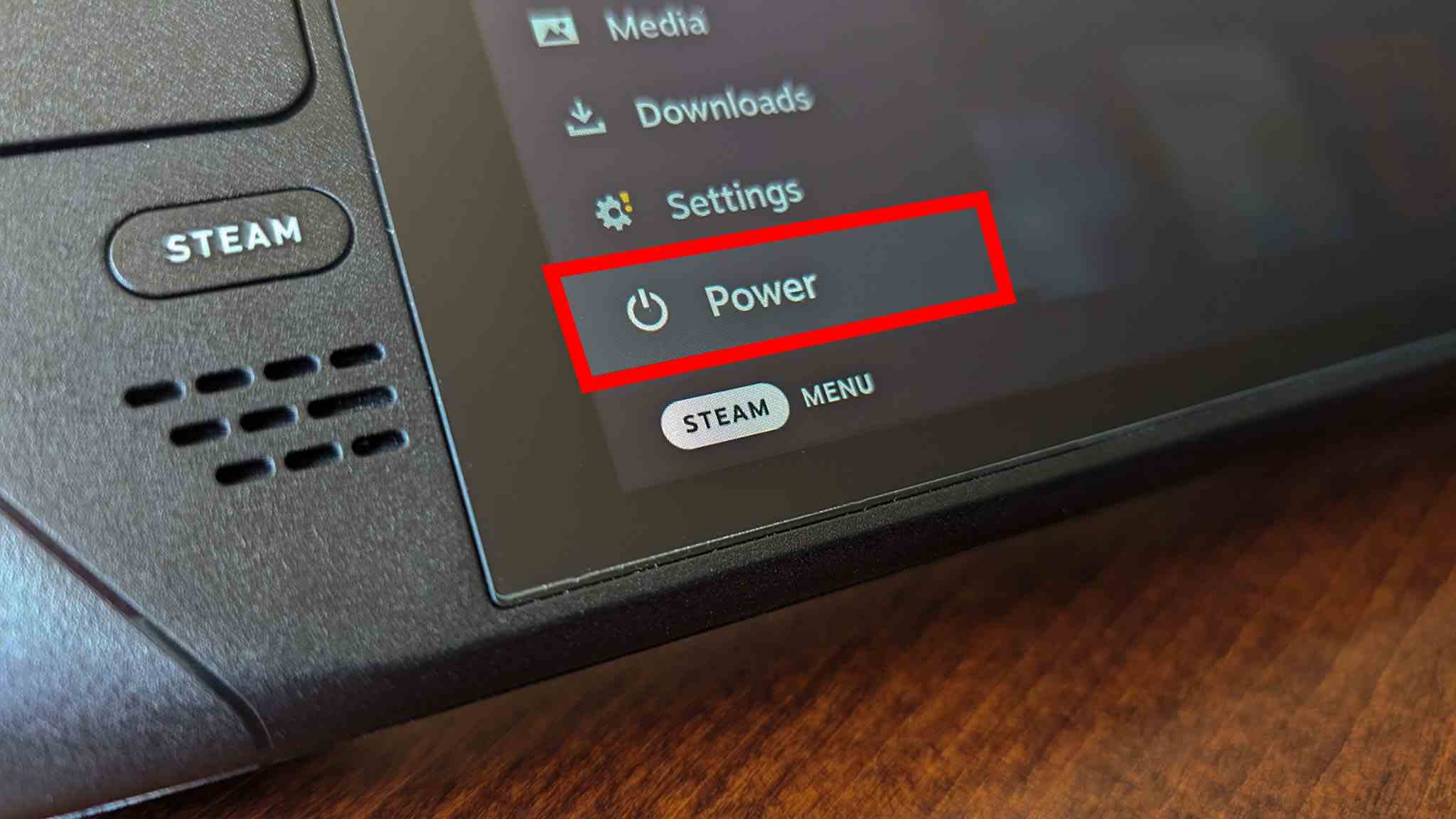
- Şimdi seç Masaüstüne Geç.
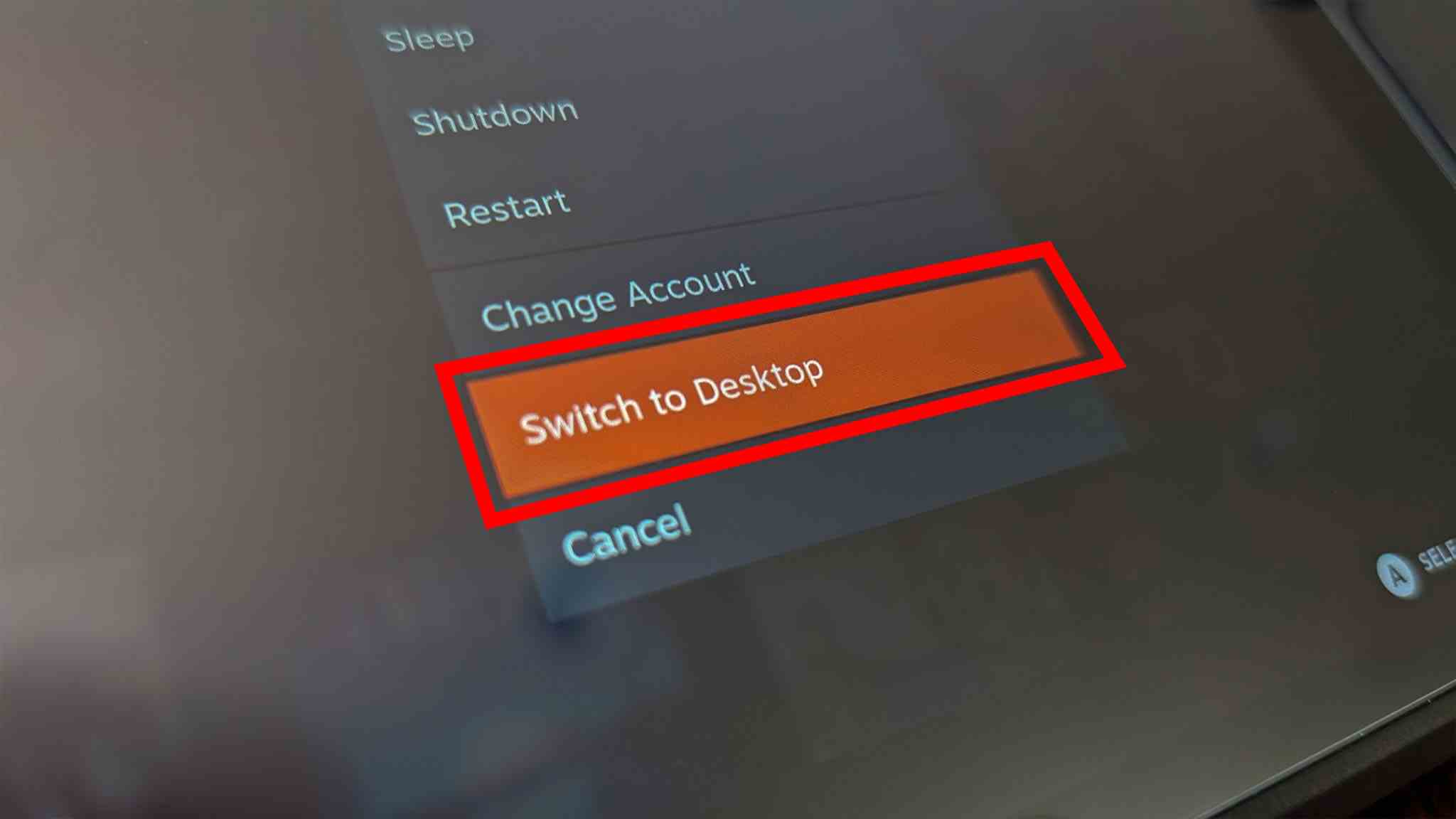
- Artık Masaüstü modunda olduğunuza göre, Keşfetmek Ekranın sol alt kısmındaki alışveriş çantası simgesi.
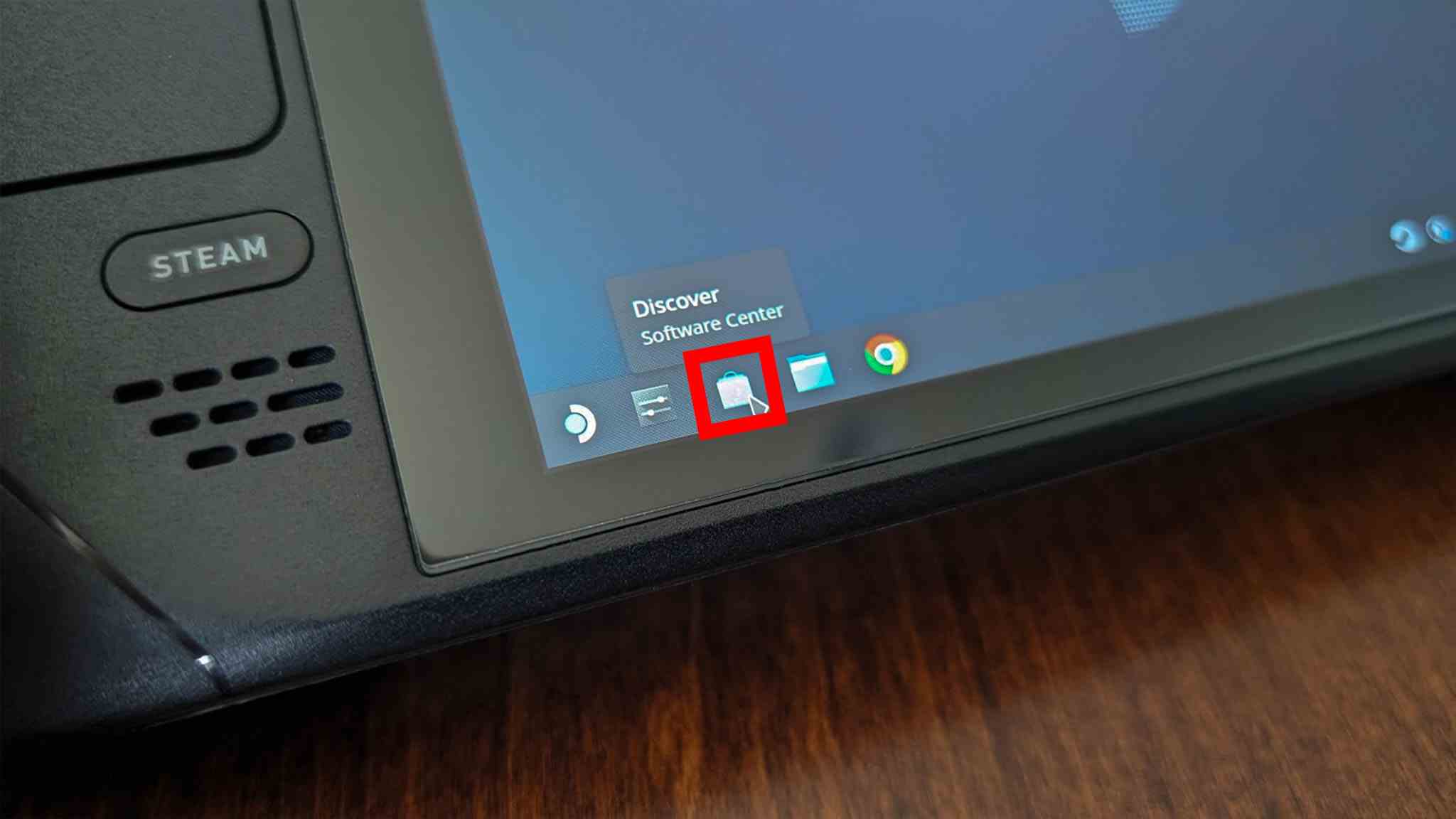
- Şunu tut Buhar düğmesi + X düğmesi ekran klavyesini açmak için. Daha sonra arama çubuğuna dokunun ve ” yazınKrom” ve ardından tuşuna basın Girmek. Sonra tıklayın Düzenlemek Google Chrome uygulamasının yanında.
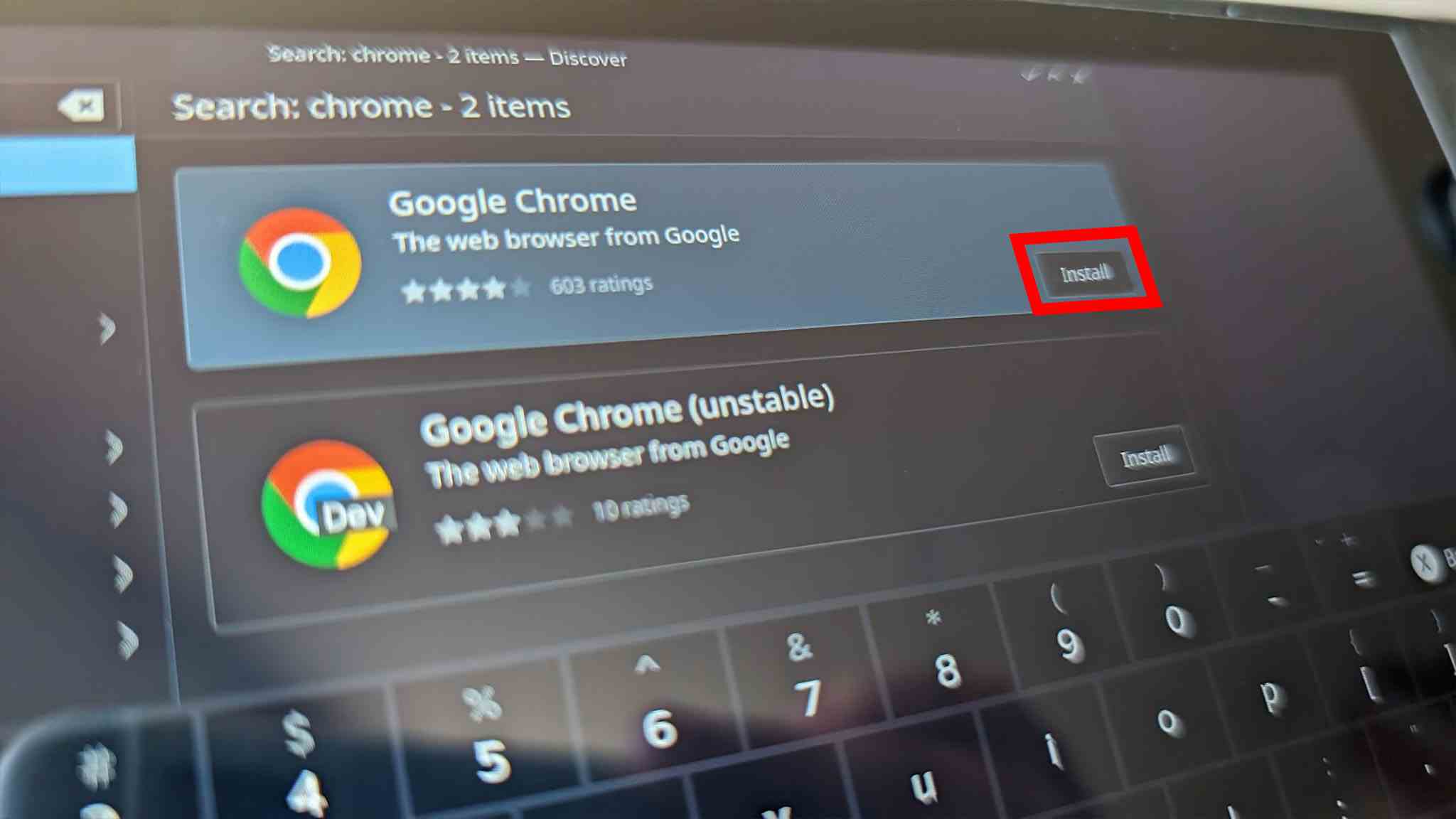
- Şimdi pencerenin sağ üst köşesindeki x işaretine dokunarak Keşfet’i kapatın ve masaüstüne geri dönün. Daha sonra üzerine tıklayın Steam uygulaması simge.
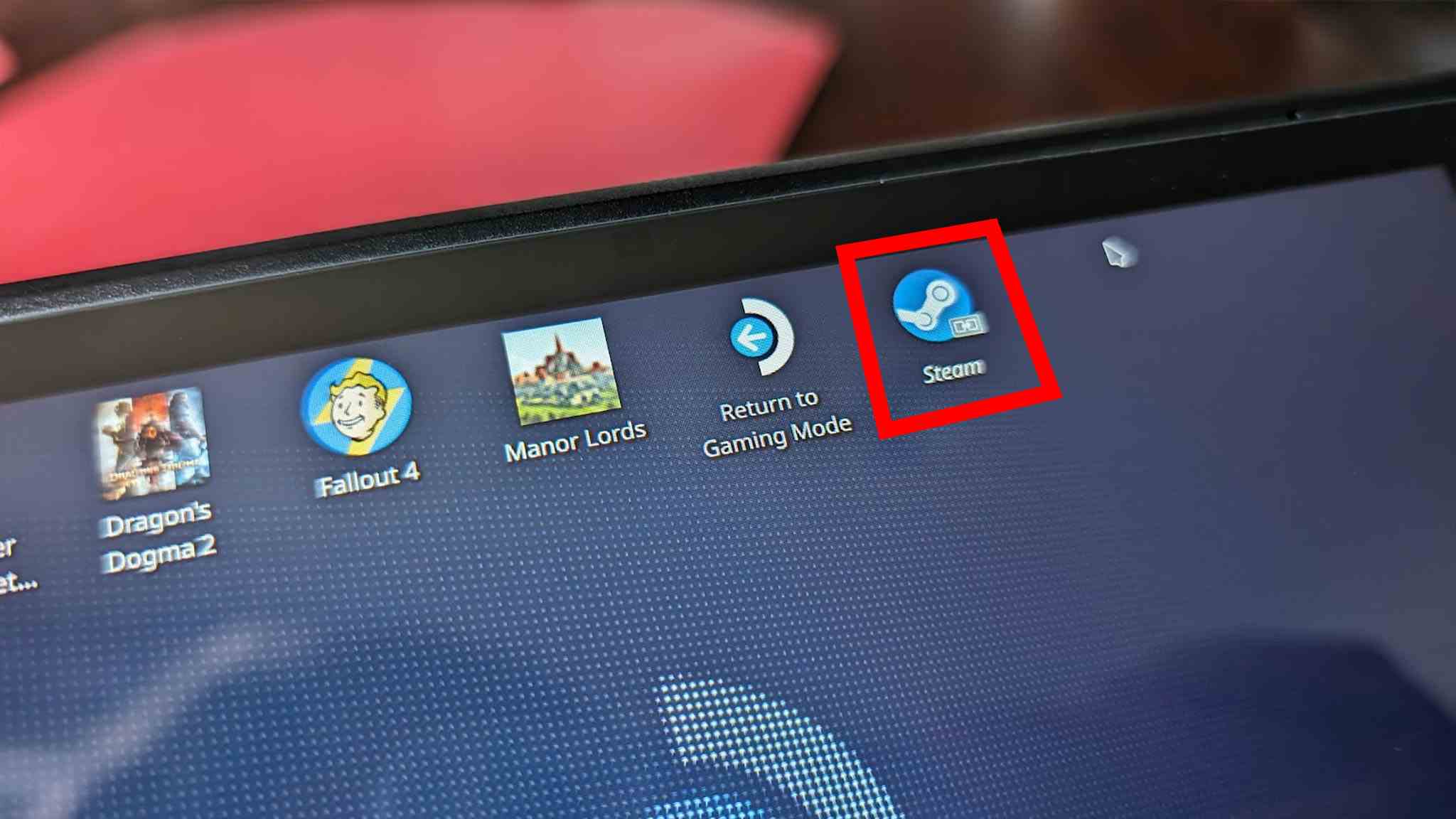
- seninkine git Kütüphane.
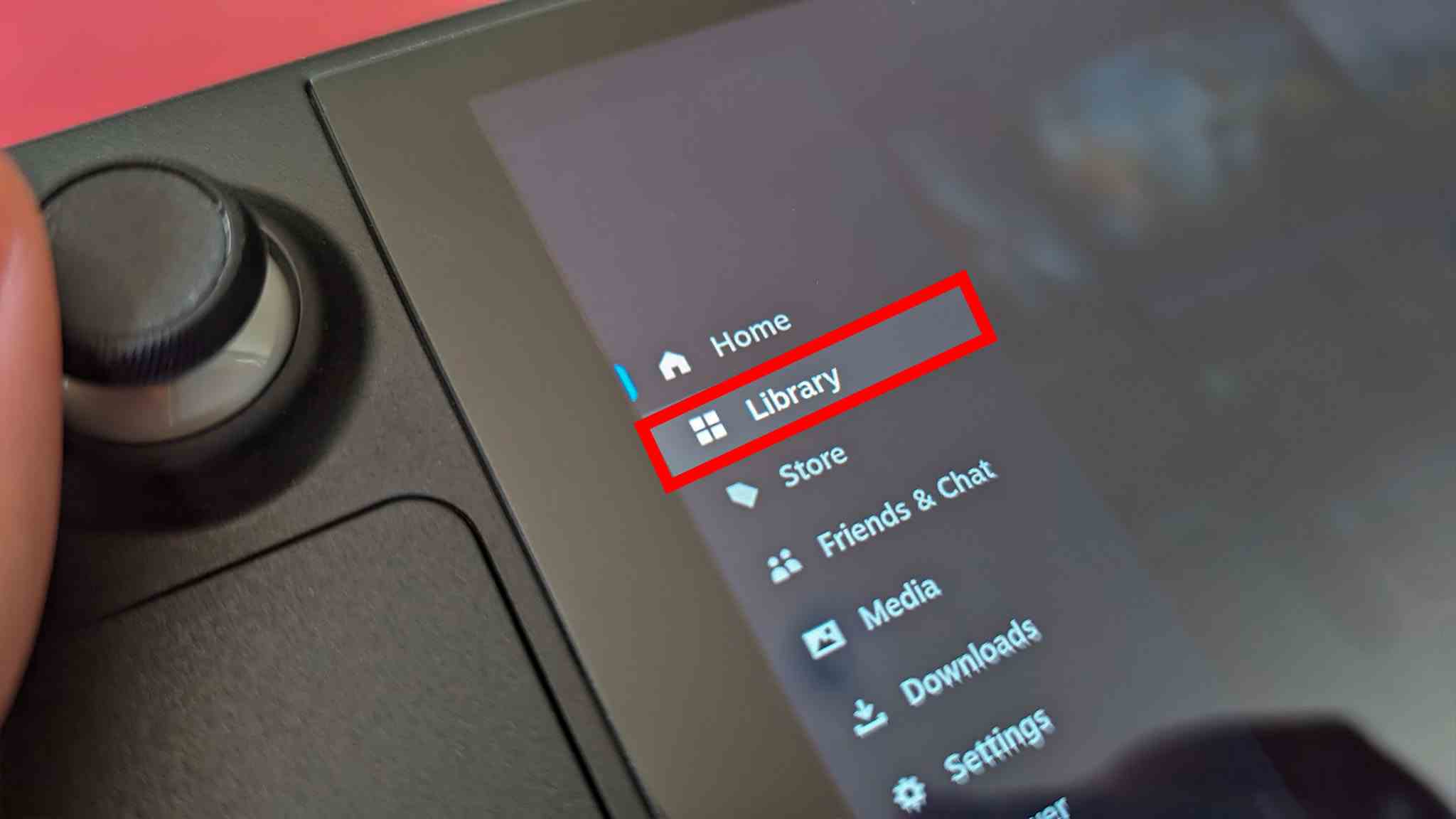
- Pencerenin en alt köşesindeki simgesine tıklayın. Oyun Ekle.
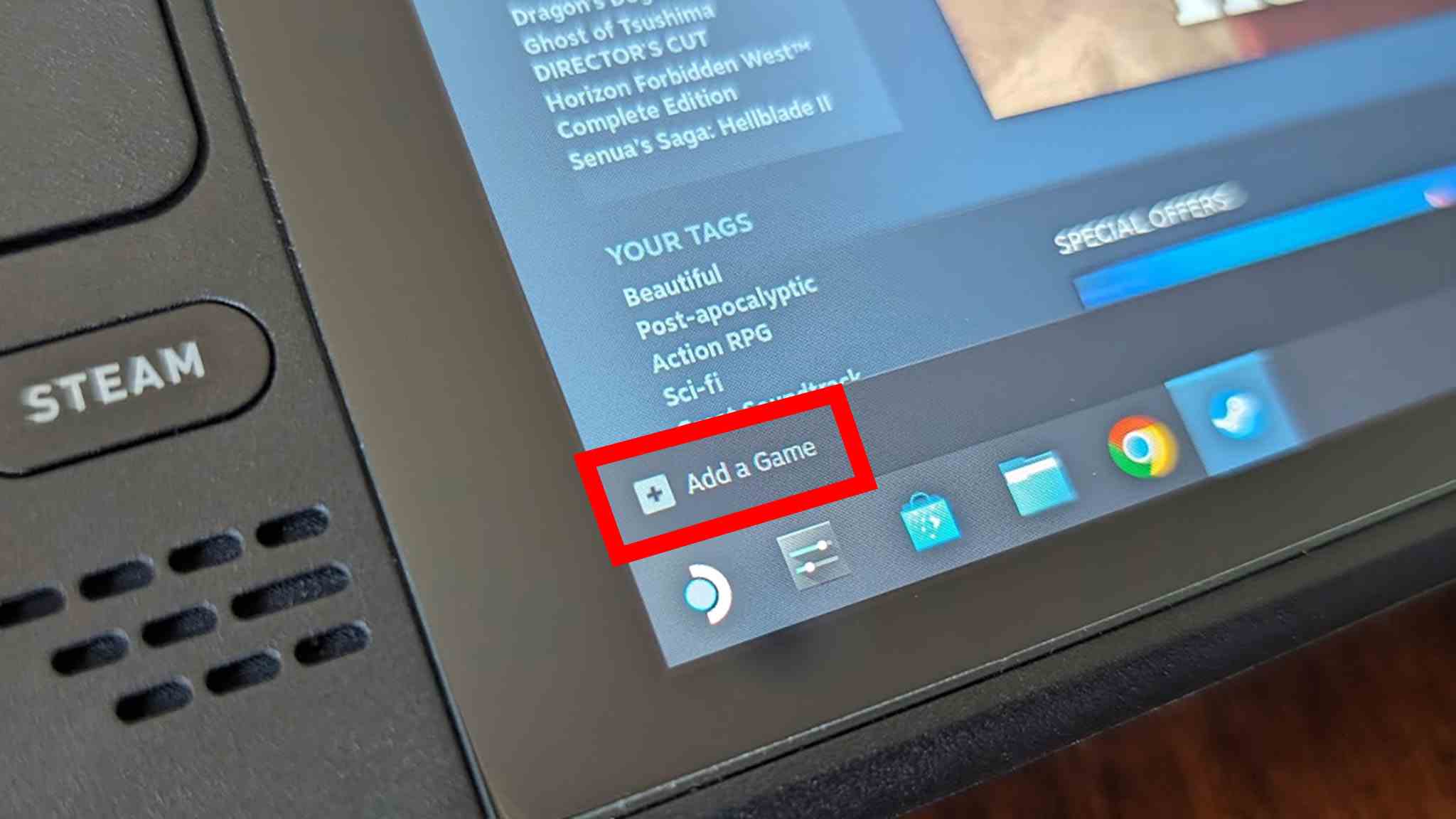
- Buradan seçin Steam Dışı Bir Oyun Ekle.
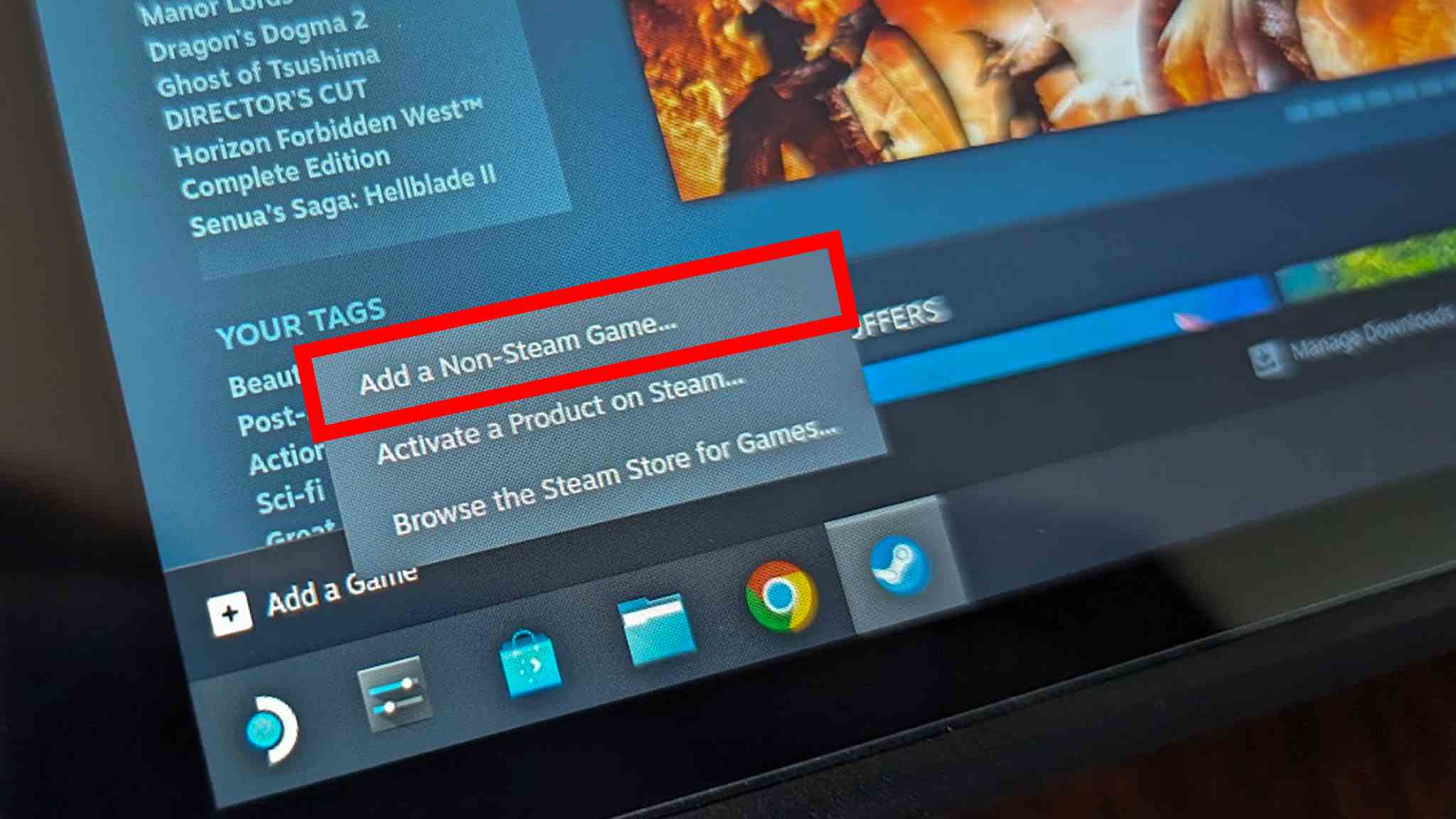
- için kutuyu işaretleyin Google Chrome ve ardından tıklayın Seçilen Programları Ekle.
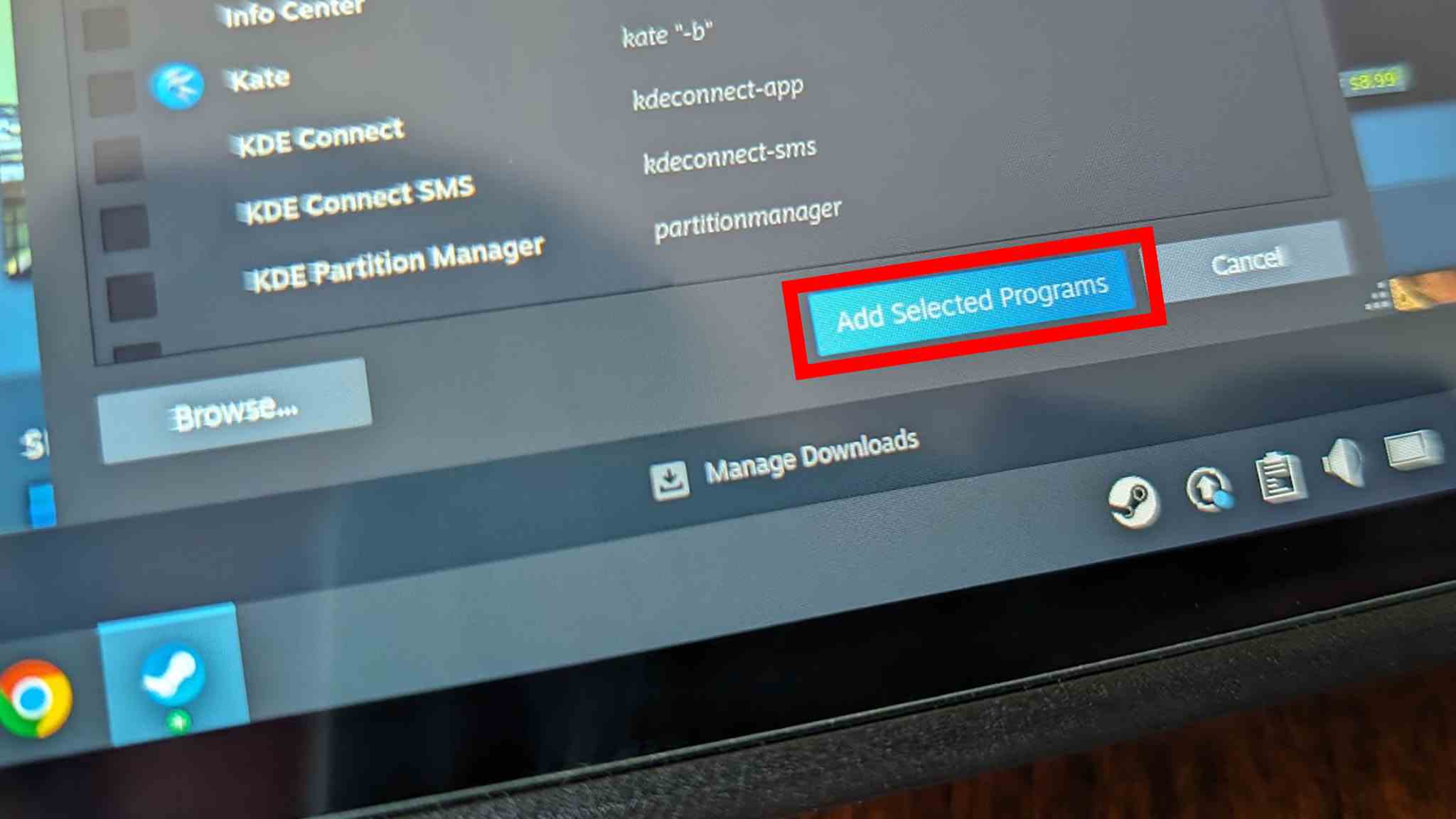
- Artık avuçiçi oyun moduna geri dönme zamanı. Basitçe Steam uygulamasını kapatın ve ardından simgesine iki kez dokunun. Buhar Destesi simgesi (altında Oyun Moduna Dön yazıyor) geri dönmek için masaüstünde.
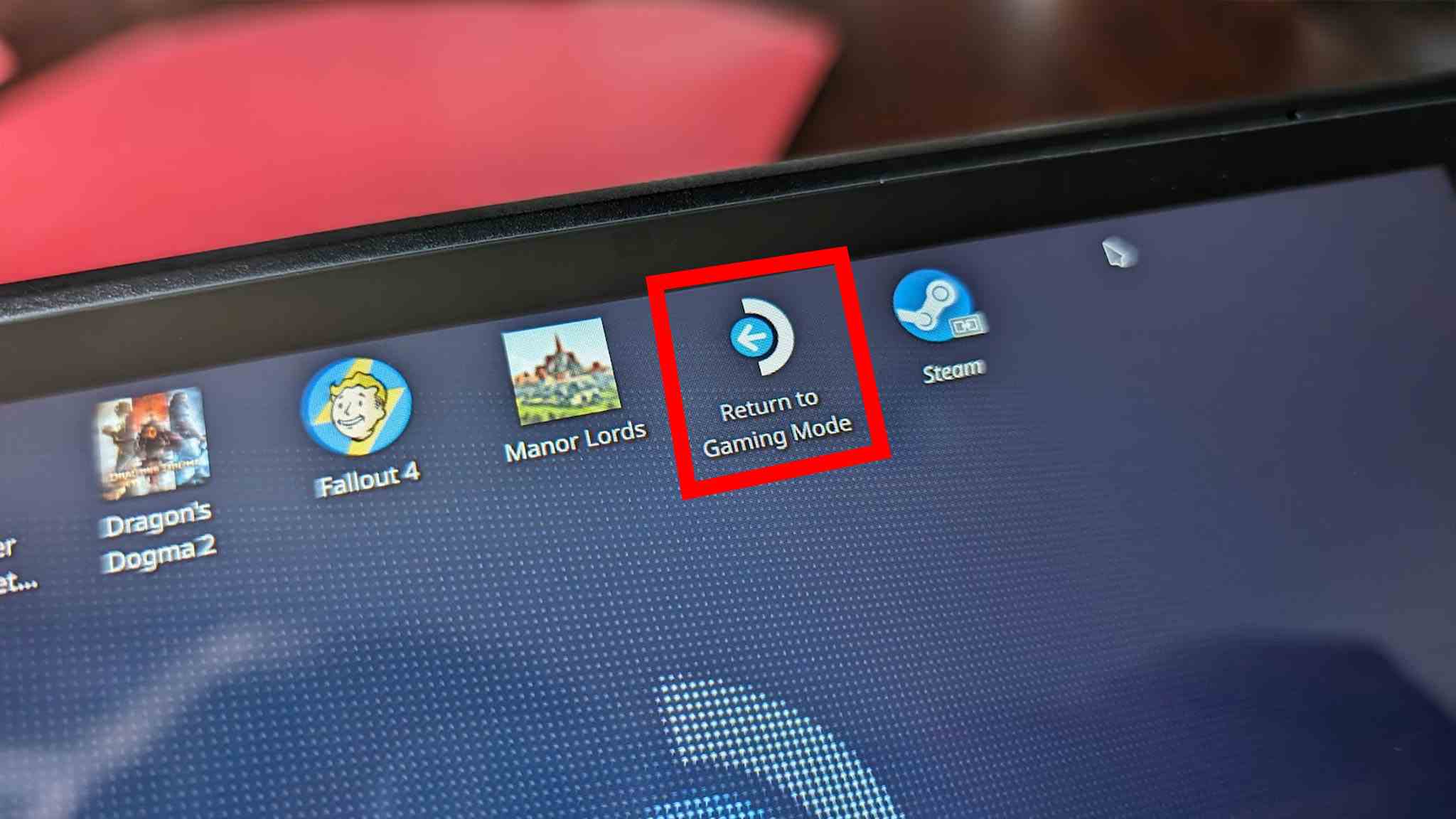
- Standart Steam Deck oyun moduna geri döndüğünüzde, Buhar düğme.
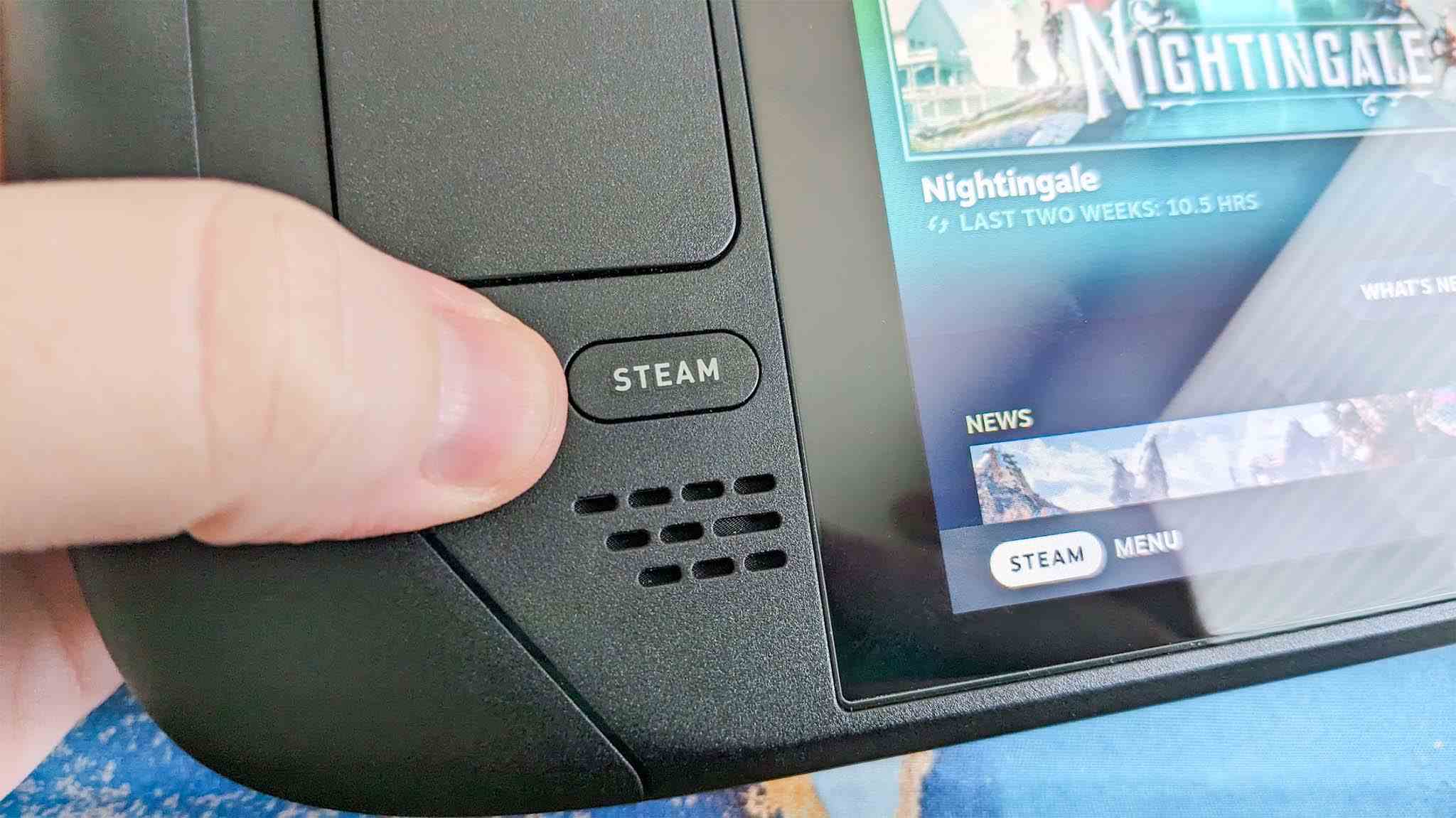
- Seçme Kütüphane.
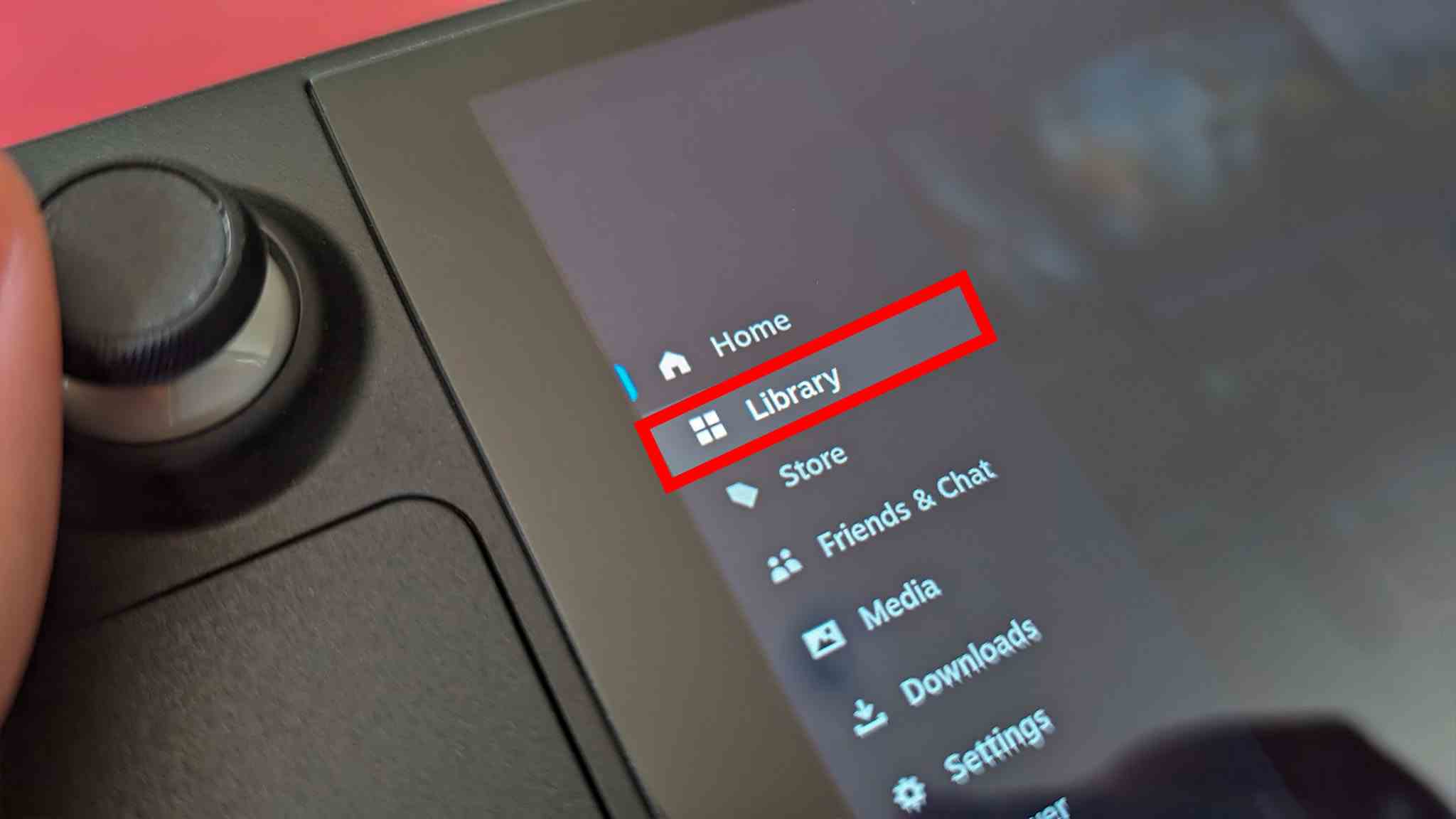
- Ardından şuraya gidin: Buhar Dışı Kitaplığınızdaki sekme.
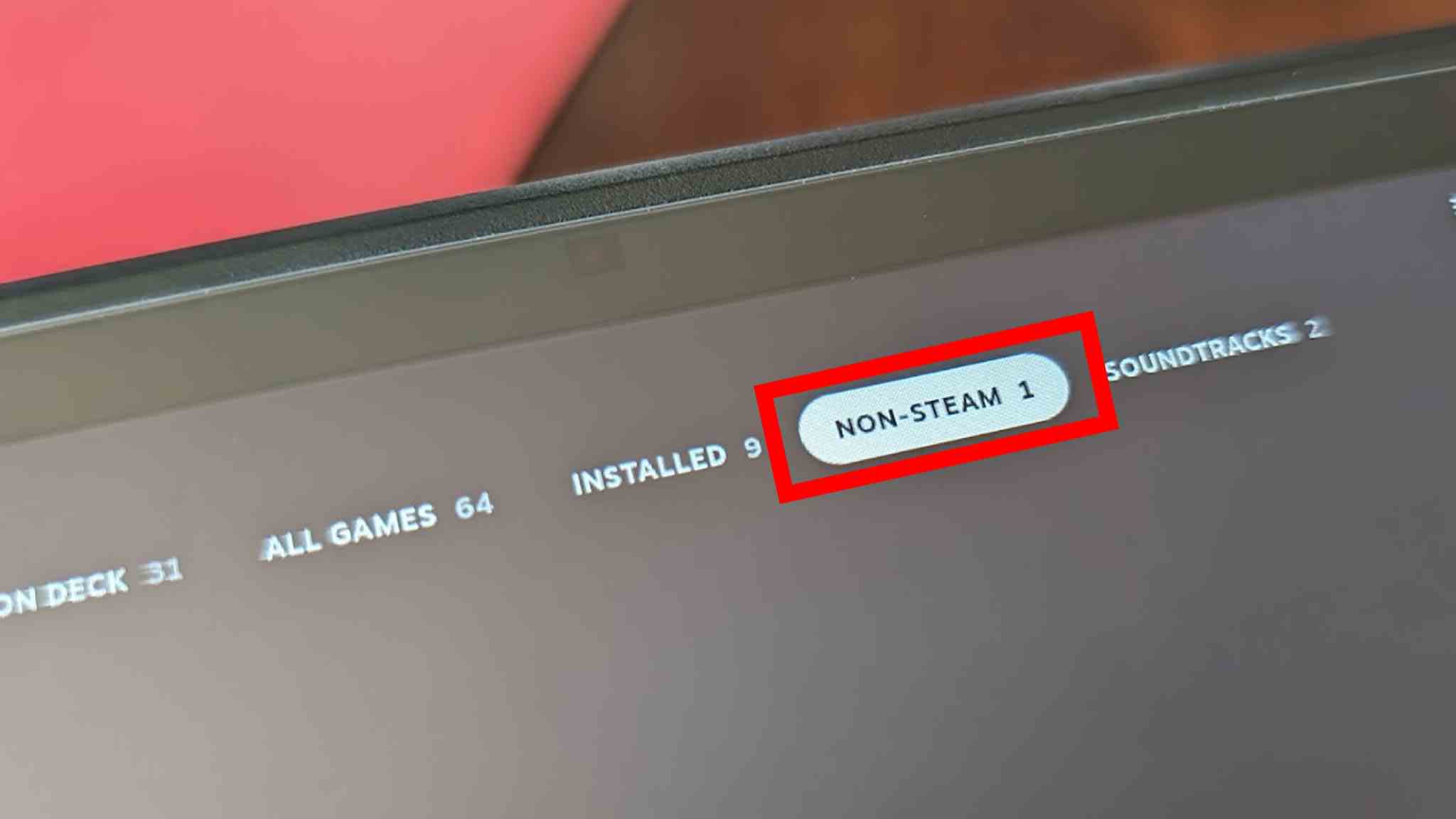
- Google Chrome artık bu sekmede görünmelidir. Tıklamak Google Chrome.
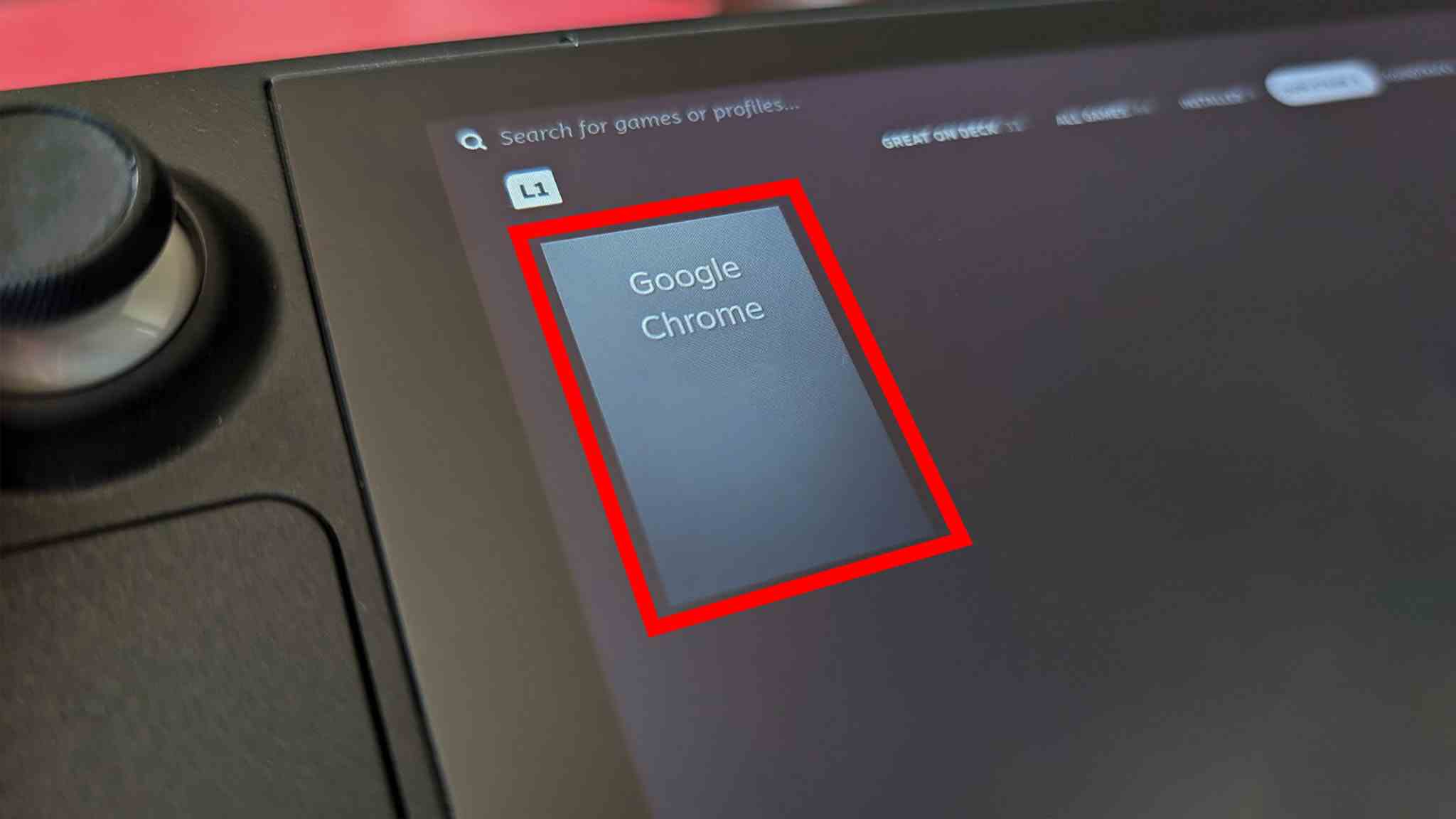
- Basmak Oynamak Google Chrome’u başlatmak için.
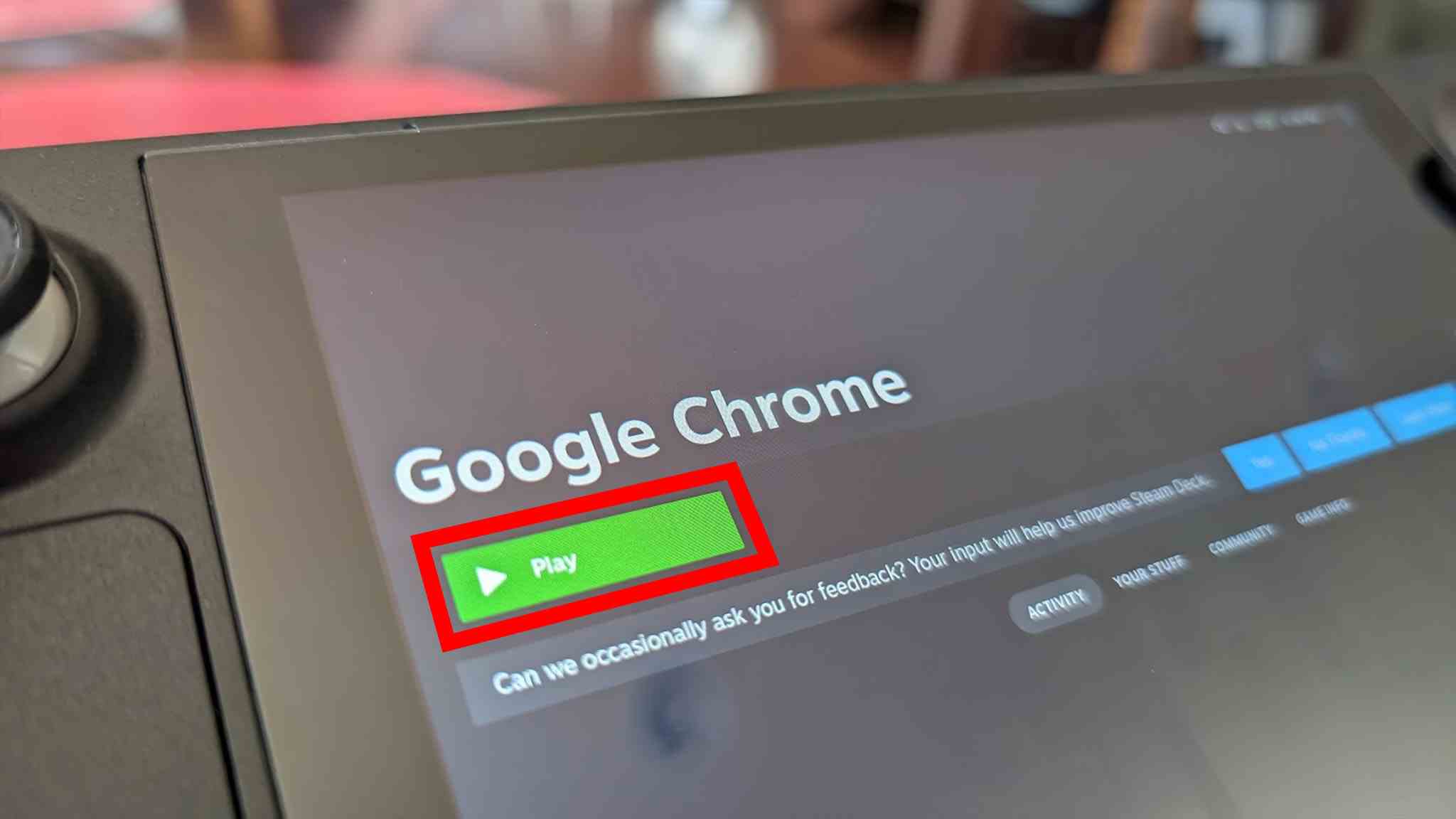
Oynat düğmesine dokunduğunuzda Google Chrome başlatılır ve ardından internette uygun gördüğünüz şekilde arama yapmakta özgürsünüz. Herhangi bir zamanda Steam Deck ana menüsüne geri dönmek isterseniz Steam düğmesine basmanız yeterlidir.
Steam Deck’te Google Chrome SSS
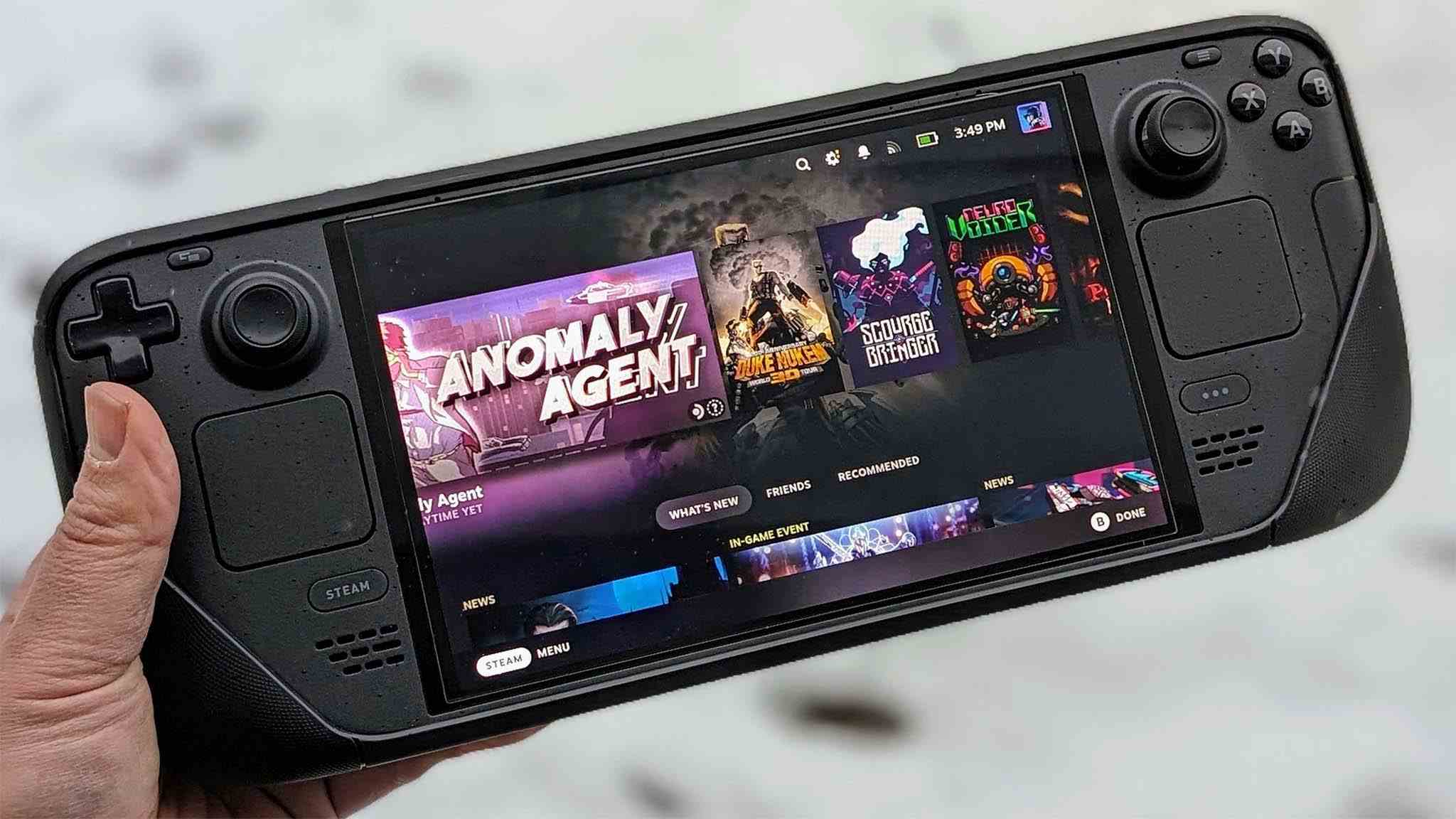
Google Chrome’u Steam Deck’te kullanabilir miyim?
Kesinlikle yapabilirsin. Google Chrome’u Steam Deck’in masaüstü modundan yüklemek için zaman ayırın ve ardından Google Chrome’u Steam Deck taşınabilir oyun modunda Steam Dışı Oyun olarak başlatabilirsiniz.
Google Chrome’u Steam Deck’te kullanmak güvenli midir?
Evet, doğru şekilde yüklerseniz Google Chrome’u Steam Deck’te güvenle kullanabilirsiniz. Bununla birlikte, şüpheli sitelerde sistemde sorunlara neden olabilecek kötü amaçlı yazılımlar bulunabileceğinden, herhangi bir bağlantıya tıklarken veya belirli web sitelerine giderken her zaman dikkatli olun.
Çok yönlü bir el oyun bilgisayarı
En İyi Oyun Önerilerimiz
Steam Deck’imi aldığımdan beri onu yüzlerce olmasa da düzinelerce oyun oynamak için kullandım. Ancak bu sadece bir oyun sistemi değil, diğer uygulamalara ve programlara normal bir bilgisayar gibi erişebilen tam Linux tabanlı bir bilgisayardır. İşin püf noktası, hızlı bir şekilde erişebilmeniz için yazılımın nasıl kurulacağını bilmektir.
Programları izlemek, internette gezinmek ve bilgi aramak için Steam Deck’imi kullanıyorum. Bana göre bunu Google Chrome’dan yapmak daha kolay, bu yüzden tarayıcıyı oyun avuç içi cihazıma yüklemeye zaman ayırdım. Kurulumu çok kolaydır ve birkaç dakikadan fazla sürmemelidir. Kurulumu yapıldıktan sonra istediğiniz zaman kolaylıkla ulaşabilirsiniz. Steam arayüzüne geri dönmek için Steam düğmesine basmanız yeterlidir.
Hadi devam et. Dışarı çıkın ve internette gezinmek, şovları izlemek ve daha fazlası için Steam Deck’inizden daha fazla yararlanın.
