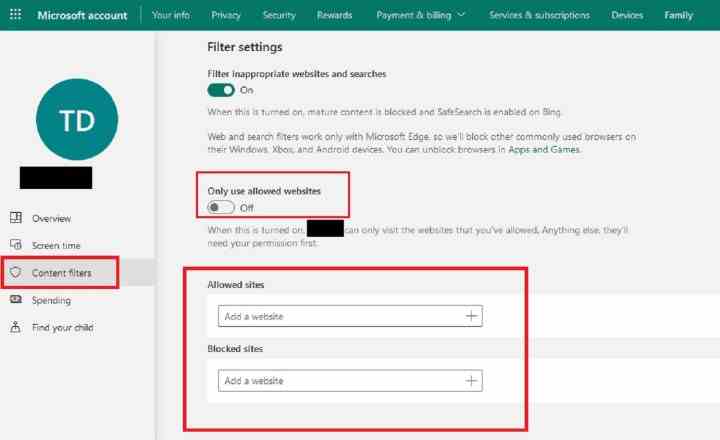İster çocuklarınızı yarım yamalak web sitelerinden korumak ister çalışırken dikkatinizi dağıtan sitelerden kendinizi korumak isteyin, bazen hepimizin çıkarı için bir web sitesini engellememiz gerekir. Gizlilik, özgürlük ve kontrolleri dengelemek zor olabilir.
Çoğu dizüstü bilgisayar bazı ebeveyn denetimleri yüklü olarak gelirken, bazıları diğerlerinden daha kullanıcı dostudur. Bunu yapmak için ayarların nasıl kullanılacağını ve ana bilgisayar dosyalarının ve yönlendiricilerin nasıl kullanılacağını size tam olarak anlatacağız.
ekran görüntüsü / DigitalTrends
Windows’ta ebeveyn denetimleri olan web siteleri nasıl engellenir?
Windows, sisteminizde erişilebilir olmasını istemediğiniz şeyleri engellemenizi kolaylaştıran, kullanabileceğiniz yerleşik ebeveyn denetimlerine sahiptir. Daha fazla özellik istediğinizi düşünüyorsanız en iyi ücretsiz ebeveyn kontrolü yazılımını özetledik.
Aşama 1: Windows’ta çocuk hesaplarında ebeveyn denetimlerini etkinleştirebilirsiniz. Cihazınızda bunlardan biri yoksa Ayarlar > Hesaplar > Aile’ye gidip ardından Birisini ekle. Ekrandaki talimatları izleyin ve çocuk hesabı kurulumunuz olduğunda aşağıdaki adımlarla devam edin.
Gezinme Windows 10’da biraz farklıdır, ancak yine de ihtiyacınız olan her şeyi Ayarlar menüsünün Hesaplar bölümünde bulacaksınız.
Adım 2: Şuraya gidin: Microsoft hesap sayfası. Çocuğunuzun hesabının altında Genel Bakış’ı tıklayın. Ardından sağdaki İçerik Filtreleri sekmesini seçin.
Aşama 3: Web ve Arama sekmesi altında ve Filtre Ayarları bölümünde, web sitelerini engelleme konusunda birkaç seçeneğiniz vardır: Yalnızca İzin Verilen Web Sitelerini Kullan seçeneğiBu, çocuğunuzun yalnızca İzin Verilen Siteler bölümünde listelediğiniz web sitelerini ziyaret edebileceği anlamına gelir. Ancak bu seçeneği kapalı bırakmayı tercih ederseniz yine de izin verilen ve engellenen web sitelerinin listesini oluşturabilirsiniz.
İzin verilen içerik listesine web siteleri eklemek için *İzin Verilen Siteler *bölümüne gidin ve izin vermek istediğiniz web sitelerini girin, ardından bunları eklemek için artı işareti simgesini tıklayın. Aynı şeyi web sitelerini engelleyerek de yapabilirsiniz: Engellenen Siteler bölümüne gidin ve engellemek istediğiniz sitelerin URL’lerini girin ve artı işareti simgesine tıklayın.
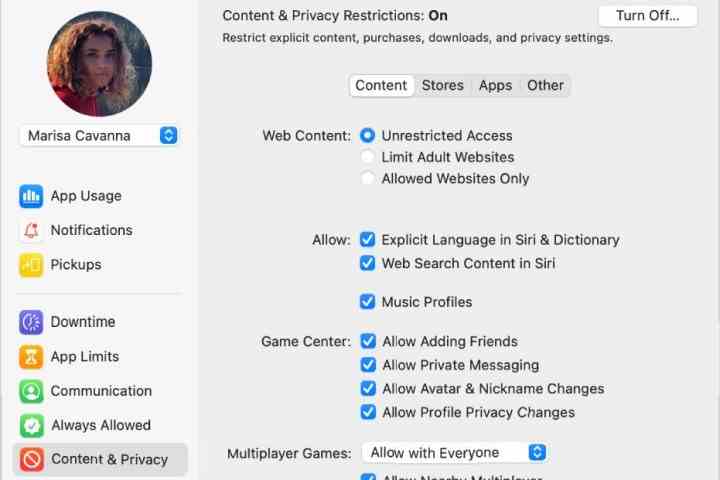
DijitalTrendler
MacOS’ta ebeveyn denetimleri olan web siteleri nasıl engellenir?
Windows, çocuğunuzun çevrimiçi etkinliklerini izlemenize olanak tanıyan tek işletim sistemi değildir. MacOS’ta bu, Ekran Süresi olarak bilinir. Burada, belirli uygulamaları veya siteleri kullanmanıza izin verilen süreye ilişkin sınırlamalar koymak, belirli web sitelerini doğrudan engellemek ve ekran süresi alışkanlıklarınızla ilgili analizleri görüntülemek de dahil olmak üzere çok çeşitli şeyler yapabilirsiniz.
Aşama 1: Sistem Tercihlerini açın ve etiketli düğmeye tıklayın. Ekran ZAMANI.
Adım 2: Ekran Süresi’ni daha önce açmadıysanız devam etmek için bunu şimdi yapmanız gerekecektir. Daha sonra ayarlamak istediğiniz profili seçmek isteyeceksiniz. Yöneticiyseniz o Mac’teki tüm kullanıcılar görünmelidir ve Aile Paylaşımı hesabınıza bağlı tüm kullanıcılar da burada görünmelidir. Sol üst köşedeki açılır menüden istediğiniz kullanıcıyı seçin.
Aşama 3: Tıkla İçerik ve Gizlilik Menünün sol alt kısmındaki düğmesine basın. Burada birçok şeyi ayarlayabilirsiniz ancak etiketli bölümü arayın. Web içeriği. Burada üç seçenek var. Sınırsız Erişim tam olarak göründüğü gibi, bu yüzden seçmek istiyorsunuz Yetişkinlere Yönelik Web Sitelerini Sınırlayın. Bu, en uygunsuz web sitelerini otomatik olarak filtreleyecektir, ancak görünen artı işaretini tıklayarak başka web siteleri de ekleyebilirsiniz.
4. Adım: Kullanıcının ne göreceğini gerçekten kontrol etmek istiyorsanız Yalnızca İzin Verilen Web Siteleri seçenek. Bu, kullanıcının yalnızca onayladığınız siteleri kullanabileceği anlamına gelir. Tıklamak Özelleştirmek ve onayladığınız tüm siteleri ekleyin; kullanıcının başka herhangi bir şey yapması engellenecektir.
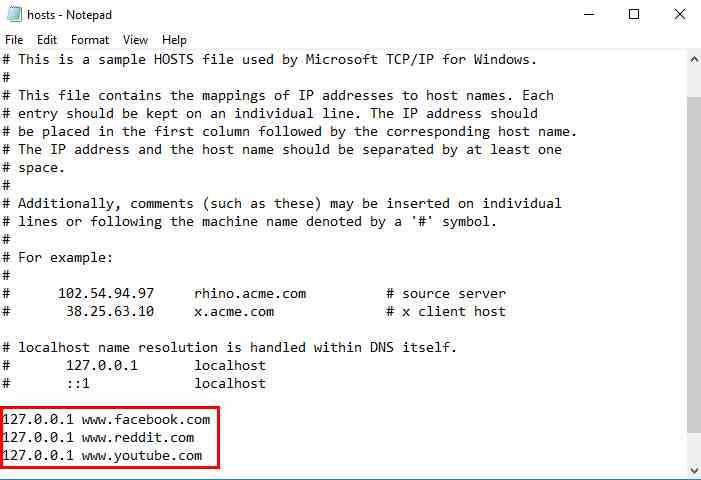
DijitalTrendler
Windows’ta Hosts dosyasını kullanarak web sitelerini engelleyin
Windows’ta belirli web sitelerini engellemek çocuk oyuncağıdır ve genellikle çocuklar için güvenlidir. Tamamen ücretsizdir, herhangi bir ek yazılım gerektirmez ve bilgisayarınızdaki Windows Hosts dosyasında birkaç hızlı değişiklik yapılmasını gerektirir. İşletim sisteminizin IP adreslerini ve ana bilgisayar adlarını eşlemek için kullandığı düz metin dosyası olan Hosts dosyası, bir alan adını yerel bilgisayara geri yönlendirmek için kullanılabilir ve aslında istenen web sitesini engeller. Bu, tarayıcıya ve günün saatine bakılmaksızın kullanıcıların görmelerini istemediğiniz içeriği görmesini kısıtlamanın harika bir yoludur.
Ancak dosyayı değiştirmek için yönetici ayrıcalıklarına sahip olmanız gerektiğini ve bunun biraz teknik olabileceğini unutmayın. Gerekirse değişikliği her zaman geri alabilirsiniz ancak süreç, Windows ve MacOS ebeveyn denetimlerinden biraz daha uygulamalıdır.
Aşama 1: Masaüstü arama çubuğuna “Not Defteri” yazın ve ardından görünen uygulamaya sağ tıklayın. Daha sonra seçin Yönetici olarak çalıştır ve Evet’i tıklayın. Daha sonra seçerek ana bilgisayar dosyasına gidin. Dosya > Açık ve dosyayı bu pencereden bulmak. Hosts dosyasına giderek C: > pencereler > Sistem32 > Sürücüler *> *Vb. seçmeniz gerekebilir Tüm dosyalar aynı Dosya Gezgini penceresindeki açılır dosya biçimi menüsünden.
Adım 2: Aç Toplantı sahipleri dosya.
Aşama 3: Not Defteri’nde haritalama amacıyla kullanılan birkaç satırlık metin göreceksiniz. Metnin son satırının altına – yerel bir ana bilgisayarla ilgili bir şeyler söylemeli – şunu girin: 127.0.0.1 ve boşluk çubuğuna basın. Daha sonra aynı satıra engellemek istediğiniz web sitesinin web adresini yazın. Örneğin, yazın 127.0.0.1 www.youtube.com popüler video paylaşım sitesinden gelen tüm trafiği engellemek için.
4. Adım: Engellemek istediğiniz web sitelerini her biri 127.0.0.1 ile başlayarak bu şekilde eklemeye devam edin. ardından bir alan ve uygun web sitesi. Yalnızca “www” kullandığınızdan emin olun ve girişi geçersiz kılmak istemediğiniz sürece “http” eklemekten kaçının. Hosts dosyasındaki başka hiçbir metni değiştirmeyin.
Adım 5: Engellemek istediğiniz siteleri ekledikten sonra Dosya sol üst köşedeki seçeneği seçin Kaydetmek — adı değiştirmeyin veya konumu kaydetmeyin — ve hosts dosyasının düzenlenmesiyle ilgili tüm uyarıları dikkate almayın. Daha sonra işiniz bittiğinde Not Defteri’ni kapatın.
Adım 6: Favori tarayıcınızı açın ve sonuçları test edin! Engellenenler listenizdeki sitelerden herhangi birine erişmeye çalıştığınızda otomatik olarak boş bir sayfa görmelisiniz. Değişikliklerin etkili olması için tarayıcınızı yeniden başlatmanız ve birkaç dakika beklemeniz gerekebilir.
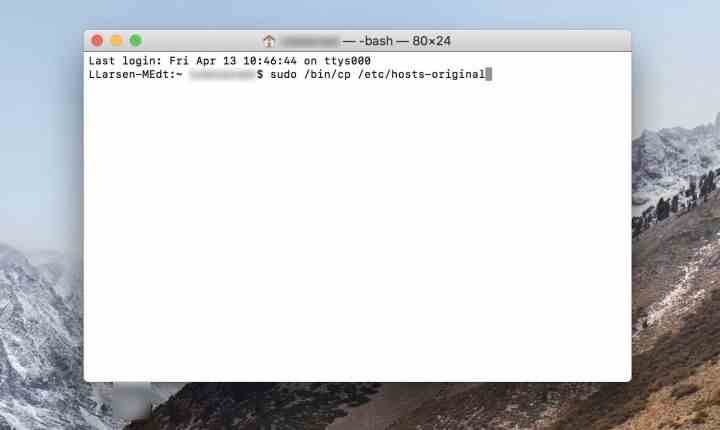
DijitalTrendler
MacOS’ta Hosts dosyasını kullanarak web sitelerini engelleme
Web sitelerini macOS kullanarak engellemek, Windows kullanarak engellemeye benzer şekilde çalışır. İşlem ücretsizdir, nispeten hızlıdır ve belirli bir alan adını yeniden yönlendirmek için Mac’inizin ana bilgisayar dosyasının değiştirilmesini gerektirir. Bu, kullanıcıların engellemeye değer bulduğunuz içeriği tarayıcılarda görmesini engelleyecek basit bir işlemdir, ancak gelecekte sitelere erişim izni vermek isterseniz bu işlemi tersine çevirebilirsiniz.
Aşama 1: Ana uygulamalar klasörüne erişip Terminal’i başlatın. Araçlarve ortaya çıkan listeden programı seçin. Bunu Spotlight’ta programı arayarak da yapabilirsiniz.
Adım 2: Artık bir şeyler ters giderse diye hosts dosyasının bir kopyasını almanın zamanı geldi. Tip sudo /bin/cp /etc/hosts /etc/hosts-orijinal Söz konusu dosyanın yedeğini almak için Terminal komut satırında. Enter tuşuna basın ve istendiğinde yönetici şifrenizi yazın. Tuş vuruşları düzgün şekilde kaydedilmemiş gibi görünebilir – yani imleciniz hareket etmeyecektir – ancak öyle olduğundan emin olabilirsiniz.
Aşama 3: Tip sudo nano /etc/hosts ve hosts dosyanızı bir nano kutuda açmak için Terminal komut satırında Enter tuşuna basın. Daha sonra istendiğinde yönetici şifrenizi girin.
4. Adım: Hosts dosyası açıldığında, haritalama amacıyla kullanılan birkaç satırlık metin göreceksiniz. Metnin son satırının altına (yerel bir ana bilgisayarla ilgili bir şeyler yazmalıdır) 127.0.0.1 yazın ve boşluk çubuğuna basın. Daha sonra aynı satıra engellemek istediğiniz web sitesinin web adresini yazın. Örneğin, yazın 127.0.0.1 www.youtube.com popüler video paylaşım sitesinden gelen tüm trafiği engellemek için.
Adım 5: Engellemek istediğiniz web sitelerini bu şekilde eklemeye devam edin; 127.0.0.1. ardından bir alan ve uygun web sitesi. Girişi geçersiz kılmak istemediğiniz sürece yalnızca “www” kullandığınızdan ve “http” eklemekten kaçındığınızdan emin olun ve hosts dosyasındaki diğer metinleri değiştirmeyin.
Adım 6: Bitirdiğinizde tuşunu basılı tutun Kontrol tuşu ve bas Ö Değişiklikleri kaydetmek için. Daha sonra tuşunu basılı tutun Kontrol tuşu ve bas X Hosts dosyasından çıkmak için.
Adım 7: Sonra yazın sudo dscacheutil -flushcache ve bas Girmek Mevcut önbelleğinizi temizlemek ve değişiklikleri yürürlüğe koymak için tekrar tıklayın. Alternatif olarak bilgisayarınızı yeniden başlatabilirsiniz.
Tekrar çalışır hale geldiğinizde favori tarayıcınızı açın ve sonuçları test edin! Engellenenler listenizdeki sitelerden herhangi birine erişmeye çalıştığınızda otomatik olarak boş bir sayfa görmelisiniz.
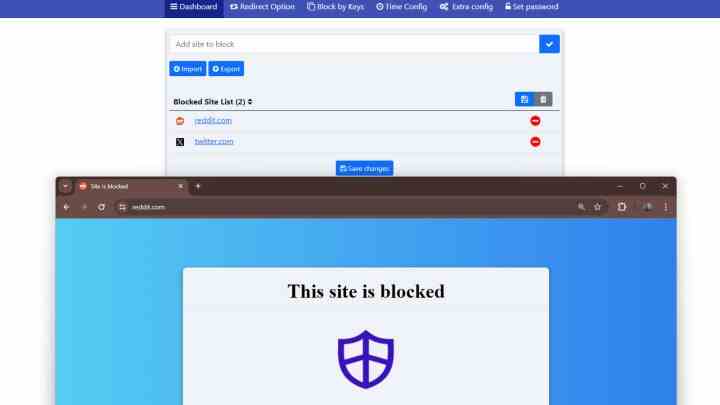
DijitalTrendler
Tarayıcı uzantılarını kullanarak web siteleri nasıl engellenir?
Tüm ünlü tarayıcılar için, bazı ek kontrollerle web sitelerini engellemeyi kolaylaştıran bir dizi tarayıcı uzantısı vardır. İşte nasıl.
Aşama 1: Favori tarayıcınızı açın ve uzantılarında bir web sitesi engelleyici arayın. Bu örnek için Chrome tarayıcısını kullanacağız ve Web Sitesi Engelleyici uzantısıçünkü iyi incelenmiş ve ücretsizdir.
Adım 2: Seçme Chrome’a ekle ve istenirse seçiminizi onaylayın.
Aşama 3: Tarayıcı pencerenizin sağ üst köşesindeki uzantılar düğmesini seçin, ardından Web Sitesi Engelleyici.
4. Adım: Şunu seçin: Gösterge Paneli ekranın üst kısmındaki simgesine dokunun, ardından engellemek istediğiniz web sitelerinin URL’lerini yazın ve onay simgesini seçin.
Adım 5: Bu web sitelerine artık erişilemeyecek ve oraya gitmeye çalıştığınızda bunun yerine “Bu site engellendi” mesajı görüntülenecektir.
Adım 6: Daha fazla nüans için şunu kullanabilirsiniz: Yönlendirme seçeneği Tercih edilirse sizi farklı bir siteye yönlendirecek ayar. Alternatif olarak şunları kullanabilirsiniz: Zaman yapılandırması sitelerin yalnızca günün belirli saatlerinde veya haftanın belirli günlerinde engellenmesini ayarlayabilir veya gerekirse bir şifre belirleyerek engellemeyi aşabilirsiniz.
Yönlendiricinizin ayarlarını kullanarak web sitelerini engelleyin
Yukarıdaki yöntemler kullanıldığında tüm kullanıcıların her zaman tüm tarayıcılarda engellenmesi biraz zaman alabilir. Neyse ki, yönlendiriciniz herhangi bir harici yazılıma ihtiyaç duymaz ve engelleme süreci üzerinde size ağ çapında kontrol sağlayacak başka bir harika araçtır. Yönlendiricinizin belirli web sitelerini engelleyebileceğini garanti edemesek de çoğu yönlendirici, haftanın belirli günlerinde ve hatta belirli saatlerde web sitesine erişimi tamamen kısıtlamak için bazı ebeveyn denetimleriyle donatılmıştır.
Aşama 1: Yönlendiricinizdeki web arayüzünü açın. Genel bir kural olarak, giriş yaptığınızda yönlendiricinize erişim sağlayabilirsiniz. 192.168.1.1 tarayıcınızın adres çubuğunda. Daha sonra bir kullanıcı adı ve şifre girmeniz gerekecek, ancak varsayılanlar yönlendiriciye göre değişebilir.
Yönlendiricinize nasıl erişeceğinizden emin değilseniz kullanıcı adı ve şifre için cihazın üzerindeki etikete bakın. Bu bilgi için, varsayılan IP adresiyle birlikte kullanım kılavuzunu da kontrol edebilirsiniz. Bilgi mevcut değilse, yönlendiricinin varsayılanlarına şu adresten bakmayı deneyin: routerpasswords.com veya cirt.net.
Adım 2: İçeriği engelleme seçeneklerinin bulunduğu yönlendiricinizin güvenlik penceresini bulun. Uygun ayarları bulmak için biraz araştırma yapmanız gerekecek, ancak çoğu üretici güvenlik menüsü öğelerini şu şekilde etiketler: Erişim kısıtlamaları veya İçerik filtreleme.
Aşama 3: Doğru pencereyi bulduktan sonra engellemek istediğiniz tüm web sitesi adreslerini yazabilir veya kopyalayıp yapıştırabilirsiniz. Web sitesini başka yollarla daha da kısıtlamanız için size ekstra seçenekler sunulabilir. Sekmeyi kapatmadan önce kaydet ve uygula’yı tıkladığınızdan emin olun.
İster uygunsuz içeriği yasaklamaya çalışıyor olun, ister sadece elinizdeki göreve odaklanmaya çalışıyor olun, bir web sitesini engellemek zor değildir. Tehlikeli web sitelerini veya uygunsuz içeriği etkili bir şekilde engellemek için yönlendiricinizin, ana bilgisayar dosyası değişikliklerinin ve ebeveyn denetimlerinin üçlüsünü birleştirebilirsiniz.