Diyelim ki tam bir video prodüksiyonuna dönüştürmek istediğiniz bir video veya bir dizi fotoğraf çektiniz ancak nereden ve nasıl başlayacağınızı bilmiyorsunuz. Microsoft’un ücretsiz Clipchamp uygulaması yardımcı olabilir.
Windows 10 ve Windows 11’de yerleşik olan bu ücretsiz video düzenleyici, sizin için bir video oluşturmak için yapay zekayı kullanabilir. Kullanmak istediğiniz klipleri ve fotoğrafları seçin, bir stil, portre veya yatay format seçin ve müzik ekleyin. Clipchamp daha sonra her şeyin montajıyla ilgilenecektir.
Videoyu aracın zaman çizelgesinde düzenleyebilir ve cilalayabilirsiniz veya olduğu gibi bırakıp MP4 dosyası olarak kaydedebilirsiniz. Clipchamp, Windows 10 ve Windows 11’de aynı şekilde çalışır, dolayısıyla onu Windows’un her iki sürümünde de kullanabilirsiniz.
Microsoft’un yapay zeka destekli Clipchamp aracı nasıl kullanılır?
1. Clipchamp’ı başlatın
Clipchamp’i Windows 10 veya Windows 11 Başlat menüsünden veya uygulamalar ekranından başlatın. Programın ana ekranında “AI ile video oluştur” düğmesini tıklayın.
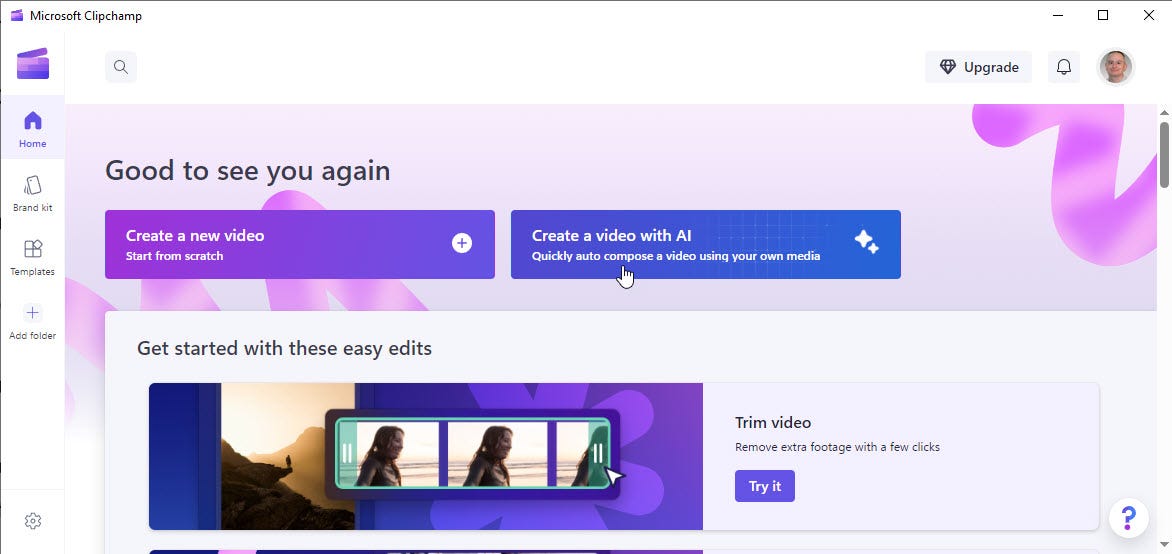
Lance Whitney/ZDNET’in ekran görüntüsü
2. Medya ekleyin
Otomatik Oluştur penceresi dört seçenekle birlikte görüntülenir: “Medya Dosyalarını Yükle”, “Stil”, “Uzunluk” ve “Dışa Aktar”.
“Medya Dosyalarını Yükle” ekranında videonuz için bir başlık girin ve ardından eklemek istediğiniz fotoğrafları veya video klipleri yükleyin. Dosyaları Dosya Gezgini’nden manuel olarak eklemek için pencereyi tıklayın veya sürükleyip bırakın.
Simgeye tıklayın + başka dosyalar eklemek istiyorsanız. Bir başlık yazın. Bir sonraki bölüme geçmek için “Başlarken” butonuna tıklayın.
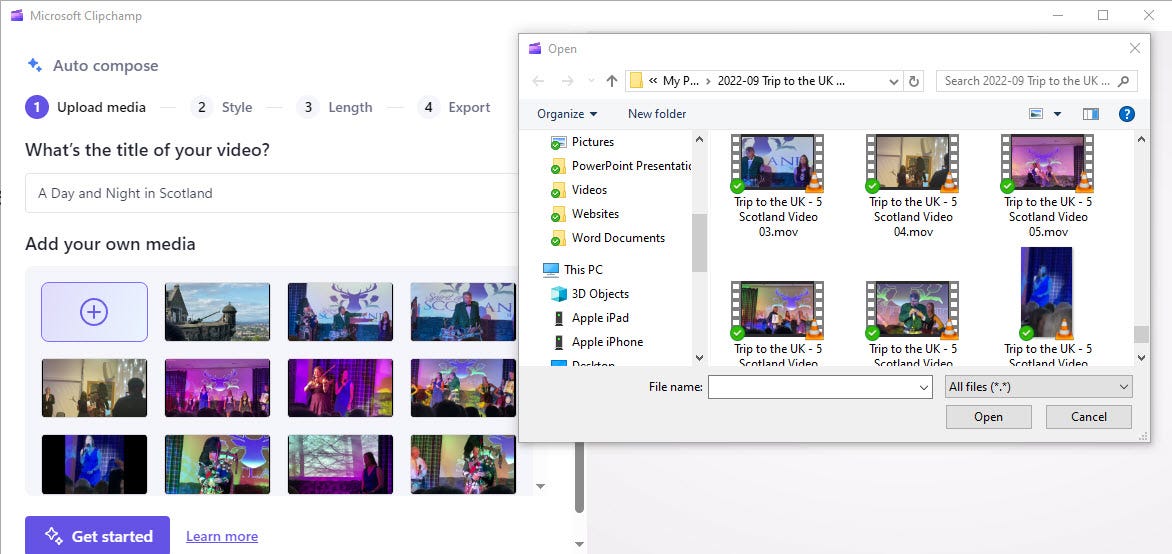
Lance Whitney/ZDNET’in ekran görüntüsü
3. Bir stil seçin
Şimdi bölümü görmelisiniz Stil, videonuzun stilini seçebileceğiniz yer. Clipchamp’ın size özel bir stil önermesi gerekiyor. Başka bir stil görmek için beğenilmedi veya beğenilmedi simgesini tıklayın.
Size uygun stili bulduğunuzda İleri’ye tıklayın. Aksi takdirde, stili Clipchamp’ın belirlemesini istiyorsanız “Benim için seç” bağlantısını tıklayın.
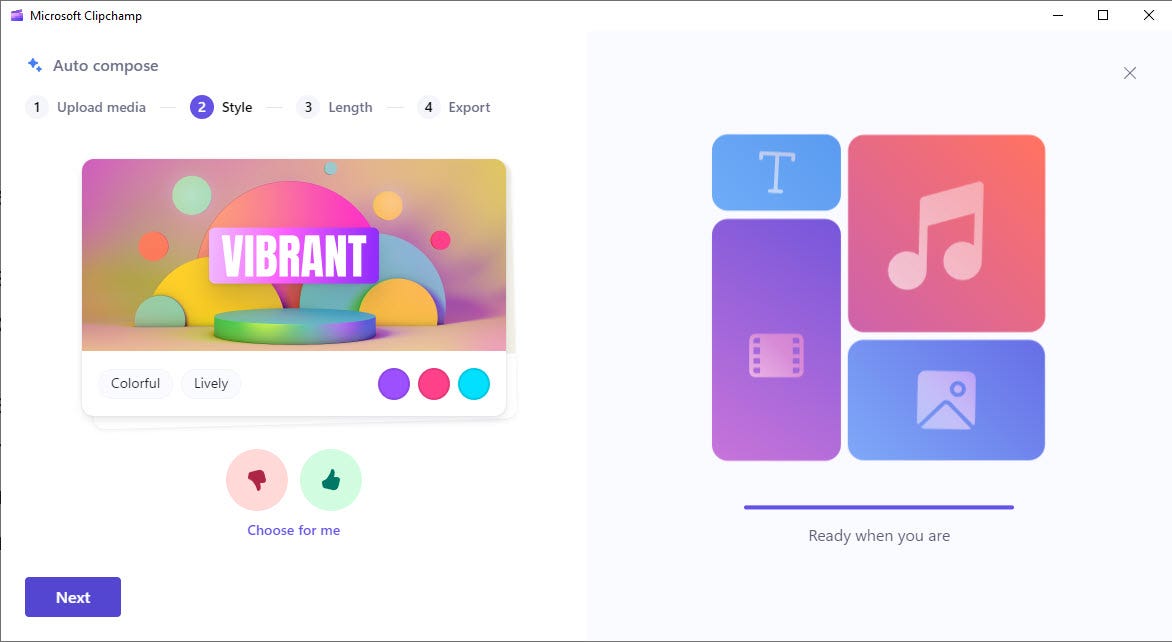
Lance Whitney/ZDNET’in ekran görüntüsü
4. Boyutu ve uzunluğu belirtin
Bir sonraki ekranda videonuzun formatını ve uzunluğunu seçmeniz istenir. Manzara modu ve portre modu arasında seçim yapın. Süreyi belirlemek için “30 saniyeden az”, “Yaklaşık 1 dakika” veya “Toplam süre” gibi seçeneklerden birini seçin.
İşiniz bittiğinde İleri’ye tıklayın.
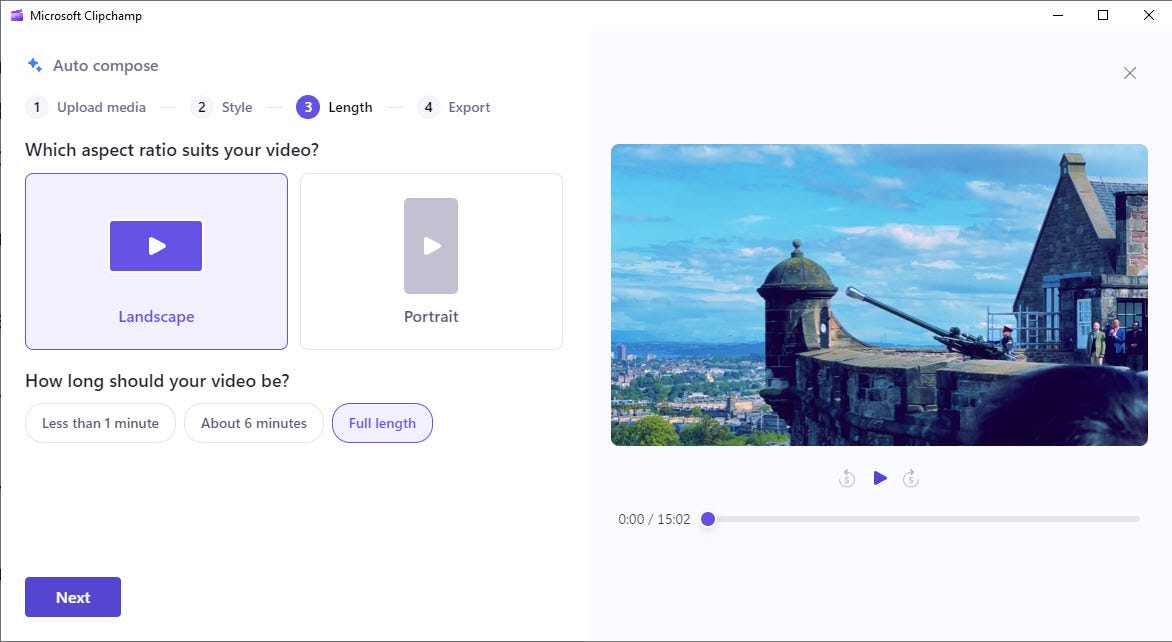
Lance Whitney/ZDNET’in ekran görüntüsü
5. Müziği seçin
Bölüm İhracat Daha sonra müziği seçebileceğiniz yer görüntülenir. Diğer seçenekleri görmek için mevcut önerilen parçaya tıklayın. Seçim yapmadan önce sesi dinleyebilirsiniz. Ayrıca müzik kullanmamayı da seçebilirsiniz.
Aksi takdirde eklemek istediğiniz müziği seçin ve ardından sol oku tıklayın. İsteğinize göre farklı bir müzik parçası ayarlayın veya dışa aktarma ekranına dönmek için oka tıklayın.
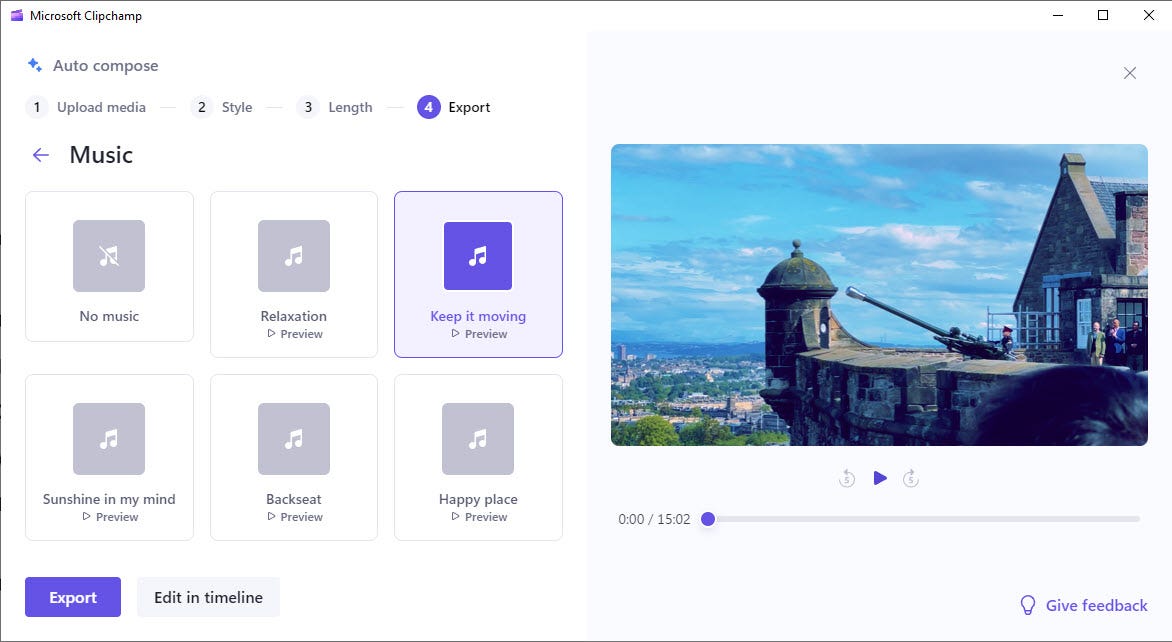
Lance Whitney/ZDNET’in ekran görüntüsü
6. Zaman çizelgesinde düzenleyin
Artık iki seçeneğiniz var. İstediğiniz manuel değişiklikleri yapmak için videonuzu zaman çizelgesinde düzenleyebilir veya doğrudan olduğu gibi dışa aktarabilirsiniz.
Videoyu görüntülemek ve düzenlemek için “Zaman Çizelgesinde Düzenle” düğmesini tıklayın. Daha sonra istediğiniz değişiklikleri yapabilirsiniz: medya ekleyin veya kaldırın, kliplerin sırasını değiştirin, müziği veya yazı tipini değiştirin, şablonlar veya geçişler uygulayın, animasyonlar veya çıkartmalar ekleyin, filtreler ve efektler ekleyin ve diğer sunum formatlarını seçin.
İşiniz bittiğinde videonuzun önizlemesini yapın.
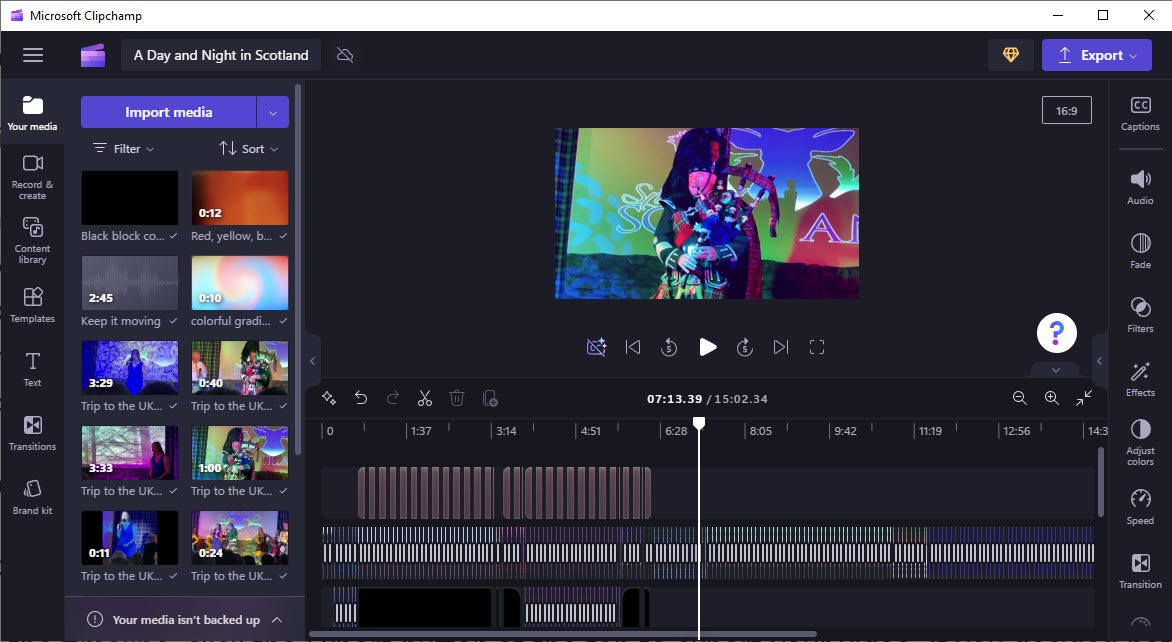
Lance Whitney/ZDNET’in ekran görüntüsü
7. Videonuzu dışa aktarın
Zaman çizelgesi arayüzünden düğmeye tıklayın İhracat Videonuzu dışa aktarmak için üstteki Zaman çizelgesi arayüzünü kullanmamaya karar verdiyseniz düğmesine tıklayın. İhracat Otomatik oluşturma penceresinde.
Her iki durumda da, dışa aktarma ekranı videonuzu oluşturma sürecini gösterir. 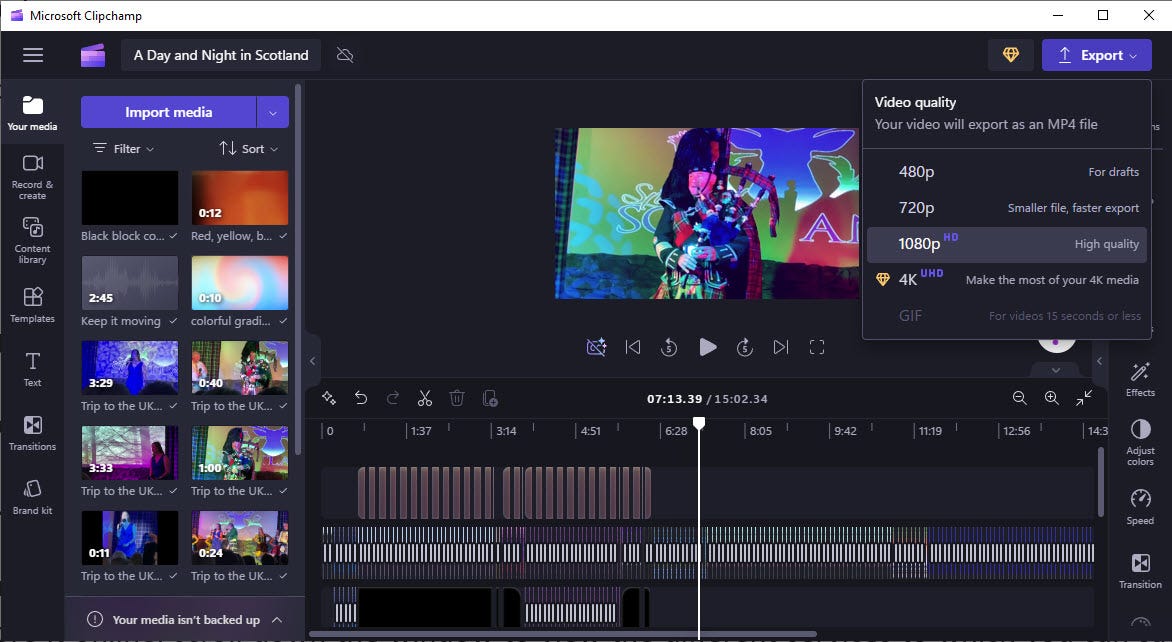
Lance Whitney/ZDNET’in ekran görüntüsü
8. Videonuzu kaydedin
Videoyu bilgisayarınıza MP4 dosyası olarak kaydedebilirsiniz. Çevrimiçi depolamak için dosyayı kaydetmek veya paylaşmak üzere kullanabileceğiniz farklı hizmetleri görmek üzere aşağı kaydırın: OneDrive, Google Drive, YouTube, Dropbox ve LinkedIn.
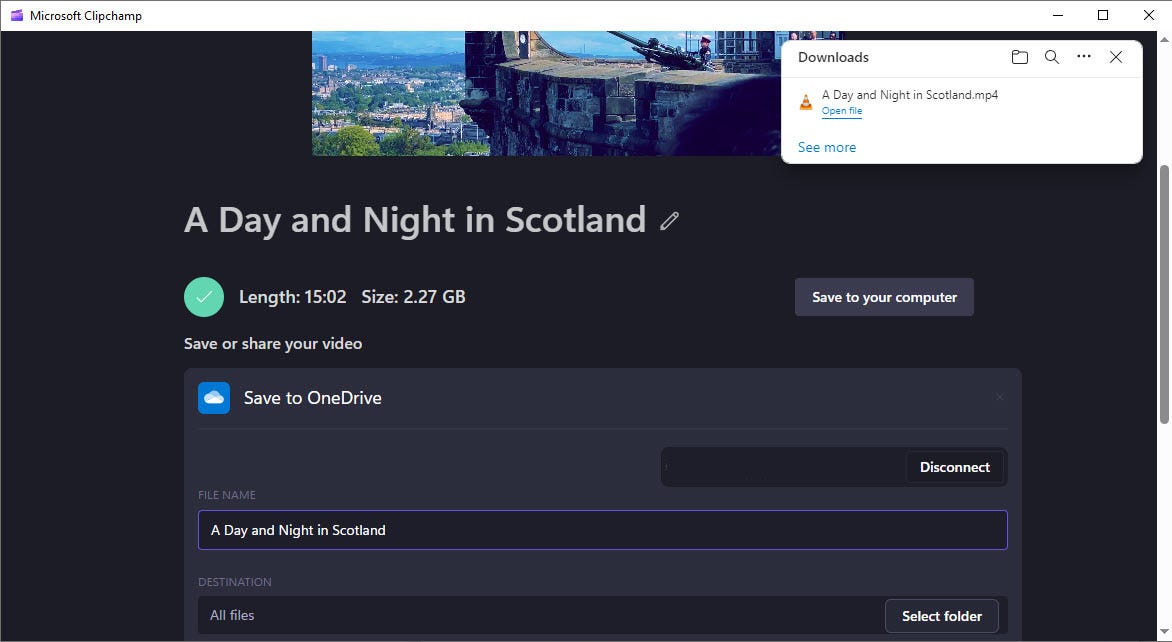
Lance Whitney/ZDNET’in ekran görüntüsü
Kaynak : “ZDNet.com”
