Dijital güvenlik tehditleri artmaya devam ederken daha sofistike ve karmaşıkbazen kendinizi ve verilerinizi korumanın en iyi yolları oldukça basittir; burada size, çeşitli cihazlarınızda düzenli olarak gerçekleştirebileceğiniz daha kolay kontrollerden birini tanıtacağız.
Telefonlarınıza, tabletlerinize ve bilgisayarlarınıza bağlı kameralara ve mikrofonlara erişim elbette kilitli tutmak isteyeceğiniz bir şeydir: Uygulamaların web kameranızı gözetlemeye veya açık bir pencereden dinlemeye başlayacakları için çok iyi bir nedene ihtiyaçları vardır. -board mikrofon ve cihazlarınızın en savunmasız olabileceği alanlardan biridir.
İyi haber şu ki, bu bileşenlere nasıl erişildiğini kontrol etmek nispeten kolaydır ve bu erişimi kapatmak yalnızca birkaç tıklama veya dokunma gerektirir. Hangi cihazı kullanıyor olursanız olun bunu nasıl yapacağınız aşağıda açıklanmıştır; her şeyin yolunda olduğundan emin olmak için bu kontrolleri sık sık yapmanızı öneririz.
pencereler
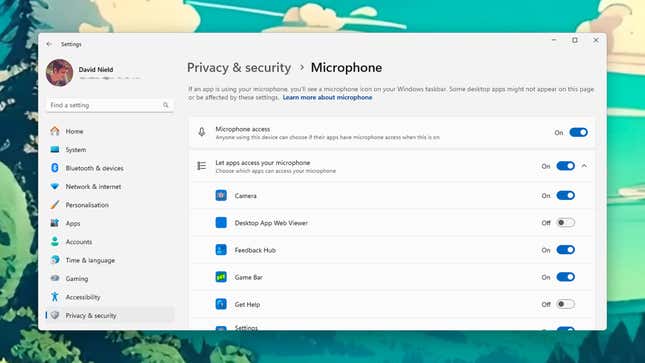
Windows için kameranın mı yoksa mikrofonun mu kullanıldığına ilişkin evrensel olarak benimsenmiş ve üzerinde anlaşmaya varılmış bir standart yoktur. Ancak çoğu donanım üreticisi, özellikle web kameraları söz konusu olduğunda bazı etkinlik ışıkları sunar. Dizüstü veya masaüstü bilgisayarınızdan emin değilseniz onunla (veya kullandığınız üçüncü taraf web kamerasıyla) birlikte gelen belgelere bakın.
Başlat menüsünden Ayarlar’ı açıp ardından Gizlilik ve Guvenlik, uygulamaların Windows’ta isteyebileceği uzun bir izin listesiyle karşılaşacaksınız. Bunlar, bildirimlerden cihazınızın konumuna kadar her şeyi kapsar ancak burada en çok ilgilendiklerimiz şunlardır: Kamera Ve Mikrofon.
Sistemin bu bölümlerine erişimi olan uygulamaları görmek için bu başlıklardan birine tıklayın. Elbette uygulamaların kameraya veya mikrofona erişmesinin gerçek nedenleri olabilir, ancak memnun olmadığınız bir şey tespit ederseniz, uygulamanın bu bileşenlere erişmesini önlemek için ilgili geçiş anahtarını kapatın. Kameraya veya mikrofona erişimi tamamen engellemek için en üstteki geçiş anahtarlarını kullanın.
Mac os işletim sistemi
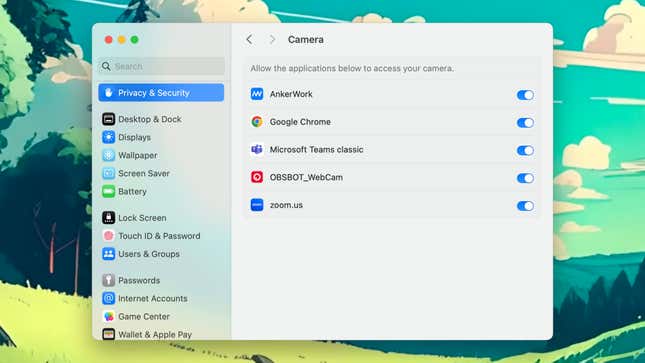
Windows’tan farklı olarak macOS, kamera ve mikrofon etkinliğine yönelik göstergeler içerir: Ekranın üst kısmındaki menü çubuğunda sırasıyla yeşil ve turuncu renkli olan ve kamera veya mikrofonun ne zaman kullanıldığını size bildiren simgeler bulunur. Takılı bir üçüncü taraf web kameranız varsa, muhtemelen kendi gösterge ışıkları da olacaktır (emin değilseniz talimatlarına bakın).
Göstergeler sizi beklenen herhangi bir kayıt konusunda uyarmalıdır; ancak yüklü uygulamalarınızın hangilerinin resmi olarak web kamerasına ve mikrofona erişim iznine sahip olduğunu da kontrol edebilirsiniz. Aç Elma menüye tıklayın Sistem ayarlarıve ardından şunu açın: Gizlilik ve Guvenlik sekmesi—görünen listede her ikisi için de girişlerinizin olduğunu göreceksiniz Mikrofon Ve Kamera.
Uygulama izinlerini kontrol etmek için bu başlıklardan birine tıklayın. Uygulamaların kameranıza ve mikrofonunuza erişim istemek için meşru bir nedeni olup olmadığı size kalmış. Listedeki herhangi bir program için aklınıza bir tane gelmiyorsa, ilgili geçiş anahtarını kapatın; bu özel izin iptal edilir.
Tarayıcılar
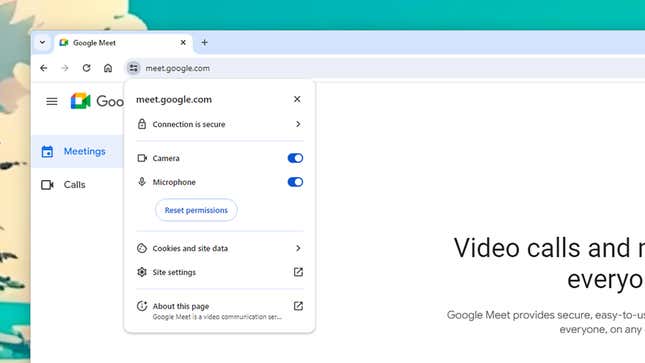
Masaüstü veya dizüstü bilgisayarlar söz konusu olduğunda, yalnızca web kamerası ve mikrofon erişimi açısından düşünmeniz gereken uygulamalar değildir, çünkü web siteleri ve web uygulamaları da bu cihazlara erişim izni isteyebilir. Bunun nasıl ele alınacağı tarayıcıdan tarayıcıya değişir, ancak burada size Chrome’a ilişkin talimatları vereceğiz; diğer tarayıcılarda da inceleyebileceğiniz benzer seçenekler olacaktır.
Chrome’a herhangi bir web sitesini yükleyin ve belirli bir sitenin sahip olduğu izinleri görmek için adres çubuğunun solundaki küçük simgeyi (bir çift yatay kaydırıcıya benzeyen) tıklayabilirsiniz. Site kameraya ve mikrofona erişim istediyse bu izinler için açıp kapatabileceğiniz geçiş anahtarlarını görürsünüz.
Kamera veya mikrofon aktif olarak kullanıldığında sağ taraftaki adres çubuğunda da kamera veya mikrofon simgeleri beliriyor. Ziyaret ettiğiniz tüm web sitelerinde bu izinleri kontrol etmek için üç noktayı (sağ üst) tıklayın ve ardından AyarlarDaha sonra Gizlilik ve güvenlik, Site ayarlarıVe Kamera veya Mikrofon. Kamera ve mikrofon erişimini site bazında veya tarayıcının tamamı için kapatabilirsiniz.
Android
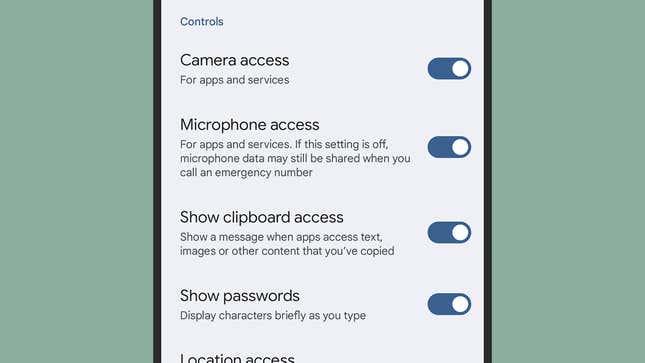
Farklı telefon üreticilerinin hepsinin Android konusunda farklı yaklaşımları vardır, ancak Android’deki tüm varyasyonlarda artık yerleşik kameranın veya mikrofonun ne zaman kullanıldığını size bildiren bir gösterge simgesi bulunmaktadır. Örneğin Pixel telefonlarda, ekranın sağ üst köşesinde küçük yeşil bir nokta vardır; kamerayı veya mikrofonu kullanmakta olan uygulamayı görmek için ekranın üst kısmından aşağı doğru kaydırın ve göstergeye dokunun.
Pixel telefondaki kameraya ve mikrofona gerçekte hangi uygulamaların erişebildiğini belirlemek için ana Ayarlar ekranını açın ve ardından simgesine dokunun. Güvenlik ve gizlilik Ve Mahremiyet. Burada, sistem genelinde kamera ve mikrofon erişimini açıp kapatmak için geçiş anahtarları bulacaksınız; böylece cihazdaki her uygulamanın erişimini hızlı bir şekilde engelleyebilirsiniz.
Seçmek İzin o zaman müdür Kamera veya Mikrofon İzinleri uygulama bazında görmek için: Bir uygulama seçtiğinizde seçenekleriniz Yalnızca uygulamayı kullanırken izin ver, Her seferinde sorVe İzin verme. Yine, bunlar Google Pixel’de göreceğiniz ekranlardır, ancak Android’in farklı bir sürümünü kullanıyorsanız benzer seçeneklere sahip olmalısınız.
iOS
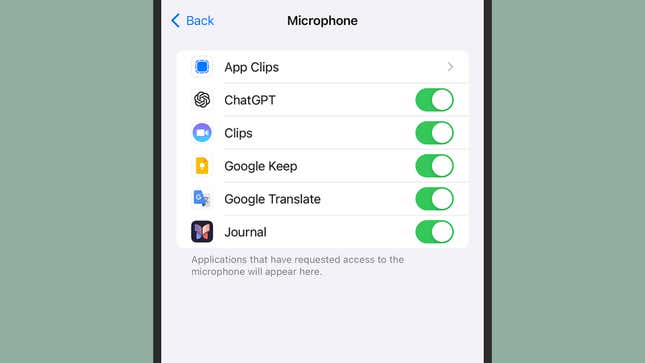
Bir iPhone’da kameranın veya mikrofonun ne zaman aktif olduğunu anlayabilirsiniz çünkü ekranın üst kısmında yeşil (kamera) veya turuncu (mikrofon) bir nokta göreceksiniz. Kontrol Merkezi’ne ulaşmak için ekranın sağ üst köşesinden aşağı doğru kaydırın ve ardından özellikle hangi uygulamaların bu sistem bileşenlerini kullandığını görmek için üst kısma dokunabilirsiniz.
iOS genelinde erişimi incelemek için Ayarlar’ı açın, ardından Gizlilik ve Güvenlik’i seçin. Bu sayfada, Bluetooth ayrıcalıklarından fotoğraf kitaplığınıza erişime kadar uygulamaların başvurabileceği çeşitli izinlerin tümü listelenir. Üzerine dokunun Mikrofon veya Kamera Bu izinlerin hangi uygulamalara verildiğini görmek için
Görüntülü arama uygulamalarının, kelime bulmaca oyunlarının veya e-posta istemcilerinin bu izinlere ihtiyaç duyması mantıklıdır; izinlerin istendiğini gördüğünüzde neden izinlere ihtiyaç duyulduğunu açıklamak uygulama geliştiricisinin sorumluluğundadır. Kameranıza veya mikrofonunuza kesinlikle erişim izni vermek istemediğiniz bir uygulamanın listelendiğini görürseniz ilgili geçiş anahtarını kapatın ve işlemi tamamlayın.
