Bu faydalı “ipuçları ve püf noktaları” serisinin ikinci bölümünün bir parçası. Ve tıpkı ilk ipuçları ve püf noktaları gibi, aşağıdaki özelliklerin kurulması (veya öğrenilmesi) kelimenin tam anlamıyla saniyeler sürer ve bunları kullanmaya başladığınızda bir daha arkanıza bakmazsınız!
- Nasıl Yüzlerce fotoğraf ve videoyu saniyeler içinde düzenleyin – bu bir şaka değil, söz veriyorum
- Nasıl iPhone fotoğraf ve videolarınızdaki ışığın daha gerçekçi görünmesini sağlayın her zaman, her zaman
- Nasıl “Portre modunda” fotoğraf çekmeye gerek kalmadan Portre modunda fotoğraf çekin
- Nasıl Neredeyse sıfır ışıkla etkileyici bir Portre modu fotoğrafı çekin
- Nasıl Süper akıcı videolar elde etmek için Eylem modunu kullanın hareket eden bir arabanın camından kayıt yaparken
- Nasıl en düz, en mükemmel oku çizmek için iPhone’un fotoğraf düzenleyicisini kullanın arkadaşınıza ekran görüntüsünde tam olarak nereye bakması gerektiğini göstermek için
İlk seferinde olduğu gibi, bunlar sadece bu makaleyi bir araya getirebilmek için seçtiğim bazı “ipuçları ve püf noktaları” değil. Bunların her birini test etmek için sahip olduğum iPhone 13 mini ve iPhone 15 Pro Max cihazımda kullanıyorum. Bazılarınız burada listelenen püf noktalarından ve özelliklerden bazılarına aşina olsa da en az birini öğreneceğinizi biliyorum yeni iPhone kamera numarası ve eğer durum buysa, o zaman 100$ kazanırsınız… Vee… Az önce kontrol ettim ve son kısım %100 doğru değil.
Gelelim iPhone kamera püf noktalarına…
iPhone ile fotoğraf çekmek bir daha asla eskisi gibi olmayacak: En kısa sürede denemeniz gereken 10 gizli iPhone kamera özelliği
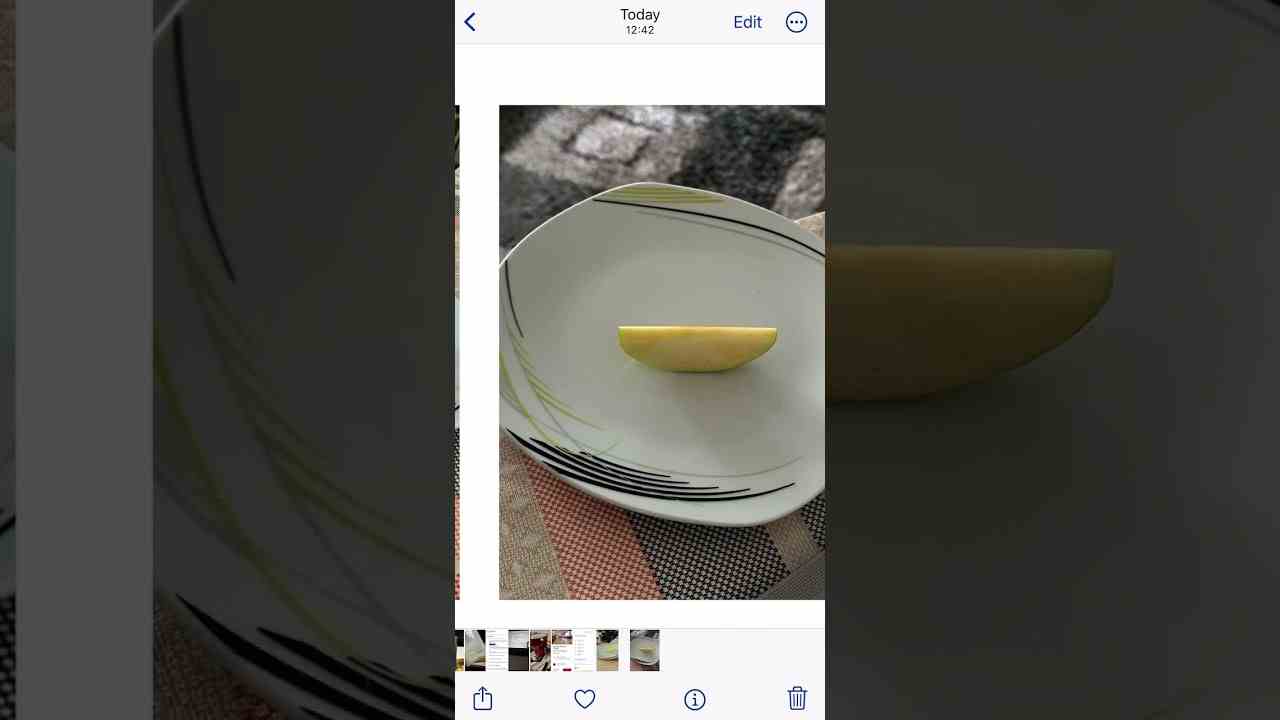
Fotoğraf/video düzenlemelerinizi iPhone’da “kopyalayıp yapıştırabileceğinizi” biliyor muydunuz?
Açıkçası bu iPhone kamera numarasını ne zaman öğrendiğimi hatırlamıyorum ama size iki konuda söz veriyorum: Birincisi, bunu yapabileceğimi öğrendiğim an, iPhone’da fotoğraf/video düzenlemek benim için bambaşka bir süreç oldu. . İkincisi, bunun tarihteki en küçümsenen iPhone özelliklerinden biri olabileceğine gerçekten inanıyorum!
Zaten bilenler için elbette daha hızlı ve tutarlı düzenleme için fotoğraf/video düzenlemelerini kopyalayıp yapıştırma yeteneğinden bahsediyorum.
Fotoğraflar uygulamanıza gidin, tek bir fotoğrafı/videoyu beğeninize göre düzenleyin > Düzenleyiciden sağ üst köşedeki üç noktaya basın > Düzenlemeleri kopyala > Düzenlemeleri yapıştır düğmesine basın > Düzenlemelerinizi farklı fotoğraflara/videolara yapıştırmaya devam edin. Ya da biliyorsunuz – kaydettiğim eğitim videosuna bir göz atın…
iPhone kameranız (neredeyse) her zaman çok parlak fotoğraflar ve videolar çeker ancak düzeltmesi çok basit olabilir
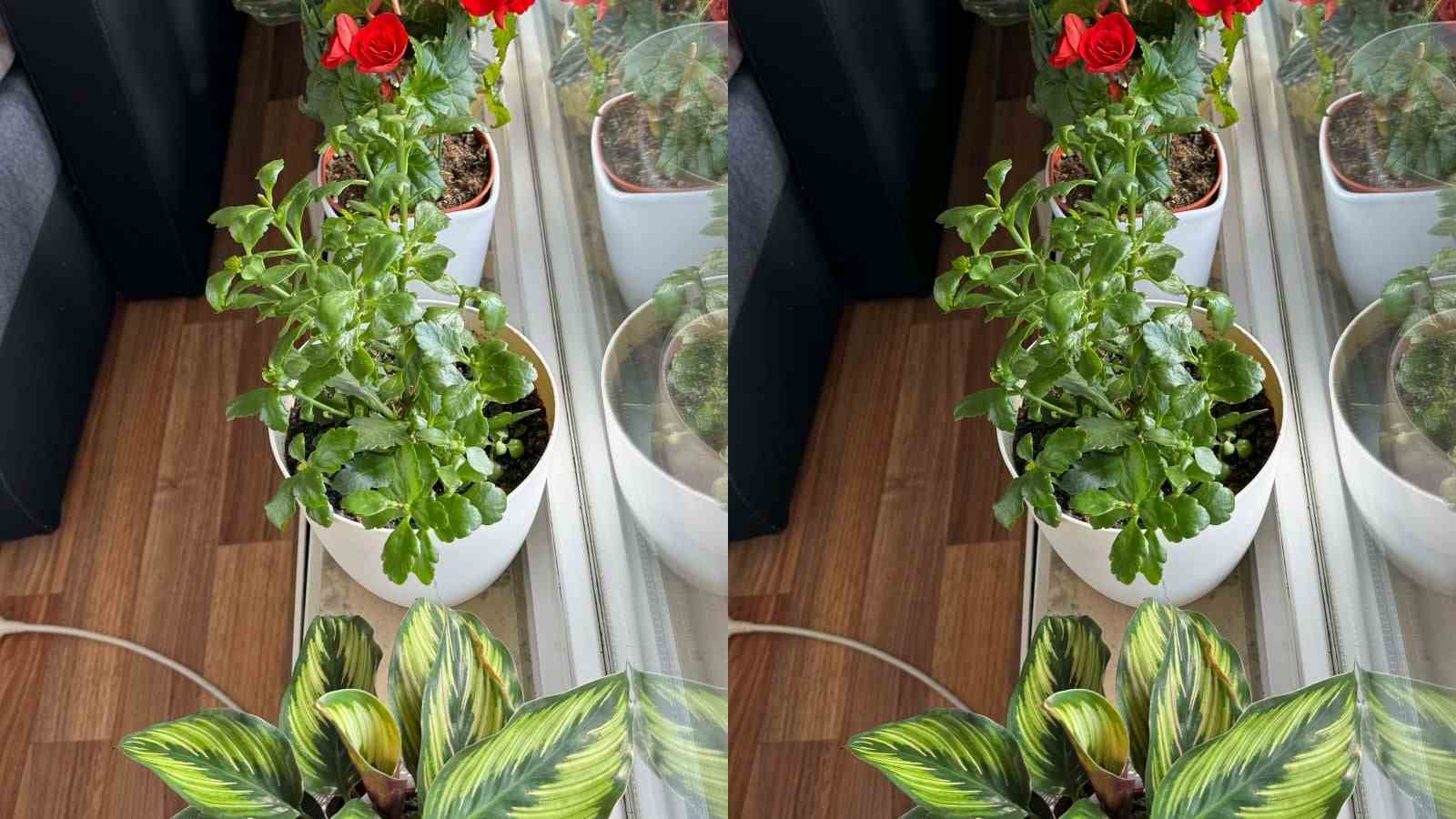
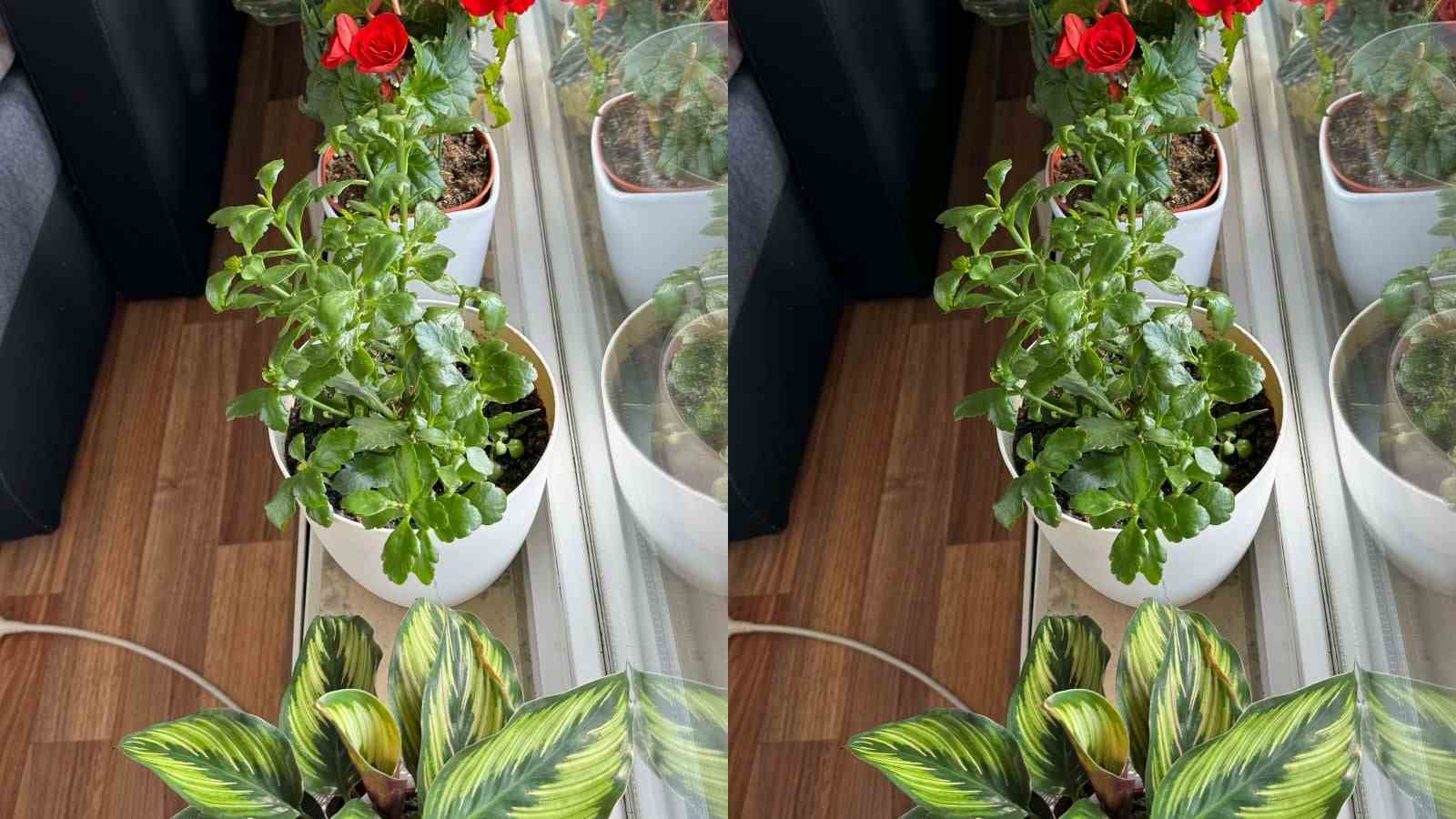
Aşırı pozlamanın hafif bir örneği. Sol – orijinal iPhone fotoğrafı. Sağ – Parlaklık -30’a, Parlaklık -20’ye, Doygunluk -5’e ayarlandı.


Yapay ışık altında fotoğraf çekerken aşırı pozlamanın daha belirgin bir örneği. Varsayılan iPhone resmi (solda) ile daha gerçekçi düzenleme/yorumlama (sağda).
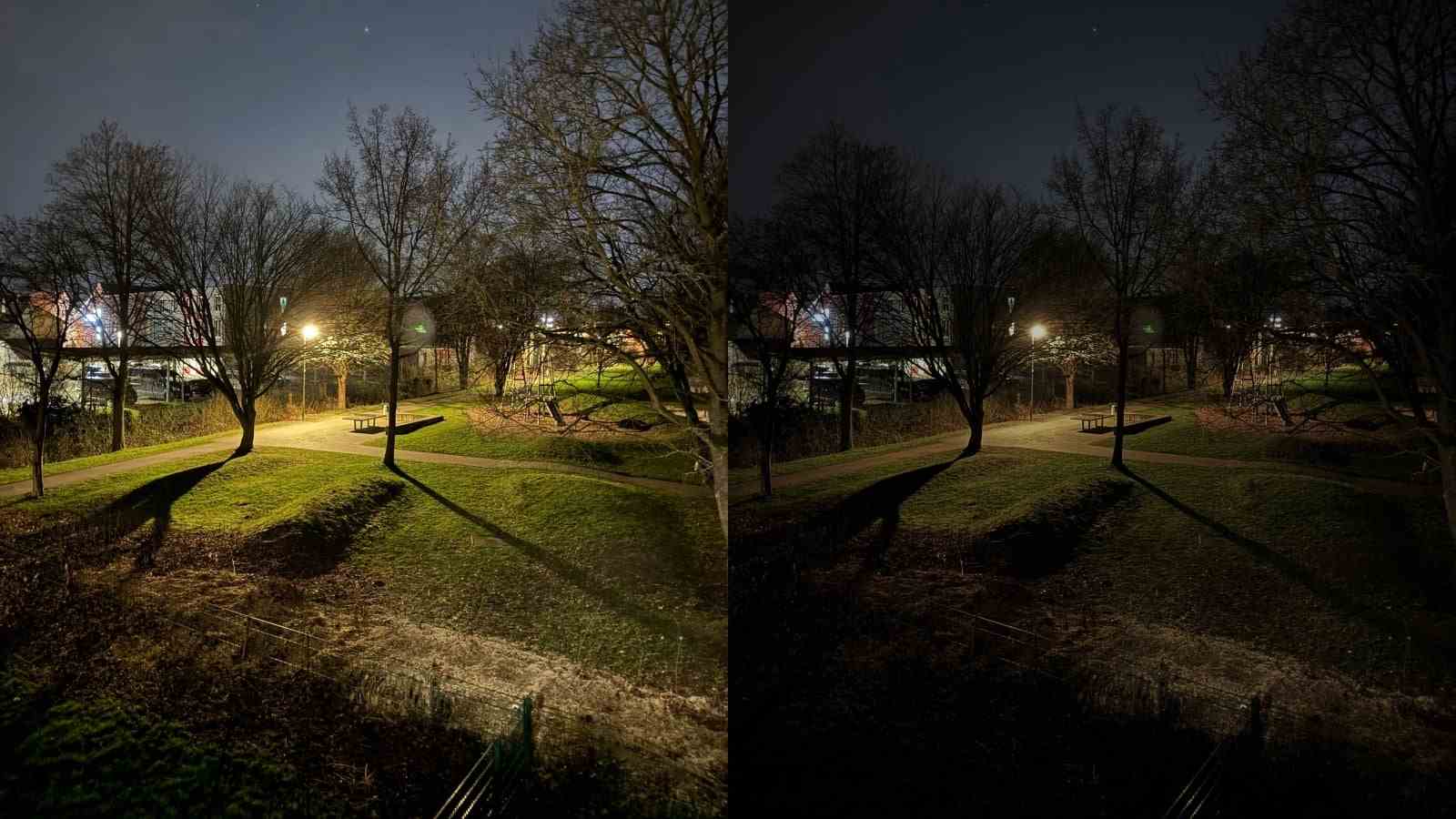
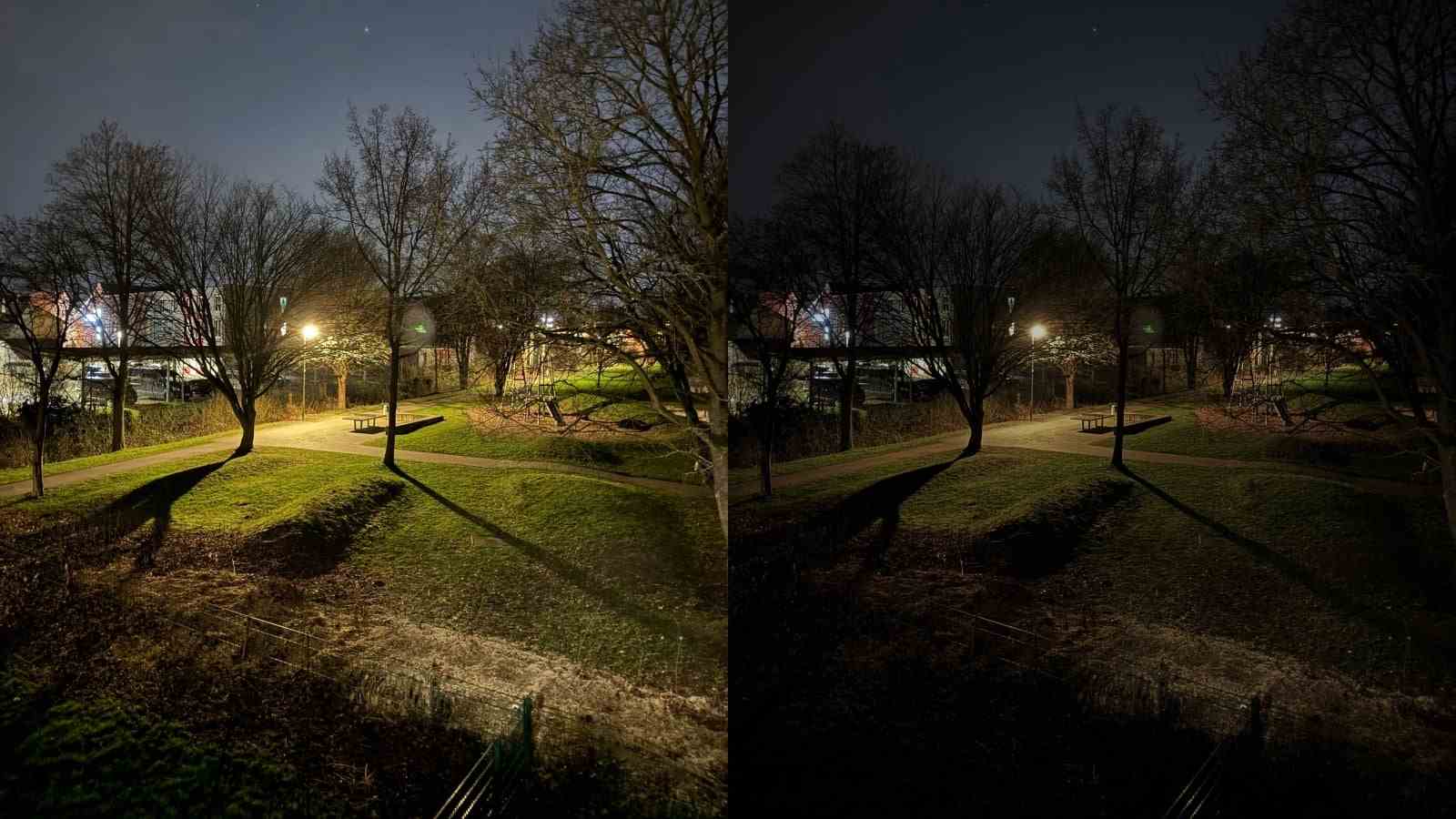
iPhone’un Gece modundaki fotoğrafları çok fazla parlaklaştırmasının klasik bir örneği (solda). Sağda, şu şekilde düzenlendi – Pozlama, Parlaklık ve Parlaklık -50’ye, Doygunluk -25’e, Vinyet +15’e ayarlandı.
Bu sizin için daha pratik bir ipucum, ancak fotoğraflarınızı ve videolarınızı daha iyi ve daha gerçekçi hale getirebileceğine gerçekten inanıyorum ve bunu yapmanın iki yolu var: iPhone kamera ayarlarınızı değiştirerek veya fotoğraflarınızı düzenleyerek. olaydan sonra videolar. Her iki durumda da fotoğraflarınızın ve videolarınızın pozlamasını/parlaklığını azaltmaktan bahsediyorum.
Diğer birçok telefon kamerası gibi, iPhone kamerası da aşırı pozlamayı veya fotoğrafları ve videoları görünürde bir neden yokken çok parlak hale getirmeyi seviyor ve çoğu zaman solgun görünüyorlar.
- Senin ilk seçenek fotoğraflarınızın ve/veya videolarınızın pozlamasını azaltmaktır; bu ayrı ayrı yapılabilir. iPhone kameranızı açtığınızda sol üst köşede histogram görünümlü küçük bir düğme göreceksiniz. Bu, varsayılan pozlamanızı ayarlamanıza olanak tanır – en az -0,3 ile gitmenizi öneririm, ancak dışarısı/içerisi çok parlak olduğunda fotoğraf/video çekerken -0,7, hatta -1,0 gerekebilir.
- Bununla birlikte, pozlama ayarı tutarsız olabilir ve bu da ironiktir (çünkü bu kalıcı bir ayardır) ve bunun nedeni, aydınlatma koşullarınızın her zaman değişmesidir. Bu durumda, sizin ikinci seçenek fotoğraflarınızı/videolarınızı olay gerçekleştikten sonra düzenlemek, sonuçta bunu yapmanın en iyi yolu bu olabilir. Kamera uygulamanızda Düzenle düğmesine basın ve fotoğraf/video daha gerçekçi görünene kadar Pozlama ve/veya Parlaklık ayarını düşürmeye başlayın.
Bazen iPhone kamerasının olayları ne kadar aydınlatabildiğini görünce şaşıracaksınız. Fotoğraflarımı (ve özellikle videolarımı) genellikle Parlaklığı %50 oranında azaltarak düzenlerim; ancak yaklaşık %30 genellikle sahneye daha uygun olur. Hatta hemen hemen her zaman gelen Gece modu fotoğraflarına başlamama bile gerek yok. olması gerekenden çok çok daha parlak.
Profesyonel ipucu: En doğru fotoğrafı istiyorsanız, genellikle Parlaklık ve Doygunluk’u da aşağı sürüklemeniz gerekir.
iPhone 15 ile geceleri bile “Portre modunu” kullanmanıza gerek kalmadan çarpıcı Portre modu fotoğrafları çekin!
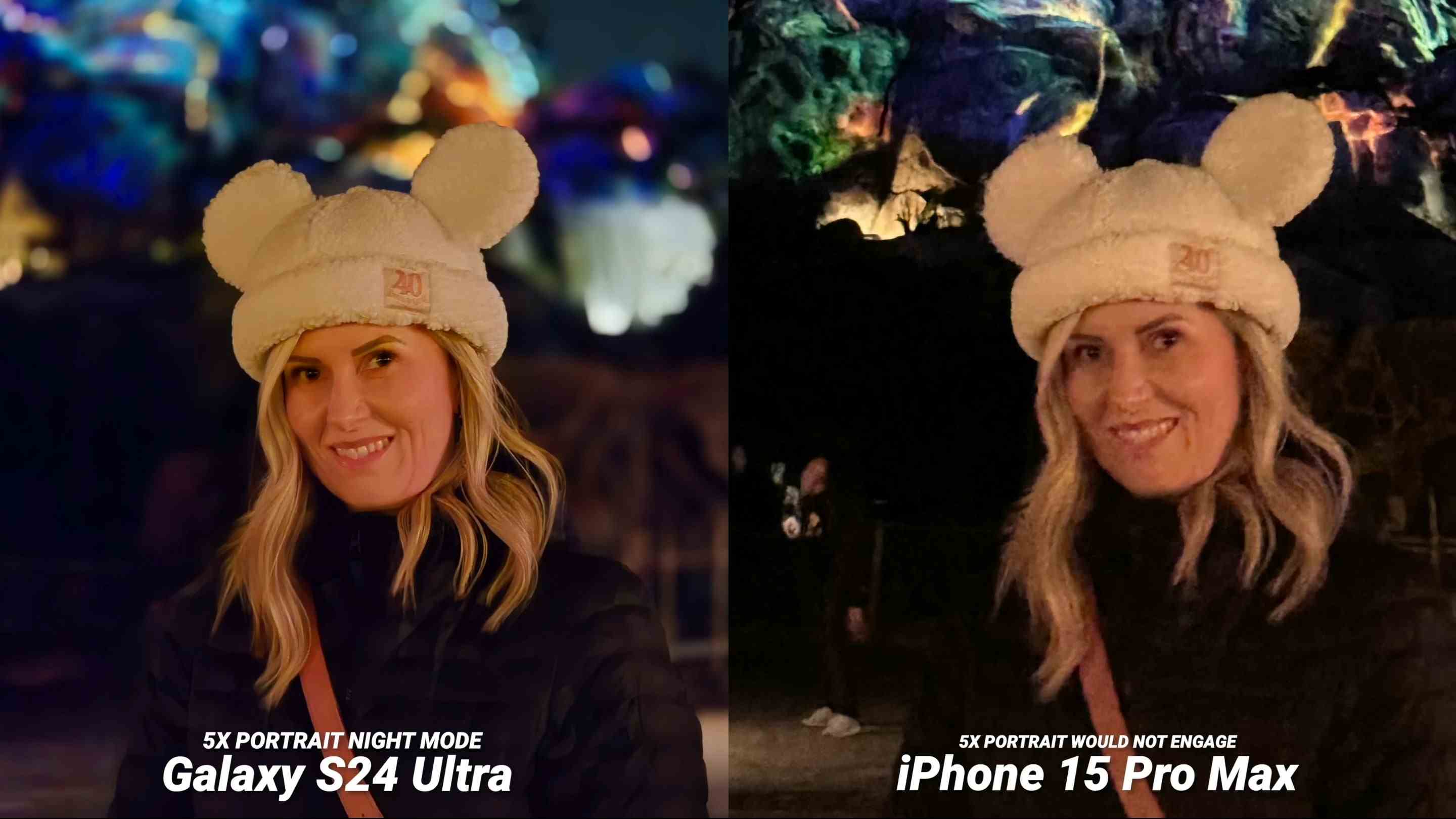
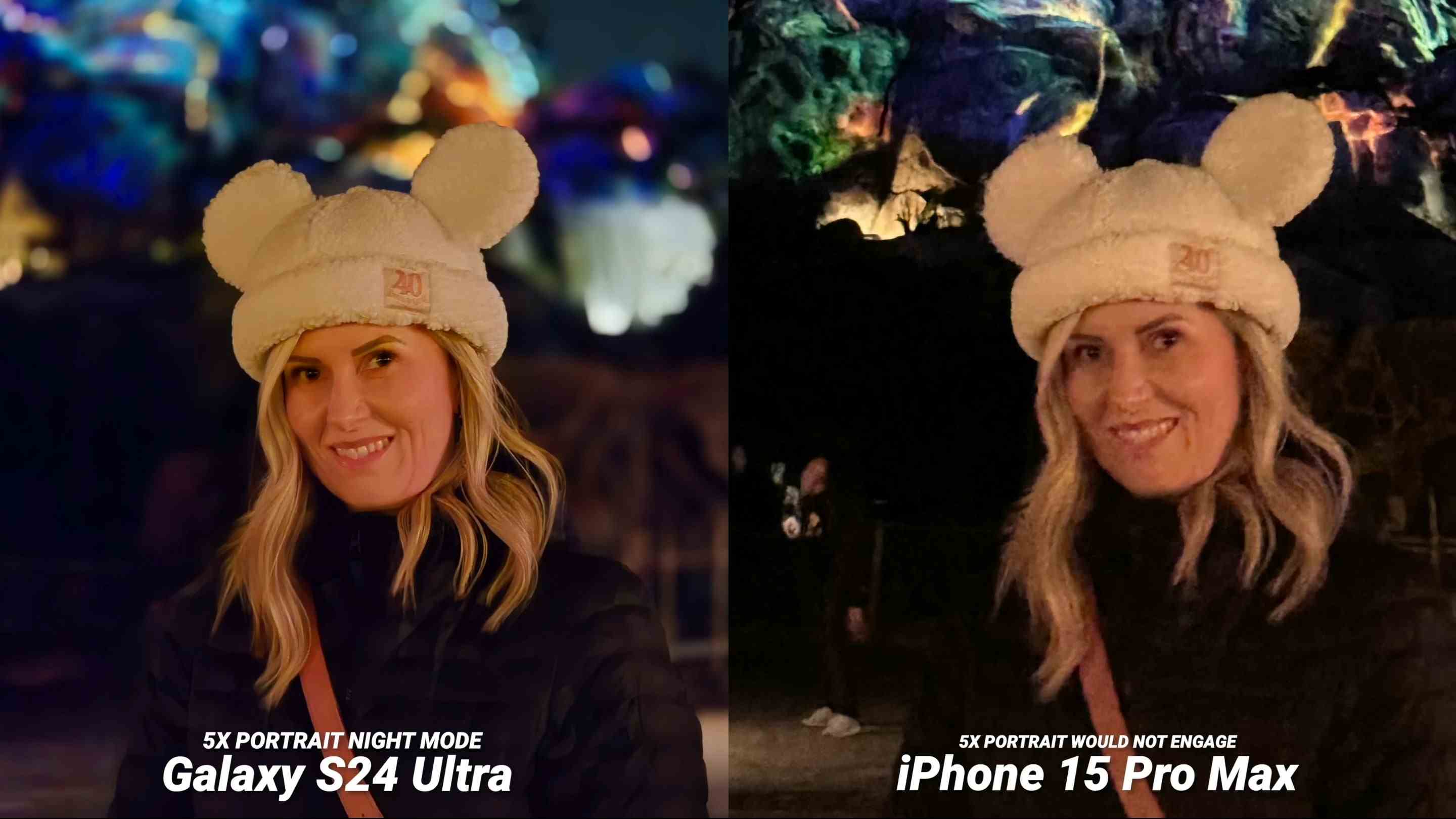
Gece modu veya flaş olmadan bir iPhone 15 Pro Max 5x gece portresi bu şekilde ortaya çıkıyor. YouTube’da Danny Winget’in fotoğrafı.
Şu an itibariyle bu, yalnızca Portre modunda fotoğraf çekmek için Portre moduna geçmeleri gerekmediğini bilen/bilmeyen iPhone 15 kullanıcıları için geçerlidir. İle iPhone 15 serisinde, çektiğiniz her insan/evcil hayvan fotoğrafı da otomatik olarak Portre modu fotoğrafı olarak kaydedilir ve resmin portre versiyonu ile standart versiyonu arasında geçiş yapmak için fotoğrafın sol üst köşesinde görünen düğmeyi kullanabilirsiniz.
Ancak bazı insanların gözden kaçırmış olabileceği şey, aynı durumun sadece insanların/evcil hayvanların değil, hemen hemen her şeyin fotoğrafları için geçerli olduğudur. Fotoğrafını çektiğiniz nesnenin üzerine dokunmanız yeterlidir; nesne kabul edilebilir bir mesafedeyse, “Portre moduna” geçmeden aynı otomatik Portre modunda çekim elde edersiniz.
iPhone’unuzun flaşını kullanmadığınız için geceleri bazı harika Portre modu fotoğraflarını kaçırıyorsunuz


iPhone 15 Pro Max, flaş açıkken çektiğim güzel 2x portreye kıyasla bu 5x portre denemesinde (solda) konuya odaklanamadı.


iPhone 15 Pro Max 2x Gece modunda fotoğraf (solda) ve 2x flaşlı fotoğraf (sağda). Flaşı açmak, çok daha keskin bir resim elde ederken dağınık banyonuzu bulanıklaştırmak için Portre modunu kullanmanıza olanak tanır.
Ancak işi bir adım daha ileri götürüp size gerçek bir Portre modu “profesyonel ipucu” vermek için, dışarısı karanlık olsa bile iPhone’unuzla çekebileceğiniz en iyi portreleri nasıl çekebileceğinizi anlatacağım.
Halihazırda Apple, 1x kameranızla yalnızca Portre modu + Gece modu fotoğrafları çekmenize izin veriyor, ancak yukarıda belirtilen yöntemi kullanarak yakınlaştırma kameralarınızdan herhangi biriyle (2x, 3x, 5x) standart bir fotoğraf çekebilirsiniz. KAPALI Gece modu ve flaşınızı açma! Konunuza dokunmanıza gerek kalmadan doğrudan Portre moduna da geçebilirsiniz.
Elbette, flaş bazen biraz fazla sert olabilir (doldurulmuş geyik resmindeki gibi), ancak bunun nedeni çoğunlukla nesnenize çok yakın olmanızdır – genellikle 1x kamerayla çekim yaparsınız veya yeterli alan olmadan 2x yakınlaştırmayı kullanırsınız. geri çekilin (yine doldurulmuş geyik fotoğrafındaki gibi).
Ancak nasıl ve ne zaman kullanacağınızı biliyorsanız, flaşın akıllı telefon fotoğrafçılığında hala bir yeri olduğunu düşünüyorum. Aslında, iPhone’un güçlü flaşı (LiDAR sensörüyle birlikte), birinin burnunu çekerken alacağınız tanıdık “flaş görünümünü” vermeden, 2-3x yakınlaştırmalı Portre modunda güzel fotoğraflar üretebilir. Apple bu özelliği etkinleştirmediğinden, bu yakınlaştırmalı portrelerin Gece modunu kullanarak çekilmesinin tam anlamıyla imkansız olacağını belirtmeye bile gerek yok.
Güzel flaşlı portreler mümkündür, çünkü Apple (görünüşe göre) hangi kamerayı kullandığınıza ve nesnenizden olan mesafeye (LiDAR sayesinde) bağlı olarak flaşın (ışık) yoğunluğunu optimize etmiştir, yani Gece modu her zaman gitmez (yine) yalnızca birincil (1x) kameranızla çekebileceğiniz gece portreleri için en iyi seçeneğiniz olacaktır.
iPhone’daki aksiyon modu yalnızca “aksiyon”, koşma ve zıplama içeren videolar için değildir

Ve bu hikaye çok uzadığı için son kısımları kısa tutacağım.
Hareket eden bir arabada/trendesiniz ve akıcı bir video mu istiyorsunuz? iPhone’un Aksiyon modunu yalnızca yürürken/koşarken değil, hareket eden bir araçtan video kaydederken de kullanabilirsiniz.
Yukarıdaki örnekte, kişi golf arabasıyla inişli çıkışlı bir yolculuk yaparken iPhone’un 5x yakınlaştırma kamerasıyla çekilen bir video gösterilmektedir.
Akılda tutulması gereken tek şey, Aksiyon modunun çalışması için yeterli ışığa ihtiyaç duymasıdır ve eğer ortam çok karanlıksa, iPhone size yalnızca Aksiyon moduna geçemeyeceğini söyler.
Bir iPhone fotoğrafı/ekran görüntüsü üzerinde çizim yaparken her zaman mükemmel düz çizgiler elde edin
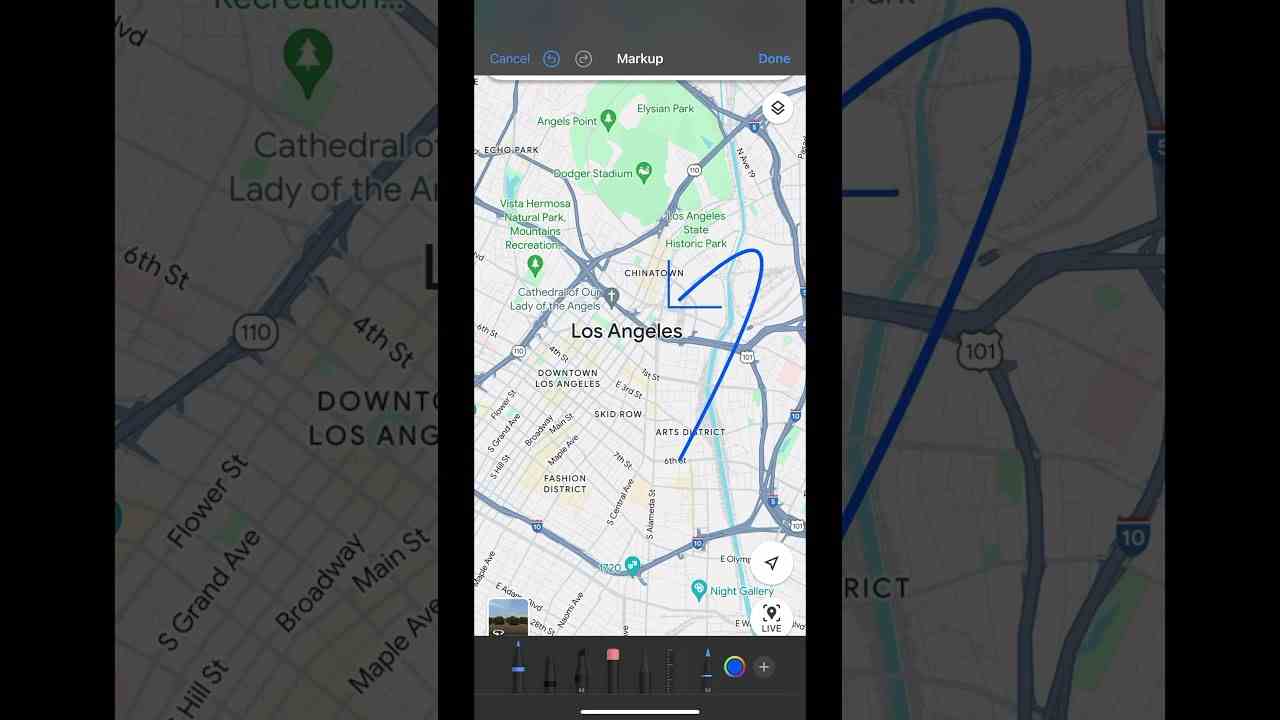
Bitirmek için söylüyorum, bu mutlaka bir iPhone “kamera” numarası değil ama herkes için çok faydalı olacağını biliyorum!
Fotoğrafta/ekran görüntüsünde bir şeyi vurgulayan bir ok/şekil çizmek için bir iPhone fotoğrafını düzenlerken, düz bir çizgi/şekil çizmek neredeyse imkansız olabilir. Tabii bu numarayı bilmiyorsan.
Çektiğim ekran kaydında da görüldüğü gibi, bir resmin üzerine çizgi/şekil çizerken, parmağınızı bırakmadan basılı tutmanız yeterlidir; çizgiler/şekiller sihirli bir şekilde… düz hale gelir. Daha fazla bilirsen!
