Windows 11 bir süredir ortalıkta dolaşıyor. İşletim sistemi, 2021’de ilk çıktığı zamanki kadar yeni değil, ancak birçok kişi hâlâ onu Windows 10’dan ilk kez güncelliyor. Ancak ister Windows 11’de yeni olun, ister piyasaya sürülmesinden bu yana kullanıyor olun, her durumda, işletim sistemi daha iyi bir deneyim elde etmek için hâlâ ince ayar yapmak isteyebileceğiniz birkaç şey var. Microsoft’un tüm bu ayarları önceden sunması mümkün değildir, ancak bunları sizin için gün yüzüne çıkarmak için buradayız.
Görev Çubuğunu ve Başlat Menüsünü sola taşıyın
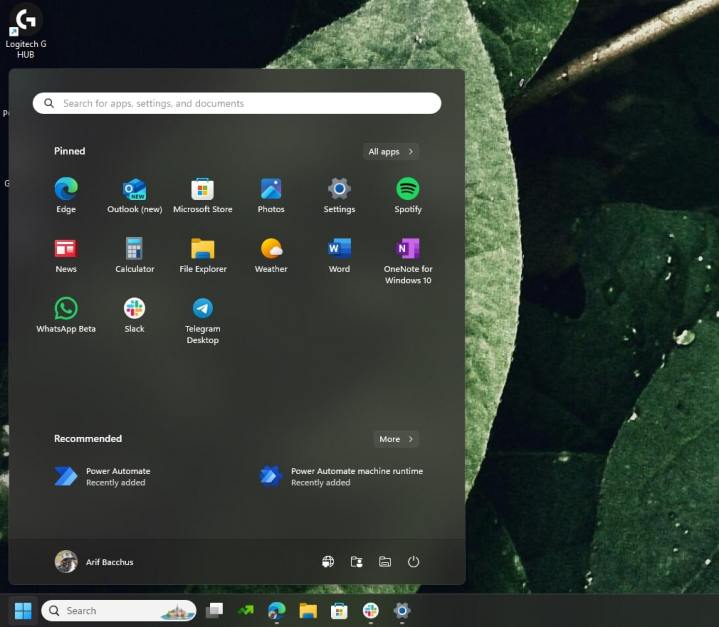
Windows 10 ile Windows 11 arasındaki en büyük farklardan biri Görev Çubuğunun ve Başlat Menüsünün konumudur. Windows 10’da Görev Çubuğu ve Başlat Menüsü ekranın soluna konumlandırılmıştır. Windows 11 ise her ikisini de merkeze taşıyarak bunu değiştiriyor. Bu sizi rahatsız ediyorsa, kolayca geri değiştirebilirsiniz.
Sadece vur Windows Tuşu + I açmak için Ayarlar uygulama. Daha sonra seçin Kişiselleştirme Ve Görev çubuğu. Oradan seçin Görev çubuğu davranışları ve tıklayın Sol altında Görev çubuğu hizalaması. Bu, Windows 11’in Windows 10’a biraz daha benzemesini sağlamalıdır.
Önerilen uygulamaların lehine Önerilen dosyaları gizle
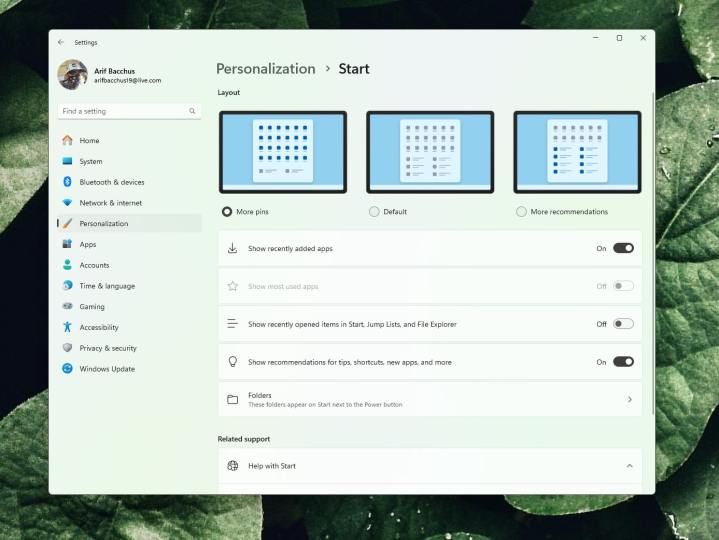
Windows 11’in diğer bir temel özelliği de Microsoft 365 tarafından desteklenen Önerilenler bölümüdür. Başlat Menüsü’nün bu bölümünde en sık açtığınız veya en son açtığınız dosyalarınızı göreceksiniz. Ancak pek çok kişi bundan hoşlanmaz ve Başlat Menüsü’nde boş bir alan bırakarak kapatmayı tercih eder. Bu, göze pek de kolay gelmiyor; bu nedenle, alanı boşa harcamamak için genellikle yeni eklenen uygulamaları göstermek adına bu özelliği devre dışı bırakıyoruz. İşte bunu nasıl yapacağınız.
İlk vuruş Windows Tuşu + I klavyenizde, ardından Kişiselleştirme bunu takiben Başlangıç. Şunun için anahtarı değiştir: Son eklenen uygulamaları göster açık ve S anahtarlarıBaşlat, Atlama Listeleri ve Dosya Gezgini’ndeki öğelerin ne kadar yakın zamanda açıldığı kapalı. Bunu yapmayı tercih ederseniz, bu ayar Windows 11’de evrensel olduğundan artık Dosya Gezgini’nde dosya önerileri görmeyeceğinizi unutmayın.
Ayrıca şunları seçmenizi öneririz: Daha fazla pin seçenek. Bu şekilde, sabitlenmiş uygulamalarınızın çoğunu Başlat Menüsü’nde göreceksiniz. Ayrıca sabitlenmiş klasörler için de yer bırakabilirsiniz. İstediğiniz klasörü bulun, sağ tıklayın ve seçin Başlangıç’a Sabitle.
Widget’ları ve Copilot’u kapatın
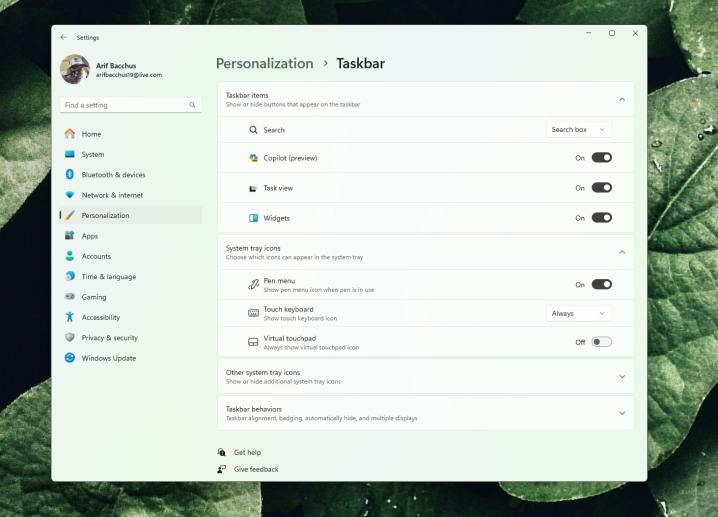
Widget’lar ve Copilot özellikleri, Windows 11’in temel özelliklerinden ikisidir. Widget’lar, hava durumu, spor, haberler ve trafik gibi şeylere bir bakışta hızlı erişmenizi sağlar. Copilot ise Microsoft’un yapay zeka asistanıdır ve metni özetlemenize, tarif fikirleri almanıza ve hatta metin ve görseller oluşturmanıza yardımcı olmak için tasarlanmıştır. Her iki özelliği de yararlı bulmazsanız bunları devre dışı bırakabilirsiniz.
İlk önce vur Windows Tuşu + I klavyenizde seçin ve ardından Kişiselleştirme. Oradan seçin Görev çubuğu ve onu ara Görev çubuğunda görünen düğmeleri gösterme veya gizleme. Daha sonra anahtarları değiştirebilirsiniz. Widget’lar veya Yardımcı pilot kapalı.
Dokunmatik klavyenin görünüşünü değiştirme
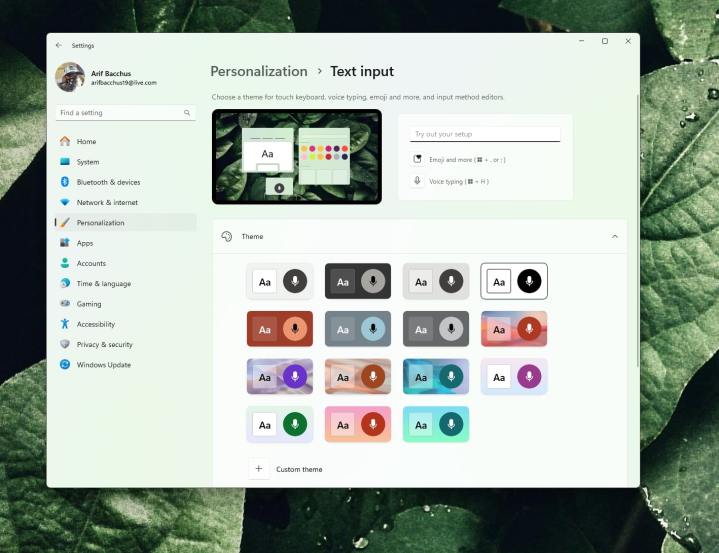
Windows 11, Surface Pro 8 gibi dokunmatik cihazlarda işletim sistemini daha kullanıcı dostu hale getiren birçok değişiklik getiriyor. Bu değişikliklerden biri, dokunmatik klavyede ince ayar yapabilme yeteneğidir. Yalnızca sistemin varsayılan beyaz veya koyu klavyesini kullanmakla kalmayıp, istediğiniz gibi görünecek ve hissedilecek şekilde özelleştirebilirsiniz.
Bunu yapmak için seçin Windows Tuşu + I klavyenizde, ardından Kişiselleştirme, bunu takiben Metin girişi. Buradan çeşitli temaları ve klavye boyutlarını seçebilirsiniz. Toplamda 15 adet önceden ayarlanmış tema vardır ancak kendi özel temanızı da oluşturabilir, tuş boyutlarını değiştirebilir ve çok daha fazlasını yapabilirsiniz.
Yeni klavye kısayollarını deneyin

Tıpkı Windows 10’da olduğu gibi, Windows 11’de de yeni bir klavye kısayolları seti vardır. Yoğun gününüzde zamandan tasarruf etmek için bunları kullanabilirsiniz. Bunlar Widget’lar, sohbet uygulaması, hızlı ayarlar, bildirim merkezi, Snap Düzenleri ve daha fazlası gibi şeyleri kapsar. Bunlardan bazılarını sizin için aşağıdaki tabloya dahil ettik.
| ⊞ Kazan + W | Widget’lar Bölmesini açın. |
| ⊞ Kazan + A | Wi-Fi, Parlaklık vb. için Hızlı Ayarları açın. |
| ⊞ Kazan + N | Bildirim Merkezi’ni açın. |
| ⊞ Kazan + Z | Snap Layouts’u açın. |
| ⊞ Kazan + C | Yardımcı Pilotu Aç |
Ayrıca Windows 11’in hala Windows 10 ile aynı klavye kısayollarından bazılarına sahip olduğunu belirtmekte fayda var. Kopyalama, yapıştırma, emoji seçici ve ekran görüntülerine yönelik kısayolların tümü aynıdır. Bunları ayrı bir yazımızda konuşacağız.
Windows 11’de sesinizle yazın veya canlı altyazıları deneyin
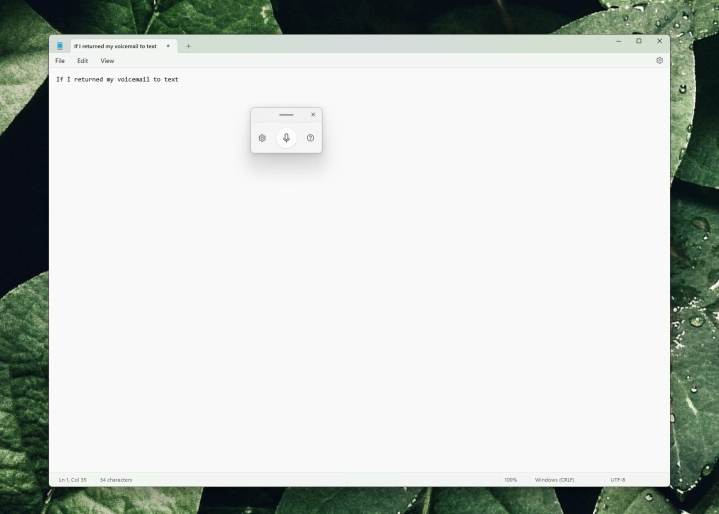
Windows 11’deki harika erişilebilirlik özelliklerinden biri sesle yazma özelliğidir. Muhtemelen buna iPhone veya Android cihazınızda alışkınsınızdır, ancak Windows 11’de yerleşik olarak sesle yazma özelliği de bulunmaktadır. I vur Windows Tuşu + H Bir metin kutusundayken klavyenizde sesinizi kelimelere dönüştürmeye başlayın. Özelliği kullanmaya başlamak için açılır menüdeki mikrofon düğmesini seçmeniz gerekir. Daha sonra, ayarlar simgesine tıklayarak ve sesle yazmayı, sesinizin hızına göre otomatik noktalama işareti ekleyebilmesi için ayarlayarak beğeninize göre özelleştirebilirsiniz.
Sesinizle yazmakla ilgili olmasa da canlı altyazıları da deneyebilirsiniz. Bu başka bir erişilebilirlik özelliğidir. Bir video oynatıldığında, ekranda neler olduğuna dair bir bilgi alırsınız. Git Ulaşılabilirlik Windows ayarları uygulamasında Canlı Altyazılar geçiş düğmesini şu konuma getirin: BM.
Eski sağ tıklama menülerini geri getirin
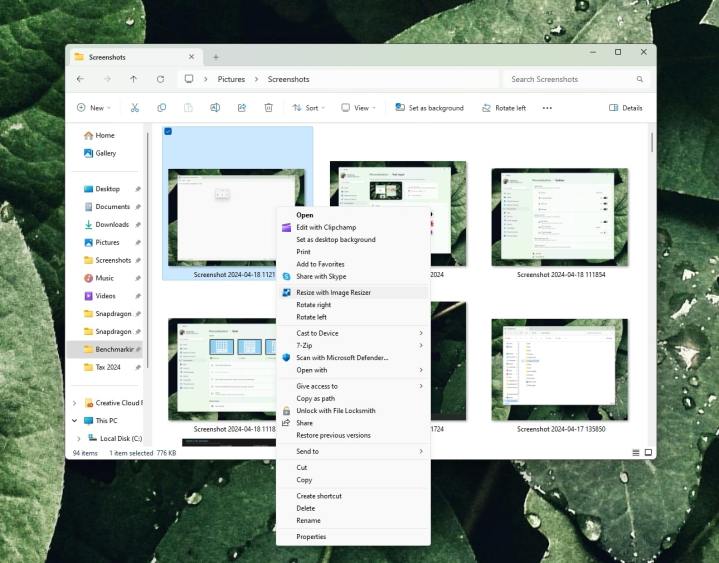
Windows 11, dosyaların önde ve ortada kopyalanması, yapıştırılması ve yeniden adlandırılmasına yönelik ortak kontrollerin yer aldığı yeni, daha basitleştirilmiş bir sağ tıklama menüsü sunar. Uzman bir kullanıcıysanız, S altında gizlenen eski sağ tıklama menüsünü geri getirmek için yeni bir kısayol düşünebilirsiniz.daha fazla seçenek. Her zamanki gibi bir öğenin üstüne tıklayıp ardından tuşuna basabilirsiniz. Vardiya+ F10 Seçeneklerin tam listesini içeren eski sağ tıklama menüsünü açmak için klavyenizde.
Başlık çubuğunu sallayarak masaüstünü gösterin
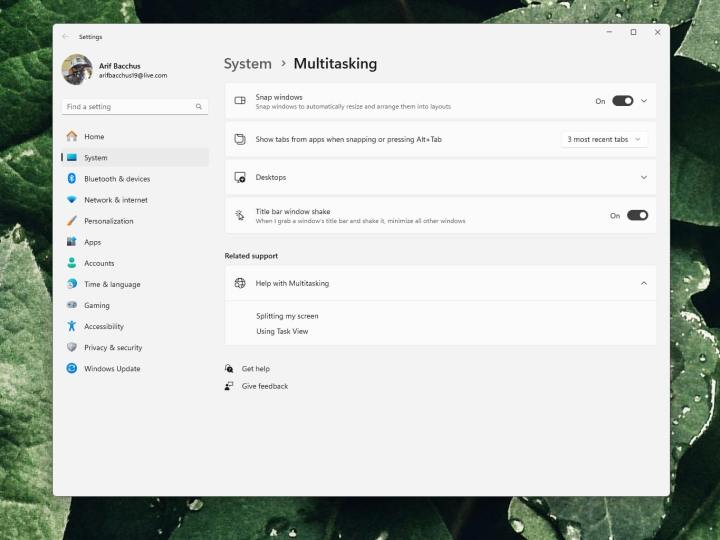
Son olarak, Windows’un diğer sürümlerinden gelen küçük ve hoş bir numaradır. Windows 11’in çoklu görev özelliklerinin bir parçası olarak, herhangi bir açık pencerenin veya uygulamanın başlık çubuğunu tutup fareyle sallayabilirsiniz. Pencereyi sallamak, diğer tüm açık pencerelerinizi simge durumuna küçültecek ve masaüstünü gösterecektir. Masaüstünü aceleyle görmek istediğinizde kullanabileceğiniz küçük ve güzel bir numara.
Windows her zaman gelişiyor, bu yüzden daha fazla hile var
Windows 11’de denemeniz gereken sekiz gizli ayara bakmış olsak da hâlâ yapabileceğiniz çok şey var. En son Windows 11 2023 güncellemesi gibi sezonluk güncellemelere ek olarak, Windows 11 “özellik indirimleri” de alıyor. Kod adı “anlık güncellemeler” olan bu güncellemeler, işletim sistemine şık yeni numaralar getiriyor. Bunlardan en yenisi, uygulamaların nasıl açılacağına ilişkin önerileri görsel olarak görebileceğiniz Snap Layouts’ta yapılan son değişikliktir. Bu kılavuzu buldukça daha fazla püf noktasıyla güncel tutacağız.

