Microsoft 365 bölmesinde gördüğünüz dosyaların Edge’de hangi profile giriş yaptığınıza bağlı olduğunu unutmayın. İş profilinizle oturum açtıysanız M365’in iş sürümünde üzerinde çalışmakta olduğunuz Microsoft 365 dosyalarını göreceksiniz. Kişisel dosyalarınızı görmek istiyorsanız 1. İpucu’nda açıklandığı gibi kişisel profilinize geçmeniz gerekir.
6. Gezinirken bir Yardımcı Pilot kaydedin
Daha önce de belirttiğim gibi Microsoft’un genAI chatbot’u Copilot’u Edge içinden de kullanabilirsiniz. Edge’in sağ üst köşesindeki Copilot simgesine tıkladığınızda Copilot bölmesi görünür. Copilot ile yapabileceğiniz çok şey var ve tüm kullanımları bu makalenin kapsamı dışında. Neler yapabileceği ve nasıl kullanılacağı hakkında daha fazla bilgi edinmek için “Microsoft Copilot’u doğru kullanmanın 7 yolu” hikayemize bakın.
Ancak burada, özellikle web’de gezinmek için tasarlanmış bir kullanım vardır: Görüntülediğiniz geçerli web sayfası hakkında size bilgi vermek. Copilot size kullanıcılardan aldığı puanlar, siteye gelen toplam ziyaretçiyi temsil eden bir çubuk grafik, ziyaretçilerin nereden geldiğine dair analizler vb. gibi bilgileri gösterir. Ulaşmak için, Analizler sekmesini tıklayın.
Bir web sitesi hakkında bilgi almak için Copilot’u kullanın.
IDG
Ayrıca görüntülemekte olduğunuz web sayfasının (bir haber makalesi veya hukuki özet gibi) bir özetini de alabilirsiniz. Sayfa özeti oluştur Copilot bölmesinin ortasındaki düğme. Ayrıntılar için “Microsoft Copilot’u doğru kullanmanın 7 yolu” konusuna bakın.
7. Sistem kaynaklarını korumak ve pil ömrünü artırmak için sekmeleri uyku moduna alın
Çoğu insan gibi siz de Edge’de muhtemelen birden fazla sekmeyi açık tutuyorsunuz. Bu şekilde sizin için önemli olan siteler, web uygulamaları ve bilgiler arasında kolayca geçiş yapabilirsiniz. Harika bir zaman tasarrufu sağlar.
Ancak aynı zamanda hem taramanızı hem de diğer bilgisayar görevlerinizi yavaşlatabilecek büyük bir bellek ve işlemci domuzu da olabilir. Ancak bu şekilde olması gerekmez. Etkin olmayan sekmeleri ihtiyacınız olana kadar “uyku moduna” geçirerek kaynakları serbest bırakabilirsiniz; bu, birden fazla sekme açık olsa bile bilgisayarınızın daha hızlı olmasını ve pilinin daha uzun süre dayanmasını sağlar. Microsoft, etkin olmayan sekmeleri uyku moduna geçirmenin bellek kullanımını ortalama %32, CPU kullanımını ise ortalama %37 azalttığını iddia ediyor.
Bunu nasıl yapacağınız aşağıda açıklanmıştır:
- Edge’de ekranın sağ üst köşesindeki üç nokta simgesine tıklayın ve Ayarlar > Sistem ve Performans.
- “Performansı Optimize Et” bölümünde kaydırıcıyı yanındaki Açık konumuna getirin. Uyku sekmeleriyle kaynakları kaydedin.
- Etkin olmayan bir sekmeyi uyku moduna geçirmek için gereken süreyi değiştirmek için, “Etkin olmayan sekmeleri belirli bir süre sonunda uyku moduna geçir” seçeneğinin yanındaki açılır oku tıklayın ve bir süre seçin. Seçiminiz 30 saniyeden 12 saate kadardır.
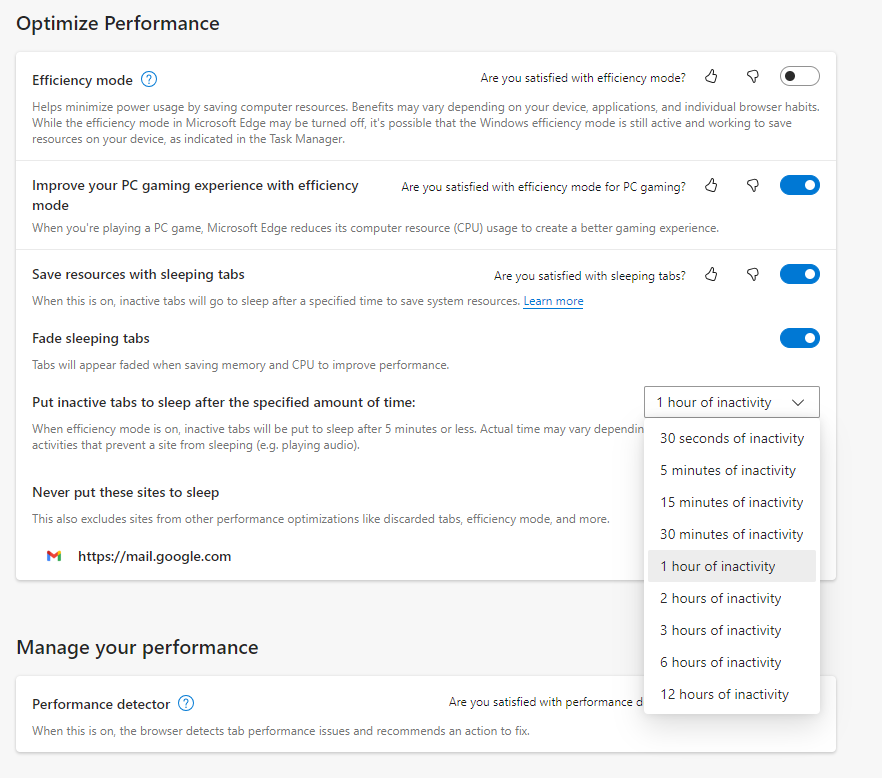
Sekmeleri uyku moduna geçirmek CPU ve bellek kullanımını önemli ölçüde azaltabilir.
IDG
Uyku moduna alınan herhangi bir sekmeyi yeniden uyandırmak için üzerine tıklamanız yeterlidir; normal aktiviteye devam edecektir.
Bazı sitelerin uyku moduna alındıktan sonra düzgün çalışmama ihtimali vardır. Böyle bir durum başınıza gelirse Edge’e o siteyi bir daha asla uyku moduna geçirmemesini söyleyebilirsiniz. Bunu yapmak için “Bu siteleri hiçbir zaman uyku moduna geçirme” alanında, Eklemek düğmesine basın ve uyumasını istemediğiniz herhangi bir sitenin URL’sini yapıştırın.
8. Verimlilik moduyla güç kullanımını azaltın
Tarayıcılar, özellikle birden fazla açık sekmeniz varsa ve bu sekmelerde video ve müzik oynatıyorsanız, enerji kaynağı olabilir. Güç kaynağına bağlı olmayan bir dizüstü bilgisayar kullanıyorsanız bu özellikle sorun olabilir.
Edge’de verimlilik modu, tarayıcının kullandığı sistem kaynağı miktarını azaltır ve bu da bilgisayarınızın pil ömrünü uzatır. Verimlilik modunu etkinleştirirseniz dizüstü bilgisayarınızın fişi çekildiğinde aktif hale gelir. Microsoft, verimlilik modunun size ortalama 25 dakika daha fazla pil ömrü sağlayabileceğini iddia ediyor. Kullanmak için:
- Edge’de ekranın sağ üst köşesindeki üç nokta simgesine tıklayın ve Ayarlar > Sistem ve Performans.
- “Performansı Optimize Et” bölümünde kaydırıcıyı “Verimlilik modu”nun yanındaki Açık konumuna getirin.
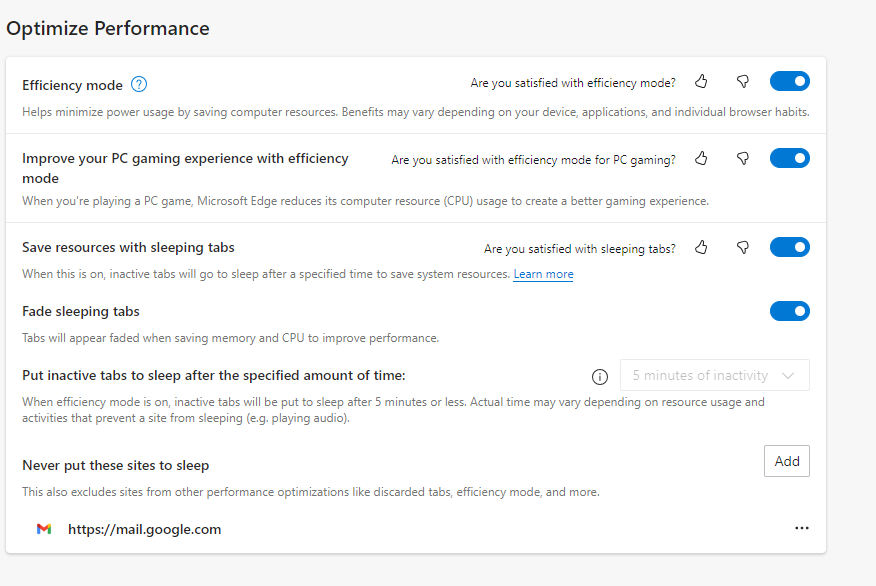
Microsoft, verimlilik moduyla ekstra 25 dakikalık pil ömrü elde edebileceğinizi iddia ediyor.
IDG
Bir masaüstü bilgisayar kullanıyorsanız veya dizüstü bilgisayarınız prize takılıysa verimlilik modunu kullanmanıza gerek olmadığını unutmayın.
9. PDF’leri görüntüleyin ve işaretleyin
Edge ile çevrimiçi olarak bir PDF ile karşılaştığınızda veya bir PDF dosyasını bilgisayarınızda okuyup işaretlemek istediğinizde ayrı bir yazılım başlatmanıza gerek yoktur; yerleşik PDF uygulaması oldukça iyi. Bununla birlikte PDF’nin bazı bölümlerini çizebilir, vurgulayabilir ve yaptığınız işaretleri silebilirsiniz. Bu yüzden kendinize zaman kazandırın ve üçüncü taraf yazılımlar yerine Edge’i kullanın.
Çevrimiçi bir PDF okumak için hiçbir şey yapmanıza gerek yoktur. Basitçe tıklayın ve varsayılan olarak Edge’in okuyucusunda başlayacaktır. Çizim, vurgulama ve silme dahil işaretleme araçlarını ekranın üst kısmına doğru bir araç çubuğunda bulacaksınız. Sabit diskinizden bir PDF açmak için Edge’deyken Ctrl-O tuşlarına basın, ardından açmak istediğiniz PDF’ye gidin ve tıklayın.
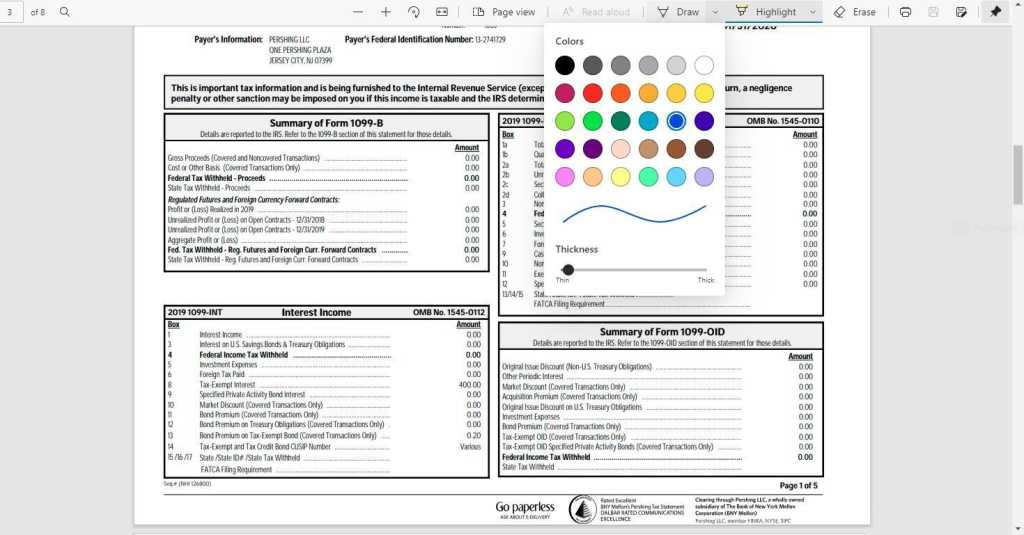
Edge, işaretleme araçlarına sahip şaşırtıcı derecede kullanışlı bir PDF görüntüleyiciye sahiptir.
IDG
Çevrimiçi olarak bulunan PDF’ler için bile kendi PDF okuyucunuzu kullanmayı tercih ederseniz, bir PDF’ye her tıkladığınızda bunun Edge’in PDF okuyucusunda açılmasından rahatsız olabilirsiniz. Ancak varsayılan PDF okuyucunuzu değiştirerek bunu değiştirebilirsiniz.
Windows Ayarları’nda şunu seçin: Uygulamalar > Varsayılan Uygulamalar ve ekranın üst kısmındaki “Dosya türü veya bağlantı türü için varsayılan ayarlayın”ın hemen altındaki arama kutusuna şunu yazın: .pdf. Bunu yaptıktan sonra “Microsoft Edge Microsoft Edge PDF belgesi” listesi görünür. Tıkladığınızda, PC’nizde PDF okuyabilen tüm uygulamaları gösteren bir ekran belirir. Edge yerine kullanmak istediğinizi seçin.
10. Edge’in tek tıklamayla form doldurucusunu kullanın
Haftada kaç saatinizi düşünmeden web formlarını (ofis veya ev adresiniz, teslimat adresiniz, e-posta adresiniz, telefon numaranız ve kredi kartı bilgileriniz) doldurarak harcıyorsunuz? O zamanı geri almak güzel olmaz mıydı?
Edge’de yerleşik olarak bulunan Microsoft Wallet ile bunu yapabilirsiniz. Kullanmak için Edge’de şu adrese gidin: Ayarlar > Profiller. Microsoft Cüzdan bölümünde, Cüzdanı Aç ve ardından tıklayın Ev. Kredi kartları ve diğer ödeme bilgileri, kişisel bilgiler, üyelikler vb. gibi çeşitli bilgilerin eklenmesine yönelik bölümleri göreceksiniz. Herhangi bir öğeye tıklayın ve eklemek istediğiniz bilgileri yazın.
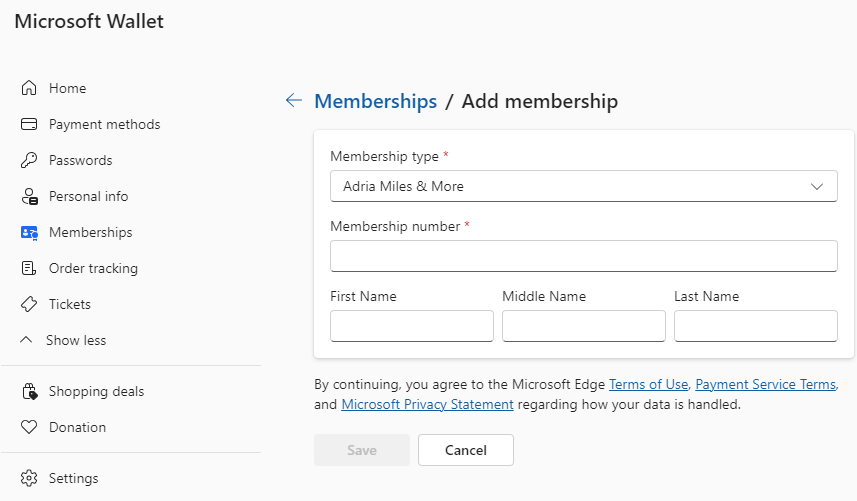
Microsoft Cüzdan, çevrimiçi formları doldurmak için kullanılabilecek bilgileri kaydeder.
IDG
Artık bir web formunu her ziyaret ettiğinizde, bir metin kutusuna tıklamanız yeterli; bilgileriniz bir açılır pencerede görünecektir. Bunu seçtiğinizde form doldurulacaktır. İstediğiniz bilgileri değiştirmek için Microsoft Cüzdan’a geri dönebilirsiniz.
11. Klavye kısayollarıyla zamandan tasarruf edin
Word ve Excel gibi bazı ofis uygulamalarınız için klavye kısayollarını kullanma olasılığınız yüksektir; bazılarını da Windows’un kendisi için kullanırsınız.
Ancak iş tarayıcılara gelince, pek çok kişi kesinlikle gerekli olmadıkça klavyeden vazgeçiyor. Bu çok kötü çünkü klavye kısayolları büyük bir zaman tasarrufu sağlıyor. Üretkenliğinizi artırmak için Windows’ta Edge için bu klavye kısayollarına göz atın. (Mac kullanıcıları genellikle Ctrl yerine Cmd tuşunu, Alt yerine de Opt tuşunu kullanabilir.)
Daha fazla kısayol için bkz. Microsoft’un Edge için klavye kısayollarının tam listesi.
Microsoft Edge’deki faydalı klavye kısayolları
| Tuş kombinasyonu | Görev |
|---|---|
| Ctrl-Üst Karakter-B | Favoriler çubuğunu göster veya gizle |
| Ctrl-D | Mevcut siteyi favorilere ekle |
| Alt-D veya Ctrl-L | Adres çubuğunda URL’yi seçin |
| Ctrl-E veya Ctrl-K | Adres çubuğunda bir arama açın |
| Ctrl-F | Geçerli sayfada bul |
| Ctrl-R | Geçerli sayfayı yeniden yükle |
| Ctrl-H | Geçmişinizi açın |
| Ctrl-M | Geçerli sekmede ses seviyesini kapatın veya açın |
| Ctrl-N | Yeni bir pencere aç |
| Ctrl-Üst Karakter-N | Yeni bir InPrivate penceresi açın |
| Alt-F4 veya Ctrl-Shift-W | Geçerli pencereyi kapat |
| Ctrl-T | Yeni bir sekme açın ve ona geçin |
| Ctrl-W | Geçerli sekmeyi kapat |
| Ctrl-Sekme | Sonraki sekmeye geç |
| Ctrl-Shift-Sekme | Önceki sekmeye geç |
| Ctrl-+ (artı simgesi) | Yakınlaştır |
| Ctrl– (tire) | Uzaklaştır |
| Ctrl-P | Geçerli sayfayı yazdır |
Bu makale ilk olarak Mart 2021’de yayınlandı ve Nisan 2024’te güncellendi.

