Grafiksel kullanıcı arayüzlerini (GUI’ler) olduğu gibi kabul ediyoruz. Genellikle “sadece çalışırlar” ve biz de büyük ölçüde işimize hiç düşünmeden devam edebiliriz. Linux ağ oluşturma GUI’si artık bu kampta yer alıyor. Linux ile ağ kurmanın bir angarya olduğu zamanlarda oradaydık, Linux’ta bir modem aracılığıyla internete bağlanmak için PPP’yi kurduğumuzu hatırlıyoruz!
İşler ters gittiğinde ne olur? GUI bozuldu mu, yoksa sadece bir Linux terminali mi kaldı? Belki Linux’u GUI olmayan bir sunucuya kuruyoruz? Bu durumlarda ip komutunu kullanarak bağlantıların nasıl kurulacağını, kesileceğini ve yapılandırılacağını anlamamız gerekir.
İp komutu, ifconfig komutunun yerine geçer ve ipi ağ iletişiminin tüm yönlerini kontrol etmek için kullanabiliriz. Bu nasıl yapılır konusunda size birçok temel ama önemli ağ oluşturma görevi için komutu nasıl kullanacağınızı göstereceğiz.
Bir Arayüzle Çalışmak
Arayüzler bağlantı noktalarımızdır. Ethernet gibi fiziksel olabilirler veya Wi-Fi gibi radyo tabanlı olabilirler. Her arayüzün, Ethernet mi yoksa Wi-Fi mi olduğunu tanımlayan benzersiz bir adı vardır. Geçmişte bu adlar, ilk Ethernet bağlantısı için eth0 ve Wi-Fi için wlan0 gibi genel adlardı.
İlk görevimiz mevcut arayüzleri belirlemektir.
1. Bir terminal açın ve mevcut tüm arayüzleri listeleyin. İp komutu argüman olarak yalnızca bir harf (a) veya bir anahtar kelimeyi (adres) alabilir. Arayüzler numaralandırılmıştır ve genellikle geridöngü (lo) arayüzüyle başlar.
ip a
or
ip address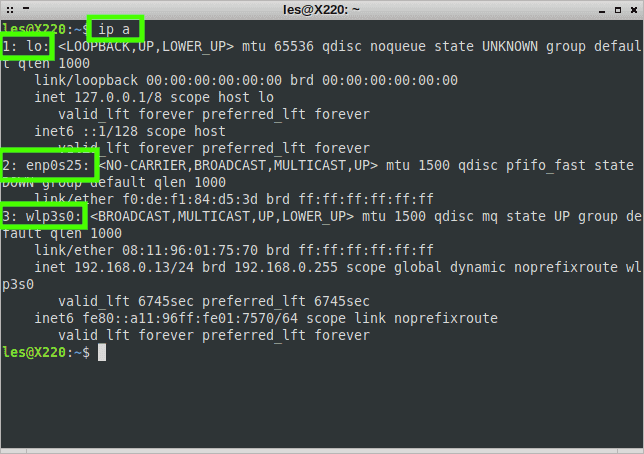
2. Önceki komutun çıktısı tüm arayüzleri gösterecektir. Yalnızca yukarı arayüzleri (aktif) döndürmek için bu komutu kullanın.
ip link ls up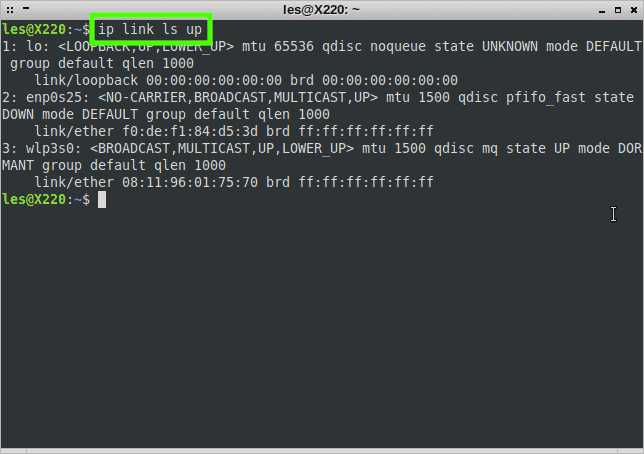
3. Belirli bir arayüzün ayrıntılarını almak için bu komutu kullanın. Çıktınızdaki arayüzlerden biriyle eşleşecek şekilde wlp3s0’ı değiştirmeyi unutmayın. Ayrıca komutun çıktısını da aktarabilirsiniz. grep kullanarak belirli ayrıntıları seçmek için.
ip a show wlp3s04. Bağlantınız için varsayılan ağ geçidini belirlemek için bu komutu kullanın. Varsayılan ağ geçidi genellikle internete bağlanmamızı sağlayan donanım olan ev yönlendiricimizdir.
ip r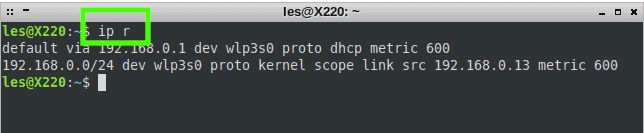
5. Bir arayüzü kapatmak (devre dışı bırakmak / bağlantısını kesmek) için bu komutu kullanın. Bu, Linux cihazınızın ağla olan bağlantısını kesecektir. Arayüz adını arayüz adınızla değiştirmeyi unutmayın.
sudo ip link set wlp3s0 down6. Yukarı (aktif) arayüzleri listeleyin; bu, cihazınızın artık ağa bağlı olmadığını gösterecektir. Bizim durumumuzda Ethernet ve Wi-Fi bağlantısını kestik.
ip link ls up
7. Bu komutu kullanarak bir arayüz açın. Dizüstü bilgisayarımızın internete bağlanabilmesi için Wi-Fi’mizi (wlp3s0) açmayı seçtik. Arayüz adını kendi adınızla değiştirmeyi unutmayın.
sudo ip link set wlp3s0 up
Statik bir IP adresi ayarlama
Birçoğumuz için, çevrimiçi olmak için ihtiyacımız olan tek şey, yönlendiricimizden dinamik olarak atanan bir IP adresidir. Peki ya bir sunucu oluşturmak istersek? Bir sunucunun, bağlanan aygıtların onu bulmasını sağlamak için statik bir IP adresine ihtiyacı olacaktır.
İp komutundan öğrendiklerimizi kullanarak test sistemimizde wlp3s0 (Wi-Fi) ve enp0s25 (Ethernet) arayüz adlarını görebiliriz. Öyleyse Ethernet portu için statik bir IP adresi ayarlayalım.
Debian tabanlı bir sistem kullanıyoruz, ancak talimatlar aynı zamanda Raspberry Pi işletim sistemi çalıştıran Raspberry Pi üzerinde de çalışacaktır.
1. Bir terminal açın ve mevcut ağ arayüzleri yapılandırma dosyanızın ana dizininize yedeğini alın. Bu çok önemlidir, konfigürasyonun bozulması durumunda bize bir yedekleme planı verir. ~/ geçerli kullanıcının ana dizininin kısaltmasıdır.
sudo cp /etc/network/interfaces ~/
2. Sudo ve nano’yu kullanarak ağ arayüzleri yapılandırma dosyasını açın. Dosya, ayrıcalığı olmayan bir kullanıcının nano kullanarak düzenleyebileceği bir şey değildir. Sudo kullanarak dosyayı düzenleyebilmemiz için kullanıcı hesabımızı geçici olarak yükseltebiliriz.
sudo nano /etc/network/interfaces
3. Dosyanın en altına gidin ve aşağıdaki satırları config dosyanıza ekleyin. Değerleri ev ağınıza ve arayüzünüze uyacak şekilde değiştirmeyi unutmayın. İlk iki satır geri döngü arayüzümüz içindir. Auto enp0s25 hattı, önyükleme sırasında Ethernet arayüzünü başlatacaktır. İface satırı, arayüzü statik bir IP adresi kullanacak şekilde ayarladığımız yerdir.
Sonraki satırlarda istediğimiz IP adresini, ağ maskesini (IP adresini alt ağlara bölmek için, genellikle 255.255.255.0), ağ geçidini (yönlendiricimiz) ve DNS etki alanını ve ad sunucusunu ayarladık. DNS için Google’ın DNS sunucusu 8.8.8.8’i kullandık, ancak siz başka bir sunucuyu da kullanabilirsiniz. DNS hizmetiveya yönlendiriciniz.
auto lo
iface lo inet loopback
auto enp0s25
iface enp0s25 inet static
address 192.168.0.199
netmask 255.255.255.0
gateway 192.168.0.1
dns-domain tomshardware.com
dns-nameservers 8.8.8.8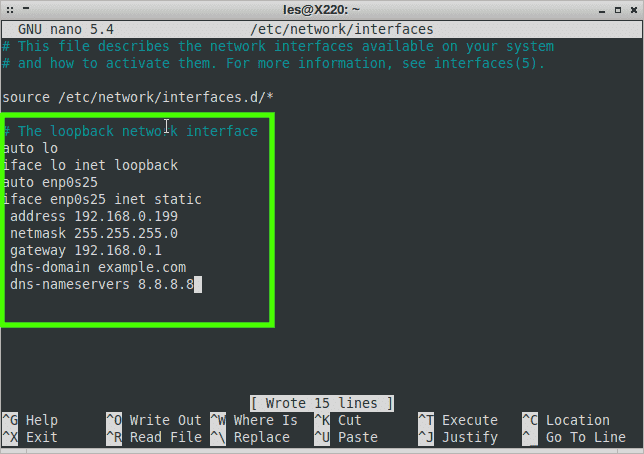
4. CTRL+X, ardından Y ve Enter tuşlarına basarak nano’yu kaydedip çıkın.
5. Değişikliklerin etkili olması için sunucunuzda ağı yeniden başlatın.
sudo systemctl restart networking6. İp komutunu kullanarak arayüzünüzün açık olduğundan ve bağlantınızın olduğundan emin olun. Up arayüzlerini listelemek ve çıktıyı grep’e aktarmak, ardından “inet” ifadesini aramak arayüzün çalışır durumda olduğunu ve çevrimiçi olduğumuzu kanıtlayacaktır.
ip a ls up | grep inet7. Son olarak sunucunuzun dış dünyaya ulaşabilmesini sağlamak için bir IP adresine ping atın. Birkaç milisaniye içinde ping’lerin gönderildiğini görmelisiniz, eğer bir sorun varsa komut hata verecektir. Ping komutunu sonlandırmak için CTRL + C tuşlarına basın. Genellikle Google’ın DNS sunucusu IP adresi 8.8.8.8’i kullanırız, ancak CloudFlare’in 1.1.1.1 veya OpenDNS 208.67.222.123’ünü de kullanabilirsiniz.
ping 8.8.8.8Daha Fazla Linux Eğitimi
🐧 Linux ve Windows 11’de Çift Önyükleme Nasıl Yapılır
🐧 Linux Boots için Özel Grub Menü Arka Planları Nasıl Oluşturulur
🐧 Linux Komut Dosyalarını Katılımsız Çalıştırmak için Nohup Nasıl Kullanılır
🐧 Linux’ta Büyük Dosyalar Nasıl Bulunur?
🐧 Linux’ta Sürücüleri Takma ve Çıkarma
🐧 Linux’ta Kullanıcılar Nasıl Yönetilir
