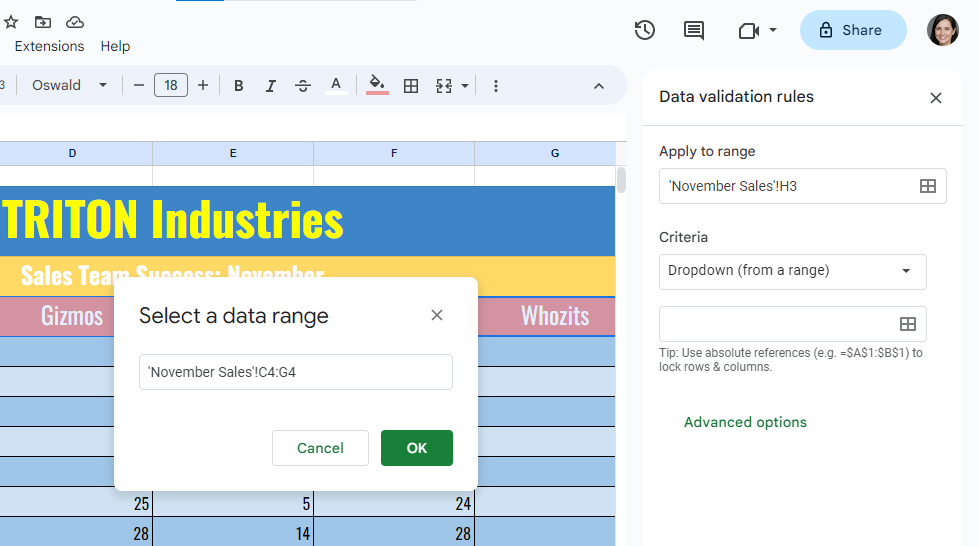Bir hücre aralığı seçmek için: “Açılır menü (bir aralıktan)” altındaki giriş kutusunun içindeki ızgara simgesini tıklayın. E-tablonuzun üzerinde “Bir veri aralığı seçin” paneli açılacaktır. Bu panel açıkken e-tablonuzda gezinebilirsiniz. Elektronik tabloda bir hücre aralığı seçin; harf-sayı gösterimleri (örneğin, C4:G4) panelin giriş kutusunda görünür.
Açılır menü için kaynak veri olarak bir hücre aralığı seçme.
IDG
Tıkla TAMAM düğme. “Veri doğrulama kuralları” kenar çubuğunda, seçtiğiniz hücre aralığı “Açılır menü (bir aralıktan)” altındaki giriş kutusunun içinde görünür ve bu hücrelerdeki veriler, açılır listenizdeki öğeler olarak görünür.
Açılır menünün görünümünü değiştirmek için: İlk açılır menü türünde olduğu gibi, listedeki öğeleri yeniden düzenleyebilir, listedeki öğelere renk atayabilir ve açılır liste göstergesinin görünümünü değiştirebilirsiniz. Talimatların tamamı için hikayenin önceki bölümüne bakın.
Açılır listenizi e-tabloya eklemek için: Açılır menüyü oluşturmayı tamamladığınızda Tamamlamak kenar çubuğunun altındaki düğmesine basın.
Artık bir kullanıcı ilk adımda seçtiğiniz hücrelerden birini tıklattığında (veya çift tıkladığında), seçtiğiniz hücre aralığındaki mevcut verileri (sayılar veya kelimeler) listeleyen bir açılır menü açılacaktır. Bu öğelerden biri seçildiğinde hücrenin içinde görünecektir.
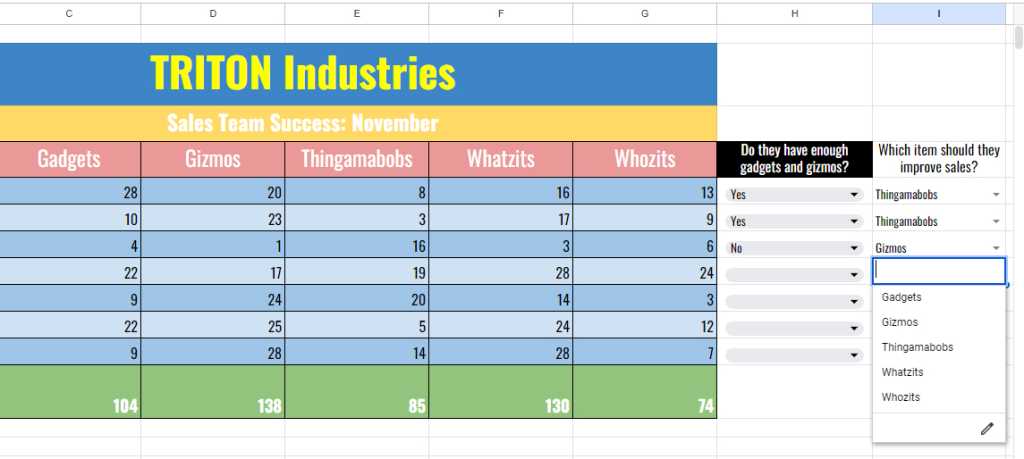
Sütun I’deki açılır menüler, seçilen hücre aralığındaki (C4’ten G4’e) öğelerin listesini gösterir.
IDG
Seçtiğiniz hücre aralığı formüller içeriyorsa, bir formülle hesaplanan hücrede görünen geçerli sayı, açılır listede bir öğe olarak görünecektir. Seçtiğiniz hücre aralığı sözcükler içeriyorsa, bu sözcükler açılır listede görünecektir. Formüllerin, sayıların ve kelimelerin bir karışımını içeren bir hücre aralığını bile seçebilirsiniz. Açılır menü, seçtiğiniz hücre aralığındaki her hücrede o anda görünenleri listeleyecektir.
Bir açılır menü nasıl düzenlenir veya silinir
İçinde açılır menü bulunan bir hücreye tıklayın (veya çift tıklayın). Açılan açılır menüde sağ alttaki kalem simgesine tıklayın. Bu, “Veri doğrulama kuralları” kenar çubuğunu açar ve açılır menüde öğelerin değerlerini veya renklerini değiştirmek gibi değişiklikler yapabilirsiniz.
Açılır menüyü e-tablonuzdan silmek için Kuralı kaldır kenar çubuğunun alt kısmında.
E-tablonuzda iki veya daha fazla açılır menü varsa bunların tamamının “Veri doğrulama kuralları” kenar çubuğunda listelendiğini görebilirsiniz. E-tablonuzun üstündeki araç çubuğundan Veri > Veri doğrulama. Açılan kenar çubuğunda, düzenlemek istediğiniz açılır menüyü tıklayarak kenar çubuğunda açın veya yanındaki çöp kutusu simgesini tıklayarak e-tablonuzdan silin.
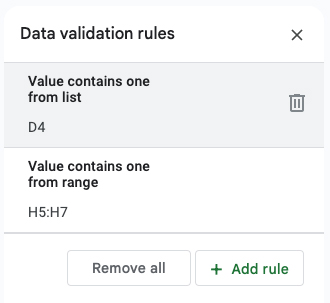
öğesini seçerek bir e-tablodaki tüm açılır menüleri görüntüleyebilirsiniz. Veri > Veri doğrulama.
IDG
Bir açılır menüye koşullu biçimlendirme nasıl uygulanır?
Daha önce de belirtildiği gibi, açılır menüdeki öğelere farklı renkler atamak bunların göreceli önemini gösterebilir. Bunu yapmanın başka bir yolu da koşullu biçimlendirme kurallarını kullanarak arka plan renkleri atamaktır. Bu size, formül hesaplamalarına dayalı olarak renkleri tetiklemek ve öğeleri bir renk ölçeği boyunca görüntülemek dahil, listedeki öğelerin durumunu vurgulamak için bazı ek seçenekler sunar.
Not: Açılır menülere koşullu biçimlendirme uygulama kullanılmamalıdır Ek olarak yukarıda açıklandığı gibi açılır menüdeki öğelere renk atamak için, ancak alternatif yaklaşmak. Ayrıca ok veya düz metin açılır ekran stilleriyle en iyi şekilde çalışır. Varsayılan çip stilini kullanırsanız düğme, hücredeki arka plan renginin çoğunu gizleyecektir.
Açılır menüdeki öğelere renk tetikleyicileri atayın
Açılır listenizdeki bir formül bunları hesapladığında görünebilecek sayılara veya sayı aralıklarına renkler atayabilirsiniz. Örneğin, açılır listenizdeki bir öğenin formülü 90 veya üzeri bir sayıyı hesaplıyorsa, öğe açılır listeden seçildiğinde hücre arka plan rengi yeşile dönebilir. Bir öğenin değeri 20’den 89’a kadar hesaplanırsa hücre arka plan rengi sarı olur.
Renk tetikleyicilerini uygulamak istediğiniz açılır menüyü içeren hücreyi veya hücre aralığını seçin. Daha sonra, e-tablonuzun üstündeki araç çubuğunda, Biçim > Koşullu biçimlendirme. Sağ tarafta “Koşullu biçim kuralları” kenar çubuğu açılır.
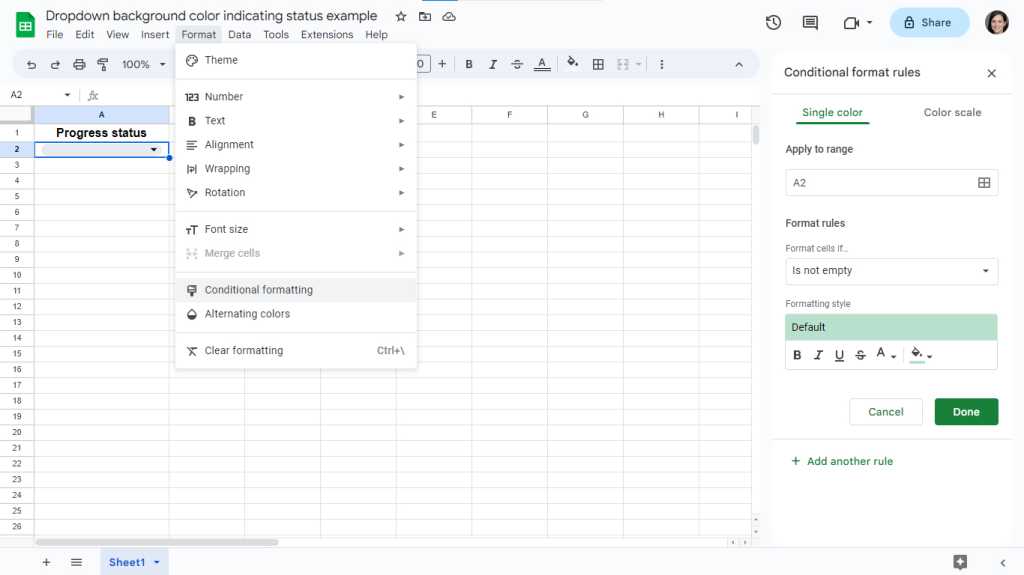
Belirli ölçütleri karşılamaları durumunda öğelere arka plan renkleri atamak için “Koşullu biçim kuralları” kenar çubuğunu kullanın.
IDG
Kenar çubuğunda “Kuralları biçimlendir” başlığının altındaki Boş değil. Açılan uzun listeden Büyük veya eşittir.
“Değer veya Formül” sözcüklerini içeren bir giriş kutusu görünür. Bir değer yazın; bu örnekte şunu yazın: 90.
Ardından, “Varsayılan” etiketli çubuğun altında Rengi doldur simge, bir boya kutusu. Bir renk seçim paneli açılır. Örneğimiz için parlak yeşili seçin.
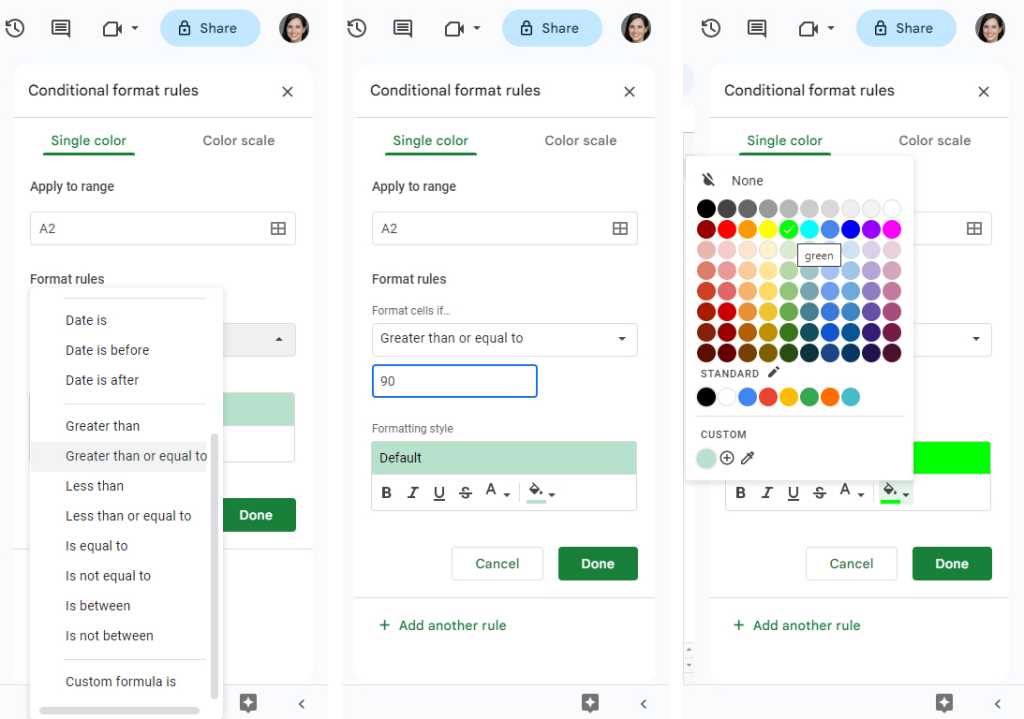
Açılır menüde bir öğe için biçimlendirme kurallarını (solda), değeri (ortada) ve dolgu rengini (sağda) belirleyin.
IDG
Kenar çubuğunun alt kısmına yakın bir yerde bulunan Başka bir kural ekle.
“Büyüktür veya eşittir”in altındaki giriş kutusunun içine bu sefer yazın 20. Daha sonra boya kutusu simgesine tıklayın ve sarı rengi seçin.
Son olarak, Tamamlamak düğme.
Şimdi bu açılır liste için seçtiğiniz hücre aralığındaki bir formül 90 veya üzerini hesaplıyorsa ve sayı açılır listeden seçilirse hücrenin arka plan rengi yeşil olacaktır. Formül 20 veya üzeri (89’a kadar) hesaplıyorsa ve sayı açılır listeden seçilirse hücrenin arka plan rengi sarı olur.
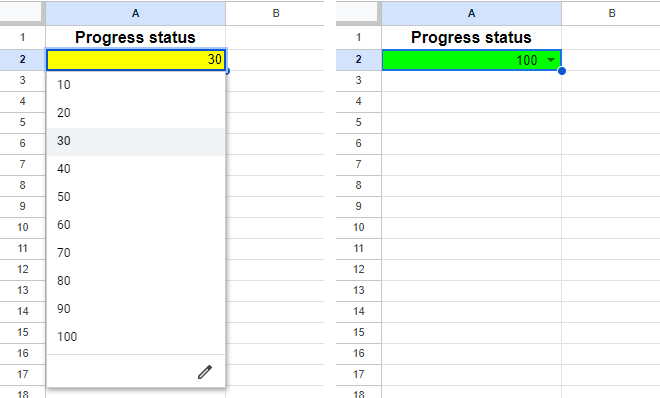
Seçilen liste öğesinin değeri 90 veya üzeri olduğunda hücre yeşil renkte olur. 20 veya üzeri olduğunda (fakat 90’ın altında) hücre sarı renktedir.
IDG
Elbette “Büyüktür veya eşittir” kurallarıyla ve hatta sayısal değerlerle sınırlı değilsiniz. Tıkladığınızda Boş değilaçılan listede metin, tarih veya hücredeki verilerin sayısal değerine göre arka plan renginde bir değişikliği tetiklemek için uygulayabileceğiniz birkaç kural daha bulunur.
Açılır menüdeki öğelere renk ölçeği atama
Açılır listenizdeki öğelere çeşitli arka plan renkleri atayabilirsiniz. Örneğin, kullanıcı seçerse bunu ayarlayabilirsiniz. 100 açılır listenizden hücre arka plan rengi yeşile döner. İçin 60, hücre arka planı sarıya döner. İçin 10, hücre arka planı kırmızıya döner. Ve açılır listenizdeki bu üç rengin ikisi arasında kalan herhangi bir sayı için arka plan, iki renk arasında bir ara gölge olarak görünecektir. Bu, açılır listedeki öğelerin değerleri için görsel bir gösterge sağlar.
Bunu göstermek için seçilebilecek on sayıyı (10, 20, 30 vb.) içeren bir açılır liste oluşturalım.
Açılır listeyi içeren hücreyi veya hücre aralığını seçin ve ardından Biçim > Koşullu biçimlendirme “Koşullu biçim kuralları” kenar çubuğunu açmak için. Kenar çubuğunda Renk skalası sağ üstteki sekme. Kenar çubuğu “Renk ölçeği” paneline geçecektir.
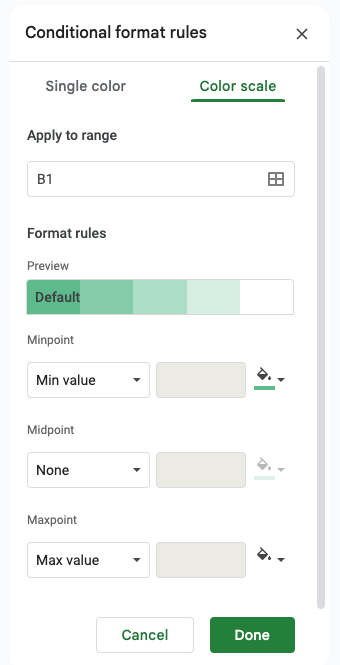
“Koşullu biçim kuralları”ndaki varsayılan renk skalası incelikli. Bu gösteri için daha dramatik renkler kullanacağız.
IDG
Daha sonra “Kuralları biçimlendir” başlığı altında, Minimum değer Açılır menüyü açmak için “Minpoint” altında. Örneğimiz için şunu seçin: Sayı. Tip 10 sağdaki giriş kutusunda.
Sağdaki boya kutusu simgesine tıklayın. Açılan renk seçim panelinden kırmızı rengi seçin.
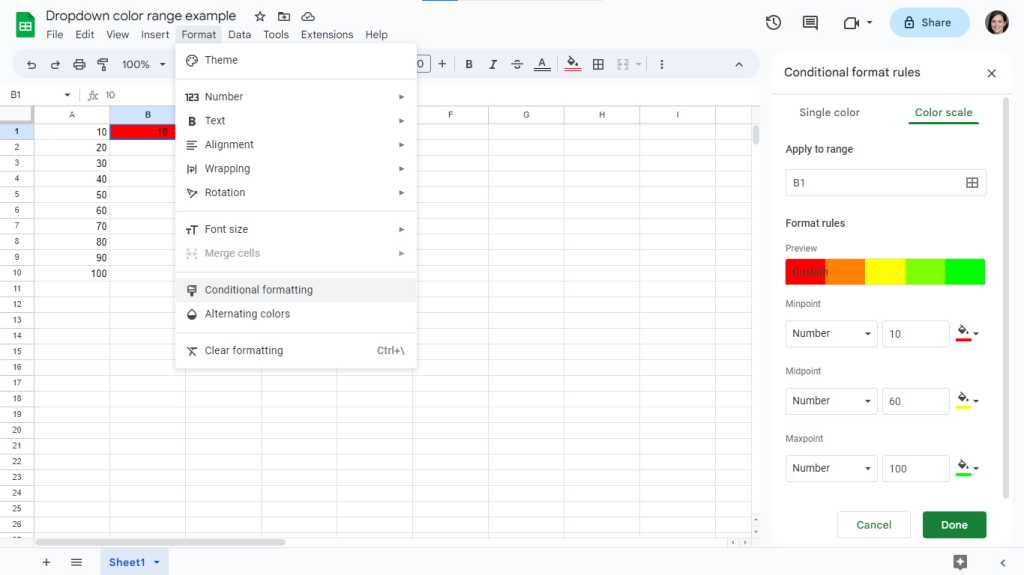
Bir renk aralığı ayarlamak için Min. Nokta, Orta Nokta ve Maksimum Nokta değeri ve rengini atayın.
IDG
Seçme Sayı “Orta Nokta” ve “Maksimum Nokta” altındaki açılır listelerden de şunu yazın: 60 Ve 100, sırasıyla. Boya kutusu simgelerine tıklayın ve Midpoint için sarı, Maxpoint için yeşil rengi seçin. Bu noktaları ve renkleri ayarlarken hemen yukarıda tüm renk aralığının bir önizlemesini göreceksiniz.
Tıkla Tamamlamak düğme.
Şimdi sayı ne zaman 60 açılır listeden seçildiğinde hücrenin arka plan rengi sarıya döner. Seçtiğinizde 70arka plan rengi, içinde yeşil karışımı bir renk bulunan sarıya döner. 100hücrenin arka plan rengi tamamen yeşil olacaktır.
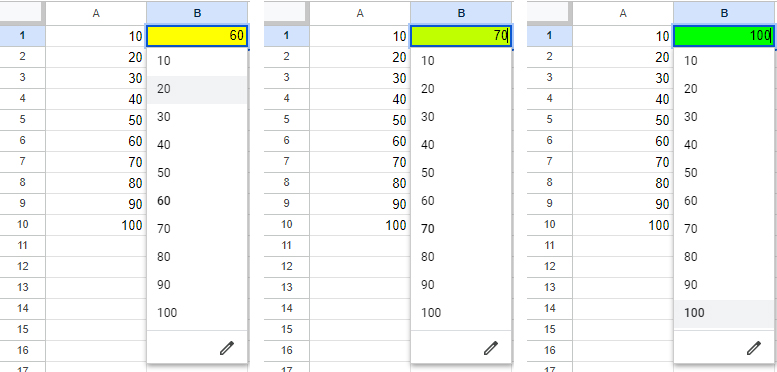
Renk ölçeğinin kullanılması, açılır listedeki öğelerin değerleri için görsel bir gösterge sağlar.
IDG
Koşullu biçimlendirme renklerini yönetme
Açılır listedeki öğelere atadığınız arka plan renklerini değiştirmek istiyorsanız, açılır listeyi içeren hücreyi seçmek için tıklayın ve ardından Biçim > Koşullu biçimlendirme “Koşullu biçim kuralları” kenar çubuğunu açmak için. Kenar çubuğunda, açılır liste için yaptığınız renk atamalarının bir listesini göreceksiniz; her biri kendi renk örneğine sahip.
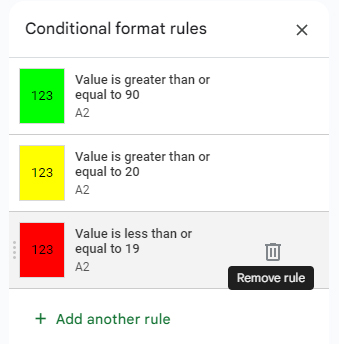
Koşullu bir renk atamasını kaldırmak için çöp kutusunu tıklayın.
IDG
Bir rengi kaldırmak için: İşaretçiyi renk örneğinin üzerine getirin ve renk örneğinin sağında görünen çöp kutusu simgesini tıklayın.
Bir rengi değiştirmek için: Renk örneğini tıklayın. Tek renk ise kenar çubuğu “Tek renk” paneline geçecektir. Bir renk aralığı varsa kenar çubuğu “Renk ölçeği” paneline geçiş yapar. Renkleri değiştirmek için her iki paneldeki boya kutusu simgelerine tıklayın.
Yeni bir renk eklemek için: Tıklamak Başka bir kural ekle. Kenar çubuğu “Tek renk” paneline geçecektir. Açılır listenizdeki öğelere bir renk aralığı atamak istiyorsanız Ölçek rengi Bu panele geçmek için sağ üstteki
Bu makale ilk olarak Kasım 2022’de yayınlandı ve Nisan 2024’te güncellendi.